Довольно распространенной проблемой, с которой сталкиваются многие пользователи персональных компьютеров, является отсутствие изображения на экране монитора притом, что системный блок функционирует на первый взгляд абсолютно нормально. В статье речь пойдет о том, как произвести диагностику без помощи специалистов, какие компоненты устройства необходимо проверить и как решить возникшую проблему.

В статье рассматривается конкретная ситуация, когда процессор запускается стандартно: горят все индикаторы, работают все вентиляторы, прошел характерный пост-сигнал, после которого начинается запуск операционной системы, но монитор не выдает какого-либо изображения. Проверку необходимо осуществлять в определенной последовательности, поскольку существуют более распространенные причины неполадок и наоборот.
️ Не включается ️ монитор при запуске компьютера
- В первую очередь необходимо проверить, корректно ли подключены кабели. Естественно вначале стоит проверить кабель, который осуществляет подачу электрической энергии для функционирования дисплея. Если же он не поврежден и подключен правильно, розетка, с которой он соединяется, также исправна и в разъеме на мониторе (если кабель не впаян) нет дефектов, то следует перейти к видеокабелю. Чаще всего для передачи видеосигнала используется кабель VGA, а в последнее время становится популярным стандарт HDMI, однако разъемы для него имеются исключительно в самых новых моделях мониторов. Этапы проверки данного компонента мало чем отличаются от предыдущего. Если причина неполадки была найдена, и она заключалась в одном из кабелей, то решить ее можно довольно просто – заменить или починить дефектный шнур.



- Так как этап подачи изображения на экран наступает еще при запуске BIOS, проблема вполне может скрываться там. Естественно при отсутствии изображения поменять какие-либо настройки будет проблемно, но вот сбросить их можно. Для этого потребуется открыть системный блок и вытащить батарейку, находящуюся на материнской плате. Многие даже не догадываются о ее существовании, а на самом деле такая «кроха» хранит в себе важнейшие настройки BIOS и в случае ее отсутствия компьютер каждый раз запускается со значениями по умолчанию. Достать ее необходимо всего на несколько минут и затем вернуть на место. Возможно, проблема будет решена.

- Далее необходимо проверить работоспособность и корректность установки оперативной памяти. Достать платы из системного блока труда не составит, а функционал их в компьютере настолько обширен, что вполне возможно монитор не получает изображения именно из-за сбоя в данном компоненте. Можно скомбинировать данное действие с извлечением батарейки, поскольку займет все не более 5 минут. Платы оперативной памяти необходимо не только вытащить, но и очистить от пыли (не руками!). Лучше использовать салфетку, которая не оставит волокон на контактах. Также стоит почистить и гнезда для установки плат.

- Далее необходимо проверить работоспособность видеокарты, поскольку это важнейшее устройство, которое отвечает за подачу видеосигнала на монитор, за качество изображения, а также за производительность всего, что функционирует в непосредственном контакте с видеоизображением. В первую очередь необходимо отсоединить данное устройство и очистить его от пыли. Далее проверяем пластину, на которой нанесены все контакты, резисторы, транзисторы и т.д., если на нем имеются темные пятна, то это свидетельствует о неоднократном перегреве устройства, что могло привести к возникновению неполадок. Проблема оперативно может быть решена заменой видеокарты или подключением кабеля в другой разъем, если в компьютере имеется дискретный видеоадаптер (встроенный в материнскую плату). Ремонт же нерабочего устройства могут выполнить только в сервисном центре. В конце концов, для возвращения компьютеру полной функциональности придется через время прибрести новую видеокарту, возможно, с лучшими техническими характеристиками, что станет еще и обновкой для компьютера.

- Скрываться неполадка может и в блоке питания (БП), поскольку данное устройство подает электрический ток, предварительно преобразовывая его, на все устройства в компьютере. Соответственно, неисправность БП может привести к тому, что визуально компьютер будет запускаться, но тока будет хватать лишь на раскрутку кулеров и мигание индикаторов. В это же время видеокарта просто не будет начинать свою работу синхронно с остальными компонентами. Проблема решается также заменой или ремонтом в сервисном центре.

- Банальной может быть проблема вызванная запылением основных функциональных частей компьютера. Очищать компьютер и вовсе рекомендуется регулярно, поскольку запыленные контакты могут не срабатывать при запуске, запыленные кулеры не будут эффективно охлаждать устройства, а запыленная видеокарта в определенный момент и вовсе может перегореть. Очистку можно выполнять при помощи обычной кисточки и пылесоса на слабой мощности, либо с использованием компрессора или баллончика со сжатым воздухом.

- Если все вышеописанные способы не дали ожидаемого результата, то последним этапом проверки должна стать оценка работоспособности материнской платы и (крайне редко) процессора. Самостоятельно человек, не обладающий определенным набором знаний в электротехнике, вряд ли сможет решить проблему и выполнить диагностику. Конечно, можно перепаять вышедшие из строя конденсаторы, но не более того. Если неисправность затаилась именно в одном из указанных компонентов, то обращаться придется в сервисный центр.


Обычно все процедуры, описанные в данной статье, при последовательном их проведении помогают справиться с указанной проблемой. Главное соблюдать инструкцию, поскольку любая мелочь может на самом деле блокировать подачу видеосигнала на монитор. Если же проблема не решается, то стоит обратиться в сервисный центр, т.к. выполнять ремонтные работы должны специалисты. Естественно, если это не касается ремонта электрического кабеля, который может быть выполнен любым технически подкованным хозяином.
Источник: it-increment.ru
Почему не включается монитор при включении компьютера
Иногда пользователи стационарных компьютеров и ноутбуков сталкиваются с ситуацией, когда монитор не запускается по умолчанию при нажатии на кнопку питания. Причин этому несколько, все они разные, поэтому решить проблему с черным экраном может быть или легко, или сложно.
2021-02-18 16:06:41 59

- Поиск причины
- 1. Подключить второй монитор
- 2. Проверить кабели
- 3. Убедиться, что компьютер включен
- 4. Убедиться, что переключатель напряжения источника питания установлен правильно
- 5. Проверить оборудование
- 6. Использовать фонарик
- 7. Установить live-диск
- Если ни один из способов не помог…
Иногда пользователи стационарных компьютеров и ноутбуков сталкиваются с ситуацией, когда монитор не запускается по умолчанию при нажатии на кнопку питания. Причин этому несколько, все они разные, поэтому решить проблему с черным экраном может быть или легко, или сложно.
Поиск причины
Необходимо определить, связана ли проблема с неисправностью видеокарты или монитора (дисплея ноутбука). Самый простой способ – подключить другой монитор. Значительная часть ПК работает таким образом, что видеокарта с момента запуска (запуска BIOS) подает сигнал на любые доступные видеовходы. Потому после включения устройства должно появиться изображение на втором мониторе.

Также некоторые повреждения, такие как ослабленные провода, очень легко исправить, в других случаях потребуется квалифицированный ремонт или замена оборудования. Но какой бы ни была проблема, предлагаем попробовать 7 простых способов, чтобы ее исправить.
1. Подключить второй монитор
Это относится только к настольным ПК. Можно взять монитор у друга и посмотреть, работает ли он с этим устройством. Также рекомендуется сразу проверить питание монитора и шнуры. Если монитор и шнуры друга работают с ПК, значит, один из компонентов сломан. Придется проверить каждую деталь, пока не найдется неисправная, а затем заменить ее.

2. Проверить кабели
Если у пользователя настольный ПК, следует проверить все кабели, которые подключаются к монитору. У большинства устройств есть два основных кабеля плюс (возможно) несколько дополнительных для звука. Необходимо проверить оба конца каждого и правильно подключить их.

3. Убедиться, что компьютер включен
Если устройство не загружается, то и экран не работает, поэтому стоит сразу проверить, что ПК действительно полностью включается, когда нажимается кнопка питания. Это касается как настольных компьютеров, так и ноутбуков.
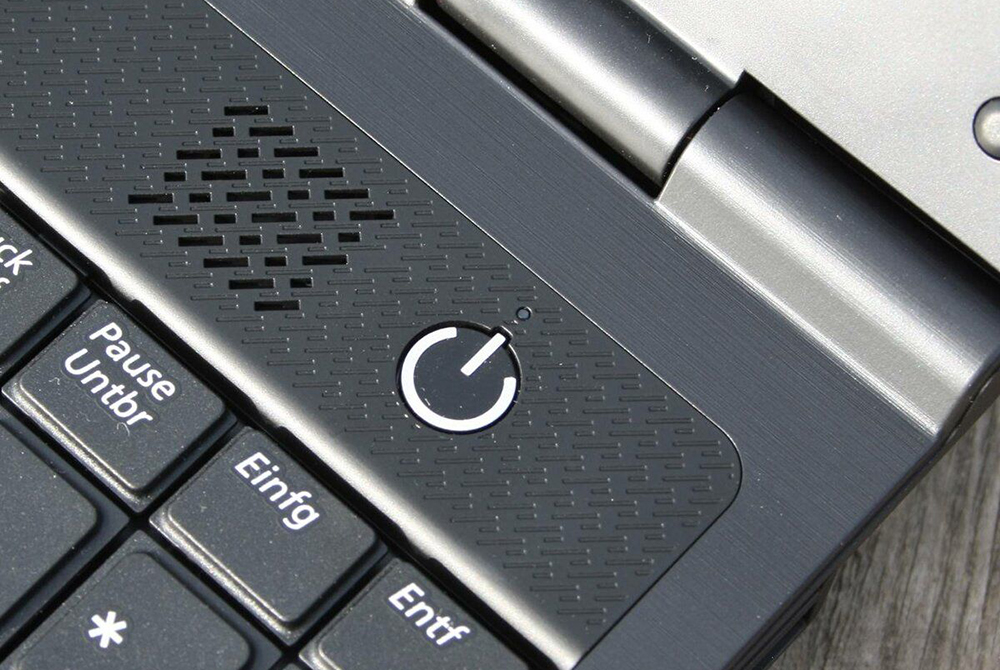
Иногда может возникать проблема с выходом из режима энергосбережения при ожидании/сне или гибернации в Windows, в результате чего ПК включается, но процесс не отображается на дисплее или клавиатуре.
Важно! В режиме энергосбережения можно удерживать кнопку питания в течение 3-5 секунд, чтобы полностью выключить устройство.
Нужно включить ПК, а затем прислушаться к звукам и посмотреть на светодиоды. Вентиляторы должны запуститься, издавая шум. Если жесткий диск магнитный, пользователь услышит, как он загружает Windows или MacOS. Если есть проводная сеть (Ethernet), могут быть индикаторы в месте подключения кабеля к ПК – необходимо посмотреть, не начнут ли они мигать. Если сеть беспроводная, индикатор должен указывать, что Wi-Fi активен.
Когда компьютер не подает вышеуказанных признаков жизни, это означает, что именно с ним что-то не так, а не с дисплеем. Такие проблемы сложно диагностировать, поэтому придется обратиться в сервисный центр.
4. Убедиться, что переключатель напряжения источника питания установлен правильно
Если входное напряжение для источника питания не соответствует норме (в зависимости от страны), ПК включается, но не отображает работу на дисплее или клавиатуре.

Когда этот переключатель установлен неправильно, вполне возможно, что ПК вообще не включится. Следовательно, неправильное напряжение источника питания может помешать правильному запуску.
5. Проверить оборудование
Необходимо отключить от ПК мышь, внешний жесткий диск, динамики, принтеры, сканеры и т.д. Затем попробовать снова включить компьютер.

Если это не сработает, следует проверить все разъемы портов на предмет повреждений.
Иногда видео порт может быть поврежден или погнут, если подсоединенный к нему кабель не был извлечен должным образом. Кроме того, некоторые пользователи пытаются подключить кабель к несоответствующему разъему, что также может привести к его внутренним повреждениям. Тогда необходимо отнести ПК в ремонтную мастерскую, чтобы починить погнутые или поврежденные порты.
6. Использовать фонарик
Современные ЖК-мониторы состоят из двух основных частей: жидкокристаллического дисплея (ЖКД), который создает изображения, и подсветки, которая освещает эти изображения. В современных дисплеях подсветка обычно представляет собой светоизлучающий диод (LED), который должен работать тысячи часов, но иногда они перестают работать преждевременно (особенно если устройство никогда не выключается).

Как это узнать? Включить ПК и дождаться полной загрузки. Затем взять яркий фонарик и направить его на дисплей под крутым углом (чтобы блики не попадали на пользователя). Если изображение (например, рабочего стола) видно, значит, ЖК-дисплей все еще работает, а проблема возникла из-за подсветки, поэтому следует отнести компьютер в ремонтную мастерскую.
7. Установить live-диск
Проблема может быть связана с операционной системой (неправильным драйвером дисплея). В этом случае монитор, вероятно, будет работать во время загрузки ПК, но затем внезапно выключится.

Необходимо загрузиться в безопасном режиме Windows или переустановить Windows, чтобы изменить драйвер. Но сначала можно проверить это с помощью live CD (установочного диска). Не нужно ничего устанавливать – просто запустить диск, пока он не отобразит рабочий стол. Если отображается рабочий стол, значит, черный экран дисплея связан с повреждением видеодрайвера.
Если ни один из способов не помог…
Значит, неисправность вызвана повреждением видеокарты. Также бывает, что в ПК установлена встроенная видеокарта и внешняя (в разъеме). В этом случае необходимо убедиться, что сигнальный кабель дисплея подключен к соответствующей видеокарте. К сожалению, со встроенной видеокартой невозможно ничего сделать, а внешнюю рекомендуется проверить на другом устройстве.
Источник: sysadmin-note.ru
Монитор выключается через несколько секунд после включения: ответ специалиста

Всем привет! Совсем недавно столкнулся с проблемой – мой монитор, по каким-то неведанным для меня причинам, включается и почти сразу гаснет через 1 секунду. Мне проблему решить удалось. Мало того, я смог таким же образом реанимировать два старых монитора, которые стояли у меня в подсобке и имели плюс-минус аналогичную проблему.
Статью я разбил на три части. Я вам советую начать с первой главы, где мы постараемся понять, а с какой стороны у нас возникает проблема – со стороны компьютера или монитора. В любом случае вы можете задавать свои вопросы в комментариях в самом низу статьи – я стараюсь отвечать всем.
Проверка питания и подключения

Итак, монитор выключается через несколько секунд после включения. Самое первое, что мы должны понять – проблема реально с монитором, или все же есть поломка со стороны компьютера. Это очень важно, ведь если у нас поломка в мониторе, тогда компьютер работает нормально, а система грузится, просто мы этого не видим. Если же с монитором все нормально, значит есть проблема с компом. Тут тоже может быть два варианта:
- Или вы видите просто черный экран после включения.
- Вы видите, как загружается BIOS, а далее уже черный экран. Значит есть проблемы с загрузкой операционной системы.
Давайте в первую очередь полностью проверим питание и подключение всех проводов. Для начала выключите компьютер и отключите его от розетки. Посмотрите, чтобы к монитору были подключены кабель питания и провод, идущий к видеокарте ПК. Плотно воткните два этих провода, чтобы удостовериться что они точно на 100% подключены.

То же самое сделайте с вашим системным блоком – проверяем и переподключаем провод к блоку питания и видеокарте. Отлично, теперь подключаем оба устройства к электросети, включаем ПК и монитор. На мониторе должна загореться лампочка – это значит устройство включилось. Если монитор не включается попробуйте подключить кабель питания в другую розетку (возможно, она сгорела или не исправна). Также можно попробовать другой провод питания, если он у вас есть.

- Если системный блок вообще не включается, не жужжит, не пищит и не издает никаких признаков жизни – значит проблема в нем. В таком случае советую рекомендации из этой статьи (ссылка).
- Если ПК включается, монитор работает, но на экране вы ничего не видите – идем сюда (ссылка).
- Если вы поняли, что с компьютером и монитором все в порядке, а у вас просто не грузится система – читаем эту инструкцию
В нашем случае мы рассмотрим другие решения, когда монитор включается и гаснет, а компьютер (наверное) работает нормально. Но не будем исключать и проблему с системным блоком или операционной системой, которая просто не может загрузиться, и вы видите черный экран.
Решение проблем с монитором
При включении компьютера монитор включается и гаснет. Попробуйте еще раз выключить монитор и включить повторно. Если вы видите, что система погружается, но монитор сам по себе гаснет, значит проблема в нем. Еще один симптом: посмотрите на индикатор питания, который находится на мониторе (именно он горит, когда вы его включаете) – если он мигает, значит, скорее всего, есть проблемы с экраном.
Могут быть еще несколько симптомов:
- Монитор гаснет на 2 секунды и включается. И так происходит время от времени.
- Монитор гаснет через какое-то время. Причем раньше это могло быть пару часов, но с каждым разом время уменьшается и теперь он гаснет через 5 минут или несколько секунд.
- Экран вообще не реагирует на нажатие или может включиться если много раз тыкнуть по кнопке.
Так в чем же причина, спросите вы? Смотрите, монитор, если говорить очень грубо, состоит из двух частей. Первая – это мозги устройства и сам экран. Вторая – это внутренний блок, отвечающий за питания. Если экран хоть что-то показывает без артефактов и искажений, значит с экраном и мозгами все в порядке.
А вот отключение – символизирует, что у нас есть проблема с питанием.
В 50% случаев проблема связана со вздувшимися конденсаторами, которые не исполняют свою функцию, и моник просто гаснет. В других 50% случаев у нас есть проблема с подсветкой – попробуйте включить фонарик на телефоне и посветить на экран. Если вы увидите, что на экране находится рабочий стол, папки и другие элементы, значит проблема именно с подсветкой.
ПРИМЕЧАНИЕ! Так как моделей мониторов очень много, я будут приводить только примерную схему. Если вы сомневаетесь, что вы сами сможете выполнить ремонт – отдайте монитор специалисту в сервисный центр. Нижеперечисленные инструкции делаем только в том случае, если вы уверены в том, что именно вы делаете. Если же этот монитор был куплен недавно и у него есть гарантия – отдаем его обратно в магазин.
- Отключите питание и кабель от видеокарты.
- Как вы уже догадались, нам нужно его разобрать. Для этого отщелкиваем все, что отщелкивается, и снимаем крышку, которая закрывает ножку устройства.

- Теперь эту ножку надо открутить. Также откручиваем все болты сзади монитора.

- На многих моделях нужно будет дополнительно снять боковую рамку. На новых мониках, это может и не понадобится вовсе. Будьте очень аккуратны. Многие места будут держаться на защелках.

- Полностью снимаем заднюю крышку. Наша задача добраться до «мозгов» самого устройства.

- Отсоединяем все провода, идущие от центрального блока, который нам и нужен.

- Не забываем также отсоединить центральный шлейф, который идет к экрану.

Дальнейшие инструкции будут отличаться в зависимости от проблемы.
Проблема с конденсаторами
- Вот мы и добрались до блока «мозгов». Модели, как я и говорил ранее, могут быть разные, поэтому вы должны найти блок питания. В моем случае он находится под платой – поэтому мне нужно её открутить.

- Блок питания имеет большое количество вот таких вот конденсаторов. И как видите, один вздулся и не работает – его нам нужно поменять.

- Теперь вооружившись паяльником – просто выпаиваем сломанный конденсатор. Далее идем в магазин и покупаем аналогичный.

- Нам останется просто припаять его обратно и собрать монитор. После этого он будет включаться, как и раньше.
Проблема с подсветкой
Вам нужно найти лампы подсветки – они обычно находятся на самом экране. Как только вы найдете эти лампы – посмотрите на них внимательно. Если вы видите, что они начинают уже подгорать или вообще неисправны, значит у вас есть два выхода:
- Найти такие же лампы и купить их. Где найти? – вот с этим подсказать не могу. Можно попробовать найти подобное на алике. К сожалению, но в компьютерных магазинах эти лампы не продаются.
- Если монитор старый и дешевый, то просто приобретаем новый.

А что делать, если с лампочками все нормально? – тут также есть два варианта. Проверяем конденсаторы на блоке питания, чтобы они не были вздувшимися. Возможно, питание не подается на подсветку. Второй вариант – это нагрузить один из штекеров, который идет на питание лампы. Про этот способ узнал из видео ниже – можете его глянуть.
Решение проблем с видеокартой
В таком случае, вы можете увидеть, как загружается только BIOS. В начале можно увидеть значок Windows и прогрузку первого экрана. Но как только начинается загрузка драйверов видеокарты – экран тухнет. Это значит, что есть проблема с видеоадаптером. Причем вы можете без проблем загрузиться в безопасном режиме.
Еще раз выключите компьютер и отсоедините его от электросети. Снимите боковую крышку, открутив болты. Посмотрите, чтобы видеокарта была плотно вставлена в шину на материнской плате. Возможно, есть проблема с питание – если есть возможность, возьмите другие провода от блока питания и подключите их к видеокарте.

Также вы можете столкнуться с отвалом GPU чипа. В таком случае при начальной загрузке вы увидите вот такие вот артефакты.

Далее все по классике – загружается BIOS, потом идет начальный экран винды и моник полностью гаснет. Лечится отвал только прогревом – об этом я уже писал две подробные статьи:
- Лечение отвала (Способ 1)
- Лечение отвала (Способ 2)

На этом все, дорогие друзья. Если ваша проблема не решилась, и вы хотите получить помощь от портала WiFiGiD.RU – пишите в комментариях. Всем добра!
Источник: wifigid.ru