Очень часто люди сталкиваются с проблемой, что у них не работает монитор на ноутбуке. Экран может функционировать частично, но показывать плохо, либо, к примеру, ничего не воспроизводить вообще, не включаться или покрываться ровным серым цветом. Решать это проблему нужно по-разному в зависимости от причин, ее вызвавших.
Каждый хотел бы узнать, почему не работает монитор на ноутбуке именно у него, и сделать это даже в домашних условиях не очень сложно. Зачастую вы сами сможете реанимировать аппаратуру, а если и не сумеете, то будете знать, как описать проблему специалисту.

Почему может не работать монитор ноутбука?
Нередко, если сломался ноутбук, не работает монитор. Acer это, ASUS или LG — марка не важна, так как неисправности у компьютеров обычно одинаковые.
Проблемы бывают следующего вида:
- Монитор становится серого оттенка.
- Картинку очень плохо видно.
- Изображение идет полосами.
- Сигнал отсутствует полностью.
Подобные неполадки, как правило, возникают из-за таких поломок:
При запуске ЧЕРНЫЙ ЭКРАН на ноутбуке SAMSUNG R510 | ПК-ПРОСТО
- Повреждение разъема или шлейфа матрицы.
- Перегорание дешифратора или выход из строя матрицы монитора.
- Проблемы с видеокартой.
- Поврежденный инвертор матрицы экрана.
- Проблемы с лампой подсветки.

Также стоит помнить, что дело не обязательно будет в поломке. Существуют аппаратные причины, по которым не работает монитор на ноутбуке, либо он функционирует слишком тускло:
- Вы случайно нажали клавишу отключения освещения экрана — она находится на одной из функциональных кнопок от F1 до F12. Чаще всего выглядит как перечеркнутый квадрат. Клавиша также может случайно залипнуть.
- Вы поставили уровень яркости на ноль.
- В аппаратных настройках или драйверах произошел сбой.
- Вы неправильно установили модуль оперативной памяти.
Проверка яркости
Если у вас вдруг перестал работать монитор на ноутбуке, а до этого все было нормально, то попробуйте поменять уровень яркости. Для этого зажмите клавишу Fn и нажимайте на функциональную кнопку для увеличения яркости. Это поможет, если экран не полностью потухший, а просто очень тусклый.
Проверьте кнопку выключения экрана
Запасть также может кнопка выключения экрана — она тоже привязана к клавишам F1-F12 либо находится отдельно. Западание может произойти из-за старости клавиатуры, либо если вы прольете на нее что-нибудь сладкое. Справиться с западанием можно с помощью зубочистки или тонкой иглы.

Подключите внешний монитор
Если вышеперечисленные средства вам не помогли, то попробуйте продиагностировать ноутбук, подсоединив к нему через разъем HDMI или VGA какой-нибудь внешний монитор. Не забудьте проверить, чтобы компьютерный монитор либо телевизор также работал и был подключен к источнику питания.
Что делать, если ноутбук включается, но нет изображения. 6 Способов.
Если изображение отобразится на внешнем мониторе, то ничего хорошего в этом нет. Скорее всего, это означает, что в самом ноутбуке оказался поврежден шлейф или сломалась матрица экрана. Тогда вам останется только идти в сервисный центр и задать специалистам вопрос: «Почему не работает монитор на ноутбуке?»
Сбросьте настройки
Если вы не видите изображения, в том числе и на подключенном внешнем мониторе, то попробуйте сбросить аппаратные настройки:
- Отключите питание ноутбука и вытащите аккумулятор.
- Нажмите кнопку питания и удерживайте ее двадцать секунд.
- Подключите аппаратуру заново.
- Включите ноутбук и выберите обычную загрузку операционной системы.
Также можно попробовать обновить драйверы видеокарты или вернуть систему к состоянию до того, как монитор перестал показывать, если у вас есть резервные копии.
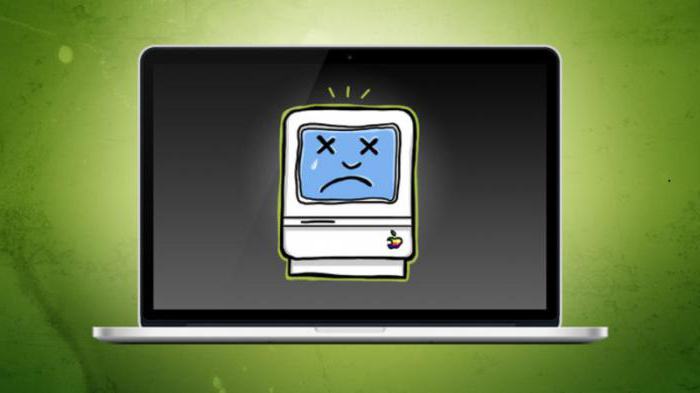
Переустановите модуль оперативной памяти
Если у вас перестал работать монитор на ноутбуке после того, как вы его разбирали или устанавливали новую память, то можно попробовать снова частично разобрать ноутбук, вытащить модуль памяти и поставить его обратно, уже правильно.
Если очень плохо видно изображение
Если изображение у вас на мониторе есть, но оно очень тусклое, то проблема не в матрице — скорее всего, не работает подсветка монитора на ноутбуке. Проблемы с подсветкой тоже бывают разные — она может просто сгореть, а может замкнуть, иметь плохой контакт либо ощущать недостачу питания из-за проблем с инвентором. Понять, что не так именно с вашей матрицей, можно будет только после тестирования всей цепи. В любом случае, если у вас нет опыта работы с ноутбуками, самостоятельно вы такое тестирование точно не проведете, так что придется обращаться к специалистам в сервисном центре.
Если изображение с дефектами
Не работает монитор на ноутбуке: экран показывает, но по нему ползут полосы и пятна? Причин у этой проблемы тоже может быть очень много. Чтобы их установить, потребуется проделать несколько действий.
Первым делом попробуйте подключить к ноутбуку внешний монитор. Если дефекты проявляются и там, то причина поломки сразу ясна — она кроется в проблемах с видеокартой. У видеокарты могут быть слабые контакты либо какие-то внутренние проблемы.
Со слабыми контактами еще можно справиться, прогрев их феном либо перепаяв чип, а вот внутренние поломки, скорее всего, потребуют полностью заменить видеокарту. Помните, что самостоятельно дома вы видеокарту точно не перепаяете — это очень сложный процесс, который требует опыта не только в пайке, но и в работе с ноутбуками. Даже у опытного ремонтника шанс успеха в лучшем случае будет 70 на 30 процентов.
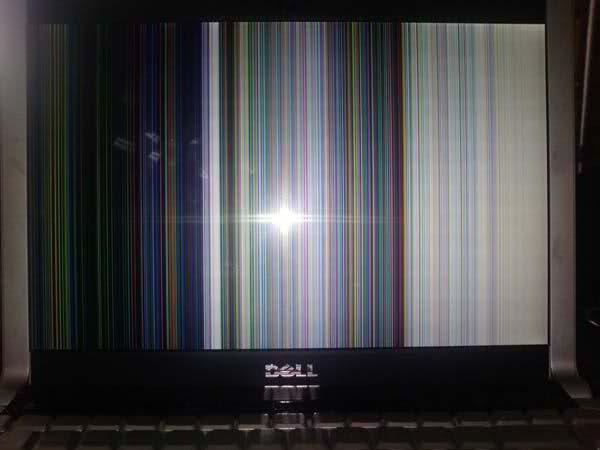
Если на внешний монитор идет нормальное изображение, то проблема не с матрицей ноутбука, а скорее всего, с ее шлейфом. Чаще о неполадках со шлейфом говорят широкие вертикальные полосы, периодически возникающие на экране. Также изображение при надавливании на некоторые части монитора может вдруг частично пропадать или, наоборот, высветляться.
Шлейф — это деталь весьма капризная и хрупкая, а также достаточно недорогая. Так что если в нем будут выявлены неисправности, то намного проще будет его просто заменить.
Стоит отметить, что тут перечислены далеко не все причины, по которым у людей не работает монитор на ноутбуке. Полноценную диагностику в любом случае сможет провести только специалист. Также мы не стали говорить о видимых повреждениях экрана, так как тут причина отсутствия изображения очевидна.
Не работает внешний монитор, подключенный к ноутбуку
Очень часто люди сталкиваются с такой проблемой: подключил монитор к ноутбуку — не работает внешний экран.

Не удивительно, что эта проблема распространена, ведь ноутбуки предназначены в первую очередь для работы с родными мониторами. Можно попробовать сделать следующее:
- Обновить драйверы на видеокарте.
- Перезагрузить компьютер.
- Включить ноутбук с уже подключенным монитором.
- Во время включения ноутбука выйти в БИОС и посмотреть, определяется ли там монитор. Если нет, то проблема может быть в мониторе или в шнуре, а если да, то нужно возиться с настройками уже самой системы.
- Можно попробовать задать внешний монитор принудительно в настройках экрана ноутбука.
Источник: fb.ru
Не работает экран на ноутбуке
Ситуация, когда не работает экран на ноутбуке, является распространенной проблемой, с которой приходится сталкиваться пользователям. В данном случае необходимо отыскать причины неполадки, из которых станет понятно, возможно ли справиться с поломкой собственными силами или придется обращаться в сервисный центр.

Причины неисправности
Если не работает экран на ноутбуке, тому существуют различные причины: как простые, решаемые ремонтом самостоятельно, так и требующие вмешательства специалиста.
Причина 1: переключение режима отображения
Поводом для возникновения черного экрана ноутбука порой служит случайное нажатие клавиш переключения режима отображения. При использовании в одно и то же время кнопки «Fn» и клавиши из диапазона «F1 — F12» видеосигнал с монитора передается на внешнее устройство. После этого картинка отобразится лишь на нем, а сам экран останется темным.
Причина 2: выход из строя светодиодов подсветки или инвертора

Когда в начале операций с ноутбуком на экране удается рассмотреть изображение при ярком освещении, неисправность заключается в повреждении светодиодов подсветки или инвертора.
Инвертор — это плата, создающая высокое напряжение, нужное для питания ламп и светодиодов.
Тогда возникает необходимость разобрать дисплей и поменять детали. В устройствах устаревших моделей чаще всего используются лампы подсветки. В процессе ремонта они меняются на аналогичные или заменяются светодиодной подсветкой. Необходимое для доработки ноутбука или монитора можно свободно приобрести.
Светодиодная подсветка перестает функционировать частями или отдельными светодиодами. Их также легко купить и заменить.
Причина 3: перегрев видеокарты

Одной из причин того, что не работает экран на ноутбуке является перегрев видеокарты. И на компьютерах, и на ноутбуках видеокарта легко повреждается. Она либо встроена в процессор, либо дискретная.
Видеокарта второго типа перегревается, когда система охлаждения перестает работать в полную силу из-за попадания в нее пыли. К неисправности приводит и снижение качества функций теромоинтерфейса — теплопроводящей прокладки или термопасты.
Установление поломки дискретной видеокарты производится с помощью работающего процессора или видеокарты. А если в процессе ремонта дома это невозможно, следует руководствоваться сигналами BIOS.
Поломка карты, встроенной в процессор, определяется по слишком сильному перегреву.
Видеокарта впаяна в устройство, и отдельно в ней ничего нельзя изменить. Придется выпаивать и заменять весь компонент полностью. А это не всегда возможно для непрофессионала.
Причина 4: черный экран и проблемы с BIOS
Если видеокарта в целости, но экран остается темным, неполадки возможны из-за неверного исполнения команд BIOS. Возникает оно вследствие разрядившегося аккумулятора или неполадок самой программы.
Причина 5: неисправности материнской платы

Поломки материнской платы включают:
- перегрев;
- микротрещины;
- выгорание дорожек;
- попадание жидкостей на плату;
- нарушение ее целостности.
В случае перегрева есть возможность устранить неполадки с помощью чистки пространства под корпусом. Чаще всего оно заполняется пылью, которая нагревается и препятствует равномерному теплообмену. Разбирать корпус и проводить чистку необходимо аккуратно, стараясь не задеть дорожки и контакты. Следует не допускать контакта платы с жидкостями.
Во избежание перегрева в будущем, стоит установить на процессор и видеокарту термопасту. А сверху закрепить радиатор с вентилятором, которые станут отводить горячий воздух.
Поломка в системе вторичного питания устраняется с помощью замены транзисторов и драйверов.
Платы, на которые попала жидкость, подлежат восстановлению с использованием сервисного оборудования. Но все зависит от степени тяжести повреждения.
А вот материнская плата с выгоревшими дорожками или нарушением целостности восстановлению не подлежит.
Причина 6: неисправность шлейфа или матрицы экрана

Чтобы проверить, является ли причиной неисправности поломка видеокарты, или дело в неполадках со шлейфом или матрицей, следует присоединить устройство к внешнему монитору. На дисплее монитора появляется целостная картинка — видеокарта исправна, а проблемы с матрицей или шлейфом.
Когда изображение на внешнем устройстве в некоторых местах проявляется, а в некоторых отсутствует — не работает матрица.
Если картинка на экране компьютера или иного внешнего устройства дрожит, — неполадки со шлейфом.
Когда картинка тусклая, неисправность в сгоревших лампах матрицы. Их следует поменять, купив аналогичные по параметрам и размерам. При необходимости перенастраивается яркость.
Шлейф перетирается или ломается. Ремонт состоит из смены шлейфа на функционирующий.
Причина 7: выход из строя батареи
Иногда экран на ноутбуке не работает из-за разрядки батареи. Если она не заряжается, пока кабель подключен, и извлечение аккумулятора не устранило неполадку, проблема в повреждении самого кабеля или блока питания.
Причина 8: сбой в работе оперативной памяти

Темный экран иногда вызывает неверная установка модулей оперативной памяти или неполадки с контактами.
Причина 9: неверные аппаратные настройки
Если проблема в некорректных аппаратных установках, то чтобы ее решить, необходимо:
- Отсоединить кабель питания.
- Перевернуть ноутбук, достать батарею.
- Нажимать на кнопку включения 20-30 секунд, затем отпустить.
- Подключить кабель питания, но аккумулятор не возвращать.
- Нажимать на кнопку питания до включения ноутбука.
После отключения питания и извлечения аккумулятора из ноутбука в нем сохраняется остаточный заряд. И он способствует сбросу аппаратных настроек.
Если устройство функционирует, но экран ноутбука не работает, следует повторить алгоритм, только держать кнопку питания 1-2 минуты.
Что делать
Если в начале работы не включается экран ноутбука, необходимо провести ряд проверок, позволяющих понять, в чем заключается неисправность.
Проверка исправности экрана ноутбука
Нужно выяснить, в порядке ли экран ноутбука. Этот способ может помочь разобраться с проблемой если устройство включается, а все индикаторы светятся. Т. е. поломка связана с дисплеем.
Для осуществления диагностики нужно присоединить ноутбук к внешнему устройству, используя клавиши переключения режима отображения. Затем необходимо перезагрузить ноутбук. Если он включился, а оперативная система загрузилась, — то это неполадки с экраном.
Настройки bios

Когда с дисплеем все в порядке, неполадки бывают связаны со сбоями в настройках BIOS. Чтобы устройство начало функционировать нормально, необходимо совершить откат настроек к заводским.
Сброс настроек bios
Для сброса настроек нужно войти в BIOS. На Windows 7 вход выполняется следующим образом:
- Перезагрузить ноутбук.
- Когда устройство включится, в течение 10 секунд нажимать на «F10» или «F1». Кнопку следует не удерживать, а нажимать несколько раз с короткими интервалами.
- Нажать клавишу «F9».
- Кликнуть «Enter».
- Нажать кнопку «F10».
- Кликнуть «Enter».
Клавиша «F9» сбрасывает настройки до заводского состояния. Нажатие кнопки «F10» позволяет выполнить сохранение и перезагрузить ноутбук.
Проверка планок оперативной памяти
Для проверки планок ОП(Оперативной Памяти) придется разобрать ноутбук. Следует предпринять такие шаги:
- Отсоединить устройство от сети питания.
- Достать батарею.
- Если в корпусе устройства в наличии специальный отсек для ОП, следует открутить его крышку.
- Если отсека нет, нужно снять заднюю крышку ноутбука полностью.
- Найти планки ОП.
После выполнения этих действий нужно извлечь все планки и вставлять их по одной, поочередно проверяя на предмет неисправности.
В Windows 7 проверить состояние ОП можно с помощью программы «средство проверки памяти Windows». Она запускается в меню «Пуск» посредством команды «mdsched». Эта программа выполнит проверку, и при неисправности планки выдаст ошибку памяти.
Переустановка модуля оперативной памяти

Для переустановки модулей следует выполнить такой алгоритм:
- Отсоединить ноутбук от сети.
- Извлечь аккумулятор.
- Снять заднюю крышку или крышку отсека для ОП.
- Отогнуть фиксаторы, удерживающие ОП.
- Достать модули.
- Продуть разъемы.
- Вставить модули обратно, сменив их положение.
Если в ноутбуке 2 разъема для ОП, а планка лишь одна, можно вставить ее в другой разъем.
Оперативная память вставляется под углом 45⁰. Ее следует прочно установить в пазах и прижать сверху до щелчка фиксаторов.
Ноутбук собирается, аккумулятор возвращается на место, устройство подсоединяется к сети.
Проверка аккумулятора

А чтобы узнать, являются ли причиной возникновения темного экрана проблемы с аккумулятором или кабелем, необходимо произвести замер напряжения на выходе блока питания.
Это делается с использованием мультиметра. К выходным контактам блока питания прикладываются щупы мультиметра. А после указатель мультиметра переводится в позицию 20 В. На экране должно отобразиться напряжение с незначительной погрешностью.
Если неполадка в блоке питания, проще купить новый. Потому что его ремонт требует замены компонентов и является трудоемким процессом.
Источник: monitorvsem.ru
Ноутбук работает но не включается экран (Решение)

В этой статье мы рассмотрим возможные решения проблемы, когда ноутбук работает но не включается экран. Это может произойти с каждым пользователем по разным причинам.