Как отключить голосовой помощник телевизора Samsung (Bixby)
Как настроить голосовой помощник в телевизоре Samsung Bixby | Настройка Bixby в Samsung Smart TV | Серия TU
Почему Bixby не работает на телевизорах Samsung?
Телевизоры Samsung не имеют таких возможностей распознавания голоса, как другие устройства Samsung, поэтому Bixby может не работать на них.
Как заставить мой Bixby работать на них мой телевизор самсунг?
Есть несколько вещей, которые вы можете сделать, чтобы ваш Bixby работал на вашем телевизоре Samsung. Во-первых, убедитесь, что ваш телевизор совместим с Bixby. Во-вторых, убедитесь, что на вашем телевизоре Samsung установлена последняя версия прошивки. В-третьих, включите Bixby на своем телевизоре. В-четвертых, откройте приложение Bixby и войдите в систему.
В-пятых, перейдите в “Настройки” > “Управление голосом” и включите Bixby на телевизоре.
Не работает голосовое управление ТВ Samsung
Почему Bixby не работает?
Есть несколько потенциальных причин, по которым Bixby не работает. Во-первых, убедитесь, что ваш телефон полностью заряжен и имеет хороший сигнал. Во-вторых, попробуйте перезагрузить телефон, если вы давно не использовали Bixby. В-третьих, убедитесь, что вы используете последнюю версию Bixby на своем телефоне (Bixby 2.0 или новее). Наконец, если ничего не помогло, обратитесь за помощью в службу поддержки Samsung.
Как настроить голосовое управление на телевизоре Samsung?
Есть несколько способов настроить голосовое управление на телевизоре Samsung. Вы можете использовать встроенные функции распознавания голоса или внешнее устройство голосового управления, например Amazon Echo или Google Home.
Что Bixby может делать на телевизоре Samsung?
Bixby может управлять различными настройками вашего телевизора Samsung, включая переключение каналов, включение телевизора и регулировку громкости. Bixby также может искать контент и рекомендации на основе того, что вы смотрите или слушаете.
Может ли Bixby переключать телеканалы?
Да, Bixby может переключать телеканалы.
Что случилось с моим Bixby?
Bixby — это виртуальный помощник, разработанный Samsung. После выхода Galaxy S8 и S8+ Bixby не был включен в обновление. Поддержка Bixby была прекращена в марте 2018 года.
Как снова включить Bixby?
Если у вас есть телефон с Android 8.0 Oreo или более поздней версии, вы можете включить Bixby, выполнив следующие действия:
Откройте приложение “Настройки” на своем телефоне..
В разделе “Приложения и уведомления” найдите и нажмите Bixby.
В разделе “Настройки Bixby” прокрутите вниз и нажмите “Вкл.”
Как мне заставить Bixby работать?
На этот вопрос нет универсального ответа, так как способ заставить Bixby работать может различаться в зависимости от вашего устройства и установленной версии программного обеспечения Bixby. Тем не менее, некоторые советы о том, как начать работу с Bixby на вашем устройстве, включают:
Включите Bixby на вашем устройстве.
Как восстановить заводские настройки Bixby?
Чтобы восстановить заводские настройки Bixby, нажмите и удерживайте кнопку питания около 10 секунд, пока устройство не выключится. Затем нажмите и удерживайте кнопку уменьшения громкости, пока устройство снова не включится. После включения отпустите обе кнопки.
Как активировать Bixby s21?
Чтобы активировать Bixby на Samsung Galaxy S21, откройте приложение “Настройки” и прокрутите страницу вниз. Там вы найдете переключатель под названием “Биксби”. Чтобы включить его, просто коснитесь его.
Можно ли заменить Bixby на Alexa?
Да, вы можете заменить Bixby на Alexa. Однако может потребоваться некоторое время, чтобы привыкнуть к новому интерфейсу.
- Как исправить, что Bixby не обновляется на Galaxy Watch?
- Galaxy S22: как отключить Bixby?
- Galaxy S9: отключить Bixby?
- Galaxy Note8/S8: как отключить Bixby?
- Samsung Galaxy: «Клавиатура Samsung остановилась» Исправить?
- Кнопка «Домой» на Samsung Galaxy S5 не работает — исправить?
- Как исправить проблемы с перегревом Samsung Galaxy S21?
- Исправить белый экран смерти Android на устройствах Samsung?
- Samsung Galaxy: исправить ошибку «Предупреждение — ошибка…
- iPhone: вибрация не работает — исправить?
- Исправить Sublime Text не работает автозаполнение?
- Исправить, что Dashlane не работает в Google Chrome?
- twitch не работает на хроме как исправить?
- как исправить не работает микрофон на виндовс 10?
- исправить то, что центр управления графикой Intel не…
- как исправить Apple Music, которая не работает на iPhone?
Источник: vstamur.ru
9 простых способов исправить ситуацию, когда Google Assistant не работает
Google Ассистент отворачивается, когда вы о чем-то просите? Вероятно, это не потому, что Ассистент недоволен вами, а скорее потому, что на вашем устройстве есть проблема. Есть много причин, по которым Google Ассистент не работает на вашем телефоне или планшете Android.
К счастью, есть много решений, когда у вас возникают проблемы с голосовым помощником. В зависимости от того, в чем проблема, один из следующих способов может помочь вам исправить Google Assistant и снова заставить его работать на вашем телефоне.
1. Убедитесь, что ваше устройство Android совместимо
Тот факт, что у вас есть устройство Android, не означает, что вы можете использовать Google Assistant. Ассистент работает только на определенных версиях Android и имеет еще несколько требований.
Для использования Google Assistant ваше устройство должно соответствовать следующим минимальным требованиям:
Программы для Windows, мобильные приложения, игры — ВСЁ БЕСПЛАТНО, в нашем закрытом телеграмм канале — Подписывайтесь:)
- Android 5.0 с не менее 1 ГБ доступной памяти или Android 6.0 с не менее 1,5 ГБ доступной памяти
- Приложение Google версии 6.13 или новее
- Сервисы Google Play
- Разрешение экрана 720p или выше
Кроме того, ваше устройство должно быть настроено на использование языка, поддерживаемого Google Assistant. К ним относятся английский, испанский, французский, хинди, португальский и арабский языки. Увидеть Страница требований к Google Ассистенту для получения полного списка поддерживаемых языков.
Если у вас возникли проблемы из-за того, что у вас нет последней версии приложения, вы можете исправить это, обновив приложение. Убедитесь, что вы знакомы с тем, как использовать Google Assistant, прежде чем двигаться дальше.
2. Убедитесь, что вы подключены к Интернету.
Google Assistant использует ваше интернет-соединение для получения информации для вас. Поэтому для правильной работы необходимо убедиться, что вы подключены к Интернету через Wi-Fi или сотовую сеть.
Один из простых способов проверить, работает ли ваше соединение, – это открыть браузер на телефоне и запустить Google или другой сайт. Если он не открывается, у вас проблема с подключением. Попробуйте перезагрузить устройство, дважды проверьте, что вы подключены к сети, в разделе «Настройки»> «Сеть и Интернет» и перейдите в область с лучшим подключением.
Google Assistant не работает в Android 12: как исправить
В этом руководстве мы покажем вам различные способы решения проблемы с тем, что Google Assistant не работает в Android 12. Всякий раз, когда выпускается новое обновление, всегда есть несколько шероховатостей, даже в стабильной сборке. Но с двенадцатой итерацией ОС, похоже, появилось астрономическое количество ошибок и основных проблем, которые мешают работе всего пользователя. Внезапная пауза звука Bluetooth, неработающая прокрутка снимка экрана, чрезмерный разряд батареи и невозможность изменить размер часов экрана блокировки — это лишь верхушка айсберга.
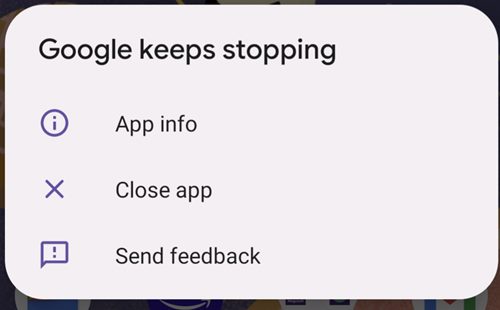
Чтобы завершить все это, приложение Assistant от Google теперь дало о себе знать, хотя и по всем неправильным причинам. Множество жалоб выстраивается в очередь на форумах поддержки Google, где пользователи сообщают, что Google Assistant продолжает принудительно останавливаться, закрываться случайным образом или работать не так, как ожидалось, на их устройстве Android 12. Если вы также столкнулись с этой проблемой, то это руководство поможет вам. Ниже приведены подробные инструкции, которые помогут вам решить проблему с Google Assistant, не работающим в Android 12. Следуйте инструкциям.
Как исправить, что Google Assistant не работает в Android 12

Программы для Windows, мобильные приложения, игры — ВСЁ БЕСПЛАТНО, в нашем закрытом телеграмм канале — Подписывайтесь:)
Обратите внимание, что универсального решения как такового не существует. Вам нужно будет попробовать каждый из нижеперечисленных обходных путей, а затем проверить, какой из них работает лучше всего в вашу пользу. Итак, имея это в виду, давайте начнем.
ИСПРАВЛЕНИЕ 1. Повторно включите «Привет, Google»
Прежде всего, давайте начнем с базового исправления отключения и повторного включения подсказки «Привет, Google» на вашем устройстве. Вот как это можно сделать:

- Для начала запустите приложение Google на своем устройстве.
- Затем нажмите на изображение своего профиля, расположенное в правом верхнем углу, и выберите «Настройки».
- После этого перейдите в Google Assistant и прокрутите до раздела «Привет, Google и Voice Match».
- Теперь отключите переключатель рядом с «Привет, Google», а затем снова включите его.
- Проверьте, удалось ли решить проблему с Google Assistant, не работающим в Android 12.
ИСПРАВЛЕНИЕ 2. Повторное обучение голосовой модели помощника
Некоторым пользователям удалось исправить эту проблему после переобучения Помощника распознавать их голос. Итак, выполните следующие шаги, чтобы попробовать:

- Откройте приложение Google и перейдите в меню настроек, как и раньше.
- Затем перейдите в Google Assistant и выберите «Привет, Google» и «Voice Match».
- Теперь нажмите Модель голоса > Переобучить модель голоса.
- Произнесите «Привет, Google»/«ОК, Google», чтобы завершить процесс установки.
- После этого проверьте, устранена ли проблема с Google Assistant, не работающим в Android 12.
ИСПРАВЛЕНИЕ 3. Удаление данных приложения Google Assistant
Если данные приложения повреждены или устарели, это может привести к некоторым проблемам с соответствующим приложением. Поэтому лучше всего удалить их данные, чтобы приложение повторно заполнило их с нуля. Итак, следуйте инструкциям по удалению данных приложения Ассистента.

- Для начала перейдите в меню «Настройки» на вашем устройстве.
- Затем перейдите в «Приложения» > «Просмотреть все приложения» и выберите приложение Assistant из списка.
- Теперь перейдите в раздел «Хранилище и кэш» и нажмите «Очистить хранилище». [if this option is greyed out, then refer to FIX 5 ].
- Наконец, нажмите «ОК» в диалоговом окне подтверждения и дождитесь завершения процесса.
- После удаления данных запустите приложение Assistant и войдите в свою учетную запись Google.
- Теперь проверьте, удалось ли решить проблему с Google Assistant, не работающим в Android 12.
ИСПРАВЛЕНИЕ 4. Переустановите приложение Google Assistant.
В случае повреждения файлов конфигурации и настроек приложения простого удаления его данных будет недостаточно. В этом случае вам придется удалить приложение со своего устройства, а затем повторно установить его последнюю сборку. вот как это можно сделать:

- Перейдите в «Настройки»> «Приложения»> «Просмотреть все приложения».
- Затем выберите Assistant из списка и нажмите «Удалить». [if this option is greyed out, then refer to FIX 6].
- Наконец, нажмите OK в диалоговом окне подтверждения.
- После удаления приложения перейдите в Play Store и установите последнюю версию.
- Теперь запустите приложение, войдите в систему, используя свои учетные данные, и проверьте, был ли исправлен Google Assistant, не работающий в Android 12.
ИСПРАВЛЕНИЕ 5. Удаление данных приложения Google
На некоторых устройствах, таких как серия Pixel, приложение Assistant встроено в само приложение Google. В результате опция удаления данных приложения Assistant будет выделена серым цветом, поскольку она находится под контролем приложения Google. Таким образом, вам придется вместо этого удалить данные приложения Google, что можно сделать следующим образом:

- Перейдите в «Настройки»> «Приложения»> «Просмотреть все приложения».
- Затем выберите приложение Google из списка и перейдите в его раздел «Хранилище и кэш».
- Теперь нажмите «Управление пространством», а затем нажмите кнопку «Очистить все данные», расположенную в правом нижнем углу.
- Наконец, нажмите OK в диалоговом окне подтверждения.
- После удаления данных запустите приложение Google и войдите в систему, используя свои учетные данные. Проверьте, удалось ли решить проблему с Google Assistant, не работающим в Android 12.
ИСПРАВЛЕНИЕ 6. Удаление обновлений для приложения Google
Если вам не удается удалить приложение Google Assistant, значит, оно находится под контролем приложения Google. Поэтому следующим действием должно быть удаление самого приложения Googe. Однако большинство устройств не позволяют выполнять и эту задачу. Поэтому вам следует выбрать третий путь и удалить все обновления приложения Google. Это вернет приложение и все его настройки к заводскому состоянию по умолчанию.

- Перейдите в «Настройки»> «Приложения»> «Просмотреть все приложения».
- Затем выберите приложение Google из списка.
- После этого нажмите на значок переполнения, расположенный в правом верхнем углу, и выберите «Удалить обновления».
- Наконец, нажмите OK в диалоговом окне подтверждения.
- После этого перезапустите приложение, а затем проверьте, был ли исправлен Google Assistant, не работающий в Android 12.
ИСПРАВЛЕНИЕ 7. Зарегистрируйтесь в качестве бета-тестера приложений Google
Вы также можете зарегистрироваться в качестве бета-тестера приложения Google. Хотя бета-версии менее стабильны, но при повседневном использовании я не обнаружил каких-либо проблем, которые могли бы помешать удобству использования приложения. Более того, бета-версия получает обновления чаще, чем ее стабильные аналоги, поэтому даже если и будет ошибка, она будет устранена довольно быстро. Итак, если вы хотите стать частью этого бета-сообщества, то вот что вам нужно сделать:

- Направляйтесь к Страница бета-тестера приложений Google и нажмите кнопку «Стать тестировщиком».
- Затем откройте Play Store на своем устройстве и выполните поиск в приложении Google.
- Для этого приложения ожидается обновление, нажмите кнопку «Обновить», чтобы загрузить его.
- После установки запустите приложение один раз, и все, теперь вы бета-тестер.
Итак, на этом мы завершаем руководство о том, как решить проблему с Google Assistant, не работающим в Android 12. Мы перечислили семь различных исправлений для одного и того же. Дайте нам знать в разделе комментариев, какой из них принес вам успех. Кроме того, все ваши вопросы приветствуются в комментариях ниже.
ОБНОВЛЕНИЕ 1 [26th November 2021]: исправить OK Google / Hey Google не работает
Многие пользователи выразили обеспокоенность на форуме поддержки Google тем, что приложение Assistant не отвечает на команды OK Google/Hey Google. На момент написания статьи Google был проинформирован этой проблемы, и исправление может быть развернуто в ближайшее время. Более того, на этот раз проблема не ограничивается какой-либо конкретной версией Android или устройством, и это делает проблему более серьезной.
Но в то же время это также упрощает поиск обходного пути, который устранит эту проблему. Соединив все точки, было только одно общее: все затронутые пользователи недавно обновили свое приложение Google. Итак, на этот раз виновато последнее обновление, которое гиганты поисковых систем выпустили для этого приложения.

Чтобы решить проблему с тем, что команды OK Google/Hey Google не работают с Google Assistant, вам придется понизить версию приложения до более ранней сборки, при этом будет подтверждено, что версия 12.33.16 свободна от этой проблемы. Таким образом, для выполнения этого понижения есть два разных подхода, которые вы можете использовать, в зависимости от вашего устройства.

Если ваше устройство позволяет вам удалить приложение Google, сделайте это, выполнив шаги, указанные в FIX 4 выше, а затем установить/загрузить v12.33.16 APK. Но если ваше устройство позволяет вам удалить это приложение, вы можете вместо этого удалить обновления для приложения Google, а затем отключить его функцию автоматического обновления из Play Store. [check out FIX 6 above].
Источник: vgev.ru