В этом руководстве мы покажем вам различные методы, которые помогут вам решить проблему, из-за которой macOS Monterey не может обнаружить второй монитор или внешний дисплей. Последняя сборка ОС в настоящее время находится на стадии бета-тестирования, поэтому несколько ошибок и проблем вполне ожидаемы. Однако то, что не находится в допустимых пределах, — это тот факт, что проблема присутствует с момента выхода первой бета-версии macOS 13 и продолжается до последнего обновления Beta 9.
Проблема, о которой мы говорим, заключается в неспособности Mac, работающего на macOS Monterey, обнаружить второй монитор или внешний дисплей. пользователи пытаются подключить дисплей через USB-C ключ Thunderbolt, но их дисплей не распознается. Хотя HDMI работает нормально, но USB-C не работает, в лучшем случае он будет только заряжаться.
Интересно отметить, что эта проблема не возникает с дисплеями Studio. Что ж, мы просто надеемся, что нас не вынудят выбрать еще один из их продуктов. Но, судя по тому, что «вопросу» удалось выжить, несмотря ни на что, ваши худшие опасения могут сбыться. Однако с оптимистичной точки зрения существует несколько изящных обходных путей, которые могут помочь вам исправить эту ошибку. Итак, без лишних слов, давайте проверим их.
ТОП советов владельцам Macbook
Исправлена ошибка, из-за которой macOS Monterey не может обнаружить второй монитор / внешний дисплей.

Программы для Windows, мобильные приложения, игры — ВСЁ БЕСПЛАТНО, в нашем закрытом телеграмм канале — Подписывайтесь:)
Рекомендуется попробовать каждый из перечисленных ниже обходных путей, а затем посмотреть, какой из них принесет вам успех. Итак, имея это в виду, давайте начнем.
ИСПРАВЛЕНИЕ 1. Попробуйте основные способы устранения неполадок USB C и HDMI
прежде чем переходить к любому из расширенных исправлений, мы рекомендуем вам попробовать следующие основные обходные пути:

- Во-первых, попробуйте другой порт USB C на вашем Mac.
- Затем отключите монитор, а затем подключите его снова.
- Кроме того, убедитесь, что вы используете порт на своем мониторе, который поддерживает UHD на частоте 60 Гц. Обычно порт HDMI 1 имеет только 30 Гц.
- Наконец, перезагрузите Mac, нажав на логотип Apple и выбрав «Перезагрузить».
Проверьте, удается ли какой-либо из этих настроек решить проблему, из-за которой macOS Monterey не может обнаружить второй монитор или внешний дисплей.
ИСПРАВЛЕНИЕ 2. Принудительное подключение внешнего дисплея
- Для начала откройте «Системные настройки» и перейдите в «Дисплей».

- Затем нажмите и удерживайте клавишу Option и выберите «Масштабируется» в разделе «Разрешение».

- Это вызовет кнопку «Определить дисплеи», нажмите на нее и проверьте результаты.
- Если проблема не устранена, щелкните логотип Apple, расположенный в левом верхнем углу, и выберите «Сон».

- Пусть ваш Mac заснет. Затем подождите минуту и разбудите его. Теперь снова нажмите «Обнаружить дисплеи».
- Проверьте, устраняет ли это проблему, из-за которой macOS Monterey не может обнаружить второй монитор или внешний дисплей.
ИСПРАВЛЕНИЕ 3: подключите монитор после открытия настроек дисплея
Некоторым пользователям удалось решить эту проблему, сначала открыв меню настроек дисплея на своем Mac, а затем подключив дополнительный дисплей. Хотя на самом деле это не складывается, но все же попробуйте и проверьте результаты.
Windows и MacOS Одновременно ! MacBook Pro Apple
ИСПРАВЛЕНИЕ 4: настройка параметров разрешения экрана
Затем вам следует подумать о настройке нескольких параметров разрешения экрана, а затем проверить, означает ли это успех для вас или нет. Вот как это можно сделать:

- Откройте «Системные настройки» и перейдите в «Дисплей».
- Затем выберите Scaled и выберите другое разрешение.
- Аналогичным образом снимите флажок Автоматически регулировать яркость.
- После этого нажмите «Цветовой профиль» и выберите другой профиль из раскрывающегося списка.
- Теперь проверьте, может ли macOS Monterey обнаружить второй монитор или внешний дисплей.
ИСПРАВЛЕНИЕ 5: понизить версию DisplayPort
Вам также следует попробовать понизить версию DisplayPort с 1.4 до 1.2 или с 1,.2 до 1.1, в зависимости от разрешения вашего дисплея.
- Для начала перейдите в «Настройки»> «Основные»> «DisplayPortVersion».
- Затем выберите 1.2, если по умолчанию было 1,4, или выберите 1.1, если по умолчанию было 1.2.
- Проверьте, устраняет ли это проблему, из-за которой macOS Monterey не может обнаружить второй монитор или внешний дисплей.
ИСПРАВЛЕНИЕ 6: перезагрузка в безопасном режиме
В некоторых случаях стороннее приложение может конфликтовать с настройками дисплея вашего Mac. Лучший способ проверить и исправить это — загрузить Mac в безопасном режиме. В этом режиме все сторонние приложения и службы будут отключены. Поэтому, если основная проблема будет решена, виновником действительно является стороннее приложение, которое вам необходимо удалить с вашего Mac как можно скорее. Вот как все это можно сделать:

- Для начала перезагрузите свой Mac. Затем нажмите и удерживайте клавишу Shift.
- Как только вы увидите экран входа в систему, отпустите клавишу Shift.
- Затем введите свои учетные данные, и теперь Mac должен загрузиться в безопасном режиме.
- Теперь проверьте, может ли macOS Monterey обнаружить второй монитор/внешний дисплей.
- Если это решило проблему, перезагрузите Mac, чтобы загрузиться в обычном режиме.
- После этого удаляйте недавно установленные приложения по одному, пока вы больше не сможете воссоздать проблему.
- Как только это произойдет, виновником станет последнее удаленное приложение, поэтому вам следует держаться от него на безопасном расстоянии.
ИСПРАВЛЕНИЕ 7. Используйте кабель HDMI-USB-C, чтобы попробовать
Некоторым пользователям помогло использование кабеля HDMI-USB-C. Так что используйте указанный кабель, а затем проверьте результаты.

ИСПРАВЛЕНИЕ 8: сброс NVRAM
И M1/M2, и Mac на базе Intel поставляются с NVRAM. [Non-Volatile Random Access Memory) which holds information about the configuration of your Mac. They store information related to your desktop settings, mouse, keyboard, time zone, and display resolution, among others. So if this stored data gets corrupted, then its associated hardware or software component might not be able to perform as expected. Therefore, you will have to reset the NVRAM, using the instructions given below:

- If you have an M1 or M2 Mac, then just a normal restart will reset the NVRAM.
- For an Intel-based Mac, you should first turn off your PC.
- Then before the gray screen appears, press the CMD, Option, P, and R keys together.
- Keep on pressing these keys until your Mac restarts and you hear the startup sound.
- Once that happens, you may release the keys and the NVRAM reset is now complete.
- Now check if macOS Monterey is able to detect the second monitor/external display.
FIX 9: Rollback to Beta 4
While we are witnessing reports of this issue right from Beta 1 all the way up to Beta 9, however, for some users, the issue was no longer present in Beta 4. So if your mac has an Intel chipset, then you could use the built-in macOS Recovery tool to perform the downgrade. On the other hand, M1/M2 users could use a Time Machine backup [granted if they had created one before]. Независимо от того, какой метод вы в конечном итоге выберете, обязательно сделайте резервную копию данных заранее.
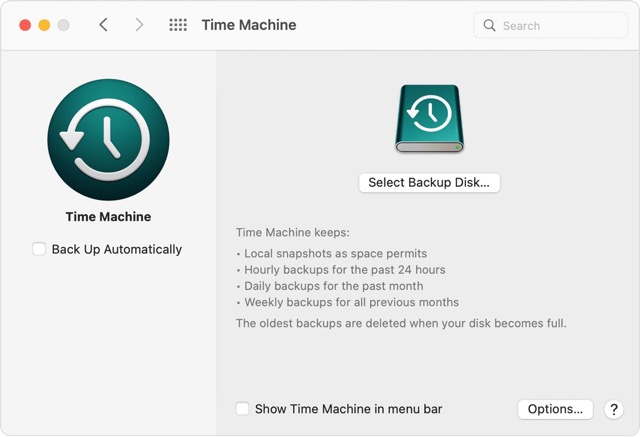
ИСПРАВЛЕНИЕ 10. Переустановите macOS Monterey.
если ни один из вышеупомянутых методов не увенчался успехом, то вашим последним действием должна быть переустановка ОС. Однако имейте в виду, что это не приводит к более высокому уровню успеха. В то время как некоторые смогли исправить эту проблему после выполнения переустановки без очистки данных, другие не смогли сделать это даже после сброса. если вы хотите попробовать, сделайте полную резервную копию Mac и выполните следующие действия:

- Для начала выключите свой Mac. Затем включите его.
- Во время загрузки нажмите и удерживайте клавиши Command (⌘) и R вместе, пока не появится начальный экран. [Apple logo].
- Затем отпустите нажатые клавиши. Теперь выберите «Переустановить macOS» в меню и нажмите «Продолжить».
- Теперь следуйте инструкциям на экране, чтобы переустановить ОС. Сделав это, проверьте результаты.
Вот и все. Это были различные методы решения проблемы, из-за которой macOS Monterey не могла обнаружить второй монитор или внешний дисплей. Что касается официальной позиции по этому вопросу, разработчики еще не признали эту проблему, не говоря уже о том, чтобы сообщить какое-либо ожидаемое время выпуска исправления. Как и когда любое из этих двух событий произойдет, мы соответствующим образом обновим это руководство. Между тем, вышеупомянутые обходные пути — ваш лучший выбор.
Источник: vgev.ru
Macbook Pro + внешний монитор = вопрос! (1 онлайн
djozz
Well-Known Member
14 Дек 2004 1.306 164 63 Домодедово Московской области
Доброго времени суток, коллеги! У меня как несведущего есть такой вопрос. Я подключаю к Macbook Pro 15″ mid-2012 внешний монитор. Не Apple. Подключение через переходник Thunderbolt-HDMI. С каким максимальным разрешением он будет работать?
Со своим паспортным или это как-то регулируется?
vicle
Well-Known Member
6 Ноя 2004 3.672 2.070 113 55 С.Петербург Посетить сайт
Будет работать с разрешением поддерживаемым монитором
djozz
Well-Known Member
14 Дек 2004 1.306 164 63 Домодедово Московской области
Интересно, как будет выглядеть Logic Pro X на мониторе 27″ с разрешением Full HD? Удобно ли работать будет? Потому что до этого я работал на разрешении 2560 на 1440. Вот там удобно (на аймаке 27″)
vicle
Well-Known Member
6 Ноя 2004 3.672 2.070 113 55 С.Петербург Посетить сайт
Интересно, как будет выглядеть Logic Pro X на мониторе 27″ с разрешением Full HD?
Так возьми и посмотри )Когда уже творчеством займемся?
djozz
Well-Known Member
14 Дек 2004 1.306 164 63 Домодедово Московской области
Так я думаю, брать или не стоит?))))
vicle
Well-Known Member
6 Ноя 2004 3.672 2.070 113 55 С.Петербург Посетить сайт
Я подключаю к Macbook Pro 15″ mid-2012 внешний монитор. Не Apple. Подключение через переходник Thunderbolt-HDMI.
djozz
Well-Known Member
14 Дек 2004 1.306 164 63 Домодедово Московской области
vicle
Well-Known Member
6 Ноя 2004 3.672 2.070 113 55 С.Петербург Посетить сайт
Мне не естественно.Если нужен большой экран,конечно стоит брать.У меня на макбуке есть масштабирование.Как не на ретине не знаю(посмотри в настройках)
baloo
Distor-Dreamer
19 Июн 2011 8.306 5.151 113 Ekaterinburg
не все однозначно с мониторами и переходниками с тандерболта.
к примеру 4K мониторы с ретиной 2012 будут работать как
HDMI video output
Support for 1080p resolution at up to 60Hz
Support for 3840-by-2160 resolution at 30Hz
Support for 4096-by-2160 resolution at 24Hz
на твоей машине границей будет 2560. а так же зависит от кривизны переходника, на китайском может сработать вообще ограничение до 1920 fhd.
хотя можно подключить и ultra hd 21:9 не выше 2560
сам мозг ломаю на такую же модель макбука что выбрать.. решил что эпл тандерболт дисплея хватит
Dmitry Anderson
современный монах
8 Окт 2006 9.403 3.494 113 39 Запорожье
Обратите внимание, пользователь заблокирован на форуме.
С каким максимальным разрешением он будет работать?
Много абстрактных данных. Маки 12-го года не очень тянут, например, 4к.
С каким максимальным разрешением он будет работать?
Вот прям как на everymac написано, так и будет. Не встречал разногласий с этим сайтом, за последние лет 5 точно.
Со своим паспортным или это как-то регулируется?
Для этого либо самому загляднуть по точной подели на everymac, либо здесь написать (мы за Вас погуглим это дело).
djozz
Well-Known Member
14 Дек 2004 1.306 164 63 Домодедово Московской области
Передумал брать монитор.
vicle
Well-Known Member
6 Ноя 2004 3.672 2.070 113 55 С.Петербург Посетить сайт
baloo
Distor-Dreamer
19 Июн 2011 8.306 5.151 113 Ekaterinburg
а меня кинули с покупкой с питера Apple Thunderbolt Display 27. Очень жаль
Наврали с три короба после перечисления денег мол не дошли деньги, потом что счет арестован из за долгов по ипотеке, при проверке оказалось что человек получил сразу, и снял налом их.. хе.. общем выбил 2/3 с него обратно остальное будет позже. Лохотрон блин.
Вот прям как на everymac написано, так и будет. Не встречал разногласий с этим сайтом, за последние лет 5 точно.
Я тут изучал поддержку мониторов маками, речь не про макпро и аймаки.. про остальное.
Вобщем, максbмалка 2560×1600. Но при этом HDMI / DVI / VGA не дадут полного разрешение — для первых двух граница 1920 будет
Для внешних дисплеев идеально брать кабель miniDP -> DP. Тогда будет полноценно все работать, а hdmi и прочие будут с ограничением по FHD.
Вобщем то, как оказывается на примере не ретина Macbook Pro mid 2012 (md103) — по тому же everymac — верх выхода внешнего 2560×1600.
Ага.
Я стою перед выбором сегодня
— LG 29″ 21:9 256ox1080 = 24тр (IPS)
— Samsung U28E590D 28″ = 26500р, TF+Film, но при этом 3840х2160 — да да. 4K.
при этом я гарантировано получаю 2560×1440. и задел на будущее до 4K.. Размер того же Apple Display 27″.
выбираю между ultrawide lg 29″ — по высоте 1080 и 4K samsung- по высоте будут 1440. Ну это да -круче.
Вот и выходит — разницы в деньгах почти нет, ultrawide — круто конечно — широкий экран, но у самсунга (без IPS) — полноценный а не обрезанный 28″ (2560×1440)
Вот и думаю.
В идеале бы я взял LG 34″ ultrawide 21:9 — 3440 x 1440 — это тот же аймак или эпл дисплей 27″ — но на четверть шире.
Но блин тут уже цена. от 43. в два раза больше.
Вобщем склоняюсь к самсунгу 28″ 4K, на западных форумах мак пользователи так и работают с макбуками. Хотя вчера чуть не купил LG 21:9 2560×1080.
Вовремя остановило понимание, что это не 29″ исходя из высоты, а расширенный где то 24 дюйм просто.
Для работы с софтом ширина изначально приманила этих ультра-вайдов. Но понял что 1080 по высоте и 1440 — это огромная разница.
А с TN+Film как нить проживу- мне не с фото работать.
Вот есть у меня Thunderbolt порт.
Пока вставлю в него mDP-DP кабель на монитор, позднее куплю докстанцию Thunderbolt.. через нее уже буду цеплять периферию и монитор уже.
Apple Display что на деле — вопрос изучения показал что даже заводские новые имели дичайший процент по наличию пыли с завода под стеклом на матрице. Эксплуатация в течении 1 года, приводит к накоплению пыли, каждый год снимать с магнитов стекло дисплея и протирать. ну нафиг, матрицу скорее повредишь.. плюс эпл дисплеи не хило греются, цвтовая гамма там конечно мелкая. За один вид внешний + хаб тандерболт с камерой и колонками платить за БУ пыльный поди еще и с пикселями битыми уже от 40 тр. не гуманно.
Учитывая что частая история с такими дисплеями — после гарантии (12 месяцев) у людей монитор начинает капризничать произвольно вырубаясь. СЦ вытягивают деньги на замену плат, матрицы, но только проблема не решается.
Начитался — и понял — не будет у меня на столе Apple Display. а жаль.
Так что поеду наверно возьму самсунг этот..
Источник: rmmedia.ru
Подключаем старые ноутбуки от Apple к мониторам и телевизорам (переходник + hdmi кабель)

В прошлом обзоре я описал устройство, с помощью которого вы можете подключить новые модели от Apple к абсолютно любым мониторам и телевизорам. В этом же обзоре мы сделаем маленький «флэшбэк» и вернемся к старым представителям компании Apple.
К сожалению, нынешнее положение в моей стране дает о себе знать в первую очередь по звону монет в кармане. И теперь всячески приходится изощрятся и выкручиваться. Итак, всем кто хочет в первую очередь увеличить своё рабочее место на Mac OS и не хочет ставить Хакинтош на Pc. Ну и любителям оооочень больших телевизоров 😉 Благодарю магазин Chinabuye за любезность и бесплатный товар.
Для новых моделей компании Apple есть переходник, который заточен уже под новый разъём Display Port и дает возможность подключить любое устройство с разъемами HDMI, DVI и Display port. О нём я рассказывал вот в этом обзоре.
Так как я владелец старого Macbook, начала 2008 года, было решено всё таки как-то присоединить свой ноутбук к монитору, который намного больше и удобнее в плане работы, так как является широкоформатным.

Устройство пришло в запаянном кульке, без каких-либо обозначений.
К сожалению нашел только с HDMI выходом, но не считаю это минусом, так как он встречается почти везде. 


В плане подключения никаких проблем не возникло. В этом мне помог кабель HDMI, который так же брался в этом магазине. Честно сказать, большой разницы, кроме цены, я в этих кабелях не нахожу. Взял его специально для подключения ноутбука к монитору, идет с переходниками в комплекте.


Длина кабеля — 1,5м
Вот не знаю к чему придраться в нём 🙂 Плотный, толстый… кабель как кабель… работает — и слава Богу.


В общем собрав это всё дело вместе, подключил и начал пытаться запустить изображение на мониторе. Что с большим успехом с первого раза и получилось. Для этого нужно зайти в Настройки-Мониторы и выбрать разрешение, а так же какое вы хотите отображение. Есть два вида: 

-дублирование
-расширенный режим

Дублирование сжимает отображение границ на мониторе до разрешения на ноутбуке. Соответственно появляются вот такие черные полоски по бокам экрана
Ну и то что вы делаете на ноутбуке, непосредственно отображается на экране вашего монитора.

Но я считаю этот режим лично для себя бесполезным. Куда интереснее вторая версия, расширенная!
В итоге мы получаем два экрана, на которых можно делать что угодно. И уже нету границ расширения ноутбука, изображение растягивается на весь монитор. Качество передачи — отменное! Единственное когда будете выбирать с какой стороны размещать свой рабочий монитор, вот в этом окне можете передвигать рабочие места

В итоге я получил вот такое удобство
Теперь простора для работы в разы больше. Да и всё это на Mac OS. Дабы не устраивать дебаты по поводу того что лучше, сразу скажу — я музыкант. Очень большое кол-во музыкальных приложений и всего остального заточено именно под Apple и в которых мне удобно работать. По этому попрошу избавить вас и меня от дискуссий в сторону выбора рабочей системы.
Для полного ощущения контроля советую взять еще мышь и клавиатуру bluetooth. С ней будет намного удобнее, нежели через тачпад на ноутбуке.
Всем благ и удобства в работе! Спасибо за внимание и время, которое уделили моему обзору.
Планирую купить +4 Добавить в избранное Обзор понравился +6 +13
- 12 марта 2014, 19:01
- автор: djex
- просмотры: 5148
Источник: mysku.club