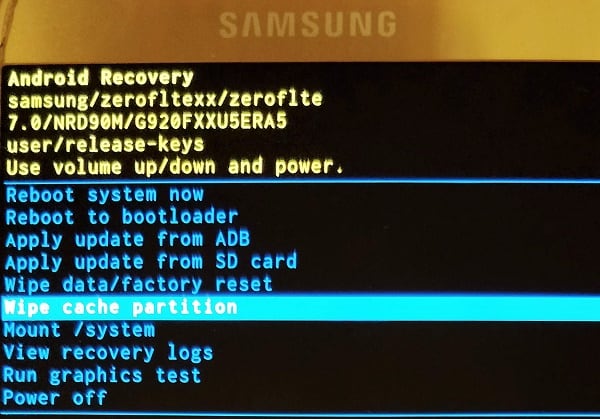Сообщение об ошибке «Предупреждение: сбой камеры», которое беспокоит некоторых владельцев Samsung Galaxy A50, может означать, что возникла проблема с приложением камеры или с самим оборудованием. В отличие от ошибки «Камера остановлена», которая возникает только в программном обеспечении, эта ошибка может быть признаком того, что один из датчиков больше не работает должным образом. Или, возможно, возникла проблема с прошивкой, которую необходимо немедленно решить.
В этой статье я расскажу вам, как устранить неполадки в вашем Galaxy A50, который продолжает выскакивать из-за ошибки камеры. ошибка. Мы рассмотрим все возможности и исключим их одну за другой, пока не определим причину и, надеюсь, исправим ее. Итак, если вы один из владельцев этого устройства и в настоящее время сталкиваетесь с подобной проблемой, продолжайте читать, поскольку эта статья может так или иначе помочь вам.
Владельцам, которые ищут решение другой проблемы, зайдите на нашу страницу устранения неполадок, поскольку мы уже решили некоторые из наиболее распространенных проблем с этим устройством. Просмотрите страницу, чтобы найти проблемы, похожие на вашу, и используйте предложенные нами решения. Если они не работают или вам нужна дополнительная помощь, не стесняйтесь обращаться к нам, заполнив нашу анкету по проблемам Android.
Не работает камера на samsung A50
Устранение неполадок Galaxy A50 с ошибкой «Сбой камеры»
При устранении неполадок смартфона с ошибкой «Сбой камеры» необходимо быть внимательным, чтобы не пропустить одно решение, которое может решить проблему. Это то, что мы собираемся сделать в этом посте, и, как уже говорилось, вот что вам следует сделать:
Сначала Решение: принудительно перезагрузите телефон, чтобы исправить ошибку «Ошибка камеры»
Я лично сталкивался с этой проблемой в прошлом, на самом деле довольно часто, и я знаю, что это также может быть связано с приложением, которое также использовать камеру к моменту запуска приложения камеры по умолчанию. Android позволяет только одному приложению использовать любой из датчиков камеры одновременно. Если датчик уже используется одним приложением, а затем вы открываете другое приложение, чтобы использовать тот же датчик, появится предупреждение «Ошибка камеры». Поэтому очень эффективно выполнять принудительный перезапуск, поскольку он обновляет память вашего телефона, закрывает все приложения, работающие в фоновом режиме, а также перезагружает все службы. Вот как вы это делаете:
- Нажмите и удерживайте кнопку уменьшения громкости и пока не отпускайте ее.
- Удерживая нажатой кнопку громкости, также нажмите и удерживайте кнопку питания.
- Удерживайте обе клавиши вместе в течение 15 секунд или до тех пор, пока на экране не появится логотип Galaxy A50.
После перезагрузки телефона откройте приложение камеры и посмотрите, отображается ли по-прежнему ошибка «Ошибка камеры». Если это все еще происходит, переходите к следующему решению..
ТАКЖЕ ПРОЧИТАЙТЕ: Простые шаги, чтобы исправить Samsung Galaxy A50, который постоянно перезагружается
ЕСЛИ НЕ РАБОТАЕТ КАМЕРА НА ТЕЛЕФОНЕ
Второй Решение: убедитесь, что это не вызвано сторонним приложением
Также возможно, что одно из ваших загруженных приложений вызывает ошибку. Камера – одно из наиболее часто используемых приложений или служб на вашем телефоне, и ее используют тысячи сторонних приложений. Итак, чтобы исключить эту возможность, вам необходимо запустить устройство в безопасном режиме, чтобы временно отключить все сторонние приложения. Вот как это сделать;
- Нажмите и удерживайте кнопку питания, пока не отобразятся параметры.
- Нажмите и удерживайте параметр «Выключить», пока он не переключится в безопасный режим.
- Коснитесь значка безопасного режима, чтобы перезагрузить устройство.
- После успешной перезагрузки вы должны увидеть «Безопасный режим» в нижнем левом углу экрана. .
Находясь в безопасном режиме, откройте камеру и попробуйте сделать снимки, чтобы проверить, появляется ли по-прежнему ошибка «Ошибка камеры». Если проблема устранена, когда телефон находится в этом режиме, это означает, что причиной проблемы является одно из установленных вами приложений. Выполните следующие действия для дальнейшего исследования:
- Перезагрузите телефон в обычном режиме, чтобы загрузиться в стандартном режиме.
- Запомните, какие приложения вы установили примерно в то время, когда стала появляться ошибка «сбой камеры».
- Если у вас уже есть приложение, проведите вниз от верхнего края экрана, чтобы потянуть панель уведомлений вниз.
- Коснитесь значка настроек в правом верхнем углу.
- Прокрутите и нажмите «Приложения».
- Найдите подозрительное приложение и коснитесь его.
- Нажмите “Хранилище”.
- Коснитесь Очистить данные и коснитесь ОК для подтверждения.
- Коснитесь кнопки возврата один раз, а затем коснитесь Удалить.
- Подтвердите, что хотите удалить приложение со своего телефона.
С другой стороны, если ошибка продолжает отображаться даже в безопасном режиме, переходите к следующему решению.
ТАКЖЕ ПРОЧИТАЙТЕ: Пошаговое руководство по устранению зависания Samsung Galaxy A50
Третье решение: сбросить настройки камеры
Следующее, что вам нужно сделать, когда проблема продолжает проявляться после выполнения первых двух процедур, – очистить кеш и данные приложения камеры. Всегда есть вероятность, что это просто проблема приложения, влияющая на оборудование. Для этого выполните следующие действия:
- Проведите вниз от верхнего края экрана, чтобы потянуть панель уведомлений вниз.
- Коснитесь значка настроек в правом верхнем углу.
- Прокрутите и нажмите «Приложения».
- Найдите и коснитесь ИМЯ ПРИЛОЖЕНИЯ.
- Нажмите “Хранилище”.
- Коснитесь Очистить кеш.
- Коснитесь Очистить данные, а затем коснитесь ОК для подтверждения.
После того, как проблема не будет устранена, а ошибка «Сбой камеры» продолжает появляться, пора устранить неполадки в самой прошивке.
Четвертое решение: удалите системный кеш
Удаление системного кеша исключит возможность того, что эта проблема вызвана некоторыми поврежденными кешированными файлами.. Android создает набор временных файлов, которые используются для бесперебойной работы телефона. Иногда эти файлы повреждаются, поэтому лучшее, что вы можете сделать, – это удалить кеш, чтобы создать новый. Вот как это делается:
- Выключите устройство.
- Нажмите и удерживайте кнопку Увеличение громкости и кнопку Bixby , затем нажмите и удерживайте кнопку Power .
- Когда появится логотип Galaxy A50, отпустите все три клавиши. .
- Ваш Galaxy A50 продолжит загрузку в режиме восстановления. Как только вы увидите черный экран с синим и желтым текстом, переходите к следующему шагу.
- Несколько раз нажмите кнопку уменьшения громкости , чтобы выделить очистить раздел кеша .
- Нажмите кнопку питания для выбора.
- Нажмите кнопку уменьшения громкости , чтобы выделить да , их и нажмите кнопку Power для выбора.
- Когда очистка раздела кэша будет завершена, будет выделено Reboot system now .
- Нажмите кнопку Power , чтобы перезагрузить устройство.
После успешной перезагрузки телефона сразу же получите доступ к камере. чтобы узнать, отображается ли по-прежнему ошибка «Предупреждение: сбой камеры». Если это все еще происходит, переходите к следующему решению.
ТАКЖЕ ПРОЧИТАЙТЕ: Быстрое исправление для Samsung Galaxy A50, которое не включается
Пятое решение: выполните общий сброс
После выполнения всех этих процедур, а камера по-прежнему не работает, следующее, что вам нужно сделать, это перезагрузить телефон. Это исключит возможность того, что ошибка вызвана проблемой прошивки. Однако перед сбросом обязательно создайте копии важных файлов и данных, поскольку они будут удалены. Кроме того, удалите учетные записи Google и Samsung, чтобы не потерять доступ к телефону после сброса настроек. Когда все будет готово, выполните следующие действия, чтобы перезагрузить телефон:
- Выключите устройство.
- Нажмите и удерживайте Нажмите кнопку увеличения громкости и кнопку Bixby , затем нажмите и удерживайте кнопку Power .
- Когда Galaxy Появится логотип A50, отпустите все три клавиши.
- Ваш Galaxy A50 продолжит загрузку в режиме восстановления. Как только вы увидите черный экран с синим и желтым текстом, переходите к следующему шагу.
- Несколько раз нажмите кнопку Уменьшение громкости , чтобы выделить «стереть данные/восстановить заводские настройки».
- Нажмите Для выбора нажмите кнопку питания .
- Нажимайте кнопку уменьшения громкости , пока не будет выделено «Да».
- Нажмите Кнопка питания , чтобы выбрать и начать общий сброс.
- По завершении общего сброса выделяется «Перезагрузить систему сейчас».
- Нажмите кнопку питания , чтобы перезапустить устройство.
Если ошибка «Ошибка камеры» не исчезла после сброса, то теперь все указывает на проблема с оборудованием, являющаяся причиной этой проблемы. Пришло время вернуть телефон в магазин, чтобы технический специалист мог проверить его для вас..
Я надеюсь, что мы смогли помочь вам исправить ваш Galaxy A50, который продолжает показывать ошибку «Ошибка камеры». Мы были бы признательны, если бы вы помогли нам распространить информацию, поэтому, пожалуйста, поделитесь этим постом, если он окажется для вас полезным. Большое спасибо за чтение!
Свяжитесь с нами
Сбой камеры на Самсунге что делать
При запуске приложения «Камера» владельцы телефонов Sumsung (особенно линейки «Galaxy») могут столкнуться с проблемой при фотографировании. Данная ошибка имеет не аппаратную, а программную природу, и связана с некорректной работой ряда приложений, установленных на пользовательском девайсе. Ниже разберём, почему возникает данная ошибка, и что предпринять, если возникает «Сбой камеры» на телефонах Самсунг.
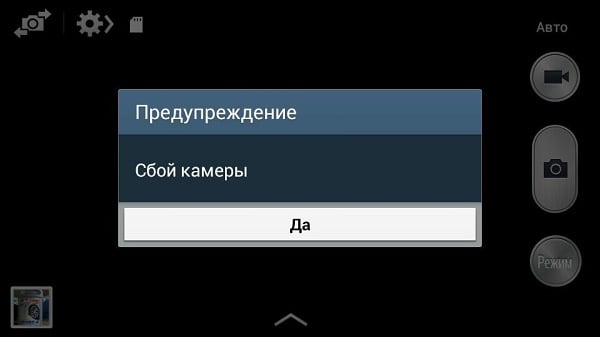
Основные причины сбоя камеры на телефоне Samsung
Появление ошибки камеры вызвано рядом программных причин, среди которых следует отметить следующие:
- Проблемы с обновлением ОС «Андроид» . Если вы недавно обновляли свою ОС, тогда существует вероятность, что установленное обновление работает некорректно. Особенно это актуально в случае прерывания обновления в процессе установки;
- На телефоне отсутствует свободное место . Если вследствие установки или работы каких-либо приложений память гаджета забита под завязку, то это будет вызывать ошибку «Сбой камеры»;
- Ошибки кэша и данных приложения «Камеры» также могут стать факторами возникновения проблемы;
- Рассматриваемая ошибка также может быть вызвана некорректными изменениями системных настроек самим пользователем;
- Ну и, конечно же, причиной ошибки может стать устаревшая версия работающего с камерой приложения .
Что делать при ошибке в работе камеры на Самсунге
Несмотря на наличие множества шаблонных советов по теме, реально позволяют избавиться от ошибки «Сбой камеры» на Sumsung лишь несколько из них. Но, прежде чем перейти к их реализации, стоит убедиться, что на вашем смартфоне имеется достаточное количество свободного места (как на внутренней памяти, так и в SD-карте). Если с этим все в порядке, тогда идём дальше.
Временно изымите аккумулятор из вашего гаджета
Выключите ваш телефон Самсунг стандартным путём, откройте его крышку и изымите из него аккумулятор на 10-20 секунд. Затем вставьте аккумулятор обратно и включите гаджет. Обычно ошибка о сбое фотокамеры после этого исчезает.

Выньте из телефона SD-карту памяти
Выключите гаджет, изымите из него SD-карту. Затем включите смартфон, приложение «Камера» может заработать. Останется вставить карту памяти обратно.
Очистите кэш и данные приложения «Камера» на Samsung
Перейдите в настройки девайса, найдите там «Приложения» — «Все» — «Камера». Войдя в его настройки приложения нажмите там на «Очистить данные» , а также на «Очистить кэш» . Те же операции следует сделать с «Галереей», непосредственно связанной с работой вашей камеры.

Очистите данные и кэш указанных приложений
Обновите приложения на смартфоне
Убедитесь, что на вашем телефоне установлены самые свежие версии работающих с камерой приложений (особенно, если вы используете приложения, установленные извне). Перейдите в «Плей Маркет», выберите там «Мои приложения и игры» , и обновите их до актуальных версий. Это может помочь решить ошибку сбоя камеры на Samsung.
Отключите Smart Stay
Функция «Smart Stay» отвечает за постоянно включенный дисплей когда пользователь на него смотрит. Для обеспечения работы Смарт Стэй используется функционал фронтальной камеры. Когда же пользователь включает заднюю камеру, конфликт двух систем может вызывать ошибку «Сбой камеры». Перейдите в настройки дисплея вашего гаджета, и временно отключите «Smart Stay».
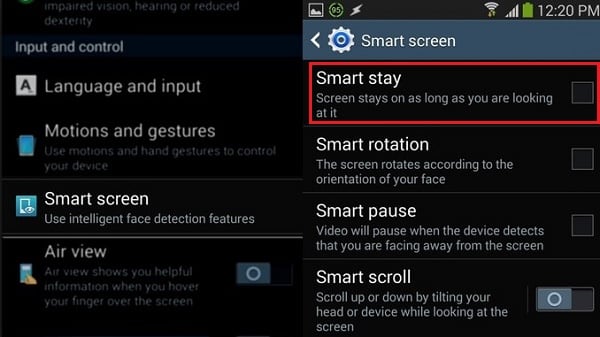
Деактивируйте функцию Smart Stay
Удалите приложение альтернативной камеры
Если для работы с camera вы используете альтернативное (загруженное извне) приложение, то рекомендуется удалить его, после чего перезагрузить ваш девайс.
Очистите кэш через функционал Recovery
Выключите ваш гаджет Самсунг. Затем зажмите кнопки питания, громкость вверх и Home. Отожмите кнопки после появления экрана Recovery. С помощью клавиш громкости выберите опцию «Wipe cache partition» , и нажмите на кнопку питания. После окончания процедуры выберите «Reboot system now» для перезагрузки девайса в нормальном режиме.