Используйте эту информацию для устранения типичных неполадок клавиатуры.
Во избежание возможного повреждения программного обеспечения незамедлительно заменяйте клавиатуры, поврежденные пролитой на них жидкостью.
Проверка клавиатуры
С помощью аппаратной диагностики ПК HP выполните функциональный тест клавиатуры и определите любые проблемы, связанные с оборудованием.
Устройства Bluetooth в настоящее время не поддерживаются.
Загрузите самую актуальную версию программы Аппаратная диагностика ПК HP.
В Windows выполните поиск и щелкните правой кнопкой мыши Аппаратная диагностика ПК HP для Windows и выберите Запустить от имени администратора .
Щелкните Проверка компонентов > Устройства ввода > Проверка клавиатуры .
Нажмите кнопку Запустить один раз , чтобы начать проверку.
Проверка завершается при выполнении задач или через 3 минуты.
Дополнительные сведения об использовании программы HP PC Hardware Diagnostics для Windows см. в документе ПК HP – Проверка оборудования на наличие неисправностей.
Не работает клавиатура на ноутбуке Windows 10, 8, 7?
При нажатии на клавиши ничего не происходит (клавиатура не работает)
Если клавиатура не работает, выполните следующие действия.
Выключите компьютер.
Нажмите кнопку питания , затем незамедлительно нажмите клавишу Esc несколько раз, чтобы открыть меню запуска.
Прим.: Если экран меню запуска не открывается, аппаратные средства встроенной клавиатуры не работают. Встроенную клавиатуру необходимо отремонтировать или заменить. Для продолжения использования ноутбука подключите проводную USB-клавиатуру к порту USB и перезапустите компьютер.
Нажмите f10 , чтобы открыть параметры BIOS.
Нажмите f5 для загрузки параметров по умолчанию, затем нажмите f10 , чтобы принять изменения.
Перезапустите компьютер.
Теперь клавиатура должна работать исправно.
Медленная реакция на нажатие клавиш
После нажатия клавиши возникает краткая задержка до фактического отображения символа на экране. Это может быть вызвано функцией фильтрации ввода. Отключить функцию фильтрации ввода, чтобы вернуться к поведению клавиатуры по умолчанию.
В Windows 11 выполните поиск по фразе Специальные возможности и выберите пункт Клавиатура .
В Windows 10 выполните поиск по слову клавиатура , затем откройте Настройки клавиатуры в специальных возможностях или Изменить работу клавиатуры .
Отключите параметр Использовать фильтрацию ввода .
Снимите флажок Разрешить сочетание клавиш для запуска фильтрации ввода .
Это позволит повысить чувствительность клавиш к нажатиям.
При нажатии клавиши один раз на экране выводится несколько повторяющихся символов
Если однократное нажатие клавиши приводит к набору двух и более символов, отрегулируйте задержку повтора клавиши.
В Windows выполните поиск по слову клавиатура и откройте Свойства клавиатуры .
Переместите ползунок регулировки Задержки в сторону метки Длительная . Нажмите кнопку Применить и OK .
Не работает клавиатура на ноутбуке Windows 10, 8, 7?
Теперь клавиатура должна работать исправно.
Функциональные клавиши не работают
Если нажатие любой функциональной клавиши ни к чему не приводит, тогда как все остальные клавиши работают исправно, необходимо заменить драйвер функциональных клавиш.
Перейдите на страницу Служба поддержки HP – Загрузки ПО и драйверов, найдите свой компьютер, затем найдите драйверы клавиатуры.
Выберите Драйвер – клавиатура, мышь и устройства ввода , а затем выберите Драйвер для кнопки беспроводной связи HP или Драйвер HP Hotkey Support в зависимости от операционной системы и модели ноутбука.
Загрузите и установите драйвер.
Теперь функциональные клавиши должны работать.
Компьютер выдает звуковые сигналы при каждом нажатии клавиши
Если компьютер издает звуковые сигналы при нажатии клавиш, это значит, что активны клавиши переключения режимов и/или функция залипания клавиш.
- Озвучивание переключений. Компьютер воспроизводит звуковые сигналы при нажатии клавиш Lock .
- Залипание клавиш. Компьютер издает звуковые сигналы при нажатии клавиш Ctrl , Alt , Shift и Lock .
Для отключения двухпозиционных клавиш и залипания клавиш выполните следующие действия.
- В Windows 11 выполните поиск по фразе Специальные возможности и выберите пункт Клавиатура .
В Windows 10 выполните поиск по слову клавиатура , затем откройте Настройки клавиатуры в специальных возможностях или Изменить работу клавиатуры .
Клавиатура больше не должна издавать звуковые сигналы при наборе текста.
При вводе на клавиатуре или изменении языка или раскладки клавиатуры отображаются неправильные символы
Если вводимые символы не соответствуют символам, отображаемым на экране, или вы используете другую клавиатуру, выполните синхронизацию Windows с языком клавиатуры или используемой раскладкой.
Синхронизация компьютера с клавиатурой в Windows 11
Синхронизируйте компьютер под управлением ОС Windows 11 с типом используемой клавиатуры.
- В ОС Windows выполните поиск и откройте Настройка параметров языка и клавиатуры .
- Убедитесь, что язык по умолчанию выбран правильно. Если язык по умолчанию указан неправильно, нажмите Добавление языка и выберите язык.
- Выберите добавленный язык, затем нажмите Использовать как основной язык , если необходимо.
- Щелкните значок Еще рядом с языком и выберите Языковые параметры .
- Нажмите Добавить клавиатуру , затем выберите раскладку клавиатуры.
Теперь клавиатура должна работать исправно.
Синхронизация компьютера с клавиатурой в Windows 10
Синхронизируйте компьютер под управлением ОС Windows 10 с типом используемой клавиатуры.
-
В ОС Windows выполните поиск и откройте Настройка параметров языка и клавиатуры .
Источник: support.hp.com
Не работает клавиатура на компьютере но индикаторы горят, что делать

Несмотря на то, что клавиатура может сломаются крайне редко, такое неприятное событие время от времени все же случается. Наиболее распространенная причина, по которой она может выйти из строя — попадание на нее жидкости. Кто-то пролил чай, кто-то сок, а кому-то просто не повезло попасть под дождь вместе со своим ноутбуком. Причин много, а проблема одна — невозможность набирать текст. К счастью, помимо клавиатуры есть мышь, которая способна нам в это помочь, и сегодня я расскажу о том, как с ее помощью набирать текст, если сломалась клавиатура.
- Windows Vista, 7, 8, 8.1
- Windows 10
- Удачного набора текста!
Лампочки горят но клавиши не работают
Существует три причины:
- Сбой в работе драйверов;
- Настройки в BIOS;
- Вредоносный софт. Возможно, технология управления клавишами воспринялась ОС как вредоносная, что привело к сбоям. Проверьте ПК антивирусом.
Рассмотрим подробнее что делать в таких случаях.
Сбой в драйверах
Это системное ПО, через которое происходит работа с устройством. Драйвер нужно обновить или переустановить. Как это сделать? Нажмите «Win+X» выберите:

Отобразится установленное на ПК оборудование. Перейдите:

В окне «Состояние» должно отобразится:

Если появились неполадки, перейдите:

Если не помогло, удалите драйвер. Потом установите новый, скачав с официального сайта width=»400″ height=»455″[/img]
BIOS
При сбоях электропитания настройки могут измениться. Ошибка связана с отключением поддержки USB клавиатуры. Что делать? Зайдите в BIOS. Как это сделать сморите в статье: «Восстановление системы». Находим раздел:

Переключите настройку в активное состояние «Enable».











Секретные функции клавиатуры, о которых вы не знали.

Многие пользователи управляют компьютером или ноутбуком с помощью мышки, но можно ускорить любой процесс если знать необходимые комбинации на клавиатуре.
Увеличение. WIN + +/- Когда зрение не очень, а нужно рассмотреть часть экрана эго можно увеличить и просматривать экран как через лупу.
Повышенная котрасnность Shift + Alt + Print Screen. Эта комбинация включает или отключает режим повышенной контрастности.
Поворот или переворот экрана в любую сторону. Ctrl + Alt + Стрелки (вверх/вниз/влево/вправо), смотря в какую сторону вы хотите развернуть ваш экран. Эта функция полезна на ноутбуках, когда нужно посмотреть как что-либо выглядит в высоту, или если нужно перевернуть ноутбук.
Быстрое переключение между окнами — Alt + Tab , это в несколько раз ускоряет работу. При переключении вы увидите все открытые окна сразу. Вид может отличаться в зависимости от версии Windows. Когда открыто много окон, удобно переключаться между ними не мышкой, а клавиатурой. Для выбора нужного окна зажмите Alt и нажимайте Tab.
Alt + Esc — аналогичная команда, только переключение окон происходит в порядке, в котором окна были закрыты.Быстрое удаление файла мимо корзины Shift + Delete. Windows всегда просит подтвердить удаление файла, и окно подтверждения рано или поздно начинает надоедать. Данная комбинация позволяет удалить файл сразу и без подтверждения.
Кстати отключить подтверждения можно в настройках корзины. Щёлкните правой кнопкой мыши по значку корзины, выберите «Свойства» и уберите галочку «Запрашивать подтверждение на удаление».
Быстрый переход на рабочий стол Win + D. Сворачивание всех окон, повторное нажатие возвращает всё обратно. Кстати тоже самое можно сделать, если щёлкнуть мышкой на невидимую кнопку в правом нижнем углу экрана. Еще один способ свернуть все окна — это взяться за нужное окно мышкой и потрясти влево, вправо. Это называется Aero Shake, также включается клавишами Win + Home.
Быстрый выход из профиля — Win + L. Эта функция полезна, если в вашем профиле установлен пароль. Нажав эту комбинацию вы, не выключая компьютер можете быстро выйти из профиля, закрыв доступ к нему. Снова войти в профиль можно только после ввода пароля. При этом в профиле всё останется как и до закрытия — запущенные приложения, открытые папки и файлы.
Сворачивание/разворачивание и перемещение окон. WIN + Вверх/Вниз развернёт/свернёт текущее окно на весь экран, если его можно развернуть. WIN + Влево/Вправо — поместит окно ровно в левую или правую половину экрана. WIN + Shift + Влево/Вправо. Данная функция переместит окно на соседний монитор, когда используется 2 и более мониторов.
Другие полезные сочетания:
Win + В — активирует переключение в системно м трее.Может пригодиться, когда мышка отказала. Ctrl + Shift + N — быстрое создание новой папки в текущей директории. Win + Pause/Break— открывает окно системы. Будет полезным, когда нужно увидеть название компьютера или данные о системы.
Ctrl + Shift + Esc — диспетчер задач, то же самое, что Ctrl + Alt + Delete в ранних версиях Windows. Shift + F10 — открывает контекстное меню файла или папки, то же самое, что нажать правую кнопку мыши. Alt + Enter — открывает свойства папки или файла, там можно видеть размер, дату создания и т.д.










Беспроводная
Если клавиатура долго реагирует на нажатие клавиш, причина в нарушении связи с приемником сигнала. Что предпринять:
- Замените батарейки;
- Убедитесь, что устройство находится на оптимальном расстоянии от ПК;
- Проверьте, включено ли питание (если таковое имеется). Положение «ВКЛ».
Выключен Bluetooth
Нажмите «Win+I», выберите:

Далее:

Способ 7: Программы
Если вывести клавиатуру на кран монитора ноутбука или компьютера не получается, то возможно есть поломка в системных файлах. Как вариант можно воспользоваться сторонними приложениями. Они работают достаточно просто, вы скачивайте их, запускаете и клава начинает сразу отображаться поверх всех запущенных окон.
- Free Virtual Keyboard – простая и небольшая программа. Есть портативная и установочная версия приложения.

- Click-N-Type – утилита поддерживает огромное множество языков. Но самое главное, она работает даже с очень старыми версиями Windows: 98, Me, NT, 2000, XP, Vista.
Я бы на вашем месте проверил компьютер антивирусной программой. И можно попробовать откатить операционную систему до определенной точки восстановления – это поможет восстановить побитые системные файлы.
Пролитая на клавиатуру жидкость и загрязнения
Залитая клавиатура — это головная боль всех айтишников и золотая жила для всех сервисных центров по ремонту ноутбуков. Очень часто люди при работе на компьютере выливают на клавиатуру чай, кофе, пиво и другие жидкости. Как следствие, клавиатура может выйти из строя.

Как правило, визуально и по запаху, легко определить, что на клавиатуру была пролита жидкость. Внимательно осмотрите клавиатуру. Снимите пару клавиш. Если вы видите, что на клавиатуре или под клавишами остались следы пролитой жидкости или еды, то у вас есть два пути. Либо купить новую клавиатуру, либо дотошно разобрать залитую клавиатуру, прочистить, просушить и собрать обратно.
С большой долей вероятности, клавиатура заработает.
Ранее, мы уже подробно рассказывали о том, что как почистить клавиатуру компьютера в домашних условиях.
Как произвести смену комбинаций существующей раскладки клавиатуры
Для того, чтобы осуществить это, потребуется:
- Нажать правым кликом мышки по значку языка в панели задач.
 Нажимаем правой кнопкой мышки по значку языка
Нажимаем правой кнопкой мышки по значку языка - Перейти в «Параметры».
 Открываем «Параметры»
Открываем «Параметры» - В отобразившемся окне переходим к «Переключение клавиатуры» и жмем «Смена сочетания…».
 Переходим к «Переключение клавиатуры» и жмем «Смена сочетания…»
Переходим к «Переключение клавиатуры» и жмем «Смена сочетания…» - Выбираем необходимое значение и сохраняем внесенные изменения.
 Выбираем необходимое значение, нажимаем «ОК»
Выбираем необходимое значение, нажимаем «ОК»
Комбинации клавиш во время серфинга в интернете через «Internet Explorer»
Как и в других существующих веб-браузерах, в «Internet Explorer» можно применять разнообразные «горячие клавиши», что позволяют моментально сохранять, добавлять и копировать целые сайты. Основными «горячими клавишами» для этого приложения являются:
- «Ctrl»+«D», которые позволяют моментально добавить сайт в список «избранных».
 Чтобы добавить сайт в список, избранных нажимаем клавиши «Ctrl»+«D»
Чтобы добавить сайт в список, избранных нажимаем клавиши «Ctrl»+«D» - Чтобы обеспечить быстрое закрытие одной вкладки, нажмите «Ctrl»+«W».
 Закрыть одну вкладку нажимаем «Ctrl»+«W»
Закрыть одну вкладку нажимаем «Ctrl»+«W» - «Сtrl»+«T» дают возможность открыть еще одну дополнительную вкладку.
 «Сtrl»+«T» используем для открытия дополнительной вкладке в браузере
«Сtrl»+«T» используем для открытия дополнительной вкладке в браузере - Нажатие на «F5» обновит веб-страницу.
 Для обновления страницы нажимаем клавишу «F5»
Для обновления страницы нажимаем клавишу «F5» - При помощи «Ctrl»+«Tab» можно быстро переключаться между всеми имеющимися вкладками.
 Для перехода от одного документа к другому в одном приложении нажимаем комбинацию «Ctrl»+«Tab»
Для перехода от одного документа к другому в одном приложении нажимаем комбинацию «Ctrl»+«Tab» - А комбинированное нажатие «Ctrl»+«J» отобразит список имеющихся загрузок.
 Нажатие «Ctrl»+«J» отобразит список имеющихся загрузок
Нажатие «Ctrl»+«J» отобразит список имеющихся загрузок
Ввод «специальных символов»
Чтобы применить на практике так называемые «скрытие» или же попросту «специальные символы», необходимо воспользоваться следующими комбинациями: зажать полезную клавишу «Alt» и использовать любую из цифр «Numpad».

Для ввода специального символа зажимаем клавишу «Alt» и любую из цифр «Numpad»
Сами сочетания пользователь может найти в данной таблице на скриншоте.

Таблица сочетания клавиш для ввода специальных символов
Источник: justsurvivalcraft.ru
Почему не работает клавиатура на компьютере или ноутбуке?

Без работающей клавиатуры функционал компьютера или ноутбука резко ограничивается. С нее мы вводим информацию в поисковых машинах, заходим в BIOS, работаем в командной строке и делаем массу других манипуляций. Поэтому особенно важно найти причину, почему не работает клавиатура. Решение проблемы будет зависеть от типа, используемого вами устройства, и от самой клавиатуры.
Что делать, если не работает цифровая клавиатура справа
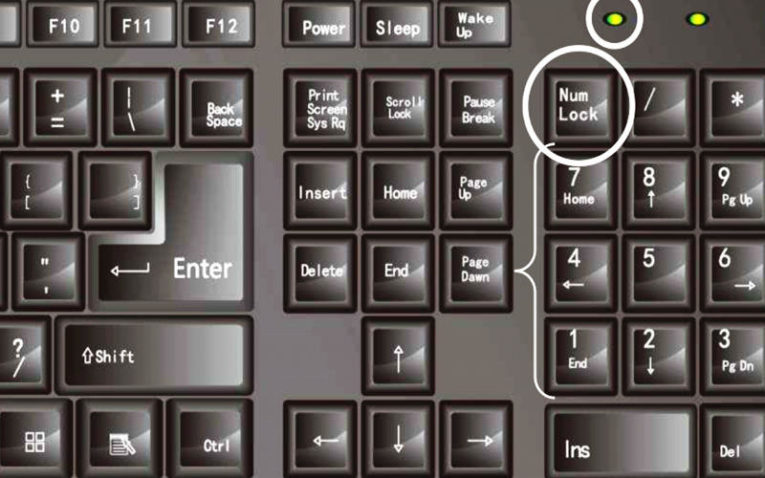
Посмотреть все 2 фото
Чаще всего люди ищут ответ на вопрос, почему не работает клавиатура справа. В отличие от других ситуаций, такая проблема не является неисправностью. Справа от основной части клавиатуры располагаются кнопки ввода цифр. Ими часто пользуются люди, ведущие с помощью компьютера расчеты. Восстановить работу блока можно всего за секунду.
Управляется этот блок кнопкой Num Lock, достаточно нажать на нее, чтобы можно было вводить цифры при помощи этой удобной части. В клавиатурах компьютеров после использования этой кнопки загорается небольшой светодиод сверху.
Чаще всего вопрос, почему не работают цифры на клавиатуре справа, возникает у владельцев переносных устройств. В большинстве ноутбуков от индикации производители отказались, чтобы не раздражать пользователя лишними лампочками и не занимать пространство на корпусе.
Причины и решение проблем с клавиатурой компьютера
Теперь приведем, почему не работает клавиатура на компьютере. Со стационарными машинами используют отдельно стоящие клавиатуры, которые могут подключаться при помощи проводом или Bluetooth. Приведем основные проблемы устройств разных типов.
Проблемы с подключением проводных устройств
Стандартные клавиатуры подключаются к компьютеру при помощи проводов типа «тюльпан» или через вход USB. Первое, что необходимо сделать при отказе устройства работать – проверить подключение. Лучше всего смените порт, к которому присоединено устройство. Если вы использовали вариант «тюльпан», то попробуйте использовать переходник для подключения провода к USB.
Если после переключения устройство ввода заработало, то вы обнаружили причину неисправности. При отрицательном результате, проверьте целостность провода. Чаще всего он пережимается около входа в коробку клавиатуры или в месте, где он заводится за компьютерный стол. При этом вы можете задаваться вопросом, почему не работают цифры на клавиатуре или отдельные кнопки. В оплетке провода спрятано несколько тонких проводников сигнала, они могут утратить свои функции частично или полностью.
Проблемы беспроводных клавиатур
У беспроводных клавиатур есть особенные проблемы при работе – они могут потерять связь с системным блоком или просто разрядиться. Если у вас плохо работает беспроводная клавиатура, то нужно сделать следующее:
- Проверить ее аккумуляторы. Они не должны быть разряжены. Лучше всего заменить батарейки на новые, так как со временем их емкость могла стать ниже.
- Проверить связь клавиатуры с системным блоком, переместить приемник на переднюю панель компьютера или просто в другой порт USB.
- Зайти в утилиту управления клавиатурой и проверить связь передатчика и приемника.
Если у вас возник вопрос, почему не работает клавиатура справа, то обратите внимание на настройки устройства. В утилите управления может быть запрещено использование Num Lock. Такая функция есть в нескольких популярных моделях устройств.
Не работает клавиатура — Проблемы с драйверами

- Как установить драйвера на компьютер Windows. Простая инструкция и…
- Инструкция как раздать Интернет через WiFi с ноутбука Windows
- Ошибка сервисов Google play: какие бывают и инструкции что делать
У проводных и Bluetooth-устройств есть одна общая проблема – у них могут быть некорректно установлены драйвера. В этом случае устройство нормально работать не будет. Лучше всего не пытаться откатить или обновить их стандартными способами, а сразу скачать их с сайта производителя и установить. Загрузить вам нужно будет два вида драйверов:
- для материнской платы (необходимы для корректной работы портов);
- для самой клавиатуры (если у вас на ней есть дополнительные кнопки, подсветка или особые настройки для геймеров).
Если у вас стандартная клавиатура, которая не имеет написанного для нее пакета компонентов, то вам нужно просто удалить ее из диспетчера устройств и перезагрузить компьютер. При включении машины программные компоненты самостоятельно установятся.
Причины и решение проблем со встроенной клавиатурой ноутбука
Неисправности клавиатуры ноутбука можно разделить на программные и аппаратные. Понять истинную причину можно при помощи простого теста – попробуйте в момент загрузки устройства попасть в BIOS (для этого нужно нажать кнопку Del или F2). Если вы смогли открыть программную оболочку, то искать неисправность нужно сбоях работы системы. В противном случае – стоит обратиться в сервисный центр, чтобы ваш девайс разобрали и проверили. Разберемся, почему не работает клавиатура на ноутбуке.
Программные проблемы: вирусы и сбои драйверов
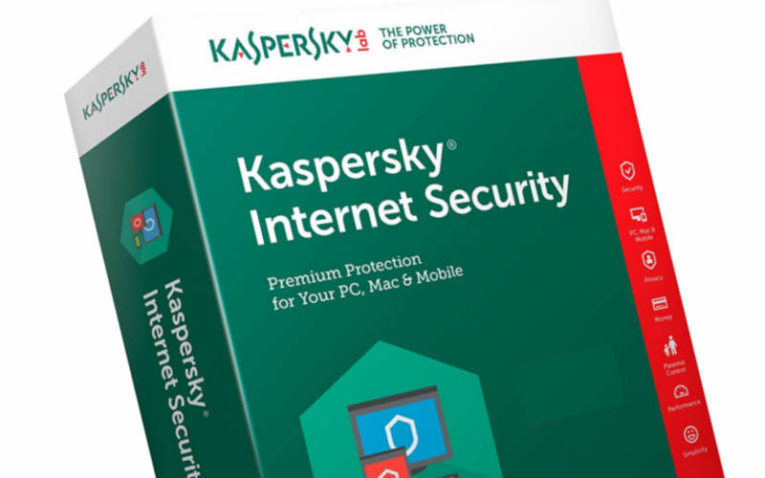
Первое, что необходимо сделать – провести проверку на вирусы. Для этого вам придется скачать Dr. Web Curelt и с помощью этой утилиты просканировать все папки и диски устройства. Интересно, что вирусы чаще мешают работоспособности клавиатуры на ноутбуках, а не компьютерах.
Если антивирусная утилита ничего не выявила и после ее проверки клавиатура все равно не работает, необходимо обновить драйвер. Для этого:
- нажмите Win+R;
- введите mmc devmgmt.msc и подтвердите команду;
- найдите раздел клавиатуры и удалите свое устройство ввода.
Сразу же перезагрузите ноутбук, после его включения драйвера установятся автоматически. Это обязательное действие, если вы видите в диспетчере устройств рядом с названием своей клавиатуры желтый или красный значок.
Проблемы с работой шлейфа клавиатуры
Часто пользователи спрашивают, почему не работают клавиши на клавиатуре. Причиной такого сбоя может быть отказ шлейфа. Такое случается, когда он окисляется, отходит из разъема или установлен неправильно – перегибается. Заменить шлейф могут в сервисном центре. Самостоятельно осматривать его не стоит, особенно, если у вас над клавиатурой размещается корпус устройства.
Почему не работают отдельные кнопки?
Выход из строя отдельных кнопок возможен по одной из причин:
- физический износ;
- загрязнение.
Если вы часто любите есть за ноутбуком или компьютером, то под клавиши могут попасть крошки, которые не будут давать им нажиматься до конца, не дадут пружинить. Самой часто причиной выхода из строя отдельных кнопок является как раз ее засорение. Очистить устройство ввода можно при помощи мини-пылесоса, специальной «жвачки» или кисти. Для этого не обязательно его разбирать.
Если причиной выхода из строя клавиш стал физический износ или поломка отдельных их частей, то стоит заменить клавиатуру. Владельцам ноутбуков в таком случае стоит приобрести отдельное устройство, подключаемое через USB.
Что делать, если вы пролили на клавиатуру жидкость?
Еще одной причиной, почему не работают кнопки на клавиатуре, является жидкость, которая на нее попала. Если вы пролили пару капель чая, то стоит ватной палочкой в спирте или мыльном растворе убрать их – клавиши перестанут залипать. При более глобальном попадании жидкости можно попытаться просушить клавиатуру в рисе, разобрать ее и промыть спиртом или заменить на новую. Если у вас пролился чай на ноутбук: удалите аккумулятор, отключите устройство от сети и срочно обратитесь в сервисный центр. Помните, что под блоком клавиатуры находится материнская плата, поэтому тянуть с ремонтом не стоит.
Теперь вы знаете, что делать в каждом случае, когда не работает клавиатура. Если у вас остались вопросы, то задать их можно в комментариях. Поделитесь информацией с друзьями, чтобы и они знали, как поступить при поломке устройства ввода.
Источник: smartbobr.ru