Чтобы начать тест микрофона, вам не нужно загружать какие-либо программы, просто нажмите кнопку ниже. Тест будет проведен онлайн в браузере.
Проверить микрофон
Автозапуск в следующий раз
Функции
Отображение звуковой волны
Видя звуковую волну на экране, мы можем сделать вывод, что микрофон работает нормально.
Воспроизведение звука
Вы можете немного увеличить уровень громкости, чтобы услышать свой голос в динамиках.
Запись и воспроизведение
Чтобы оценить качество микрофона, вы можете попробовать записать и воспроизвести записанный звук.
Как проверить микрофон?
Запустить тест микрофона
Для начала тестирования вашего микрофона не нужно качать никаких дополнительных программ, достаточно просто нажать на кнопку «Проверить микрофон». Тест будет проведен онлайн.
Разрешить доступ
Чтобы протестировать ваше устройство, вам необходимо предоставить доступ к вашим устройствам, выбрав «Разрешить» во всплывающем окне.
Не работает голосовой поиск? Посмотри это видео. Восстанавливаем голосовой поиск. Xiaomi Mi Box S !
Если микрофон работает
Если микрофон работает нормально, издаваемые звуки будут отображаться на графике «Активность микрофона». Кроме того, эти звуки могут выводиться на ваши динамики или наушники.
Если микрофон не работает
Если устройство определенно не работает, не отчаивайтесь, выясните возможные причины ниже. Возможно, проблема не так серьезна.
Почему не работает микрофон?
Микрофон не подключен
Возможно, ваш микрофон просто не подключен к компьютеру или штекер не до конца вставлен в разьём.
Кабель микрофона перебит
Микрофон может не работать из-за дефектов провода, с помощью которого он подключается к компьютеру.
Микрофон отключен в настройках
Само устройство может быть рабочим, но программно оно может быть отключено в операционной системе.
Микрофон используется другим приложением
Если какое-либо приложение использует ваш микрофон, он может быть недоступен для других приложений.
Доступ отключен в браузере
Вам необходимо предоставить доступ к микрофону в вашем браузере. Это описано на соответствующей странице.
Микрофон сломан
Микрофоны редко портятся. Если у вас это случилось, вы можете загадать желание.
У вас еще нет микрофона
В таком случае, его нужно купить. Узнайте, как выбрать подходящую камеру с микрофоном.
Написать нам
Как отключить микрофон в Яндекс телемост
При проведении онлайн встреч, очень важно управлять звуком, чтобы избежать нежелательных звуков, шумов и паразитных звуков, которые могут быть слышны для других участников. Следующие инструкции помогут вам быстро и эффективно управлять микрофоном при использовании Яндекс Телемост.
- Как отключить микрофон на Яндекс станции
- Как отключить звук в Яндекс Телемост
- Как отключить микрофон в Яндексе
- Как включить микрофон в Яндекс Телемост
- Полезные советы и выводы
Как отключить микрофон на Яндекс станции
Если вы используете Яндекс Станцию в качестве микрофона, вы можете быстро выключить микрофон на аппаратном уровне. Для этого нужно нажать кнопку отключения микрофона. Когда микрофон отключен, индикатор будет гореть красным. Для включения микрофона нужно нажать ту же самую кнопку еще раз.
Яндекс Телемост Не работает Микрофон
Как отключить звук в Яндекс Телемост
Организатор встречи может отключить микрофоны всех участников, присоединившихся к встрече со звуком. Чтобы это сделать, следуйте этим шагам:
- Найдите свое имя в галерее или выберите пункт «Скопировать ссылку» в списке участников встречи.
- Нажмите на кнопку, расположенную справа от своего имени.
- Выберите опцию «Выключить все микрофоны».
Как отключить микрофон в Яндексе
Если вы хотите отключить микрофон в целом или запретить Яндексу использовать определенный микрофон, вы можете выполнить следующие простые шаги:
- Нажмите на кнопки «Настройки» и выберите «Сайты».
- Прокрутите страницу вниз и выберите «Расширенные настройки сайтов».
- В разделе «Доступ к микрофону» выберите нужный микрофон.
- Нажмите опцию «Запрещен».
- Если у вас есть несколько микрофонов (например, встроенный и подключенный), повторите шаги 4-5 для каждого из них.
Как включить микрофон в Яндекс Телемост
Если по какой-то причине микрофон не работает во время проведения встречи, выполните следующие действия:
- Откройте настройки устройства.
- Нажмите «Приложения и уведомления», затем «Разрешения приложений» и «Показать все приложения».
- В списке приложений найдите приложение, в котором используется Телемост (например, Яндекс Почта или Яндекс Диск).
- Нажмите на «Разрешения».
- Включите опции «Камера» и «Микрофон».
Полезные советы и выводы
- Всегда проверяйте свое аудио оборудование перед началом встречи.
- Если у вас есть несколько микрофонов, выберите наилучший и наиболее качественный микрофон.
- Если вы не говорите на время встречи, лучше отключить микрофон, чтобы не создавать шумы для других участников.
- Если вам нужно звонить с использованием компьютера, купите высококачественный микрофон для обеспечения лучшего качества звука.
- Если вы организатор встречи, используйте функцию отключения микрофонов для создания наилучших условий для своих участников.
Как обновить Яндекс ТВ на телевизоре
Для того чтобы обновить Яндекс ТВ на телевизоре, нужно зайти в Настройки устройства и выбрать пункт Об устройстве. В этом разделе будет отображаться текущая версия прошивки в пункте Версия ПО. Чтобы обновить прошивку, необходимо перейти в группу Обновление системы и выбрать опцию Установить. При этом система начнет загрузку и установку новой версии прошивки.
Если же хотите обновить телевизор позднее, то нужно выбрать пункт Обновить позже. В этом случае, обновление будет отложено до более удобного времени. Обновление прошивки Яндекс ТВ важно, так как оно позволяет исправлять ошибки и выпускать новые функции, повышая удобство использования. Частые обновления также способствуют повышению безопасности устройства. Поэтому рекомендуется проверять наличие обновлений регулярно.
Как настроить поиск по картинке
Чтобы выполнить поиск по изображению в приложении Google на устройствах Android, нужно открыть приложение и нажать на вкладку «Рекомендации» в нижней части экрана. Далее необходимо коснуться значка Google Объектива в строке поиска. Затем вы можете загрузить фотографию с устройства или сделать снимок прямо с помощью приложения.
Важно, чтобы изображение было ясным и содержало достаточно деталей для поиска. После загрузки фотографии приложение начнет анализировать изображение и предлагать схожие результаты. Так вы сможете найти информацию о предмете на фотографии, месте, на котором она была сделана, а также получить другую полезную информацию. Поиск по картинке может быть удобным инструментом для распознавания и нахождения информации о различных объектах.
Что делать если микрофон работает но меня не слышно на айфоне
Если после проверки работы микрофона на вашем iPhone вы все еще не слышны собеседнику или качество звука плохое, то есть несколько возможных решений проблемы.
Во-первых, попробуйте прочистить сетку, которая находится рядом с разъемом зарядки. В ней могут накапливаться пыль, грязь или другие посторонние предметы, которые могут мешать работе микрофона. Для очистки используйте мягкую щетку или салфетку.
Если эта мера не помогла, то вероятно, требуется замена самого микрофона. Обратитесь в сервисный центр, чтобы квалифицированные мастера провели диагностику и заменили неисправную деталь.
Также возможно, что проблема заключается в том, что вы сами закрываете микрофон рукой во время разговора. Убедитесь, что ваша рука не перекрывает микрофон и не мешает передаче звука. Попробуйте держать iPhone таким образом, чтобы микрофон был свободен.
Если ни одно из этих решений не помогло, рекомендуется обратиться за помощью к специалистам.
Почему не работает микрофон в наушниках на компьютере
Также возможно, что проблема связана с настройками компьютера. В некоторых случаях, микрофон может быть отключен в настройках операционной системы или программы, которую вы используете для записи звука. Проверьте настройки звука и убедитесь, что микрофон включен и выбран в качестве устройства записи.
Еще одной причиной может быть несовместимость микрофона с вашим компьютером. Убедитесь, что микрофон поддерживается вашей операционной системой и соответствует требованиям компьютера.
Также стоит проверить, работает ли микрофон на другом устройстве. Если да, то проблема скорее всего связана с вашим компьютером. В этом случае, попробуйте обновить драйверы звуковой карты или обратиться за помощью к специалисту.
В любом случае, если микрофон не работает, рекомендуется провести диагностику и ремонт устройства у авторизованного сервисного центра.
Для отключения микрофона в Яндекс телемост необходимо выполнить несколько простых действий. Сначала нужно найти свое имя в галерее или пункте «Скопировать ссылку» в списке участников встречи. Затем необходимо нажать справа от своего имени и выбрать опцию «Выключить всем микрофоны».
В результате этой операции звуковой поток с вашего микрофона будет выключен и больше никто не услышит то, что вы говорите. Эта функция особенно полезна в случаях, когда вам нужно сделать перерыв или приостановить свое выступление на некоторое время. Отключение микрофона также может предотвратить случайное записывание неприятных звуков или разговоров, которые могут находиться вне вашей зоны комфорта и удобства.
Источник: kombinaty.ru
не работает микрофон в яндекс браузере виндовс 10
Микрофон это тот, что необходим для голосовых запросов/вводов.
Для того чтобы включить микрофон в браузере нужно сперва проверить настройки в Windows.
Активация микрофона через настройки виндовс
Включаем микрофон через настройки яндекс браузера
Активировать микрофон для избранных сайтов
Наверняка вы обратили внимание на пункт «Настройки сайтов». В нем вы можете активировать микрофон лишь на определенных сайтах. Например на сайте vk.com хочу активировать микрофон, а на facebook.com нет. Удобно)
Включить микрофон из уведомления
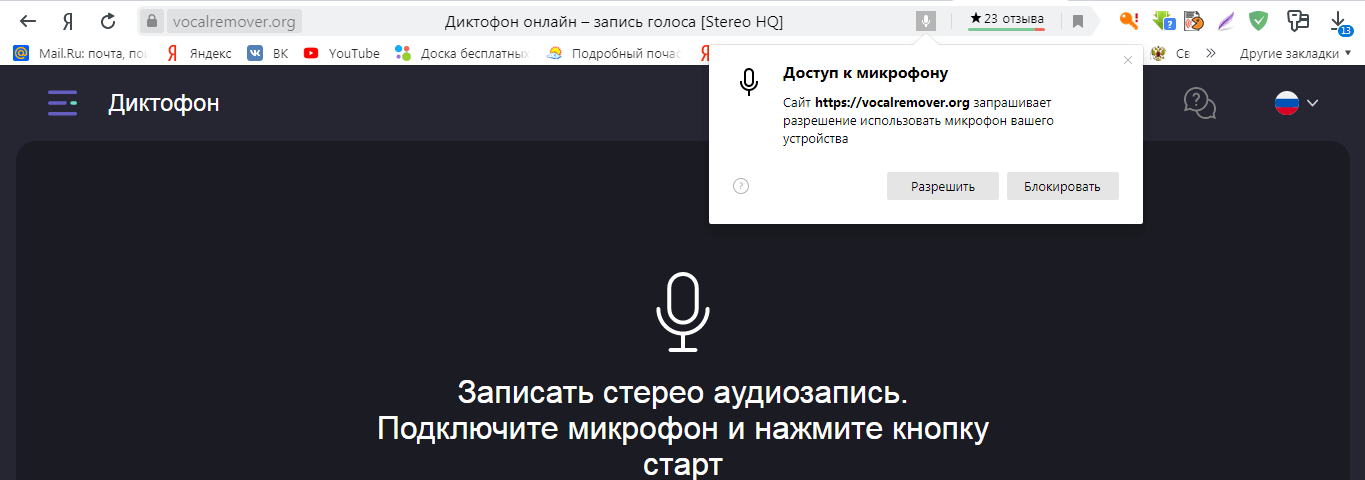
Наверняка обращали внимание на всплывающие уведомления браузера в правом верхнем углу. Так вот, заходя на различные сайты, яндекс браузер отправляет вам уведомление (по другому — запрос) хотите вы включить микрофон или нет. А выглядит это так
То есть браузер отправляет запрос, а вы уже решаете: разрешить доступ к микрофону или блокировать его. Ну и разумеется при повторном входе на этот же сайт новый запрос вы не получите, если уже однажды на него ответили, так как браузер хранит кэш и куки файлы, то есть собирает информацию.
Включение микрофона через адресную строку
Ну и самый наверно простой вариант, включения и отключения микрофона осуществляется через адресную строку. Возьмем пример выше, однажды мы разрешили микрофону работу на этом сайте, но вот зашли мы на него и больше не хотим, чтобы микрофон на нем работал. Наши действия:
Включение микрофона в Яндекс.Браузере

Некоторые веб-сайты, онлайн-игры и сервисы предоставляют возможность голосового общения, а в поисковых системах Google и Яндекс голосом можно озвучивать свои запросы. Но все это возможно лишь в том случае, если в веб-обозревателе разрешено использование микрофона конкретным сайтом или системой, и он включен. О том, как выполнить необходимые для этого действия в Яндекс.Браузере, будет рассказано в нашей сегодняшней статье.
Активация микрофона в браузере Яндекс
Прежде чем перейти ко включению микрофона в веб-обозревателе, следует убедиться в том, что он правильно подключен к компьютеру, настроен и в целом нормально работает в среде операционной системы. Сделать это вам помогут представленные по ссылкам ниже руководства, мы же приступим к рассмотрению всех возможных вариантов решения задачи, озвученной в теме статьи.

Подробнее: Проверка микрофона в Windows 7 и Windows 10
Вариант 1: Активация по запросу
Чаще всего на сайтах, предоставляющих возможность задействования для общения микрофона, автоматически предлагается предоставить разрешение на его использование и, если потребуется, выполнить его включение. Непосредственно в Яндекс.Браузере это выглядит следующим образом:

То есть все что от вас требуется – воспользоваться кнопкой вызова микрофона (начать звонок, озвучить запрос и т.д.), а затем нажать во всплывающем окне «Разрешить» после того. Это потребуется лишь в том случае, если вы решили впервые воспользоваться устройством голосового ввода на том или ином веб-сайте. Таким образом вы сразу активируете его работу и сможете приступить к разговору.
Вариант 2: Настройки программы
Если бы всегда все делалось так просто, как в рассмотренном выше случае, этой статьи, как и в целом столь высокого интереса к теме, не было бы. Далеко не всегда тот или иной веб-сервис запрашивает разрешение на задействование микрофона и/или начинает его «слышать» после включения. Работа устройства голосового ввода может быть запрещена или отключена в настройках веб-обозревателя, причем как для всех сайтов, так и только для конкретного или некоторых. Следовательно, его необходимо активировать. Для этого выполните следующие действия:





Вариант 3: Адресная или поисковая строка
Большинство пользователей русскоязычного интернета для поиска той или иной информации обращаются либо к веб-сервису Google, либо к его же аналогу от компании Яндекс. Каждая из этих систем предоставляет возможность использования микрофона для ввода поисковых запросов с помощью голоса. Но, прежде чем обратиться к данной функции веб-обозревателя, необходимо предоставить разрешение на использование устройства конкретному поисковику и затем уже активировать его работу. О том, как это делается, мы ранее писали в отдельном материале, с ним и рекомендуем ознакомиться.

Заключение
Чаще всего необходимость фактического включения микрофона в Яндекс.Браузере отсутствует, все происходит значительно проще – сайт запрашивает разрешение на использование устройства, а вы его предоставляете.
Отблагодарите автора, поделитесь статьей в социальных сетях.
Как разрешить доступ Яндекс.Браузеру к микрофону
Расскажем, как разблокировать микрофон в браузере Яндекс. Наличие микрофона и веб-камеры на компьютере давно стало рекомендованным условием для общения в интернете. Однако общественные волнения и навязчивый страх быть «взломанным» заставляют разработчиков отключать возможности этих устройств по умолчанию, давая им работать только после осознанного разрешения пользователей.
Дача разрешения в Windows
Первым делом нужно скачать Яндекс.Браузер, но не только он, но и операционная система не позволяет использовать микрофон в среде сторонних приложений. Предварительно нужно вручную убрать ограничения для дальнейшей настройки.
На этом этапе убедитесь в надежном подключении устройства через заднюю панель компьютера и его определении системой. Если подключение идет через цилиндрический штекер (mini-jack 3,5 мм), то разъем на материнской плате под него должен быть розового цвета.


Включение микрофона
В Yandex.Browser микрофон выполняет множество функций: начиная от поиска информации и ввода текста голосом, и заканчивая полноценными видеоконференциями. Данный функционал полезен людям с ограниченными возможностями, старикам и работникам на «удаленке».
Чтобы разблокировать устройство в среде Яндекс Браузера, нужно:
Исключения для сайтов
Пользователь может использовать микрофон лишь на одном сайте, сохраняя запрет на использование другими интернет-ресурсами. Зайдя на него, на экране появится черное окно или уведомление о невозможности работы девайса.
Для дачи разрешения на одной интернет-странице нужно:
Аналогично разрешить доступ можно одноименной кнопкой на всплывающем уведомлении.
Неполадки в работе
Если микрофон в браузере Яндекс не работает или «пропадает» из видимости, то проверьте его статус в диспетчере устройств или в параметрах «Система/Звук» Windows. Шкала звука в разделе «Ввод» отображает работу устройства. Постучите по нему пальцем и посмотрите на изменения шкалы. Если их нет — звуковое устройство (или звуковая карта) неисправен.
Проверьте целостность кабеля mini-jack: положите у микрофона источник звука (подойдет смартфон с однотонной музыкой) и, медленно перебирая в руках кабель, наблюдайте за шкалой звука. Резкие падения уровня до нуля свидетельствуют об изломе медных жил или плохом контакте штекера.
В заключение
Знание того, как включать микрофон в Яндекс браузере необходимо всем его пользователям. Ведь этот функционал на полную раскрывает возможности веб-обозревателя, а в некоторых случаях, является единственным способом взаимодействия с ним.
Как разблокировать, настроить и отключить микрофон в Яндекс браузере
Уже все пользуются мессенджерами и прочими приложениями, поддерживающими голосовое общение с собеседниками по ту сторону экрана. Преимущественно для этого пользуемся смартфонами или программами, вроде Скайп, TeamViewer, RaidCall и множеством прочих голосовых менеджеров. На самом деле можем включить микрофон прямо в Яндекс браузере, и сразу начать общение на многочисленных сайтах без необходимости скачивания отдельных приложений. Устройство записи голоса существенно расширяет возможности веб-обозревателя, и улучшает комфорт его использования во многих сферах. В дополнение к материалу затронем темы со способами настройки и отключения микрофона.

Чем полезен микрофон в браузере от Яндекса
Самые распространённые способы применения звукозаписывающего устройства:
Есть ещё масса сфер интернета, где микрофон окажется очень полезным. Все их рассматривать нет смысла, ведь основные причины включения микрофона читатель уже понял.
Как разблокировать микрофон в Яндекс Браузер
Даже если разрешить использовать микрофон в Яндекс веб-обозревателе, но ничего не предпринять в отношении правильной настройки Windows, звукозапись не произойдёт.
Почему так? В Windows 10 (и прочих версиях) есть инструмент для блокировки работы микрофона сторонними приложениями. Роль этого средства заключается в повышении уровня безопасности пользователя. Уже были скандалы, когда хакеры взламывали доступ к микрофону и похищали таким образом корпоративные тайны, которые стоили сотни тысяч долларов.
Сейчас можем вспомнить, что у нас, скорее всего, нет дорогих тайн, которые возможно продать, поэтому никто не станет тратиться на взлом системы, а работа хакеров стоит дорого. Да и антивирусные приложения уже сильно поумнели, они не позволят взломать микрофон.
Краткие итоги: можем открыть доступ к микрофону в Яндекс браузере не боясь взлома, разве что читатель является директором крупной компании. Никто не станет заморачиваться со взломом, если это экономически не оправдано. Наличие актуального антивирусного ПО – это дополнительная гарантия безопасности.
Способ 1: через настройки Windows
Активировать микрофон в веб-обозревателе может быть недостаточной мерой для его начала работы. Сперва нам следует разрешить использование устройства записи сторонними приложениями в системе.
Пошаговая инструкция для Windows 10:
Вот и всё, мы смогли выдать разрешение и теперь вправе запустить микрофон в любой программе, в том числе в веб-обозревателе от Яндекса.
Способ 2: с помощью настроек Yandex browser
В браузере есть специальный раздел, который позволяет настраивать взаимодействие веб-обозревателя с различным оборудованием компьютера: камерой, микрофоном, GPS и MIDI-устройствам. Сейчас нас интересует микрофон, которому нужно выдать разрешение на запуск.
Как разблокировать сайтам доступ к микрофону в Яндекс браузере:
Способ 3: из окна уведомления

Даже после выполнения предыдущей процедуры нам ещё нужно разрешить доступ к микрофону конкретному сайту в браузере Яндекс. Благо, что это сделать очень просто, нам понадобится только одно нажатие. Сразу после перехода на веб-ресурс, где поддерживается голосовое общение, нам показывается уведомление «Доступ к микрофону». Подходящий вариант ответа – «Разрешить».
Важно! Уведомление показывается только в первый раз, после чего сайт заносится в «белый список». Нужно учитывать, что при последующем его посещении микрофон запускается без дополнительного уведомления. Обычного клика на значок с микрофоном достаточно для его автоматического включения.
Способ 4: посредством поисковой строки
Если появилось желание подключить микрофон и активировать его в Яндекс браузере на каком-то сайте, можем это сделать и без уведомления. Это полезно в случаях, когда случайно добавили веб-ресурс в «чёрный список», закрыли уведомление или в браузере заблокирован микрофон для всех сайтов. Мы всегда можем добавить сайт в исключения, ограничив или разрешив ему работать с устройством записи, независимо от глобальных настроек веб-обозревателя.
Как разрешить доступ к микрофону в Яндекс browser целевому сайту:
Как настроить микрофон в Яндекс браузере, если он не работает
Бывают случаи, когда несмотря на все усилия микрофон все равно не работает. Система неправильно определяет звуковой канал, пытается распознать голос не с того устройства, например, со встроенного микрофона вместо гарнитуры. Это легко поправить, вручную назначив правильный источник звука.
Настройка микрофона в Яндекс браузере:
Если нет сведений о модели микрофона, из-за чего неизвестен правильный вариант настройки, можем опробовать все пункты, какой-то из них окажется верным.

Кстати, здесь же можем нажать на кнопку «Настройки сайтов» и изучить или очистить список заблокированных и разрешённых сайтов. Кнопка «Удалить» появляется после наведения курсора на подходящий пункт.
Есть и ещё одна причина, по которой микрофон не запускается ни в одном приложении – неправильное назначение разъёмов. Их нужно поправить, а отвечает за распознание каналов приложение Realtek HD (или аналог).
Инструкция по настройке микрофона в Windows 10:
Кстати, провод наушников или микрофон должны быть подключены в специальный разъём розового цвета. Если такого нет, можем изменить назначение любого другого разъёма.
Важно! Некоторые наушники не имеют разветвления на микрофон и сам звуковой канал. Устройство записи на одноканальной гарнитуре не будет работать, хотя настроить поступление звука возможно. Чтобы вернуть работоспособность микрофона, придётся покупать переходник с 3,5 мм на два mini-jack штекеров.
4 способа отключить микрофон в веб-обозревателе Яндекс
Выключить и включить микрофон можем аналогичными способами. Дотошно рассматривать аналогичные методы не будем, но общее их представление дадим.
Как убрать микрофон в Яндекс браузере:
Теперь знаем всё о микрофоне: как его включить, откорректировать работу и удалить из Яндекс браузера. Мы предоставили все необходимые инструменты для управления устройством записи голоса, а как ими пользоваться – это уже дело читателя. Мы же рекомендуем оставить включение микрофона по запросу и в режиме реального времени принимать решение о целесообразности его активации.
Как настроить микрофон в Яндекс браузере
Поддержка голосовых связей в браузере очень удобная вещи, при помощи которой вы можете не только общаться с такими помощниками как гугл ассистент или алиса, но и делать запросы на поисковых сайтах. Это будет полезно людям с ограниченными возможностями или в то время, когда под рукой нет клавиатуры, также вы можете использовать микрофон в некоторых онлайн сервисах, например, в вконтакте. Рассмотрим далее, как включить микрофон в яндекс браузере различными способами и поговорим о том, что делать, если он не работает.
Как активировать микрофон в яндекс браузере
В этой статье мы рассмотрим какие способы подключения микрофона существуют в яндекс браузере на компьютере и телефоне, а также узнаем, как активировать микрофон для избранных сайтов.
На компьютере
Существует да основных способа настройки микрофона в яндекс браузере. Первый способ заключается в изменении доступа приложение к микрофону, а второй позволяет запустить микрофон прямо в браузере. Рассмотрим оба случая подробнее.
Активация микрофона в Windows 10
Для запуска микрофона в браузере вам потребуется открыть настройки и разрешить доступ к микрофону. Открываем для этого настройки компьютера с помощью сочетания клавиш «Win+I» (клавиша Win расположена в нижней правой и левой частях клавиатуры, на которой изображен логотип Windows). Затем кликаем на пункт «Микрофон» в левой части настроек и ставим «Вкл.» в пункте «Разрешить приложениям доступ к микрофону».

Активация по запросу
Активация по запросу в яндекс браузере подразумевает, что при входе на сайт, поддерживающий функцию голосовых сообщений, вам придет запрос о том, что вам требуется подключить микрофон. То есть вам потребуется разрешить доступ к вашему микрофону. Выглядит это так:

Как видно на рисунке, после того как вы переходите на поисковой сайт и нажимаете поиск с помощью микрофона, браузера автоматически делает запрос на доступ. После соглашения доступа, вы можете пользоваться микрофоном в браузере в любое время.
Активировать микрофон для избранных сайтов
Также вы можете разблокировать микрофон только для своих избранных сайтов. Рассмотрим подробнее как это сделать.
На телефоне
В настройках яндекс браузера отсутствует пункт с микрофоном, однако не стоит расстраиваться, здесь он и не нужен. Уже при установке приложения телефон автоматически дает ответ на то, что микрофон будет работать. Поэтому вы можете пользоваться голосовым поиском в телефоне без каких-либо настроек.
Как изменить микрофон в яндекс браузере
Не работает микрофон что делать?
Существует несколько причин, когда микрофон не работает. Мы рассмотрим несколько главных случаев, на которые стоит обратить внимание при первой неисправности.
Теперь вы знаете как включить микрофон в яндекс браузере различными способами. Для этого требуется автоматически принять запрос в самом браузере, либо разблокировать доступ к микрофону в настройках компьютера.
Источник: windorez.ru