Многим известно, что на сегодняшний день большинство людей пользуется операционной системой Windows. И так уж было задумано изначально, что в данной среде легче работать с помощью особого манипулятора, который всем известен под названием «Мышь». В наше время управление таким манипулятором полностью заменяет практически все команды, вводимые с клавиатуры. А контекстное меню позволяет быстро использовать необходимые функции.
К стандартным действиям мышки уже все привыкли и «не представляем жизни» без нее. Но что, если вдруг не работает беспроводная мышь? В данной статье мы рассмотрим следующие проблемы:
Проводная мышь:
- Системный сбой
- Вирусная атака компьютера, повлиявшая на работу мышки
- Физическое повреждение разъемов и проводов
Беспроводная мышь:
- Проблемы с батареей
- Проблема с драйверами
Почему не работает проводная мышь
Обычно все проблемы, связанные с мышкой, можно разделить на 2 типа: механическое повреждение и программный сбой. В первом случае может оказаться, что оборвался или отошел провод, корпус мыши был залит жидкостью или забит мусором.
Не работает usb мышь на ноутбуке Что делать?
Причины, не работающих компьютерных мышей
Второй случай может быть спровоцирован влиянием на компьютер вирусов или же в сбое работы драйверов. При запуске поврежденных файлов может зависнуть операционная система, вследствие чего не будет работать и мышка.
1. Системный сбой
Чаще всего неработоспособность мышки можно устранить простой перезагрузкой компьютера. Это не тяжело сделать с помощью клавиатуры, нужно лишь:
Нажать «Alt+F4», чтобы закрыть все активные окна
Повторно зажать клавиши «Alt+F4» или «Win» и с помощью стрелок выбрать в меню кнопку «Перезагрузка компьютера»
Подождать, пока перезагрузится система и проверить, работает ли мышь.
Если вышеописанные действия не помогли, тогда следует проверить шнур, который соединяет манипулятор с компьютером.
2. Заражение вирусом
Проблема может заключаться в вирусе, который был занесен через usb-флешку либо через интернет. Существуют даже такие вирусные программы, которые скрывают на экране курсор мыши, вводя в панику пользователя ПК. При встрече с таким и другими вирусами необходимо сразу же запустить антивирусное ПО.
3. Технические неполадки
В худшем случае можно столкнуться с самой сложно ситуацией: поломкой мыши или же USB-разъема. Поломка разъема считается намного серьезней по сравнению с механическими повреждениями мыши. В большинстве случаев такую мышь проще заменить на новую, поскольку самим исправить неисправность не предоставляется возможным.
Почему не работает проводная мышь
При использовании старых входов для мыши фиолетового цвета может произойти так, что он просто-напросто забился грязью, и сигнал от мыши не поступает в компьютер. Тогда достаточно просто прочистить разъем и проблема будет решена после перезагрузки системы. А вот когда установлены новые разъемы USB 3.0 голубого цвета, то лучше сразу проверить драйвера к материнской плате.
МЫШЬ ГОРИТ, НО НЕ РАБОТАЕТ 100% РЕШЕНИЕ ПРОБЛЕМЫ!!
Почему не работает беспроводная мышь

Беспроводная мышь хорошо облегчает жизнь — не нужно путаться в проводах, при транспортировке она занимает гораздо меньше места. Но все же и с ней могут возникнуть некоторые проблемы, большинство из них можно исправить своими руками, сейчас я расскажу как это сделать более подробно.
1. Батарея(-и) полностью разряжены
При использовании беспроводной мышки в случае неисправности можно заменить батарейки. Но для начала достаточно просто перезагрузить саму мышь с помощью специальной кнопки «On/Off». Если ничего не помогает, тогда стоит заменить аккумулятор.
2. Проблема с драйверами
В первую очередь следует обратить внимание на драйвер, который был специально установлен для этого оборудования. Его можно обновить или же переустановить. В случае, когда в компьютер мышка устанавливается впервые, система автоматически ищет необходимое программное обеспечение для нового оборудования. Дальнейшее состояние драйвера можно узнать в «Панели управления», перейдя на вкладку «Мышь».
Чтобы не произошло с манипулятором, всегда следует знать, что не надо из-за этого расстраиваться и забивать голову тем, почему мышь на ноутбуке не работает. Естественно, мы настолько привыкли к нему, что без этого чудного устройства использовать компьютер намного тяжелее. Но, нагнав панику и негативную атмосферу при неработоспособности мышки, проблему решить будет намного тяжелее, нежели в спокойном состоянии. На самом деле большую часть отклонений в работе манипулятора можно легко решить самостоятельно в домашних условиях, поэтому всегда следует смотреть на такие вещи более позитивно.
Источник: windows-driver.com
Почему не работает тачпад на ноутбуке и что делать?
Ни для кого не секрет, что иногда в процессе пользования ноутбуком возникают определенного рода сложности — не работает мышка. Они настигают пользователя в неблагоприятный момент: горит сдача важного отчета, годовой сметы. Такая неприятность случается, когда нужно отредактировать дипломную работу или провести важную презентацию, от которой зависит дальнейший карьерный рост.
Сегодня, мы рассмотрим причины возникновения поломки манипулятора, виды неисправностей. А также, как устранить ту или иную проблему.
Виды мышек
Существует три основных вида манипуляторов, с помощью которых пользователь может управлять работой и функциями:
- тачпад (сенсорная панель на ноутбуке). Является несъемной «мышкой», вмонтированной непосредственно в корпус ноутбука;

- беспроводная. Удобна в использовании, не отягощает пользователя наличием проводов. Оснащена двумя передатчиками сигнала, один из которых монтируется непосредственно в устройство, а второй подключается в USB-разъем. Работает на батарейках или аккумуляторах.


Виды неисправностей
К основным причинам, почему не работает мышка на ноутбуке принято относить следующие ситуации:
- сбой системы;
- не работает usb порт на ПК или ноутбуке;
- поврежден кабель;
- не работает bluetooth драйвер или модуль;
- сели батарейки;
- загрязнилась;
- вирус;
- кабель не подключен к порту (да и такое бывает=).
Итак, если вы столкнулись с тем, что на ноутбуке не работает мышка, рекомендуем проверить операционную систему на наличие критичных проблем или сбоя. Как правило, ситуация легко устраняется с помощью стандартной перезагрузки.
В случае, когда вы перегрузили устройство, но мышка так и не заработала, необходимо проверить драйвера, которые отвечают за ее корректную работу.
Для этого, нужно сделать всего 5 простых шагов:
- Выбираем стрелками клавиатуры на рабочем столе или в меню «Пуск» ярлык «Проводник» и нажимаем ввод.

- После этого выбираем пункт «Этот компьютер» и нажимаем на клавиатуре кнопку, расположенную между правыми alt и ctrl.

Эта кнопка делает то же самое, что и правая кнопка мыши. Откроется контекстное меню. Нам нужны «Свойства». Перейдите на них с помощью стрелок на клавиатуре и нажмите ENTER.
- Следующим шагом будет выбор пункта «Диспетчер устройств».

- В открывшемся окне выбрать пункт «Мыши и иные указывающие устройства»

- В случае, когда драйверы функционируют корректно и их работа не нарушена, будет отображаться название устройства. Увидели треугольник, окрашенный в желтый цвет с черным восклицательным знаком – имеются неполадки с установленным драйвером и его полноценная работа нарушена. Такая ситуация исправляется путем скачивания с сети нового драйвера для вашей мыши или установка его с имеющегося диска.

Тачпад отключен
Почему не работает тачпад? Причина может быть банальной — сенсорная панель выключена.
Это происходит, потому что ее случайно деактивировали в настройках системы или горячими клавишами. Необходимо в первую очередь проверить, отключен ли тачпад по причине деактивации, а только после этого искать более серьезные источники проблемы.
Горячие клавиши
Когда не работает тачпад, первым делом проверьте его работоспособность комбинацией горячих клавиш. С их помощью сенсорная панель как включается, так и отключается.
Обычно одна из горячих кнопок обозначается как Fn и располагается на клавиатуре рядом с Shift, Ctrl, Win. На ноутбуках разных производителей эти комбинации отличаются. Вот самые распространенные из них:
- Asus — Fn + F9 / Fn + F7;
- Acer — Fn + F7;
- Lenovo — Fn + F8 / Fn + F5;
- Dell — Fn + F5 / Fn + F3;
- Samsung — Fn + F5;
- Sony — Fn + F1;
- Toshiba — Fn + F5.
Если в предложенном списке нет вашей модели ноутбука или ни одна из комбинаций не подходит, тогда внимательно изучите верхнюю панель клавиатуры устройства. На клавишах, которые начинаются с буквы F, будет нарисован значок перечеркнутого тачпада. Вот эту клавишу и нужно нажать вместе с Fn. Там найдете и другие функциональные команды.
Есть модели ноутбуков, в которых предусмотрена специальная кнопка для тачпада. Как правило, ее располагают рядом с сенсорной панелью. Например, на некоторых моделях ноутбуков HP выключатель находится на уголке тачпада. Его нужно дважды коснуться для включения или выключения тачскрина.

Горячие клавиши ноутбука: YouTube/КОМПЬЮТЕРНАЯ АКАДЕМИЯ
Настройки системы
Если кнопки не помогают, то проблему поищите в настройках операционной системы. Важно, чтобы соответствующая функция Windows была активной. Для этого выполните такие действия:
- Откройте параметры ОС через пусковое меню.
- Найдите и клацните по разделу с устройствами.
- Выберите «Сенсорная панель».
- Проверьте активность одноименного тумблера.
В этом разделе настройте, чтобы сенсорная панель работала вместе с подключенной проводной или беспроводной мышкой (при необходимости).
Настройки BIOS
Бывает так, что не работает тачскрин на ноутбуке после посещения BIOS. В нем что-то настраивали и могли случайно отключить сенсорную панель. После этого оборудование перестает быть активным, из-за чего система его не может обнаружить.
Что делать в таком случае? Первым делом перезапустите лэптоп, а дальше выполните такие действия:
- Во время включения ноутбука удерживайте горячие клавиши, пока не откроется BIOS. На разных моделях лэптопов горячие клавиши отличаются. Предварительно узнайте их, поскольку при включении у вас будет всего несколько секунд, чтобы их нажать.
- Перейдите в раздел «Advanced» или «Advanced Settings». Найдите «Internal Pointing Device». Сделаете стрелками на клавиатуре.
- Если напротив выбранного пункта стоит режим «Disabled», то переключите его в «Enabled».
- Сохраните изменения и перезапустите ноутбук. Для этого нажмите клавишу F10, а затем — Enter.
Что делать, если перестал работать тачпад
В ситуации, когда из строя выходит тачпад, на пользователя накатывает волна паники. Однако поддаваться ей не стоит. Нужно проверить:
- если не работает курсор без мышки на ноутбуке, советуем проверить, не применялась ли комбинация клавиш Fn с одной из функциональных клавиш F1 — F12. Применение подобной комбинации на время отключает тачпад, если пользователь привык использовать в работе обычную мышку;

- если плохо работает, стоит проверить, а не загрязнилась ли поверхность тачпада. Как бы смешно и нелепо это не звучало, но в большинстве случаев именно наличие мелких соринок, разводов от пищи или пролитой жидкости мешает корректной работе мышки. Рекомендуем тщательно протереть поверхность ватным диском, намоченным в спирте, или специальной салфеткой. Дать окончательно высохнуть. Рекомендуем помнить, что тачпад не работает либо функционирует, но с большими заминками, если к нему прикасаются грязными, жирными или влажными пальцами.

- в случае, когда тачпад чист, но всё равно не работает, рекомендуем проверить в свойствах корректность работы и что в настройках сенсорной панели были указаны оптимальные параметры чувствительности тачпада к нажатиям пользователя — выставьте средние значения;

- также стоит проверить наличие всех установленных актуальных драйверов, если же они устарели либо работают некорректно – установить новые;
- если одновременно к ноутбуку подключена обычная мышка – попробовать ее отключить (так как может возникать конфликт работающих устройств).
Проблемы с драйверами
Другим источником проблемы могут стать поврежденные драйвера мыши. Проверить состояние драйвера можно в том же Диспетчере устройств, в указанном выше пункте. Корректно работающее устройство не имеет предупреждающих знаков. На вкладке свойств «Общие» должно быть указано «Устройство работает нормально».

Если мышь или иное указующее устройство отмечено желтым восклицательным значком — это с большей долей вероятности станет указывать на неполадку с драйвером. В этом случае необходимо зайти в свойства устройства.
Переключиться на вкладку «Драйвера» и удалить драйвер нажатием одноименной кнопки.

После этого перезагружаем ноутбук и подключаем мышь повторно. Если с удалением драйвера возникли сложности, воспользуйтесь бесплатной утилитой Driver Store Explorer. Позволяющей удалять из системы проблемные драйвера.
В качестве дополнительной меры можно попробовать удалить само устройство…

Затем обновить конфигурацию в Диспетчере устройств или перезагрузить компьютер.
Варианты аппаратной поломки «встроенной мышки»

- Убедитесь, что шлейф ноутбука исправно подключен к материнской плате. Редко, но случаются ситуации, когда в процессе доставки техники к заказчику происходит самопроизвольное отсоединение деталей друг от друга. Исправить такую неисправность можно самостоятельно, однако если ваше устройство на гарантийном обслуживании, настоятельно рекомендуем отнести его в ближайший сервисный центр, который обслуживает ноутбуки вашей марки и модели.
- Также, стоит проверить тачпад на наличие сколов, царапин, одним словом, на наличие механических повреждений. Если он разбит, можно заменить в сервисном центре.
- Если же тачпад не работает в тандеме с портами, клавиатурой и т.д., тогда существует вероятность, что возникла поломка шлейфа, которую устранить могут исключительно после тщательной диагностики в сервисном центре.
Аппаратные причины неработоспособности тачпада
Если ни один из ранее предложенных вариантов решения проблемы не относится к вашему случаю, например, плохо работает левая кнопка, то вы имеете дело с аппаратными неисправностями. Одна из возможных причин – исчез контакт шлейфа и материнской платы, иногда он из разъема просто выпадает. Чтобы восстановить работоспособность панели в этом случае, клавиатура с ноутбука должна быть демонтирована.
Снимаем клавиатуру с лэптопа для проверки целостности шлейфа
Клавиатура с лэптопа может быть снята и самим пользователем, правда, перед этим нужно прочитать инструкцию по разборке ноутбука строго для своей модели. В основном все современные ноутбуки для крепления устройств ввода к панели используют специальные защелки, количество которых может варьироваться от 4-х до 8. Обычно клавиатура демонтируется в следующем порядке:

- Отключите лэптоп от электросети, извлеките батарею.
- Отжимается сначала обычно левая сверху защелка тонкой часовой отверткой, после этого клавиатура осторожно приподнимается.
- Тем же способом отщелкните все крепления.
- Осторожно приподнимите девайс и оцените, в каком состоянии находится шлейф, при необходимости восстановите соединение его с коннектором.

Не на всех ноутбуках клавиатура крепится защелками. Иногда чтобы ее снять, нужно открутить винты на задней крышке лэптопа. В отдельных случаях она крепится парой шурупов, откручивать которые требуется на передней панели. Однако это встречается в основном в старых моделях.

Почему может не работать беспроводная мышь на ноутбуке
Еще вопрос, который волнует пользователей, это почему перестала работать беспроводная сенсорная мышь на ноутбуке, если ранее всё было отлично и никаких иных неполадок замечено не было? В таком случае, рекомендуем проверить ваш компьютер с помощью установленной антивирусной программы. Вполне вероятно, что ваше устройство заражено вирусом, который и блокирует полноценную работу беспроводной сенсорной мышки.

Поэтому, прежде чем бить тревогу и сломя голову нестись в сервисный центр для решения возникшей проблемы, советуем проанализировать ситуацию самостоятельно. Возможно, наши подсказки помогут сэкономить вам не только время и деньги, но также ваши нервные клетки.
- Если вы используете в работе на ноутбуке беспроводную мышь и у вас возникла проблема в ее функционировании, первым делом необходимо проверить, не сели ли батарейки в мышке. Попробуйте поставить новые батарейки.
- В случае если первый совет вам не помог, рекомендуем проверить, не отошли ли передатчики сигнала от мышки и ноутбука. Возможен вариант, что манипулятор завис. Стоит тогда его перегрузить и попробовать подключить через другой порт.
- Если после указанных манипуляций мышка не заработала – рекомендуем сменить ее на новую.
Индикатор мышки горит, но она не работает
Бывают ситуации, когда беспроводная мышка не работает на ноутбуке, но светится. В этом случае, стоит проверить разъем USB мышки на исправность. Если быть точнее – проверить контакт, который напрямую отвечает за подачу питания (+5В).
В этой ситуации советуем вам проверить, не загрязнился ли манипулятор. Если у вас оптическое устройство, возможно в отсек попала соринка, которая мешает нормальному реагированию оптики на отклик при манипуляции с устройством. Попробуйте почистить его с помощью обычной ватной палочки. Также, отсутствие работы может быть связано с поломкой оптического датчика.
Почему возникает проблема
Ноутбук Леново не видит мышь по нескольким причинам, которые могут быть связаны с самим компьютером либо с девайсом. Возможные причины такие:
- плохая связь между устройствами: отключено беспроводное соединение или повреждён провод;
- разряжена сама мышь или её батарейка, если она беспроводная;
- конфликт с другим оборудованием, например с тачпадом. Попробуйте его отключить;
- временный программный сбой;
- аппаратное повреждение.
В зависимости от того, что вызвало проблему, нужно проверить либо сам девайс, либо порты компьютера и провода, либо беспроводное соединение.
Для того, чтобы ваша мышь заработала, достаточно выполнить пошаговую инструкцию ниже: от элементарных действий к более сложным. Помните, что даже выполнение самых простых операций, вроде проверки батарейки, может сразу же решить вашу проблему. В большинстве случаев как раз простые решения и помогают избавиться от неприятностей.

Почему не работает проводная мышка на ноутбуке

- Если у вас перестала отвечать на команды проводная мышка, первым делом нужно поменять подключение и просто переключить манипулятор в другой порт.
- В случае, когда такое действие не возымело должно результата, рекомендуем попробовать перегрузить ноутбук.
- Если ваша мышка всё также не работает, проверьте ее кабель на присутствие механических повреждений, разрывов и прочего. Если целостность USB-кабеля нарушена, у вас есть два варианта: попробовать отремонтировать любимый манипулятор или приобрести новую проводную мышку.
- Также, можно проверить работоспособность устройства на другом компьютере. Также, рекомендуется почистить оптический сенсор, если у вас оптическая мышка, или ролики и шарик, если вы пользуетесь механическим аналогом.
- Если у вас игровая проводная мышь, которая имеет множество дополнительных функциональных клавиш на своей поверхности, рекомендуем проверить корректность работы установленных драйверов, как это описывалось ранее. Если драйвера работают с перебоями – просто переустановить или обновить их до последней версии и перегрузить ноутбук для вступления в силу нововведений.
Пошагово о восстановлении работы мышки
Для того чтобы настроить ваш манипулятор на корректную работу с ноутбуком, нужно проделать несколько шагов:
- подключить мышь в один из портов;
- проверить, установлены ли автоматически необходимые драйвера, если нет – установить самостоятельно;
- зайти в свойства (путь описывали ранее) и проверить там правильность всех настроек и отображения манипулятора системой).
Как можем видеть, ситуации, в которых мышь может функционировать неправильно достаточно много. Однако решений такой проблемы тоже не меньше. Стоит не паниковать, а рационально смотреть на проблему и прежде чем нести ноутбук к мастеру, попытаться решить вопрос самостоятельно.
С помощью горячих клавиш
Рассмотрим этот метод на примере Lenovo G50. Чтобы включить тачпад на ноутбуке Lenovo G50, следует одновременно нажать на девайсе «F8» и «Fn». Посредством тех же клавиш можно выключить тачпад.
Данное сочетание способно сработать лишь на моделях компании Леново. Если указанная клавиша на клавиатуре ноутбука Lenovo по каким-то причинам не функционирует, то следует обратиться к мастеру.
Источник: lovesneaker.ru
Как включить тачпад на ноутбуке





За малым исключением, представленные немногочисленными концептуальными моделями, все ноутбуки и нетбуки оснащены тачпадом — сенсорной панелью для управления курсором. Тачпад в лэптопах выполняет ту же задачу, что и мышь — перемещает указатель и отдает различные команды, например, вызов контекстного меню, запуск программ или выделение текста. Как правило, тачпад не нуждается в специальной настройке или тем более включении, драйвера на него устанавливаются в процессе установке Windows и включается он автоматически. Впрочем, бывают исключения, когда по какой-то причине сенсорная панель портативного компьютера оказывается отключена. В данной статье рассмотрим, как включить встроенный тачпад (мышку) на ноутбуке с помощью клавиатуры.
Содержание
- 1 Аппаратная спецкнопка
- 2 Горячие клавиши
- 3 Приложение «Параметры»
- 4 Панель управления тачпадом
- 5 Дополнительная вкладка в свойствах манипулятора
- 6 Перезагрузка
- 7 BIOS
- 8 Отсутствуют подходящие драйвера
- 9 Что делать, если тачпад не включается
Аппаратная спецкнопка
Некоторые, по большей части игровые модели ноутбуков, снабжаются специальной аппаратной кнопкой включения/отключения тачпада. Она может располагаться как на самой сенсорной панели (Hewlett Packard) или над ней (Acer и Lenovo). Если у вас такой кнопки нет, переходите к следующему пункту.
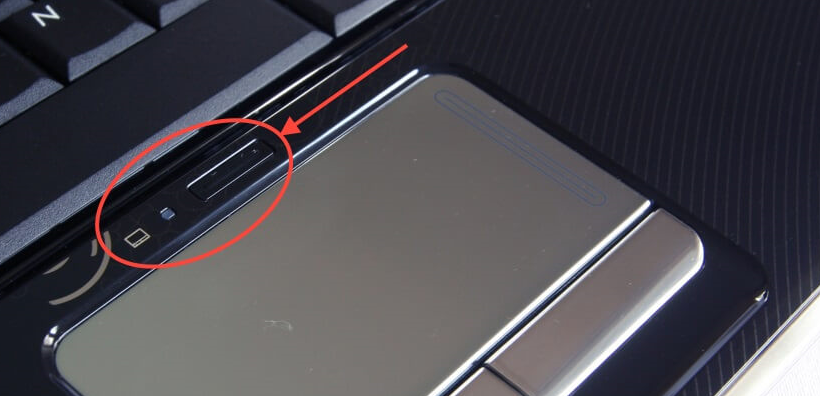

Горячие клавиши
Первая и самая очевидная причина неактивности тачпада заключается в том, что он просто отключен соответствующей функциональной кнопкой. На большинстве моделей она расположена в верхнем ряду и имеет на себе характерный значок — изображение перечеркнутой сенсорной панели. Работает она в связке c клавишей Fn , первое нажатие комбинации включает тачпад, а второе нажатие отключает его. В зависимости от модели лэптопа комбинации могут отличаться.
- На Asus и DNS — Fn + F9 .
- На Acer – Fn + F7 или Fn + F9 .
- На Lenovo – Fn + F8 либо Fn + F5 .
- На Samsung, Toshiba и Dell – Fn + F5 .
- На Sony – Fn + F1 .
- На MSI – Fn + F3 .
- Packard Bell – Fn + F6 .
- Honor — Fn + F7 .
Приведенный список не исчерпывает все варианты, отличия могут быть и в рамках одной модели разных серий. Например, на Toshiba Satellite тачпад включается/отключается комбинацией Fn + F9 . В Huawei комбинации специально не предусмотрено, в лэптопах этого вендора тачпад можно включить в настройках системы (см. ниже).
Приложение «Параметры»
Универсальный способ, работающий в Windows 10 на лэптопах от разных производителей.
- Откройте приложение «Параметры» нажатием Win + i , используя Tab и клавиши-стрелки;
- Перейдите в раздел «Устройства» → «Сенсорная панель»;
- В правой колонке с помощью той же клавиши Tab выберите переключатель «Сенсорная панель» и нажатием клавиши пробела установите его в положение «Вкл».
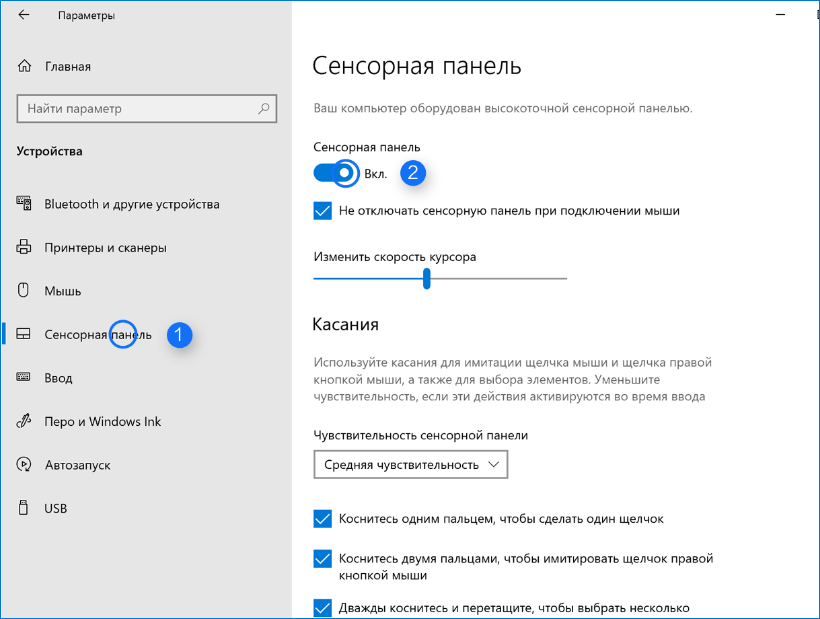
Панель управления тачпадом
Многие модели ноутбуков поставляются с оригинальными драйверами устройств и фирменными утилитами, в том числе для управления тачпадом. Например, в ноутбуках Asus управлять сенсорной панелью можно с помощью фирменного приложения Smart Gesture. Если на вашем лэптопе установлено такое приложение, запустите его и посмотрите статус опции, отвечающей за работу тачпада. Интерфейс панелей управления тачпадом у разных производителей разный, равно как и его функционал.
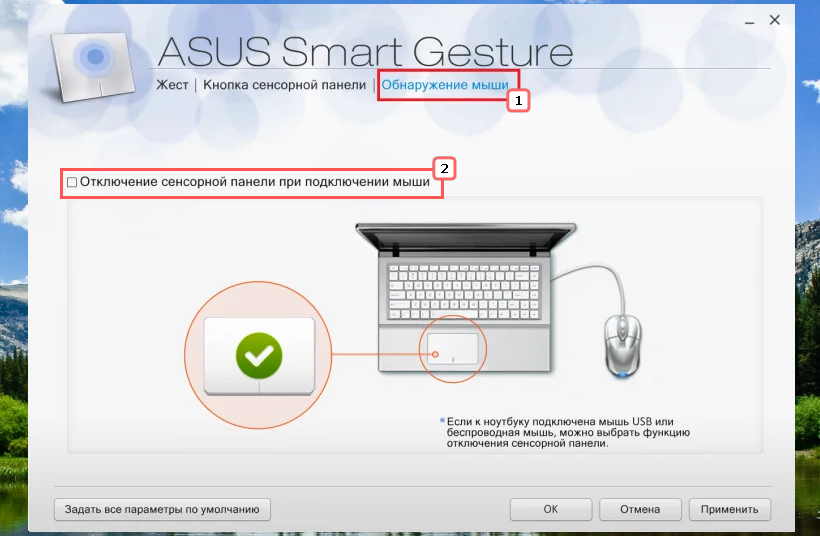
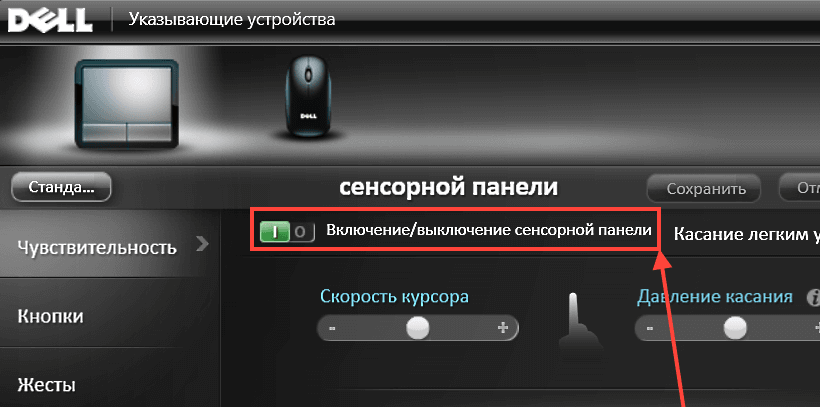
Дополнительная вкладка в свойствах манипулятора
Если тачпад в вашем компьютере был произведен компанией Synaptics, в свойствах мыши у вас должна быть вкладка «Параметры устройства» с опцией активации сенсорной панели.
- Нажатием на клавиатуре Win + R откройте окошко быстрого выполнения команд, введите в него main.cpl и нажмите ввод. Также вы можете запустить апплет «Мышь» из классической панели управления;
- Переключитесь клавишами-стрелками на вкладку «Параметры устройства», убедитесь, что у вас выделено устройство Synaptics TouchPad, установите с помощью клавиши табуляции фокус на кнопке «Включить» и нажмите ввод или пробел.
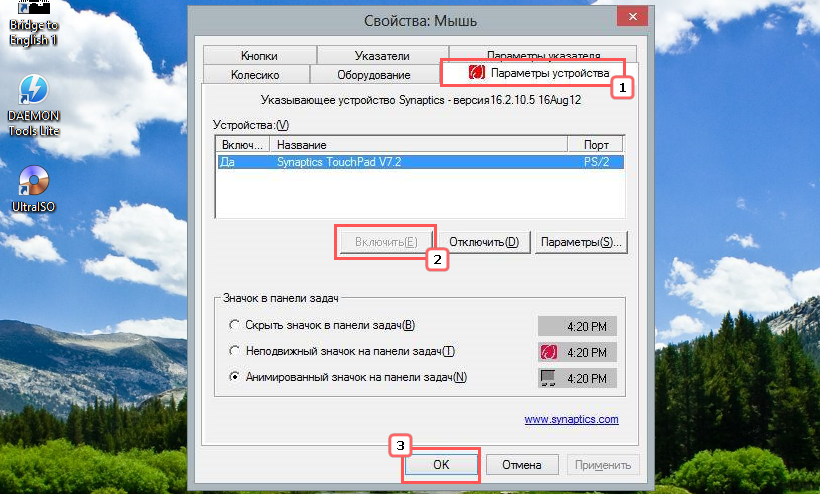
Если тачпад произведен другой компанией, название вкладки с параметрами сенсорной панели может отличаться, например, на ПК с тачпадом от производителя ELAN Microelectronic будет носить название Elan.
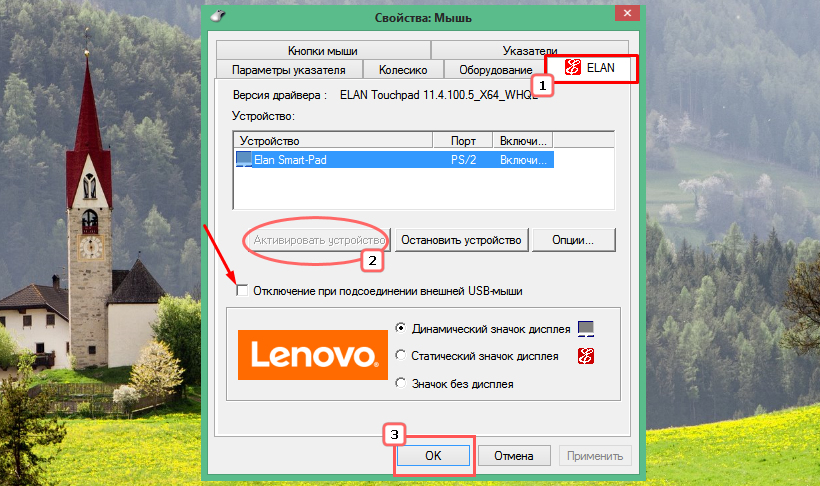
А вот отсутствие вкладки с настройками тачпада скорее всего станет означать, что у вас не установлен оригинальный драйвер производителя устройства.
Перезагрузка
Если тачпад перестал отзываться в какой-то определенный момент времени, очень даже возможно, что причиной тому стал сбой системы или драйвера. Решается эта проблема простой перезагрузкой компьютера. Перезагрузить ноутбук без мышки можно разными способами, но здесь мы приведем только самый простой.
- Нажмите на клавиатуре Win + D , чтобы свернуть все открытые окна и перейти на рабочий стол;
- Комбинацией Alt + F4 вызовите альтернативное меню «Завершение работы Windows»;
- С помощью клавиш-стрелок вверх-вниз или вправо-влево выберите опцию «Перезагрузка» и нажмите Enter .

Ноутбук будет перезагружен в штатном режиме.
BIOS
Если ни одним из перечисленных выше способов включить тачпад не удается, нужно проверить его настройки в BIOS. Отвечающую за это действие опцию ищите в разделе «Advanced». Называется она «Internal Pointing Device». Если опция имеет значение «Disabled», измените его на «Enabled» и сохраните конфигурацию нажатием F10 . Напоминаем, что для перемещения по разделам BIOS необходимо использовать клавиши-стрелки.
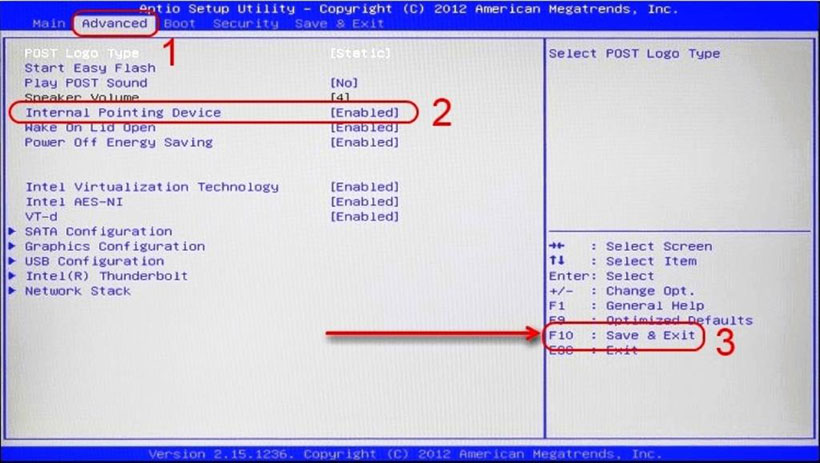
Также опция включения/отключения тачпада может находиться в разделе «Main», а в некоторых случаях в разделе «Boot». Могут отличаться и названия опции: «Touchpad», «Touch Pad Mouse» и тому подобные наименования, это зависит от типа и версии BIOS.