Google Assistant должен был помочь нам всем существовать в футуристической утопии, где мы носили наших собственных постоянно доступных помощников в наших карманах. Но это настоящая жизнь, а не научная фантастика, а иногда лучшие технологии просто не работают. Некоторые пользователи Android обнаружили, что эта функция заставляет их повторять фразу «Окей, Google» снова и снова в не отвечающий телефон.
Но пока не отчаивайтесь, есть несколько простых исправлений, которые вы можете попробовать, чтобы программное обеспечение для распознавания голоса работало, и ваши пальцы были свободны от риска повторных травм.
1. Убедитесь, что вы не одиноки
Мне было бы полезно узнать, когда проблема на стороне Google, а не на вашей. Посетите Twitter, Reddit и форумы поддержки Google , чтобы узнать, жалуются ли другие пользователи на то, что распознавание голоса «OK Google» и «Hey Google» перестало работать на таких же телефонах.
Иногда наиболее распространенное решение — просто переобучить Voice Match, чтобы исправить распознавание Google, не работает, потому что варианты сделать это в настройках отображаются серым цветом.
Ок Гугл: включаем на любом телефоне Андроид
В этом случае, когда вы ознакомились с опциями, описанными ниже, вам просто нужно подождать, пока Google не выпустит исправление. Имейте в виду, Google не всегда объявляет об этих исправлениях быстро, поэтому следите за интернет-сообществами.
2. Проверьте настройки языка
Если Google Assistant не отвечает на ваши вопросы, возможно, это потому, что вы говорите не на том языке. Американский английский будет языком по умолчанию для многих пользователей, но его все равно стоит проверить в меню Настройки и изменить по мере необходимости.
Для этого перейдите в приложение Google и затем в его главное меню, затем перейдите в Настройки > Голос (в разделе Поиск ), а затем выберите соответствующий язык. (s) из меню Voice .
Там вы увидите десятки языковых опций, каждая из которых имеет флажок, поэтому вы можете при необходимости установить основной и дополнительный языки. Google автоматически определит, на каком языке вы говорите, и автоматически переключится между ними. Если вы говорите на нескольких языках, имейте в виду, что распознавание голоса для языков, отличных от английского, иногда может быть неудовлетворительным.
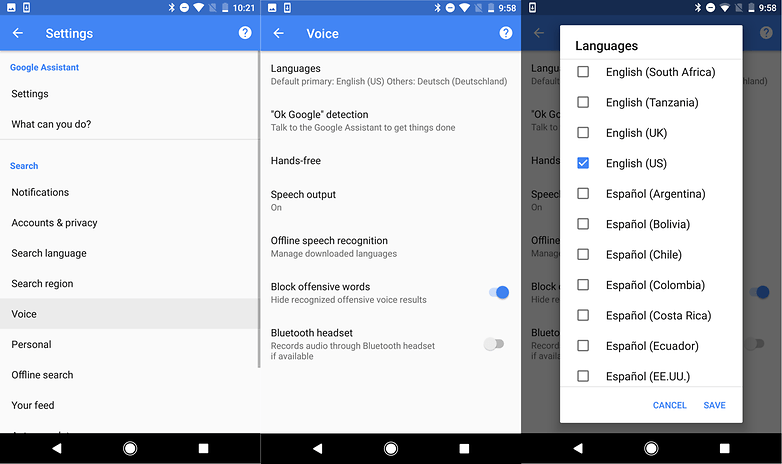
Обновление языкового пакета также может решить вашу проблему. В том же меню Voice перейдите в Распознавание речи в автономном режиме и загрузите или обновите свой английский (США) языковой пакет.
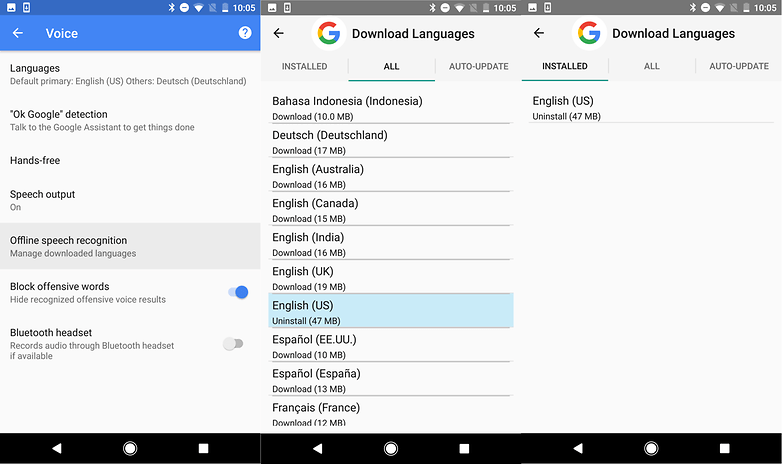
Проверьте микрофон на своем устройстве
В качестве голосовой системы Google Assistant использует бесперебойный доступ к микрофону вашего смартфона. При открытии приложения Google значок микрофона с правой стороны панели поиска должен отображаться жирным шрифтом с полностью сформированными линиями. Если у него пунктирная линия, возможно, у вас проблема с микрофоном.
НЕ работает Окей гугл? Включаем Google помощника (голосового ассистента) за 1 минуту!
Это может быть вызвано мусором в небольшом отверстии для микрофона, часто находящемся рядом с портом для зарядки — осторожно осмотрите предохранительный штырь или что-то подобное, чтобы устранить его, и вы будете часто решать проблему. Если это не работает, проверьте настройки микрофона в приложении Google.
Иногда приложения, работающие в фоновом режиме, издают звуки, которые могут мешать микрофону улавливать ваш голос, поэтому проверьте их тоже — и закройте все, что, по вашему мнению, может создавать шум.

4. Отключить S Voice или Bixby, если у вас Samsung
Хотя нет четкой причины, по которой это выглядит так, как будто Google Assistant не всегда совместим с Bixby (или старое приложение S Voice) на телефонах Samsung. Если у вас установлен Samsung с установленным Bixby или S Voice и вы предпочитаете использовать голосовой помощник Google, лучше всего полностью отключить Bixby или S Voice на вашем устройстве. Для этого просто найдите значок приложения для S Voice или Bixby, а затем нажмите и удерживайте его и выберите Отключить .
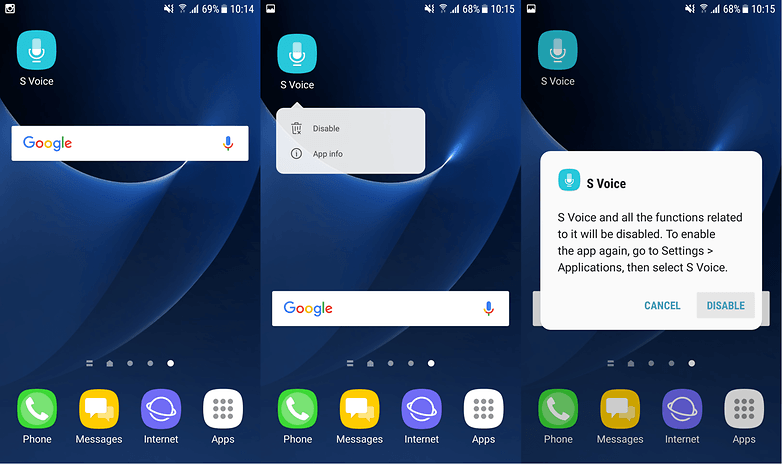
5. Исключите все простые причины
Это может быть очевидным, но Google Assistant для работы нужен Wi-Fi или мобильные данные, поэтому убедитесь, что Ваше устройство подключено до того, как вы попытаетесь выполнить поиск. Кроме того, и это вероятно, самый старый совет в книге, для быстрой перезагрузки никогда не бывает больно — иногда волшебство действительно случается.
И последнее, но не менее важное: убедитесь, что обнаружение «Ok Google» действительно включено. Для этого откройте приложение Google и откройте его главное меню, затем перейдите в Настройки > Voice (в разделе Поиск )>> «Voice Match» обнаружение . Оттуда включите функцию.
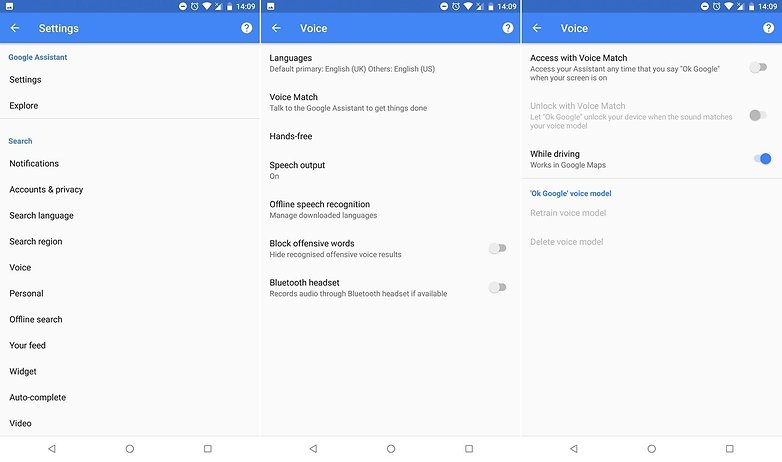
Восстановить модель голоса «Ok Google»
Иногда, по неизвестным причинам, Google Assistant не сохраняет команды, которые вы ему дали. Если ничего не помогает, возможно, пришло время переучить вашего цифрового компаньона.
- Открыть Настройки > Google>Поиск >Голос
- Убедитесь, что доступ с помощью Voice Match включен.
- Оттуда нажмите Восстановить модель голоса и повторите «OK Google» и «Привет, Google», когда будет предложено.
- Помощник должен еще раз ответить на ваш голос в обычном режиме.
У вас были проблемы с Google Assistant? Мы пропустили какие-либо полезные исправления? Дайте нам знать ниже.
Источник: 4dim.ru
Причины, по которым не работает «Окей, Google» на телефоне

Самая очевидная причина неработоспособности голосовой команды «Окей, Google» на смартфоне заключается в неполадках микрофона. Для того чтобы произвести проверку, можно воспользоваться специальным приложением вроде Mic Test или же попросту записать что-либо с помощью стандартного диктофона.

Если вами используется гарнитура, оборудованная собственным микрофоном, попробуйте проверить работоспособность голосовых команд через стандартные средства телефона. При исчезновении проблемы, скорее всего, гарнитуру придется заменить или же внести дополнительные изменения в настройки приложения Google.

Для восстановления стандартного микрофона на смартфоне, если причина неработоспособности «Окей, Google» заключается и правда в этом, лучше обратиться в сервисный центр. Своими силами и без должных знаний мало что можно сделать.
Причина 2: Интернет-подключение
Приложение Google, равно как и Ассистент, требует постоянного подключения к интернету, отсутствие которого вполне может вызывать проблемы с работоспособностью голосовых команды. В качестве решения можем предложить ознакомиться с материалом по соответствующей теме.

Причина 3: Включение команды
Еще одной довольно предсказуемой причиной неработоспособности рассматриваемой команды может быть отключенная функция в настройках приложения Google или Ассистента. Возникает такое во многих случаях, например, после обновления ПО, очистки данных о работе и т.п., что в итоге приводит к деактивации «Окей, Гугл».

Выполните рекомендации из представленных выше инструкций, чтобы вновь активировать голосовые команды. Также дополнительно можете перезагрузить устройство.
Причина 4: Ошибки в настройках
Описываемая проблема может быть связана с неправильными настройками программы, управляющей голосовым вводом. Чтобы команда «Окей, Гугл» снова заработала, ознакомьтесь с представленной ниже инструкцией, отредактировав параметры приложения Google или Ассистента.

Причина 5: Устаревшая версия ПО
Весьма часто причиной неработоспособности многих приложений, включая ПО, отвечающее за голосовые команды, является отсутствие свежих обновлений. Для устранения неисправностей придется посетить официальную страницу нужной программы по одной из следующих ссылок и воспользоваться кнопкой «Обновить».

Загрузка потребует некоторого времени, после чего можно будет снова проверить «Окей, Google», предварительно обновив внутренние настройки связанных приложений. Тут же учтите, что для старых Android-устройств свежие обновления могут не выходить, требуя или обновления системы, или отказа от использования ПО.
Причина 6: Ошибки в работе приложений
Во многих случаях причиной описываемой проблемы могут быть ошибки в работе связанных программ, устранить которые можно путем удаления данных о работе. При этом распространяется такое решение исключительно на Android-устройства, в то время как на iOS доступна лишь глобальная очистка.
- Откройте системные «Настройки», перейдите в раздел «Приложения» и выберите «Google». Мы рассмотрим очистку данных на примере только этого приложения, однако вам также нужно будет повторить процедуру с Ассистентом.

- Находясь на странице с информацией о программе, перейдите в раздел «Хранилище и кеш» или воспользуйтесь кнопкой «Управление местом» и на открывшемся экране нажмите «Удалить все данные». В зависимости от версии ОС и графической оболочки наименование и расположение пунктов может отличаться.

- Подтвердите процедуру очистки с помощью всплывающего окна и, вернувшись в предыдущий раздел, убедитесь в успешной очистке данных о работе в блоке «Память».

Если описанный порядок действий никак не повлиял на ситуацию, можете попробовать произвести переустановку ПО. Для этого посетите страницу нужного приложения в официальном магазине, воспользуйтесь кнопкой «Удалить» и впоследствии «Установить».
Причина 7: Настройки энергосбережения
Функция энергосбережения, присутствующая в настройках любого Android-устройства, вполне может вызывать проблемы с неработоспособностью команды «Ok Google». Единственным решением в данном случае является деактивация указанной опции по изложенной ниже инструкции.
- Перейдите в «Настройки» и откройте раздел «Батарея». Здесь необходимо открыть вспомогательное меню, коснувшись кнопки с тремя точками в правом верхнем углу.

- Из представленного списка выберите «Режим энергосбережения» и на открывшейся странице воспользуйтесь ползунком «Вкл» для выключения опции.
 Дополнительно можете изменить параметры автоматического включения с помощью настроек на той же странице, выбрав значение «Никогда».
Дополнительно можете изменить параметры автоматического включения с помощью настроек на той же странице, выбрав значение «Никогда». 
После деактивации указанного режима, попробуйте снова воспользоваться «Ok Google» — проблема должна будет исчезнуть.
Причина 8: Отсутствие поддержки
Некоторые мобильные устройства на платформе Android по умолчанию не поддерживают команду «Окей, Google», из-за чего бесполезно даже устанавливать связанное ПО, так как нужные настройки будут попросту заблокированы. Избавиться от проблемы в таком случае не получится стандартными методами, но можно попробовать заменить прошивку.

Если вы являетесь обладателем устройства на ныне устаревшей версии Android, не поддерживающей голосовые команды Google, может произвести установку свежего выпуска операционной системы. К сожалению, для маломощных смартфонов такое решение не подойдет, и потому придется отказаться от «Окей, Гугл» или приобрести новый гаджет.
Источник: lumpics.ru
«ОК Google» не работает: лучшие способы решения проблемы

Советы
На чтение 5 мин Просмотров 3.6к. Опубликовано 23.08.2018
Google Assistant должен был помочь всем нам существовать в футуристической утопии, где мы носили бы наших постоянно доступных помощников в наших карманах.
Но вместо этого многие пользователи Android обнаружили, что это ПО просто заставляло их повторять фразу «Окей, Google» снова и снова на невосприимчивый телефон, привлекая, без сомнения, странные взгляды к себе некоторых людей в этом процессе.
Но все же вам не стоит унывать, так как есть несколько простых способов, которые вы можете попробовать, чтобы заставить работать программное обеспечение для распознавания голоса правильно.
Проверьте настройки языка
Если Google Assistant не работает должным образом, возможно, это потому, что вы произносите фразу не на том языке. Американский английский будет языком по умолчанию для многих пользователей, но все-таки стоит проверить этот момент в меню «Настройки» и при необходимости изменить его. Для этого перейдите в приложение Google, затем в главное меню, далее откройте «Настройки»> «Голос» (в разделе «Поиск»), а затем выберите соответствующий язык(и) из меню «Голос».
Здесь вы найдете десятки вариантов языка, и напротив каждого есть квадратик для проставления галочки, поэтому при желании вы можете указать главный и дополнительный языки. Google автоматически определит, на каком языке вы говорите, и автоматически переключится между ними. Если вы владеете разными языками, знайте о том, что распознавание голоса для языков, отличных от английского, иногда может быть не на должном уровне.

Обновление вашего языкового пакета также может решить вашу проблему. Из того же меню «Голосовое управление» перейдите в автономное распознавание речи и загрузите или обновите ваш языковой пакет на английском языке (американский вариант).

Проверьте микрофон на вашем устройстве
В качестве голосовой системы Google Assistant использует постоянный доступ к микрофону вашего смартфона. Когда вы открываете приложение Google, значок микрофона в правой части панели поиска должен быть полужирным, с полностью четкими очертаниями. Если очертания представлены пунктирной линией, то вероятна какая-то проблема с вашим микрофоном.
Это может быть вызвано мелким мусором в миниатюрном отверстии микрофона, которое часто находится рядом с зарядным портом. Такой мусор можно вытащить с помощью тонкой иглы или аналогичного предмета, и это часто полностью устраняет проблему. Если это не помогает, проверьте настройки микрофона в приложении Google.
Иногда приложения, работающие в фоновом режиме, создают помехи, которые могут помешать микрофону воспринять ваш голос, поэтому также проверьте приложения и закройте те, которые, по вашему мнению, могут вызывать шум.

Отключите S Voice или Bixby, если у вас телефон Samsung
Пока нет ясной причины, но похоже, что Google Assistant (и более старый Google Now) не всегда совместимы с Bixby (или старым приложением S Voice) на телефонах Samsung. Если у вас есть смартфон Samsung с установленным Bixby или S Voice, но вы предпочитаете вместо них использовать голосовой помощник от Google, лучшим вариантом в такой ситуации может быть отключение Bixby или S Voice на вашем устройстве. Для этого просто найдите значок приложения для S Voice или Bixby, а затем сделайте долгое нажатие нажмите и выберите пункт «Отключить».

Попробуйте самые простые решения
Это может быть вполне очевидно, но Google Assistant действительно нуждается в Wi-Fi или мобильных данных, поэтому убедитесь, что ваше устройство подключено, прежде чем пытаться выполнить поиск. Кроме того, вам никогда не помешает сделать быструю перезагрузку – иногда чудо действительно происходит. И последнее, но не менее важное: проверьте, действительно ли активирована опция распознавания «ОК Google». Для этого откройте приложение Google, а затем его главное меню, далее пройдите по схеме «Настройки»> «Голос» (в разделе «Поиск»)> «Обнаружение голосового соответствия». Вам необходимо активировать данную опцию.

Перенастройте голосовую модель «Ok Google»
Иногда, по неизвестным причинам, Google Assistant не сохраняет команды, которые вы ему дали. Если все остальное не дает положительного результата, возможно, настало время переобучить вашего цифрового помощника. Для этого вам нужно открыть приложение Google, а затем его главное меню, затем перейдите в «Настройки»> «Голос» (в разделе «Поиск»)> «Голосовое соответствие». Здесь нажмите на «Перенастроить голосовую модель» и произнесите «ОК Google» три раза, как это было при первоначальной настройке.
У вас были проблемы с Google Assistant? Упустили ли мы какие-либо полезные советы? Дайте нам знать об этом в комментариях.
Источник: doitdroid.com