

Увеличить объем памяти Mac не так просто, и чаще всего стоит больших денег. Поэтому многие обращаются к более экономичному решению проблемы – использованию внешнего жесткого диска. Но бывает, что внешний диск не отображается на Mac. Чаще всего накопитель появляется в списке устройств через несколько секунд после подключения к USB-порту. Но что делать, если этого не происходит?
Есть несколько причин, по которым внешний жесткий диск не отображается на Mac. Чаще всего их можно самостоятельно и быстро исправить.
В первую очередь проверьте, правильно ли подключен накопитель. Проверьте надёжно ли USB-кабель (или HDMI) подключен к диску или к Mac.
Если кабель подключен правильно, то, возможно, он неисправен. Попробуйте подключить то же устройство другим кабелем.
Не определяется внешний жесткий диск. Инициализация диска.
Проверьте USB-порты. Убедитесь, что разъем USB не расшатаны и не деформированы. В них не должно быть пыли. Попробуйте вставить кабель в другой порт.

Перезагрузите Mac. Иногда, если USB-диск не загружается, причина проблемы – операционная система. Попробуйте перезагрузить Mac. Выберете «Меню Apple», а затем – «Перезагрузить», либо зажмите кнопку питания, и, когда появится диалоговое окно, нажмите «Перезагрузить» или клавишу «R». Перезагрузка устройства очищает память MacOS.
Сбросить NVRAM. Иногда в оперативной памяти может возникнуть ошибка, из-за которой внешний накопитель не отображается при подключении. Сброс NVRAM поможет решить эту проблему.
Выключите или перезагрузите Mac, включите его и сразу же зажмите одновременно четыре клавиши: Options, Command, P и R. Зажмите их примерно на 20 секунд. Устройство запустится, а после того, как вы услышите второй сигнал при запуске – отпустите клавиши.
Важно: после сброса NVRAM придется заново настроить звук, часовой пояс и разрешение экрана. Убедитесь, что выбрали правильный часовой пояс. Ошибка может повлиять на способ хранения и организации файлов.
Убедитесь, что диск совместим с macOS. Не все внешние накопители предназначены для работы с Mac. Возможно, вы пытаетесь подключить устройство совместимое только с Windows (чаще всего это диски отформатированные под файловую систему NTFS). Mac чаще всего работает с FAT32.
Сбросить SMC (контроллер управления системой). Иногда сброс SMC может помочь, так как он отвечает за такие функции как питание и оборудование.
Методы сброса SMC зависят от модели компьютера, поэтому найдите здесь свой Mac и выполните действия по инструкции.
Используйте дисковую утилиту для поиска диска. Если сброс NVRAM не помог, то попробуйте открыть Дисковую утилиту и посмотреть, отображается ли там накопитель. Дисковая утилита расположена в Системных настройках. Ее также можно найти с помощью Spotlight.
Если вы найдете в Дисковой утилите внешний накопитель, то выберете параметр «Подключить». После этого диск появится на рабочем столе и в разделе «Внешние диски» в меню «Finder».
Восстановить диск с помощью First Aid. Файловая система может быть повреждена из-за неправильного извлечения диска или «битых» секторов. Для восстановления поврежденного внешнего накопителя можно использовать First Aid (Первая помощь) – утилиту для восстановления неисправных дисков.
- В программе «Дисковая утилита» выберите «Вид», затем – «Показать все устройства»
- Выберете необходимый внешний диск в боковой панели
- Нажмите «Первая помощь» и выберете «Выполнить» и «Продолжить»

Использовать программу iBoysoft Mac Data Recovery, чтобы сохранить данные на диске. Если и First Aid не смог восстановить внешний жесткий диск – всё серьезнее. Накопитель нужно переформатировать, чтобы назначить для него новую файловую систему.
Самая большая проблема: переформатирование очистит жесткий диск и сотрет с него все данные. Если у вас нет резервной копии диска, а на нем – важные данные, которые вы не хотите потерять, то восстановить их можно с помощью утилиты iBoysoft Data Recovery for Mac.
iBoysoft Data Recovery for Mac – мощное средство восстановления данных на поврежденном жестком диске.
Чтобы восстановить данные и переформатировать поврежденный накопитель нужно:
- Загрузите и установите iBoysoft Mac Data Recovery на Mac.
- Просканируйте потерянные данные на внешнем жестком диске. После запуска программы вы увидите поврежденный накопитель. Для поиска файлов на нем нажмите «Scan».
- Просмотрите результаты поиска, выберите необходимые файлы и нажмите «Recover».
- Запустите Дисковую утилиту и найдите в боковой панели внешний жесткий диск.
- Выберите его и нажмите «Стереть», чтобы переформатировать его.
Подробнее о решении проблемы таким способом можно прочитать в авторитетном источнике.

Запустить «Диагностику Apple» по поиску проблем с оборудованием. «Диагностика Apple» – это набор инструментов, используемый техническими специалистами для поиска неисправностей. Он поможет подтвердить или опровергнуть ваши опасения. В случае, если внешний накопитель поврежден физически, его нужно отправить в местный ремонтный центр.

- Отключите все внешние устройства. Оставьте только необходимые: клавиатуру, мышь и монитор.
- Перезагрузите Mac и во время включения зажмите клавишу «D». Удерживайте ее, пока не появится окно выбора языка.
- После выбора языка начнётся проверка компьютера.
- После завершения диагностики, вам будет предложены варианты решения проблемы.
Источник: www.computerra.ru
Телевизор отформатировал (инициализировал) жесткий диск (флешку), и компьютер его не определяет. Что делать?
В этой статье попробую разобраться, (или хотя бы немного прояснить) проблему которая возникает после подключения и форматирования внешнего жесткого диска, или флешки на телевизоре.
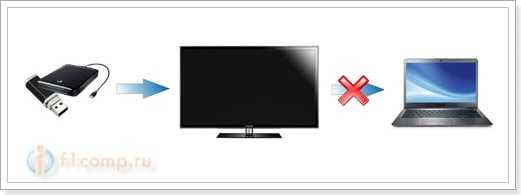
Проблема в том, что после того, как телевизор инициализировал Ваш HDD накопитель, или флешку, то в итоге, компьютер такой накопитель просто не определяет.
Такая проблема действительно есть, к одной из статьей на сайте, появился вот такой комментарий:

Телевизор отформатировал накопитель и компьютер его не видит. Почему?
Давайте сначала постараемся разобраться, почему так происходит.
Стоит начать с того, что если Вы просто подключите внешний HDD, или USB накопитель к телевизору, что бы посмотреть фильм, фото и т. д. то ничего страшного не случится.
А проблема вот в чем: на новых телевизорах, практически всех фирм (LG, Sony, Samsung, Toshiba) , есть функция записи ТВ-передач на внешний накопитель (HDD REC) . Мы не буде разбираться в моментах записи, это уже отдельная статья. Скажу только, что запись доступа на накопитель начиная от определенного объема и только цифрового телевидения.
Все бы хорошо, но для того, что бы телевизор смог записать программы на Ваш накопитель, ему необходимо этот накопитель подготовить, отформатировать (инициализировать) «под себя». В процессе этого форматирования, он изменяет файловую систему накопителя, которую наш компьютер просто не распознает (скорее всего это: ext3, Exfat, или еще какие-то) . Вот в этом и вся проблема. Телевизор полностью переделывает нашу флешку, или жесткий диск.
Зачем он это делает? А для того, что бы мы не распространяли программы, которые запишем на этот накопитель. Посмотреть их можно будет только на телевизоре.
Конечно же, перед форматированием (инициализацией) , телевизор предупреждает, о том, что он собирается сделать. Он так и пишет, что накопитель будет форматирован в другую файловую систему. Но, многие соглашаются и не думают о последствиях и о файлах, которые уже есть на диске.
Не виден внешний жесткий диск: решение проблемы для компьютера, ноутбука, телевизора и игровой приставки

Многие потребители часто сталкиваются с проблемой подключения внешнего жесткого диска к компьютеру, ноутбуку, телевизору, смарт- или игровой приставке. При этом часто бывает так, что одно изделие нормально распознает подключенный накопитель, а другое устройство не видит внешний жесткий диск. Подобное поведение портативного накопителя может быть вызвано многими причинами. В данной статье мы расскажем Вам о том, почему не видит внешний жесткий диск компьютер, ноутбук, XBOX, PlayStation, телевизор и другая компьютерная или мультимедийная техника. Также предложим несколько вариантов решения проблемы с подключением внешнего жесткого диска.
Определение и назначение внешнего жесткого диска
- HDD внешний. Портативный накопитель на основе магнитных жестких дисков. Характеризуется большим количеством циклов перезаписи и доступной стоимостью. Из недостатков – шумность и низкая скорость работы.
- SSD внешний. Переносной накопитель на базе микросхем флеш-памяти. По сути, это габаритная флешка с большим объемом памяти. Главными достоинствами являются отличная производительность и ударостойкость. К недостаткам стоит отнести, высокую степень нагрева и отсутствие возможности восстановления утерянных данных.
Это интересно знать: Невзирая на то, что внешние накопители бывают разных видов, их принято именовать внешними жесткими дисками. Хотя по факту, внешний жесткий диск, это отдельный вид накопителей (HDD). Тем не менее, потребителям понравился именно этот вариант наименования продукции. Поэтому даже внешние твердотельные накопители (SSD), часто называют внешними жесткими дисками.

Как правильно подключить внешний жесткий диск
Часто бывает так, что внешний накопитель не обнаруживается, при подключении к компьютеру или ноутбуку. Либо ранее ПК нормально определял накопитель, но после перестал видеть внешний жесткий диск. Еще бывают ситуации, когда компьютер внешний жесткий диск видит, но не открывает. Все это может возникать абсолютно по разным причинам. Однако прежде чем перейти к проблемам накопителей, мы приведем несколько рекомендаций по правильному использованию внешнего жесткого диска, подключенного к компьютеру или любому другому устройству. В частности, речь идет о следующем:
- Подключение желательно осуществлять напрямую к соответствующему устройству, без использования каких-либо переходников. Таким образом, скорость работы накопителя будет соответствовать максимальным показателям. К тому же используя переходники для подключения, жесткий диск может вовсе не определится, либо работать со сбоями.
- При подключении внешнего жесткого диска по USB, следует убедиться в соответствии версии разъема. Например, USB 2.0 или USB 3.0 (есть и другие генерации, подробнее следует смотреть в паспорте накопителя, материнской платы или устройства, к которому осуществляется подключение).
- Если на жестком диске есть кнопка «Power», то лучше выключать ею устройство уже после выключения компьютера, либо после безопасного отключения внешнего HDD от ПК. Иначе может произойти сбой, который приведет к вынужденному форматированию внешнего жесткого диска (отключать нужно так же, как и обычную USB флешку).
- Ни в коем случае не стоит напрямую отключать внешний жесткий диск от компьютера, без предварительного проведения безопасного извлечения устройства. В ином же случае может произойти программный сбой, что приведет к удалению данных с накопителя. Если у Вас внешний HDD диск, то еще можно попытаться восстановить утерянные файлы. Однако если Вы пользуетесь внешним SSD диском, то удаление будет осуществлено безвозвратно.
Подключая внешний накопитель к ПК обратите внимание, на характерный звук операционной системы, мерцание светодиода жесткого диска и звук работы, издаваемый внешним HDD. Если в этом плане все хорошо, то подключение было выполнено успешно. В свою очередь, заметили какие-то неточности в подключении, то от этого и стоит отталкиваться в поиске проблемы, из-за которой компьютер не определил жесткий диск.

Почему компьютер не видит внешний жесткий диск
Чаще всего подключение внешнего жесткого диска потребители осуществляют к компьютерной технике. В частности, к стационарному компьютеру, ноутбуку или портативному MacBook. Однако иногда компьютерной технике не удается распознать портативный накопитель. Как правило, отсутствие соединения происходит по следующим причинам:
- несоответствие версии порта подключения;
- нарушение работоспособности контактов или кабеля подключения;
- неправильный формат файловой системы внешнего накопителя;
- сбой в работе программного обеспечения или драйвера;
- сбой в работе операционной системы компьютера;
- поломка компьютера или внешнего жесткого диска.
К счастью, большую часть проблем с подключением внешнего жесткого диска можно устранить достаточно быстро, без обязательного обращения в сервисный центр.
Компьютер не видит внешний жесткий диск через USB
Подключили внешний накопитель к компьютеру по USB, а тот его не определил. При этом Вы на 100% уверенны в том, что переносной HDD работает справно. Тогда попробуйте сделать следующее:
- Поправить штекер USB подключения. Со временем разъем USB может слегка деформироваться, из-за чего подсоединенный штекер кабеля может ненадежно удерживаться в гнезде (болтаться). Поэтому в первую очередь следует проверить надежность соединения внешнего жесткого диска с компьютером.
- Сменить порт подключения. Иногда можно ошибиться портом, и подключить портативный внешний жесткий диск в USB, версия которого не поддерживается внешним накопителем (или наоборот). Поэтому стоит попробовать сменить порт подключения переносного HDD.
- Почистить контакты USB на ПК и внешнем HDD. Очень часто отсутствие соединения внешнего HDD с ПК происходит из-за загрязненных/окисленных контактов. Их нужно аккуратно протереть, мягким материалом, чтобы не оставить глубоких царапин.
- Сменить переходник на более короткий. Если для подключения использовали переходник (особенно дешевый или сомнительного качества), то попробуйте присоединить накопитель напрямую или использовать более короткий кабель-переходник. При подключении по кабелю большой длины, часть сигнала может теряться. Вследствие этого, ПК и не способен обнаружить подключение внешнего жесткого диска.
- Добавить питания, используя специальный USB кабель. Питание многих внешних жестких дисков осуществляется через USB. И часто бывает так, что не хватает энергии для нормального поддержания работы подключенного устройства. Поэтому следует использовать специальный Y-образный сдвоенный кабель USB или USB-разветвитель с дополнительным источником питания.
Если ничего не помогло, то стоит искать проблему на программном уровне или сразу обратиться за помощью в специализированный сервисный центр.

Внешний жесткий диск не видим для ноутбука
Подключение внешнего жесткого диска к ноутбуку осуществляется так же, как и к стационарному компьютеру. Поэтому и проблемы с подключением абсолютно идентичные. Однако существуют беспроводные внешние накопители, подключение которых выполняется при помощи Wi-Fi технологий.
Чаще всего такие жесткие диски подключают к ноутбукам и другим портативным устройствам (даже есть модели накопителей, поддерживающие работу с мобильными телефонами и смартфонами). Если Вы пользуетесь внешним жестким диском с Wi-Fi, то не будет лишним в первую очередь проверить работу беспроводного соединения. Возможно, Вы случайно отключили Wi-Fi в ноутбуке или произошло случайное отсоединение устройства. Также может потребоваться обновление, переустановка или установка соответствующих драйверов. Именно по этим причинам чаще всего ноутбук не видит внешний жесткий диск.
Если внешний жесткий диск подключен к Wi-Fi роутеру и используется как система хранения данных для всех устройств, то нужно проверить настройки подключения. Чтобы это сделать, откройте web-интерфейс роутера (в адресной строке браузера введите 192.168.1.1 или 192.168.0.1, логин и пароль, как правило, admin).
Далее перейдите в раздел «Network Sharing» и нажмите на «Sharing Service» (все зависит от модели роутера, данная инструкция актуальна для TP-Link). Здесь следует проверить выполнено ли подключение и правильность настроек. Также, чтобы проверить наличие подключения, следует открыть проводник на ПК, подключенном к роутеру. Далее перейти во вкладку «Сеть», вызвать контекстное меню правой кнопкой мыши и нажать «Обновить». Если в разделе «Сетевая инфраструктура» появилась иконка накопителя, значит, подключение выполнено успешно.

Windows не видит внешний жесткий диск
Если не видит внешний жесткий диск Windows 10 или любая другая версия этой операционной системы, то причина может заключаться всего в нескольких программных моментах. К числу основных проблем однозначно стоит отнести следующее:
- Конфликт буквенных значений дисков. Часто бывает так, что при подключении внешнего накопителя к ПК, ему присваивается значение, аналогично существующему локальному диску основного накопителя. Исправляется проблема банальной сменой буквенного значения одного из дисков. Для этого откройте меню управления дисками (Win+R –> diskmgmt.msc –> Ок). В открывшемся окне найдите подключенный портативный накопитель и кликните по нему правой кнопкой мыши. Выберите «Изменить букву диска или путь», задайте другое буквенное значение и подтвердите выбор.
- Сбой в работе драйверов. Если Windows 7 не видит внешний жесткий диск, то нужно проверить, установлен ли соответствующий драйвер. Для этого откройте диспетчер устройств (Win+R –> devmgmt.msc –> Ок). Далее следует перейти в раздел «Дисковые устройства». Если в списке видите модель подключенного жесткого диска, то попробуйте переустановить или обновить данный драйвер. В свою очередь, если его нет в списке (или он попал в раздел неопределенных устройств), тог осуществите установку драйвера внешнего жесткого диска.
- Сбой в работе ПО накопителя. В основном, подобная проблема происходит из-за неправильного отключения внешнего жесткого диска. При этом при повторном подключении, система автоматически напишет «Нераспознанное устройство» и предложит его отформатировать. Деваться некуда, придется выполнить форматирование. Либо попытаться подключить к другому ПК или ноутбуку (к которому накопитель был подключен ранее). Если подключение будет успешным, то сохраните важные данные с носителя и все равно отформатируйте внешний жесткий диск.
Обратите внимание: При форматировании внешнего накопителя нужно задать правильную файловую систему. Например, некоторые устройства не поддерживают накопители в формате NTFS. Поэтому чаще всего внешние жесткие диски форматируют в формате FAT32.

Mac не видит внешний жесткий диск
Компьютерная техника с macOS – это, как правило, устройства, производимые компанией Apple. Их эксплуатация немного отличается от использования компьютеров под управлением других операционных систем. Даже работа с внешними накопителями происходит немного по иным стандартам.
Например, тот же MacBook, может поддерживать чтение с накопителей, у которых файловая система NTFS или exFAT, но не способен вести запись на них. Лучше всего к подобной компьютерной технике подключать накопители в формате HFS+. Поэтому, если мак не видит внешний жесткий диск, то в первую очередь следует проверить файловую систему накопителя. И если требуется отформатировать подключенный жесткий диск.
Игровой приставке не виден внешний жесткий диск
Помимо компьютеров, внешние накопители популярно подключать и к другим устройствам. И игровые консоли являются именно той техникой, которая больше всех нуждается в подсоединении внешнего накопителя, так как собственной памяти игровым приставкам часто не хватает для хранения даже небольшой библиотеки современных игр. Однако стоит отметить, что игровые приставки бывают разными. И они отличаются не только брендом (XBOX, PlayStation), но и версиями (XBOX 360, XBOX One, XBOX X, XBOX S, PS3, PS4 и PS5), каждая из которых имеет некие особенности.

XBOX не видит жесткий диск
Если XBOX система не видит внешний жесткий диск, то в первую очередь следует проверить файловую систему накопителя. Стоит понимать, что игровые консоли от американской компании Microsoft, в основном, поддерживают работу с внешними HDD с файловой системой FAT32. Поэтому некоторые модели приставок (например, XBOX 360), не будут поддерживать накопители других форматов.
Кроме того, большинство современных игр характеризуются невероятно высокими требованиями. Поэтому они могут не работать, если будут установлены на накопитель, основанный на магнитных жестких дисках. Поэтому к современным консолям рекомендуется подключать внешние SSD накопители, произведенные на базе чипов флеш-памяти. Что касается других проблем подключения переносных накопителей, то они такие же, как и у других устройств (плохое соединение, несовместимость версии USB, поломка накопителя).
PS3 не видит внешний жесткий диск
PlayStation 3, так же как и XBOX 360, уже достаточно старая игровая консоль. Поэтому и проблемы с подключением внешних накопителей у них на одном и том же уровне. PS3 не видит дисковые накопители с файловой системой NTFS (не учитывая прошитые версии приставок). Поэтому перед тем, как подключить внешний жесткий диск к PlayStation, нужно отформатировать его в формате FAT32.
Тем не менее, иногда приставка может не распознать накопитель, даже с правильной файловой системой. Такое может произойти, из-за отсутствия основных папок на накопителе. Поэтому придется снова подключить портативный жесткий диск к ПК и создать три папки: VIDEO, MUSIC и PICTURE. Также должна быть выстроена правильная структура игровых файлов. На накопителе должна присутствовать корневая папка GAMES, в которой обязательно должны быть такие директории, как PS3_GAME и USRDIR (подробнее смотрите на прикрепленном изображении).

PS4 не видит внешний жесткий диск
При подключении внешнего накопителя к PlayStation 4, система автоматически запросит осуществить его форматирование. Не рекомендуем отказываться, лучше выполните форматирование жесткого диска приставкой. Таким образом, игровая консоль самостоятельно осуществит форматирование накопителя, в поддерживаемом ею формате. Но нужно учесть три важных нюанса:
- Подключение внешнего жесткого диска к PS4 должно осуществляться через USB версии 3.0 не ниже. Иначе подключение не будет осуществлено, либо будет работать со сбоями.
- Размер подключаемого накопителя не должен превышать 8 терабайт. Иначе, система игровой консоли не распознает внешний жесткий диск.
- Лучше к приставке PlayStation осуществлять подключение современных внешних SSD накопителей. Они намного производительней портативных HDD дисков. Поэтому лучше подойдут для хранения и запуска современных игр для консолей.
Если указанные выше рекомендации полностью соблюдены, при этом внешний накопитель по-прежнему отказывается распознаваться игровой приставкой, то в таком случае лучше обратиться за помощью к специалисту в соответствующий сервисный центр.
PS5 не видит внешний жесткий диск
В принципе, PlayStation 5 не далеко ушел от предыдущей версии консоли, в плане подключения внешних накопителей. Правда, к PS5 нет смысла подключать внешние жесткие диски, объем которых менее 250 Гб. Устройство попросту может не увидеть такой накопитель.
Также, если игровая консоль последнего поколения от PlayStation видит, но не читает внешний жесткий диск, то нужно пересмотреть настройки подключения. Во-первых, подключение должно быть осуществлено через USB 3.0, которое находится на задней панели PS5. Во-вторых, при подключении внешнего накопителя следует перейти в «Конфигурации», открыть раздел «Память для хранения» и выбрать второй пункт, позволяющий расширить память PlayStation через USB. Далее будет предложено отформатировать подключенный накопитель. Выполните данное действие.
Внимание: Не подключайте к игровым консолям внешние жесткие диски, на которых хранятся важные материалы. Современная приставка автоматически осуществит форматирование, что приведет к полной утере хранимой информации в памяти накопителя.
ТВ приставка или телевизор не видит жесткий диск внешний
Если телевизор или Smart приставка не видит жесткий диск, то причина может крыться в устаревшей прошивке, несовместимой файловой системе, неподходящей версии USB, установленных лимитах на объем памяти, заражении ПО накопителя вирусами, недостаточном питании или поломке внешнего жесткого диска. Обо всем этом уже писали в данной статье. Поэтому повторяться не будем.
Единственное, отметить то, что каждый телевизор или ТВ приставка имеют собственные параметры, связанные с поддержкой внешних накопителей. При этом информация о них не всегда указывается в технической документации к устройствам. Поэтому чаще всего приходится проверять совместимость методом перебора.
Из собственных наблюдений отметим, что телевизоры чаще всего работают с внешними накопителями формата NTFS или FAT32. При этом не желательно подключать внешний жесткий диск к телевизору с большим объемом памяти. Либо нужно сразу позаботиться о дополнительном питании для подключенного накопителя.
Источник: digitalsquare.ru