Какими бы не были маленькими и удобные компьютерные мыши, у ноутбука обязательно должен работать тачпад. Причин его отказа может быть много, причем у каждой версии ноутбука они могут быть разными, поэтому стоит знать, как решить эту проблему.
Но для начала нужно проверить, установлен ли драйвер для тачпада на ваш ноутбук. Сделать это довольно просто:
1. Нажмите правой кнопкой мыши на «Мой компьютер» и выберите пункт «Управление»;
2. В открывшемся окне, слева, выберите «Диспетчер устройств»;
3. Затем в появившемся списке драйверов, найдите тачпад и если возле него светится вопрос или он как-то отличается от остальных значков, значит драйвер не установлен либо установлен не верно. Теперь нужно его установить;
4. Нажмите правой кнопкой мыши на этот значок и выберите «Свойства»;
5. В открывшемся окне нажмите вкладку «Сведения», где в свойствах выберите «ИД оборудования» и скопируйте появившееся значение;
6. Вставьте это значение в поисковую строку любого браузера и нажмите «Поиск»;
Ноутбук Samsung не работает Elan тачпад Windows 10
7. Из поисковых выдач выберете подходящую и скачайте нужный драйвер;
8. После установки драйвера перезагрузите компьютер.
Эта проблема самая распространенная, при неработающем тачпаде, поэтому скорее всего данное решение должно вам помочь.
Примечание: скачать нужный драйвер можно и другим способом. Просто скачайте программу «Driver Pack Solution Online» и после установки нажмите на кнопку «Проверить компьютер». Эта программа сама проверит все установленные драйвера и в случае нахождения каких-то неточностей, скачает нужный драйвер и установит его.
Далее рассмотрим частные случаи некоторых марок ноутбуков.
Samsung, Aser, Asus
Некоторые производители ноутбуков добавляют в свои модели возможность отключения тачпада. Самсунг, асер и асус как раз входят в число таких ноутбуков. Это делается для того, чтобы при наборе текста тачпад не мешал его набирать, т.к. руки при наборе попадают прямо не него, что вызывает некоторые неудобства.
Для включения и отключения тачпада нужно использовать комбинацию горячих клавиш, установленную производителем. Это будет клавиша «Fn», которая есть практически на любом ноутбуке и одна из клавиш верхней строки (от F1 до F12), в зависимости от модели машины. Узнать нужную клавишу можно по рисунку, расположенном на ней, либо спросив у гугла.
Если вы все нашли и произвели все действия, но проблема не решена, тогда нужно переустановить драйвер, как было рассказано выше.
Lenovo, HP, Toshiba
В ноутбуках этих моделей редко предусмотрена возможность самостоятельного отключения тачпада, либо эта возможность сильно законспирирована.
Посмотрите внимательно на тачпад. Если справа или слева вверху на нем есть небольшая округлая вмятинка, то быстро нажмите на нее два раза, как двойным щелчком мыши и тачпад должен заработать. Если такой возможности нет, тогда нужно перезагрузить компьютер и зайти в BIOS.
Примечание: если вы неопытный пользователь, то лучше самостоятельно не входите в BIOS, т.к. велика вероятность не помочь, а навредить своему компьютеру, поскольку там расположены все системные настройки компьютера.
Чтобы войти в BIOS, нужно при загрузке компьютера нажать одну из клавиш: Enter, Del, F10, F1, F8. После входа, найдите вкладку «Advanced», где поставьте значение Enable напротив пункта Internal Point Device, после чего нажмите F10 и сохраните изменения. Теперь тачпад должен работать, в противном случае, нужно переустановить драйвер.
Примечание: если переустановка драйвера не решила вашей проблемы, тогда есть вероятность нарушения платы или шлейфа тачпада. В этом случае необходимо обратиться в какой-либо сервисный центр.
Источник: itportal.pro
Перестал работать тачпад на ноутбуке — решение

У любого ноутбука есть два «органа» управления. Первый — это клавиатура, а второй — TouchPad, специальный манипулятор, заменяющий мышь. Без него использовать современный мобильный компьютер в походных условиях или в дороге практически невозможно. Но вот Вы заметили, что тачпад не работает. Что делать? Причин может быть несколько — от простого сбоя, до полного выхода из строя.
Последнее случается редко, в основном в результате заводского брака или когда владелец заливает ноутбук водой. Поэтому будем надеятся на удачное решение проблемы.
1. Кнопка отключения тачпада
Как бы ни забавно это звучало, но практически более чем в половине случаев обращений пользователей по поводу поломки тачпада всё решается нажатием одной кнопки (на некоторых моделях — двух). Дело в том, что на любом ноутбуке есть специальная кнопка, которая полностью блокирует работу сенсорной панели и кнопок манипулятора. Это сделано на случай того, чтобы не было конфликтов при подключении мыши.
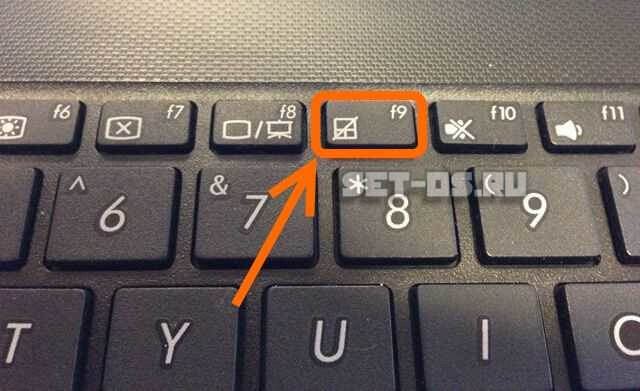
Обычно кнопка отключения тачпада совмещена с одной из функциональных клавиu F1…F12. На ней будет соответствующая пиктограмма. В этом случае, чтобы она сработала, надо дополнительно нажать функциональную клавишу Fn, расположенную в нижнем ряду на клавиатуре.
Так же, существуют и такие модели ноутбуков, где есть отдельная кнопка включения тачпада или специальный переключатель на торце корпуса:

Если Вы случайно на неё нажмёте, то можете, сами того не подозревая, отключить работу манипулятора. Что, собственно, чаще всего и случается.
Как включить тачпад в настройках Windows
Второй, не менее распространённый случай, когда вдруг перестал работать тачпад на ноутбуке — это когда пользователь сам или средствами каких-либо программ умудряется программно отключить его в настройках Windows.
Чтобы это проверить, надо зайти в параметры системы Windows 10 и в меню справа выбрать раздел «Мышь и сенсорная панель»:
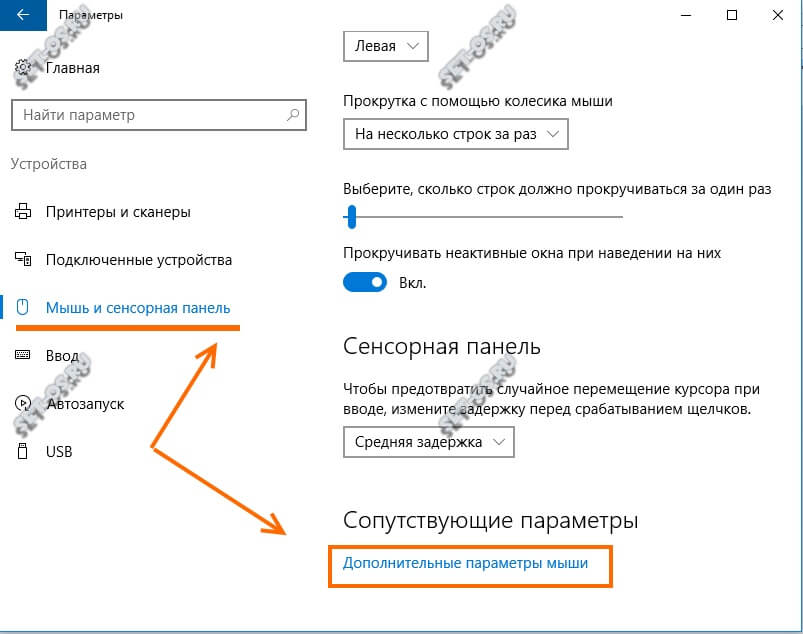
В правой части окна надо найти и кликнуть по ссылке «Дополнительные параметры мыши».
Примечание: В предыдущих версиях ОС Windows нужно зайти в Панель управления, выставить режим просмотра «Крупные значки», а затем кликнуть на значок «Мышь».
В появившемся окне свойств необходимо открыть вкладку «Параметры устройства»:
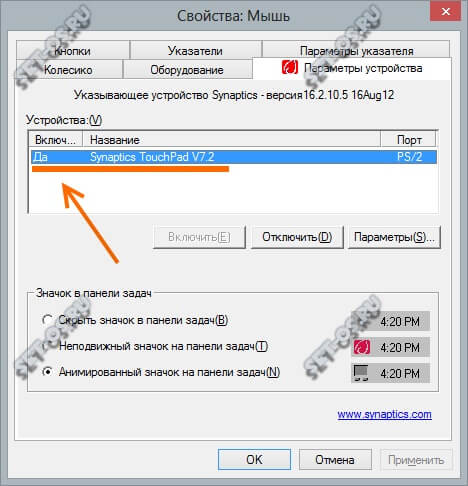
Обратите на таблицу «Устройства». В ней должен отображаться Ваш тачпад (обычно это Synaptics TouchPad), а в столбце «Включен» должно отображаться значение «Да». Если манипулятор отключен, то выделите его и кликните на кнопку «Включить».
На некоторых ноутбуках, типа моего Lenovo, в свойствах мыши может быть вкладка «UltraNav» или что-то подобное:
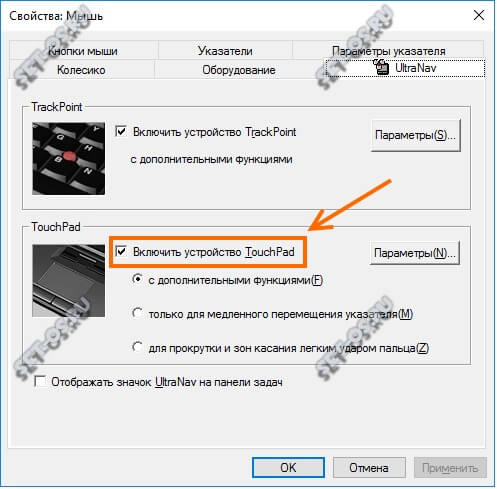
Несмотря на разницу в названиях, здесь всё то же самое. Необходимо проверить чтобы стояла галочка «Включить устройство Touchpad».
Проблемы с драйвером
Третья причина из-за которой часто не работает тачпад на ноутбуке, является сбой работы драйвера . Это может произойти в силу разных обстоятельств. Для начала надо открыть Диспетчер устройств Windows и найти раздел «Мыши и иные указывающие устройства»:
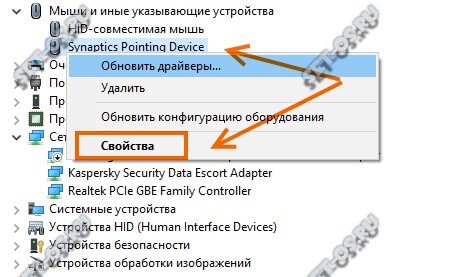
Здесь должен одним из пунктов быть Elan Smart-Pad, либо Synaptics Pointing Device, либо что-то в этом духе. Кликаем по нему правой кнопкой мыши и выбираем пункт меню «Свойства»:
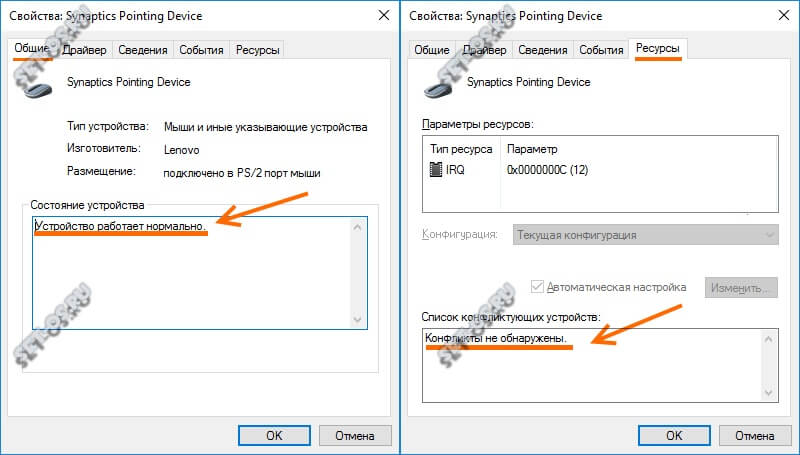
Сначала на вкладке «Общие» смотрим что написано в поле «Состояние устройства», нет ли там ошибок или предупреждений. Потом переходим на вкладку «Ресурсы» и смотрим в список конфликтущих устройств. Если тачпад ноутбука не работает из-за конфликта с каким-то другим устройством мобильного компьютера, то здесь это сразу же отобразится.
Далее стоит попробовать обновить драйвер манипулятора. Для этого в Диспетчере снова кликаем на нём правой кнопкой и выбираем соответствующий пункт меню:
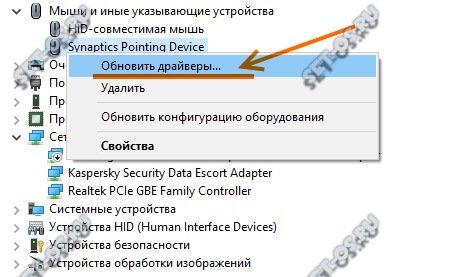
Виндовс проведёт поиск новой версии драйвера и если такой обнаружится — автоматически его установит.
Включение тачпада в БИОС
Чуть не забыл рассказать про ещё один, крайне редкий, но тоже встречающийся случай, когда тачпад отключен в BIOS ноутбука. В основном такое встречается либо при серьёзном сбое в работе БИОСа, либо если кто-то решил зло подшутить на владельцем мобильного компьютера. Исправляется следущим образом.
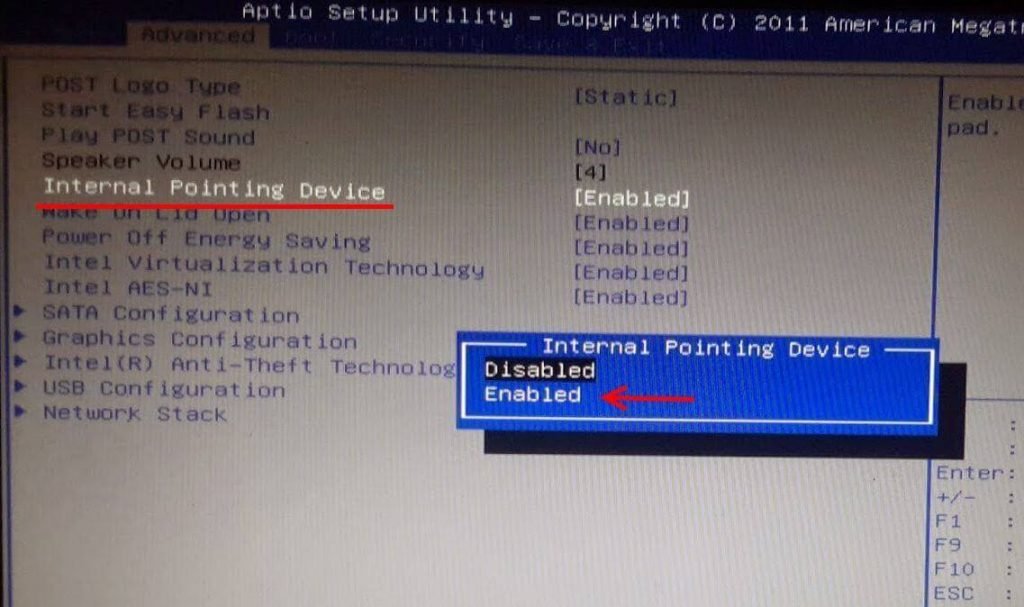
При загрузке компьютера заходим в BIOS и открываем раздел «Advanced». Находим параметр «internal Pointing Device» и выставляем ему значение «Enable». Сохраняем настройки.
P.S.: Если же ни один и перечисленных мною советов Вам не помог, то скорее всего Ваш тачпад не работает по причине аппаратной неисправности и придётся нести ноутбук в сервис. Правда тут стоит учитывать один маленький нюанс. Дело в том, что стоимость нового манипулятора может очень сильно удивить владельца и частенько оказывается дешевле приспособиться использовать обычную мышь, нежели отвалить кучу за ремонт.
Источник: set-os.ru
Что делать, если не работают кнопки тачпада на ноутбуке
Любая техника подвержена поломкам в процессе эксплуатации. А механические части, особенно используемые по максимуму – это самое слабое звено и первый претендент на поломку.
Большинство обывателей-владельцев ноутбуков, не так регулярно используют клавиатуру, как мышь или тачпад.
Поэтому поломки последнего – наиболее частое явление.
Проблема, не работающего тачпада может встречается даже у самых популярных производителей ноутбуков: Acer, Asus, Lenovo и Dell.
Если при нажатии на тачпад или его кнопки ноутбук никак не реагирует – не торопитесь нести его в сервисный центр, возможно все не так плохо.

- Практически все модели ноутбуков могут отключать тачпад после нажатия специальной комбинации клавиш (ее можно было нажать нечаянно);
- Отдельные модели ноутбуков имеют в настройках драйверов тачпада опцию, по которой последний отключается автоматически, если в один из USB- портов подключается какой-либо указатель (мышь, трекпад и т.п.) или происходит набор на клавиатуре (чтоб случайно не перевести указатель в другое место);
- Иногда стандартные драйвера могут не подойти к тачпаду (часто не работают отдельные опции, типа боковая прокрутка, жесты и т.п., но и полный набор ПО с драйвером кнопок тачпада может не установиться или не подойти к вашему «железу», хотя все еще сильно зависит от установленной операционной системы и ее настроек);
- Указатель (тачпад) мог быть отключен в биосе (BIOS), как и любое другое периферийное оборудование ПК.
Что можно сделать для устранения этих проблем:
- Найти комбинацию клавиш, выключающую тачпад , на клавиатуре и нажать ее. На большинстве ноутбуков за это отвечает комбинация из двух кнопок Fn (в левом нижнем углу клавиатуры) и значок тачпада (кнопка отключения тачпада обычно выносится на функциональные клавиши в верхней части на «F1»-«F12»). Значки с действием для клавиши Fn имеют тот же цвет. Сначала нажимается Fn, а затем кнопка с желаемым действием.
- Удостоверьтесь, что в текущий момент к ПК не подключена сторонняя (внешняя) «мышка» (это может быть не только проводной способ подключения, но и беспроводной – через USB адаптер или другие каналы связи, доступные на ноутбуке: Bluetooth/Wi-Fi).
- Откройте Диспетчер устройств и убедитесь, что все устройства исправны и работоспособны . Нет отключенных устройств или устройств без установленных драйверов (обозначаются как неопознанные, имеют специфичный значок и выносятся в отдельную группу). Если такие имеются – попробуйте воспользоваться Центром обновления системы (актуально для Windows 7 и выше) или попытайтесь найти драйвера через Диспетчер устройств (через соответствующий пункт меню). Скачивание актуальных версий драйверов доступно только при активном доступе к сети Интернет.
- Если к ноутбуку прилагался диск с драйверами – можно попытаться установить их с него . Именитые производители предлагают скачать все необходимые драйверы с официального сайта (нужно знание модели устройства, версии ОС и ее битности).
- Можно проверить не отключен ли тачпад в биосе . Для этого необходимо войти в его настройки (до момента загрузки ОС нажимается соответствующая комбинация клавиш, она может отличаться у различных моделей устройств и производителей). В разделах необходимо отыскать правильный пункт настроек. В большинстве случаев универсальным решением будет выполнить сброс до дефолтных настроек (настроек по умолчанию).
Сложные варианты решения, если не работает левая или правая кнопка на тачпаде
Если все обозначенные выше методы не помогли. Вы точно знаете, что перестали работать кнопки тачпада без каких-либо веских на то причин (к ноутбуку без вашего присмотра никто доступа не получал, новые устройства, в том числе и мыши, не подключались и т.п.), то остается только «тяжелая артиллерия».
Необходимо разбирать ноутбук и устранять неисправность своими руками или же нести свой портативный ПК в сервис.
Если сервис или мастерская – не для вас, тогда продолжаем дальше.
В качестве наиболее частых причин поломок могут выступать следующие:
- Попадание воды, чая, кофе и других пролитых случайно жидкостей;
- Отсоединение шлейфа тачпада (при механическом воздействии – падении, ударе и т.п.);
- Преждевременный износ кнопок (из-за регулярных нагрузок или из-за длительной нормальной эксплуатации).
Во всех случаях понадобится разборка ноутбука. Помните, что вмешательство во внутренности устройства лишит вас гарантии производителя.
Технология разборки аппарата сильно зависит от производителя и модели ноутбука.
В последнее время производителей все меньше беспокоят ремонтопригодность и удобство доступа к отдельным узлам портативных ПК. И поэтому для доступа к блоку тачпада возможно придется разобрать весь ноутбук. Хотя где-то понадобиться лишь снять клавиатуру (фиксируется особыми защелками) или только нижнюю крышку корпуса.
- В первую очередь стоит убедиться, что шлейф тачпада подключен надежно, не выскочил, контакты не стерлись, зажим фиксируется уверенно, разрывов по самому шлейфу нет.
- Во вторую стоит уделить внимание наличию механических частиц или жидкостей в кнопках и контактах кнопок тачпада.
Если после протирания спиртом, сушки и надлежащей сборки тачпад так и не заработал – остается только полная его замена.
Работающий блок можно снять с донора (например, с аналогичного сломанного ноутбука) или купить в специализированном интернет-магазине.
Полезные программы управления тачпадом
Если вы являетесь владельцем Android-смартфона, то последний с легкостью сможет заменить не только TouchPad, но и предоставить вам широкие возможности по удаленному управлению ноутбуком.
Такие приложения как Remote Droid, Wi-Fi Mouse Remote, Mouse Kit и другие смогут превратить ваш смартфон в компьютерную мышку, тачпад, клавиатуру или даже пульт управления медиаплеером.


Для iPhone и смартфонов на базе Windows можно поискать аналоги.
Способ подключения (через Интернет, Wi-Fi, Bluetooth и т.п.) зависит от возможностей установленной программы и самого смартфона (сюда стоит выделить такие возможные проблемы как отсутствие поддержки многоточечного сенсора, отсутствие Bluetooth или устаревшие версии моделей связи и т.д.).
Самое простое решение – покупка мышки. Ведь любой Touch Pad с легкостью заменяется мышкой. Многие владельцы ноутбуков именно так и поступают сразу после покупки ноутбука – приобретают удобную и быструю мышь.

Но если мыши под рукой нет, как и смартфона, а тачпад перестал работать, его функции можно заменить блоком цифрового ввода на клавиатуре:
- Во-первых, можно использовать только клавиатуру для перемещения между активными окнами, по пунктам меню и т.п. Так, кнопка «Windows» открывает меню «Пуск», «Tab» переключает активные кнопки/элементы, «Ctrl» и «Shift» позволяют выделять требуемые элементы, пробел отмечает галочки/чекбоксы и т.д. Есть и другие «горячие» клавиши Windows.
- Во-вторых, в Центре специальных возможностей (актуально для Windows 10, 8, 8.1) можно настроить прямое управление указателем мыши (раздел «Упрощение работы с мышью», блок «Включить управление указателем с клавиатуры». В зависимости от дополнительных настроек этого параметра, указатель будет двигаться по нажатию стрелок в блоке цифрового ввода (справа от основной клавиатуры ноутбука или может быть совмещен с основными клавишами, работает после нажатия «Fn»). Клик срабатывает по нажатию центральной кнопки (цифра «5» в блоке справа, не путать с рядом цифр сверху). За нажатие правой кнопки будет отвечать клавиша «меню» (справа от пробела после «Alt»).
Источник: neknopka.ru