Телефоны Samsung Galaxy, особенно Samsung Galaxy S3, S4 и S5, известны своими проблемными экранами. Многие пользователи либо имеют пустой экран, черный экран, несмотря на то, что телефон полностью заряжен, на экране экрана остановились ответные или неопознанные точки. Если вы только что купили одну из этих моделей и подумали, не беспокойтесь.
В этой статье мы сообщим вам причины этих сбоев, как вы можете вернуть свои данные и как исправить экраны. Наиболее распространенной проблемой является у Samsung не работает сенсор. Давайте разберемся как это исправить.
Сенсорный экран телефона совершенно не реагирует на касания. Что делать?
Samsung не производит неисправный продукт. Но телефоны экспортируются на большие расстояния по всему миру. Это может повлиять на работу сенсорного экрана.
Телефоны Samsung довольно тонкие. Контроллеры сенсорного экрана, которые они используют, уменьшают в пользу размера телефона. Это может повлиять на их производительность и долговечность.
Не работают сенсорные кнопки внизу экрана на Android любой версии
Могло быть несколько причин, вызвавших проблему экрана Samsung Galaxy. В зависимости от проблемы вы можете сузить причины неисправного сенсорного экрана.
I. Пустой экран
Это очень распространенная проблема для всех смартфонов, а не только для телефонов Samsung Galaxy. Обычно это вызвано следующим:
Приложение или функция в вашей Samsung застыли, зависли;
Для питания устройства недостаточно батареи;
Фактическое физическое повреждение сенсорного экрана.
II. Экран не отвечает на касания
Нечувствительность экрана обычно вызван системным сбоем, будь то программное обеспечение или аппаратное обеспечение. Проблема с программным обеспечением будет легче исправить. Вот некоторые из причин невосприимчивого экрана:
Проблемное стороннее приложение;
Ваш телефон Samsung Galaxy застыл, завис;
Существует ошибка в одном из аппаратных средств внутри устройства.
III. Мертвый пиксель
Эти неизвестные пятна вызваны мертвыми пикселями, которые были вызваны:
Стороннее приложение продолжает приводить к сбоям;
Физическое повреждение экрана на конкретной территории;
У GPU есть проблемы с сторонним приложением.
Брак производителя, в таком случаем обратитесь в гарантию и вам поменяют телефон.
Проблему с Samsung не работает сенсор или проблема с зависанием можно решить, выключив телефон и снова включив его. Нажмите и удерживайте кнопку питания и кнопку уменьшения громкости в течение 7 секунд. Телефон будет отключен. Проблема, скорее всего, будет решена после ее загрузки. Если телефон не реагирует, снимите крышку и выньте батарею, затем заново вставьте и включите телефон.
Удалить SIM-Карту
Завершите работу своего Galaxy и вытащите карту Sim. Теперь повторно вставьте Sim через несколько секунд, включите телефон и посмотрите, что-нибудь изменилось?
Загрузите Телефон в Безопасном Режиме
Это еще один полезный шаг, чтобы избавиться от проблем с сенсорным экраном, если это какое-то стороннее приложение, создающее проблему. Безопасный режим временно отключает все сторонние приложения, и если вы не сталкиваетесь с проблемой в этом режиме, это должно быть стороннее приложение, вызывающее эту проблему.
Samsung не работает центральная кнопка home на телефоне Samsung
Чтобы загрузить телефон в безопасном режиме, выполните следующие действия:
1. Полностью выключите устройство
2. Теперь нажмите кнопку питания в течение нескольких секунд, пока не появится логотип Samsung Galaxy
3. Затем отпустите клавишу включения и нажмите кнопку уменьшения громкости. Телефон будет перезапущен.
4. Продолжайте удерживать эту кнопку до перезапуска телефона.
5. Он покажет безопасный режим в левом нижнем углу телефона.
Как только вы убедитесь, что это сторонние приложения, которые создают эту проблему, удалите их, перейдя в настройки> Приложение> Диспетчер приложений> проведите пальцем по загруженным параметрам> выберите нужное приложение> Удалить и, наконец, нажмите OK. Если у вас много приложений, удаление их по одному может занять много времени, поэтому вы можете выполнить сброс заводских данных (объясняется ниже).
Очистить Кеш Телефона
Другим решением проблемы является удаление кеша. Вот как это сделать.
1. Выключите ваш смартфон полностью
2. Нажмите и удерживайте кнопку «Домой» и кнопку «Уменьшить громкость», а затем нажмите кнопку питания
3. Продолжайте удерживать кнопки, и когда появится логотип Samsung, отпустите кнопку питания, но держите кнопку «Домой» и кнопку «Уменьшить громкость»
4. Когда вы увидите логотип Android, отпустите остальные две кнопки
5. Появится сообщение «Установка обновления системы», после чего появится экран восстановления
6. Чтобы выделить «Wipe cache partition», используйте клавишу уменьшения громкости и нажмите кнопку питания, чтобы выбрать ее.
7. Когда это будет сделано, снова используйте клавишу уменьшения громкости, чтобы выделить опцию «Перезагрузка системы сейчас» и выберите ее с помощью кнопки «Питание».

Позвольте Телефону Отдохнуть
Неисправность сенсорного экрана Samsung Galaxy может быть остановлена путем предотвращения перенагрузки. Телефон имеет тенденцию замерзать, если он перегружен работой, в отличие от других телефонов, которые быстро нагревают или разряжают аккумулятор. Он просто зависает.
Большинство пользователей ошибочно принимают решение проблемы с сенсорным экраном, в то время как на самом деле большинство внутренних частей телефона зашли в тупик. Это может произойти, если вы играете в игры или снимаете видео в течение очень долгого времени. Перед повторным использованием телефона подождите некоторое время.
Подпишитесь на наш сайт: Kazizilkree
Неисправный графический процессор. Если вы используете свой Galaxy для игры, ваш графический процессор (GPU) может быть растянут до своих пределов. Чтобы очистить эти мертвые пиксели, вам необходимо очистить кеш RAM, закрыть все запущенные приложения и перезагрузить телефон.
Выполните Жесткий Сброс
Если вы обнаружите, что все приведенные выше шаги не позволяют устранить проблему – Samsung не работает сенсор, попробуйте выполнить жесткий сброс. Он удалит все файлы и приложения из вашей Galaxy и вернет телефон к заводским настройкам. Ниже приведены шаги для выполнения жесткого сброса:
1. Нажимайте кнопки увеличения громкости, мощности и дома и держитесь, пока не увидите экран Galaxy.
2. Теперь оставьте кнопку питания, но продолжайте удерживать две другие кнопки.
3. Отпустите две кнопки, когда вы увидите экран восстановления Android.
4. Используйте кнопки увеличения и уменьшения громкости, чтобы выделить опции и кнопку питания, чтобы выбрать.
5. Выберите заводские сбросы данных, которые будут удалять все с устройства и затем перезагружать систему.
На Samsung не работает сенсор – Аппаратные проблемы
Samsung Galaxy является относительно новым на рынке, но по-прежнему существует множество жалоб относительно Galaxy Touch Screen, так как многие люди сталкиваются с такими проблемами. Это, безусловно, очень раздражает, если ваше касание дает вам медленное время отклика или вообще не работает.
Ниже приведены некоторые проблемы с сенсорным экраном Samsung Galaxy, с которыми сталкиваются его пользователи:
- Нажмите «Остановить приложение»
- Медленный отклик
- На некоторые разделах экрана сенсор не работает.
- Кэш телефона почти заполнен.
- На вашем экране дисплея произошел какой-либо физический урон, который частично или полностью нарушил функцию сенсорного экрана телефона.
- Низкий заряд иногда также вызывает медленный сенсорный отклик.
1. Сбросьте свой телефон.
2. Снять и снова вставить аккумулятор (после выключения). Обязательно дайте задержку не менее 5 секунд, прежде чем вставлять батарею.
Аппаратное решение для Samsung Galaxy подразделяется на два раздела:

- Проблема с сенсорным экраном
- Проблема с функцией Button Touch
Проблема с сенсорным экраном
1. Отсоедините разъемы и проверьте разъемы дисплея.
2. Теперь очистите бортовой разъем и разъем дисплея. После очистки.
3. Повторно припаять каждый вывод встроенного разъема
4. Используя Multi Meter, проверьте каждый компонент соединителя. Перегрейте неисправные разъемы. Если они все еще не работают, замените их. Снова проверьте
5. Если он по-прежнему не работает, проверьте любой другой хороший ЖК-экран, так как иногда проблема связана со всем ЖК-экраном не только при касании вашего телефона.
Проблема с функцией Button Touch
- Разъем для подключения функциональной кнопки и разъем для зарядки. Теперь проверьте.
- Если он все еще не работает, проверьте разъем зарядки, если это проблематично. Измените его, так как в этом случае вы ничего не можете сделать.
Вышеупомянутые шаги, несомненно, помогут вам решить проблему с сенсорным экраном с вашего Samsung Galaxy наиболее эффективным способом. Если ваш сенсорный экран дает вам проблемы, значит, ваш телефон полностью стал крипплером, так как вы не сможете ничего делать на своем телефоне (даже не разблокируйте телефон каким-либо образом).
Я заменил у телефона дисплей и теперь у Samsung не работает сенсор!
1. Если у вас белый или весь черный дисплей, начните с выполнения мягкого сброса на вашем устройстве. Если ваш экран по-прежнему не будет работать после сброса…
2. Повторите попытку ремонта с самого начала. На шаге, где вы подключаете экран к своей основной плате, проверьте исходный экран, чтобы убедиться, что он все еще работает.
3. Блокировка на вашем дисплее, это признак слишком сильного давления на экран, вызванный транспортировкой или во время установки. Откройте устройство снова и убедитесь, что ни один из ваших внутренних компонентов не вызывает давления.
4. Если вы видите линии вниз по вашему дисплею или только частично работающие сенсорные функции, тогда у вас может быть неисправная или сломанная часть.
Экран Samsung Galaxy не работает – это проблема, которую можно предотвратить. Вот несколько полезных советов по защите вашего Samsung:
Для правильной защиты панели дисплея Samsung Galaxy используйте действительно хороший защитный чехол. Это предотвратит повреждение экрана, трещины или царапины после падения.
Иногда ваш телефон имеет производственные неисправности. Поэтому, чтобы ваш телефон и вы были защищены, убедитесь, что вы сохраняете свою гарантию до истечения срока ее действия. Это гарантирует, что вы получите необходимую поддержку от Samsung, если проблема не вызвана вашей небрежностью.
Установите надежное антивирусное программное обеспечение для защиты вашей системы от вредоносных атак.
Перед загрузкой любых приложений убедитесь, что вы прочитали обзоры. Это отличный способ узнать, что приложение вирусное и вызовет проблемы для вашего Samsung Galaxy. Лучший способ сделать это – отфильтровать обзоры в соответствии с рецензентами, которые используют одно и то же устройство.
Старайтесь не играть в игры с слишком большой графикой, так как это расширит возможности вашего устройства. Либо играйте в одну игру за раз, либо играйте в небольшой промежуток времени.
Не перезаряжайте одновременно аккумулятор – это повысит вероятность перегрева телефона, который может повредить компоненты вашего телефона.
Хотя проблема с экраном Samsung Galaxy может быть вызвана несколькими причинами, существует одинаковое количество способов противодействия им. Поэтому не нужно паниковать – эта статья – отличный пример для решений ваших проблем.
Если вы не решили проблему – Samsung не работает сенсор, пожалуйста сообщите нам в комментарии, мы поможем.
Ваша Galaxy S6 автоматически выбирает кнопку «Назад», которая закрывает приложения? Эта проблема в Galaxy S6 появляется спорадически, но это не всегда физический сбой. Вы можете попытаться исправить это программное обеспечение.

Нажатие кнопки «Назад» на спине, конечно, не оптимистично. В этой ситуации первое, что приходит на ум, — это возможность повреждения устройства. На самом деле, часто такая проблема возникает, например, после наводнения телефона, но стоит знать, что это не всегда так. У многих людей была аналогичная проблема с автоматическим нажатием «назад», и программное обеспечение оказалось источником проблем.
Прежде чем вы решите посетить веб-сайт, стоит попробовать сделать две вещи самостоятельно. Во-первых, мы перезагружаем настройки оверлея системы, и если это не поможет, мы вернем настройки телефона по умолчанию. Многие люди сообщают, что этого достаточно, чтобы уменьшить или даже полностью устранить эту проблему.
1. Сброс TouchWiz
Первый способ — сбросить оверлей TouchWiz. Вы можете сделать это, используя настройки Android. Перейти на Android на Android «Настройки> Диспетчер приложений» . Отобразится список всех ваших приложений, установленных в системе.
Используйте фильтр, чтобы настроить список для отображения всех приложений, включая системные. Затем выполните поиск элемента «TouchWiz» и зайдите в его детали.

Остановите приложение TouchWiz кнопкой «Силовая остановка» (Force Stop). Затем выберите «Очистить данные» (Очистить данные) и «Очистить кеш» (Clear Cache).
Это, вероятно, приведет к сбросу настроек вашего домашнего экрана и значков, но во многих случаях это также устраняет проблему с нажатием кнопки «Назад».
2. Выполните так называемые жесткий сброс
Если вышеупомянутое решение не поможет, то, прежде чем вы решите обслуживать и ремонтировать, стоит сделать еще одну вещь. Вы можете сделать так называемый жесткий сброс, т. е. просто перезагрузите телефон до заводских настроек. Эта опция удалит все данные с телефона, включая ваши личные файлы, и восстановит настройки устройства по умолчанию.
Для этого сначала полностью выключите устройство, используя кнопку питания. Подождите минуту, затем снова включите телефон, используя следующую комбинацию кнопок:
Кнопка «Домой» (Главная) + кнопка питания (Питание) + кнопка увеличения громкости (Увеличение громкости)
Нажимайте кнопки до тех пор, пока на экране не появится Recovery (Android System Recovery). Используя кнопки регулировки громкости, вы можете перемещаться по меню вверх и вниз и поочередно выбирать опцию, нажимая кнопку питания.

Выберите вариант «Вытереть данные / сбросить заводские настройки» и подтвердить удаление всех данных. Дождитесь завершения операции и вернитесь к главному экрану режима восстановления. Выберите в нем «Перезагрузите систему сейчас» , для повторного запуска телефона в обычном режиме.
Устройство перезапустится с помощью очищенного программного обеспечения. При первом запуске вам необходимо настроить устройство, то же самое, что и при первом включении телефона после его удаления из окна (выбор языка, соединение Wi-Fi, вход в аккаунт Google и т. Д.).
Проблема с автоматическим реверсом должна быть решена. Однако, если этого не произошло, это может привести к физическому повреждению устройства, и может потребоваться включить телефон в эксплуатацию.
3. Снимите фольгу / закаленное стекло с экрана
Еще одним источником проблемы часто является защитная пленка или закаленное стекло, которое склеивается по всей передней части экрана. Это правда, что нет гарантии, что фотография экрана поможет (и после удаления фольги / стекла будет выброшена), однако, многие люди также сообщают, что это помогает в некоторых случаях.

Вы можете попытаться удалить защитный слой с экрана и посмотреть, помогло ли оно решить проблему с автоматическим нажатием кнопки «Назад».
Несмотря на 4-х летний возраст Samsung S6 и по сей день пользуется большой популярностью и востребованностью среди покупателей. Он с легкостью составляет конкуренцию современным гаджетам. Телефон достаточно функционален и мощен для комфортного пользования. Но в нем присутствуют и уязвимые стороны.
Зачастую обладатели сталкиваются с тем, что кнопки Samsung S6 не работают или они функционируют со сбоями. При этом причина поломки не всегда кроется «на поверхности».
Основные причины неисправностей
К самым распространенным причинам возникновения неполадок, связанных с сенсорной панелью, можно отнести:
- Выход из строя внутренних микросхем. Вызываются процессом окисления (при попадании влаги в корпус) или трещинами, через которые внутрь устройства проникает пыль и грязь.
- Отсоединение или полный обрыв шлейфа. Происходит вследствие механических повреждений телефона.
- Сбои в ПО. Происходят в основном из-за неверной прошивки гаджета либо установки несовместимых с телефоном программ.
Наиболее же частой причиной того, что на Samsung Galaxy S6 перестали работать сенсорные кнопки, является неаккуратное обращение с устройством. Удары и падения вызывают не только внешние эстетически-непривлекательные царапины, являющиеся провокаторами возникновения повреждений в слоях тачскрина или во внутренних элементах гаджета, но и разрывы шлейфов, а также незаметные при визуальном осмотре трещины на поверхности экрана.
Что делать, когда на Samsung Galaxy S6 перестали работать сенсорные кнопки
Прежде чем относить смартфон в сервисный центр, следует исключить ошибку в ПО. Делается это при помощи сброса настроек гаджета до заводских. Для этого следует действовать по следующему алгоритму:
- Зажмите сразу две кнопки: «Громкость» (+) и «Питание».
- Откроется меню. В нем необходимо выбрать пункт Wipe.
- Подтвердите действие.
- Осуществите перезагрузку («Reboot system…»).
Переключение осуществляйте при помощи кнопок громкости. Подтверждайте действие кнопкой «Питание». Помните, такая перезагрузка удалит все данные с устройства, и разумно будет сделать резервную копию важных данных до проведения процедуры.
Ремонт механических поломок
Если после перезагрузки проблема не исчезла, то причина кроется в механических повреждениях. Первое, что необходимо сделать — провести полную диагностику устройства. Такая процедура позволит выявить вышедшую из строя деталь: шлейф либо тачскрин. После определения поврежденного элемента необходимо выполнить его замену (проводить ремонт можно как самостоятельно, так и при помощи мастера сервисного центра). Как правило, после такого ремонта сенсорная панель вновь начинает функционировать в штатном режиме.
Качественные детали для замены
Для эффективного ремонта необходимо приобретать лишь качественные запасные части. Только такие элементы могут стать гарантией длительной исправной работы гаджета. Купить шлейф или тачскрин для ремонта Samsung s6 вы можете в нашем интернет-магазине. Мы реализуем только качественный товар по привлекательным ценам, и предоставляем на него гарантию.
Источник: kotly-darom.ru
Замена кнопки Samsung Galaxy S6 Home

18.07.2019
Следуйте этому руководству, чтобы заменить кнопку «Домой» на Samsung Galaxy S6. Это руководство включает в себя удаление заднего стекла. Снятие заднего стекла разрушает клей, удерживающий его на месте. Следуйте , чтобы установить заднее стекло.
Шаг 1


Шаг 2
Используйте заостренный край spudger, чтобы отделить ленточный кабель кнопки «Домой» от рамки дисплея.
Будьте осторожны при удалении ленточного кабеля кнопки домой. Он деликатный и легко рвется.

Шаг 3
Поместите iOpener в центр микроволновой печи.
Для карусельных микроволн: убедитесь, что пластина вращается свободно. Если ваш iOpener застрянет, он может перегреться и обжечься.


Шаг 4
Если стекло разбито, наденьте упаковочную ленту на всю панель, чтобы скрепить ее во время процесса удаления.
Положите нагретый iOpener на заднюю панель примерно на две минуты, чтобы ослабить клей по краю стекла.
Возможно, вам придется разогреть и повторно применить iOpener несколько раз, чтобы телефон достаточно прогрелся. Следуйте инструкциям iOpener, чтобы избежать перегрева.
Сдвиньте iOpener, чтобы нагреть оставшуюся часть панели еще на две минуты.
Также можно использовать фен, тепловую пушку или нагревательную плиту, но будьте осторожны, чтобы не перегреть телефон — OLED-дисплей и внутренняя батарея подвержены тепловому повреждению.

Шаг 5

Шаг 6


Шаг 7


Шаг 8
Положите iOpener на дисплей S6. Через две минуты переместите iOpener на другую половину экрана.
Возможно, вам придется разогреть и повторно применить iOpener несколько раз, чтобы телефон достаточно прогрелся. Следуйте инструкциям iOpener, чтобы избежать перегрева.
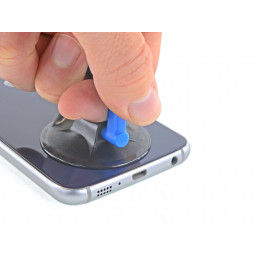


Шаг 9
Вставьте заостренный край spudger в паз рядом с правым светодиодным кабелем софт-кнопки.
Аккуратно снимите светодиодный кабель с рамки дисплея.
Будьте осторожны, чтобы не порвать эти тонкие кабели, снимая их с пластиковой рамки.


Шаг 10


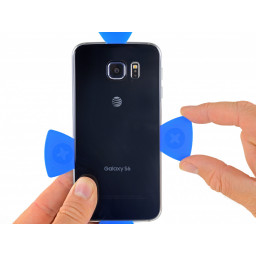
Шаг 11


Шаг 12
В течение всего процесса ремонта, когда iOpener охлаждается, разогревайте его в микроволновой печи еще тридцать секунд за раз.
Будьте осторожны, чтобы не перегреть iOpener во время ремонта. Перегрев может привести к взрыву iOpener.
Никогда не прикасайтесь к iOpener, если он кажется опухшим.
Если iOpener все еще слишком горячий в середине, чтобы его можно было дотронуться, продолжайте использовать его, ожидая, пока он остынет, а затем снова нагреется. Правильно нагретый iOpener должен оставаться теплым до 10 минут.


Шаг 13
Поднимите присоску, чтобы создать небольшой зазор под задним стеклом, и вставьте отверстие открытия в зазор.
По желанию, после того, как вставка вставлена, вы можете добавить несколько капель изопропилового спирта в зазор, чтобы помочь ослабить клей на следующих этапах.

Шаг 14
Поднимите узел средней рамы, одновременно нажимая на аккумулятор, чтобы отделить узел средней рамы от остальной части телефона.
При поднятии среднего блока будьте осторожны, чтобы не зацепить его за аудиоразъем или зарядный порт.
После того, как центральный блок частично отделен, аккуратно проведите откидной ключ по краям остальной части телефона, чтобы отделить верхнюю часть среднего блока.
Чтобы избежать повреждения разъема для наушников, сначала снимите верхнюю часть среднего блока, а затем сдвиньте средний корпус вниз, чтобы отсоединить его от разъема для наушников.
Вам может понадобиться и применить iOpener к краям дисплея, чтобы смягчить клей дисплея, если разделение на середине кадра затруднительно.



Шаг 15

Шаг 16
Если все сделано правильно, вы увидите зазор между рамкой дисплея и дисплеем в сборе.
Если все сделано неправильно, кирка будет видна через стекло. Если это произойдет, просто удалите кирку и начните снова.


Шаг 17
Снимите левую софт-кнопку светодиодного кабеля с пластиковой рамки.



Шаг 18


Шаг 19
IOpener будет очень горячим, поэтому будьте осторожны при обращении с ним. При необходимости используйте духовку.


Шаг 20
После этого может помочь оставить кирку на месте и захватить вторую кирку, когда вы переходите к следующему шагу. Оставление вставленной метки может помочь предотвратить отслоение клея, который вы только что отделили.
При необходимости подогрейте заднее стекло, чтобы клей не остыл и не затвердел.


Шаг 21


Шаг 22


Шаг 23
Прекратите резать, когда доберетесь до дочерней платы, чтобы избежать тонкой емкостной кнопки под дисплеем.
Если в любой момент резка затруднена, разогрейте и снова нанесите iOpener.
После обрезки клея оставьте кирку на боковой стороне дисплея, чтобы предотвратить повторное прилипание дисплея к раме.


Шаг 24



Шаг 25


Шаг 26
Оставьте отверстие под каждым краем, чтобы предотвратить повторное запечатывание клея.


Шаг 27


Шаг 28
Не вставляйте открывающее отверстие более чем на 0,25 дюйма (~ 6 мм), чтобы не повредить кнопку «Домой».


Шаг 29
Как только кабель полностью отделен от рамы, используйте spudger, чтобы нажать кнопку «домой» в крайнем левом углу своего кронштейна.
Используйте spudger, чтобы нажать кнопку домой вверх и из кронштейна.


Шаг 30
Снимите заднее стекло.



Шаг 31
Возможно, вам придется убрать некоторые ленточные кабели в сторону, пока вы поднимаете материнскую плату. Если плату трудно поднять, убедитесь, что она полностью отсоединена и не зацепилась за ленточные кабели.
Не извлекайте материнскую плату полностью, пока она не прикреплена — она все еще прикреплена к дочерней плате с помощью ленточного кабеля на нижней стороне материнской платы.


Шаг 32
При вставке кирки внимательно следите за ленточным кабелем кнопки. Кабель хрупкий и очень легко рвется. Если кирку трудно вставить или кабель начинает растягиваться, подайте больше тепла.
Оставьте медиатор под дисплеем, чтобы кнопка не прилипала к дисплею.
Если вы сломаете любую из емкостных кнопок или ленточных кабелей, вы можете заменить , который включает в себя новые емкостные кнопки.


Шаг 33

Шаг 34
Затем очистите области адгезии изопропиловым спиртом высокой концентрации (не менее 90%) и безворсовой тканью. Проведите только в одном направлении, а не назад и вперед. Это поможет подготовить поверхность для нового клея.
Следуйте , чтобы переустановить заднее стекло.

Шаг 35



Шаг 36
При вставке кирки внимательно следите за ленточным кабелем кнопки. Кабель хрупкий и очень легко рвется. Если кирку трудно вставить или кабель начинает растягиваться, подайте больше тепла.
Оставьте медиатор под дисплеем, чтобы кнопка не прилипала к дисплею.



Шаг 37
После обрезки клея оставьте кирку на боковой стороне дисплея, чтобы предотвратить повторное прилипание дисплея к раме.



Шаг 38
Слегка потяните кирку, чтобы избежать решетки динамика динамика.



Шаг 39
Если дисплей и рамка не могут быть легко разделены, используйте отверстие для выбора оставшегося клея. Если резка затруднена, разогрейте и снова нанесите iOpener.
Пока не снимайте полностью дисплей. Кабель дисплея все еще проходит через рамку.


Шаг 40



Шаг 41
После удаления всех следов клея и стекла с рамы, очистите области адгезии с помощью 90% (или выше) изопропилового спирта и безворсовой ткани или кофейного фильтра. Проведите только в одном направлении, а не назад и вперед.
Если рамка погнута или если остались остатки клея или стекла, новый дисплей не будет правильно установлен и может быть поврежден. При необходимости .
Лучший способ закрепить новый экран — это лист двусторонней клейкой ленты. Приложите ленту к задней части экрана, затем осторожно пропустите кабель дисплея через рамку. Выровняйте экран и нажмите на место.



Если сенсор не работает частично, скачайте приложение Rebooter, которое поможет быстро перезагрузить устройство. Если сенсор полностью не отвечает, а в смартфоне съемный аккумулятор, просто извлеките батарею на пару минут.
С устройствами, у которых установлен несъёмный аккумулятор, нужно поступить немного иначе.
Владельцы устройств Xiaomi, Meizu или Digma могут удерживать кнопку включения/выключения в течение 20 секунд или дольше, и смартфон перезагрузится или выключится. Если у вас Samsung или Sony, одновременно нажмите и удерживайте 7-10 секунд кнопки включения/блокировки и громкости. Если это не помогло с первого раза, попробуйте снова, но удерживайте кнопки дольше. Владельцам устройств других брендов со встроенной батареей также стоит попробовать вышеописанные варианты.
Если нажатие кнопок не дало никакого результат, подождите, когда аккумулятор разрядится полностью и отнесите устройство в ремонт.
Извлечение карты памяти и SIM-карты
Иногда в неисправности тачскрина виновата карта памяти или SIM-карта. Чтобы это проверить, выключите смартфон, выньте обе карты. После перезагрузки проверьте, не исчезла ли проблема.
Через безопасный режим
Полностью отключите устройство. Затем нажмите на кнопку питания, и не отпускайте её, пока на экране не появится логотип смартфона. После этого отпустите и нажмите кнопку уменьшения громкости. Отпустите её, когда устройство загрузится, и на левой нижней части экрана появится надпись «Safe mode».
Если в безопасном режиме никаких проблем с сенсором не будет обнаружено, значит дело в одном из приложений, которое необходимо удалить или обновить до последней версии.
Hard Reset
Это полный сброс настроек устройства до заводских.
- зайдите в раздел «Настройки»;
- выберите «Восстановление, сброс»;
- найдите «Сброс настроек».
Прежде, чем сбрасывать настройки телефона до заводских, не забудьте сделать резервную копию всех важных данных, хранящихся на устройстве.
Калибровка дисплея сторонними программами
В Play Market есть приложения, которыми можно откалибровать сенсорный дисплей, улучшив его работу. Обзор всех приложений займёт слишком много времени, поэтому мы остановимся на одном из них, которое получило самый высокий балл от пользователей.
TouchScreenRepair
Это приложение для Android выполняет две функции:
- проводит тестирование и выдаёт отчёт о том, какие фрагменты не используются, почему низкая точность и хромает чувствительность экрана;
- исправляет ошибки в автоматическом режиме.
Приложение обладает дополнительной функцией — позволяет изменить ориентиры экрана. Вы можете выбрать область, при нажатии которой ответная реакция будет происходить в другой части дисплея.
Как исправить, если устройство физически повреждено
Далее мы разберём способы тестирования работы экрана и её восстановления.
Тесты TSP Dot Mode и TSP Grid Mode
Чтобы провести это тестирование, Вам необходимо попасть в инженерное меню. Для этого наберите сервисный код. Для разных производителей и моделей телефонов он может быть разным, попробуйте эти варианты:
В инженерном меню найдите две позиции:
- TSP Dot Mode — позволяет проверить экран в «точечном режиме». В том месте, где вы будете касаться дисплея, должен остаться крестик.
- TSP Grid Mode — тестирование происходит в «режиме сетки». Экран разбивается на несколько прямоугольных частей. Когда конкретный прямоугольник отреагирует на прикосновение, его цвет изменится.
Это тестирование подскажет, в какой части экрана появилась проблема.
Пытаться чинить телефон самостоятельно разработчики не советуют, так как для этого нужны определённые знания и опыт.
«Простукивание» по периметру экрана
Это самый простой способ тестирования дисплея, который не требует установки программ или прочих сложных манипуляций. Просто аккуратно нажимайте пальцем по всей поверхности дисплея, особенно в проблемных зонах. Начинайте с небольшого давления и постепенно усиливайте. Затем плавно уменьшайте нажатие.
Запустите клавиатуру и нажмите на каждую клавишу. Пробуйте перемещать ярлыки приложений через весь экран. При этом обратите внимание на чувствительность каждого участка дисплея. Задержитесь на углах дисплея, делая акцент на нижней части. Такое тестирование даст вам всю информацию о чувствительности тачскрина.
Просушить после попадания влаги
Если в смартфон попала влага, следуйте этой инструкции:
- отключите питание;
- вытащите аккумулятор (для устройств со съёмной батареей);
- извлеките SIM-карту и флешку;
- протрите устройство бумажными салфетками или тканью, которая хорошо впитывает влагу;
- уберите наушники, чехлы, пленку или стекло с экрана;
- поместите смартфон в пакет, заполненный рисом. Оставьте устройство в таком положении на 12 часов. За это время крупа вытянет всю жидкость из телефона.
Если процедура с рисом не даст должного эффекта, обратитесь в сервисный центр.
Проверить шлейфы
Неполадку со шлейфом можно определить даже не разбирая телефон. Сбои в работе сенсора – один из признаков появления такой неполадки. Обратите внимание и на следующие признаки:
- смартфон начал «тормозить» во время эксплуатации;
- устройство выключается, когда вы снимаете блокировку;
- появились сбои в работе камеры.
Если помимо проблем с сенсором появились и вышеперечисленные, значит со шлейфом точно неполадки. Но чинить его самостоятельно не стоит, так как для этого необходимо хорошо разбираться в устройстве смартфона.
Замена сенсора
Если в Вашем смартфоне не используется технология OGS, можете попробовать заменить сенсор самостоятельно. Для этого понадобятся следующие инструменты и приспособления:
- комплект небольших фигурных отверток (есть в продаже специально для смартфонов);
- медиатор, лопатка, пластиковая карточка;
- силиконовая присоска с кольцом или петлей;
- обычный фен;
- клей B-7000 или аналог;
- тонкие резиновые перчатки.
- Разберите смартфон.
- Прогрейте дисплей феном по всему периметру до температуры около 70-80 градусов. Подцепите присоской нагретый экран, и потянув, отклейте его от корпуса.
- Установите новый сенсор. Подготовьте его, сняв защитную пленку с внутренней стороны. По всей площади посадочной поверхности нанесите тонким слоем клей. Поставьте сенсор на место и аккуратно прижмите его. Можно положить поверх экрана небольшой и плоский предмет, массой не более 300 г., чтобы он лучше приклеился.
- Можно собирать телефон. Подключите шлейфы, зафиксируйте внутренние резьбовые соединения и установите внешние детали корпуса.
Если Вы не уверены, что справитесь самостоятельно с заменой сенсора, сдайте телефон в сервисный центр. При самостоятельной починке устройства гарантия на смартфон прекращает действовать.
Как сохранить данные при неработающем дисплее
Если экран смартфона перестал работать окончательно и вы хотите сохранить файлы, имеющиеся на телефоне, Вам придётся использовать обычный ПК и специальную программу.
Broken Android Data Extraction
iSkysoft разработали программу, которая позволяет сохранить или восстановить необходимую информацию со сломанных телефонов. Для этого установите приложение Android Data Extraction на компьютер и следуйте инструкции.
Инструкция
- Подключите смартфон к компьютеру при помощи провода.
- Откройте программу, раздел «Извлечение данных» (Поврежденные устройства).
- Выберите тип файла для восстановления.
- Укажите текущее состояние смартфона: а) «Сенсор не работает»; б) «Чёрный/сломанный дисплей».
- Введите название смартфона и модель. Затем нажмите «Следующее» и «Подтвердить».
- Отключите смартфон.
- Продолжите процесс сохранения данных на компьютере.
Сенсорный экран современных смартфонов довольно хрупкий, поэтому в его работе легко может произойти сбой. Вы всегда можете попробовать восстановить работу тачскрина самостоятельно или сдать его в ремонт, если поломка окажется сложной.
Перестали работать нижние кнопки на смартфоне
Последние вопросы
Сотовые телефоны Lenovo P780 4GB
На телефоне Леново Р780 перестали работать нижние кнопки сброса и возврата (те, что находятся на корпусе). Сенсор работает отлично. Телефон не падал, не роняли. Помогите, пожалуйста.
Требуеться замена модуля
Автор, в данном случае потребуется замена дисплейного модуля или как вариант минимальные — переподключение шлейфа тачскрина.
Модуль Вам обойдется в районе 2500-3000 рублей не считая работ по установке.
У вас не корректно работает тачскрин.На этом аппарате он меняется модулем в месте с дисплеем.Если на коннекторе нет окислов,то поможет только замена 3000 руб.
Замена нижнего шлейфа 1500-2000р
Потребуется замена модуля. Либо искать мастера чтобы подключит шлейф.
Сенсорные кнопки в вашем телефоне являются продолжением сенсорного экрана (т.е. это одно целое). Если не поможет чистка и переподключение контактов, то придется менять весь модуль целиком.
Но чтобы не тратиться, возможно с помощью ROOT прав вынести виртуальные сенсорные кнопки и продолжать пользоваться телефоном.
Не работают нижние сенсорные кнопки на смартфоне

Брак и ремонт LeEco Le Pro 3
LeEco Le Pro 3 (LEX720, LEX725, LEX727)
Описание | Обсуждение » | Покупка » | Аксессуары » | Брак и ремонт » | Прошивка » | Модификация и украшательства »
- Перед размещением фотографии ознакомьтесь с темойРабота с изображениями на форуме
- Сообщения, не относящиеся к теме обсуждения (оффтоп), удаляются без предупреждения.
В теме нет куратора. По вопросам наполнения шапки обращайтесь к модераторам раздела через кнопку под сообщениями, на которые необходимо добавить ссылки.
Ну это слишком долго. Вот мне интересно в официальном сервисном центре в Москве, где ремонтируют Le Max 2 и Le Pro 2, могут интересно его там починить.
У меня есть телефон LeEco Le Pro 3 и в разъем USB Type-C попала вода, но не заметив что попала вода я поставил на зарядку и разъем хорошенько под плавился. Возможно ли у Вас его поменять?
на данный момент — нет. пока не делаем платных ремонтов.
Обращайтесь в январе, тогда примем в ремонт.
Вот вам и ответ, если захотите в ремонт сдать в официальный сервисный сервис.
Источник: cluster-shop.ru