Порой увеличение яркости на мониторе ноутбуков может оказаться действительно непростой задачей. На обычных мониторах всегда есть специальные кнопки регулировки параметров, на мониторе ноутбука же таковые отсутствуют. Все производится на аппаратном уровне.
Для увеличения яркости отображения на мониторе ноутбука Acer нужно зажать клавишу Fn и клавишу со стрелкой, указывающей вправо. Такой способ работает только в тех моделях, которые обладают скан-кодом клавиши Fn.
Изменить яркость экрана можно также через режимы электропитания. Нажмите правой клавишей мыши на свободном месте вашего рабочего стола и выберите «Свойства». Появится окно настройки рабочего стола. Вы должны выбрать пункт, отвечающий за настройку заставки рабочего стола.
Далее открывайте раздел под названием «Электропитание». Именно там можно настроить значения яркости в самых разных режимах. После того, как все настройки произведены, сохраните их и примените изменения. Порой случается так, что при возврате с экономной схемы электропитания на обычную, яркость экрана не возвращается к исходному значению.
Не меняется яркость экрана ноутбука: 100% способ
Поэтому лучше настроить одинаковый уровень яркости в обоих режимах работы. Это избавит Вас от постоянных ручных смен настройки из-за такой вот проблемы.
Если понадобится изменять параметры изображения, а не непосредственно яркости, то нужно перейти во вкладку «Параметры», далее нажать кнопку «Дополнительно», которая находится в нижнем левом углу. Вам будет доступен модуль подключения экрана со всеми настройками. Следует перейти на вкладку с названием Вашей видеокарты.
Жмите кнопку под названием «Графические характеристики». Вы увидите окно настроек, доступных для Вашей видеокарты. Выбирайте нужные Вам параметры и настройте экран по собственным предпочтениям. Далее сохраните изменения и примените их, нажав кнопку «Применить» либо «Done»/»Accept» для англоязычных версий.
Также можно скачать специальную программу, назначающую определенные функции для заданных сочетаний клавиш. Одной из таких приложений является MediaKey. Установите ее и запустите. Далее назначьте процедуру изменения яркости комбинациями клавиш Fn и любая другая клавиша. Оптимальным будет назначить комбинацию Fn и клавиши со стрелками вверх/вниз.
Это избавит от путаницы увеличения/уменьшения параметра. Далее применяйте заданные параметры и сохраняйте их, чтобы не настраивать потом заново программу.
Один из непривычных моментов для пользователей, перешедших со стационарного ПК на портативный – сложность с регулировкой яркости. Как правило, моноблоки или отдельные мониторы снабжены специальной кнопкой или комбинацией кнопок на корпусе. С их помощью можно сделать изображение ярче или тусклее. Но как прибавить яркость на ноутбуке, где таких выделенных кнопок нет – для многих вопрос.
Рассмотрим способы управления подсветкой для различных версий Windows,а также разные варианты для одной и той же системы.
Клавиатурный способ
Клавиатуры ноутбуков обычно меньше по размеру, чем отдельные, для десктопов. Всё-таки их надо умещать в компактный корпус. Поэтому клавиш на них часто меньше. С другой стороны, операционная система та же, что и на «полноразмерных» ПК, плюс есть дополнительные функции. Поэтому ноутбуки оснащаются специальной функциональной клавишей с надписью Fn, меняющей значения верхних клавиш, от F1 до F12, а также некоторых других.
Не регулируется яркость на ноутбуке? РЕШЕНО

Практически все современные ноутбуки оснащены в том числе средствами управления яркостью с клавиатуры. К примеру, на лэптопе HP с Windows 10 Home, на котором писалась данная статья, для этого служили клавиши F2 и F3.
- Fn+F2 – уменьшение яркости
- Fn+F3 – увеличение яркости
При нажатии этих комбинаций в левом верхнем углу экрана появляется индикатор уровня, показывающий, насколько ещё ярче или тусклее можно сделать дисплей.
В других моделях других производителей управление подсветкой может быть назначено на другие клавиши. Смотрите на условные обозначения: картинка со светящимся лучистым солнцем подсказывает, как увеличить яркость экрана на ноутбуке, а такая же, но с короткими лучами – как убавить яркость на ноутбуке. Возможно, на клавише увеличения значок солнца закрашен белым полностью, на клавише уменьшения нарисован только контур.
Управление средствами Windows

Как известно, любую задачу в Windows можно выполнить несколькими способами. Рассмотрим необходимые действия в разных редакциях самой популярной ОС, начиная с самой актуальной.
Управление подсветкой в Windows 10
Самый простой вариант, как настроить яркость на ноутбуке под Windows 10 – использовать управление энергопотреблением. Для этого:
- Кликните левой кнопкой мыши на значок с изображением батареи в трее
- Когда над треем всплывёт информационное окошко, кликайте на индикатор подсветки (на нём – такая же пиктограмма солнца), пока не достигнете желаемого уровня.
При всей простоте этого способа, у него есть и недостатки. Так, повышать или понижать яркость можно только на 25% за один клик. Для сравнения: при использовании клавиатурных комбинаций шаг составляет 10%, так что настроить подсветку можно более тонко.
Другой вариант, удобный для планшетов, трансформеров и ноутбуков с сенсорным экраном – сделать жест от правого края, как будто вытаскивая меню из-за него. В открывшемся «плиточном» меню есть плитка с пиктограммой яркости. Для пошагового переключения надо нажимать на него точно так же, как в предыдущем варианте. Шаг тоже составляет 25%.
Эти способы также работают в Windows 8.
Windows 7
Логика работы в другой популярнейшей версии Windows примерно такая же. Рассмотрим управление через меню питания
- Кликните левой кнопкой мыши на пиктограмме с изображением аккумулятора в системном трее.
- Выберите во всплывшем меню пункт «Центр мобильности Windows»
- Выберите окно с ползунком яркости и перемещайте его вправо или влево, чтобы отрегулировать уровень.
В этом случае регулировка происходит значительно более плавно, чем в предыдущем случае Windows 10. Однако на практике высокая точность подстройки нужна далеко не всегда, поэтому нельзя сказать, что в «десятке» всё намного хуже.
Автоматизация уровня
Если вы не хотите каждый раз настраивать подсветку вручную, то к вашим услугам автоматизация уровня. Она доступна в меню настроек питания в любой версии Windows.
- Откройте Панель управления, выберите в ней раздел «Электропитание» и подраздел «Настройка электропитания» (в некоторых случаях название может отличаться, но суть его остаётся прежней)
- Выберите нужные параметры для различных режимов питания (от батареи или от сети). В данном случае, впрочем, это вторично.
- Выставьте с помощью ползунка уровень яркости для текущего режима.
Отметим, что в некоторых случаях яркость при работе от встроенного аккумулятора не может достичь реального максимума и ограничена примерно 70% от максимально возможной. Это ограничение введено программно, чтобы продлить автономную работу ноутбука.
Те пользователи, которые прежде работали исключительно на настольном ПК, могут быть несколько удивлены, начав работать на ноутбуке. Одной из основных особенностей экран ноутбука заключается в том, что регулировать яркость на нем так же, как на обычным мониторе, попросту не получится — отдельной кнопки или колесика для этого не предусмотрено.
При этом по-умолчанию обычно яркость экрана такова, что может доставлять значительное неудобство глазам пользователя — она находится на относительно невысоком уровне, как правило, что бы экономить энергию, поскольку именно экран является одним из основных потребителей энергии.
Сегодня я расскажу вам о том, как уменьшить или увеличить яркость на вашем устройстве. Пример я буду показывать на Windows 7, хотя разницы между другими ОС, включая все еще популярную XP, нет. Кроме того, данная инструкция подходит для большинства современных ноутбуков производства таких фирм, как Lenovo, Acer, Sasmung, Asus, Dell, Sony и т.д.
Первый способ
Начать лучше всего с самого простого способа. Для того, что бы им воспользоваться, вам понадобится 5 секунд времени.
В нижней части рабочего стола в области уведомлений (трее) находится энное количество значков. Найдите значок в виде аккумулятора и нажмите на него правой кнопкой мышки, после чего появится меню, в котором нужно выбрать пункт «Центр мобильности Windows».
Перед вами откроется окно с большим количеством настроек, включая, например, регулировку звука и, конечно, регулировку уровня яркости экрана ноутбука. Просто переместите ползунок в одну или в другую сторону, тем самым отрегулировав яркость по своему вкусу или желанию.

Второй способ
Если по каким-либо причинам у вас не получается воспользоваться способом, указанным чуть выше (например, функция «Центр мобильности Windows» отсутствует), вы можете попробовать использовать другой вариант.
На клавиатуре ноутбука существует специальная клавиша Fn — она используется для набора альтернативных команд. Одной из этих команд является регулировка яркости экрана. Как правило, яркость обозначается значком солнышка (заполненным и пустым). Соответственно, что бы отрегулировать яркость, вам необходимо зажать кнопку Fn, а затем нажать либо на заполненное солнышко для увеличения яркости, либо на пустое солнышко для затемнения. Больше ничего нажимать не нужно.

Как правило, значки на клавиатуре находятся среди клавиш F1-F12, реже они располагаются в других местах.
Третий способ
Если вы не ищите легких путей, можете воспользоваться третьим, чуть более сложным способом.
Зайдите в панель управления, выберите пункт «Система» — «Электропитание» — «Настройка электропитания» (в некоторых случаях пункт называется «Настройка отключения дисплея» или «Настройка плана электропитания»). Таким образом вы попадете в меню, с помощью которого сможете применить особые настройки для своего устройства. В том числе: яркость экрана при использовании от сети или батареи, затемнение дисплея через определенное время, перевод компьютера в спящий режим и т.д.

Стоит помнить, что в некоторых моделях ноутбуков, как правило, дорогих, встречается функция автоматической регулировки яркости, которая в свою очередь зависит от внешнего освещения. Эту функцию можно отключить.
В тех случаях, если яркость не меняется, не спешите нести ноутбук в сервис. Дело в том, что если он работает не от сети, а от аккумулятора, то яркость экрана может не превышать определенного уровня в целях экономии энергии. Этот параметр обычно можно изменить.
А вот если яркость не повышается ни в одном из режимов, это может быть действительно связано с работоспособностью экрана.
Встроенные средства ОС Windows позволяют регулировать уровень яркости подсветки монитора, изменяя уровень освещенности экрана от светлого до тёмного. Низкая освещённость преимущественно используется в вечернее и ночное время. Благодаря ей можно сэкономить заряд батареи при работе устройства без подключения блока питания. Высокая интенсивность свечения полезна для работы днём и при питании от сети.
Регулировка яркости в Windows 7 и Vista
Способ настройки уровня подсветки зависит от версии операционной системы, установленной на устройстве. В Vista и Windows 7 светлый или тёмный экран делается через панель управления. Откройте пункт «Электропитание» и перейдите по ссылке «Настройка плана электропитания» справа от отмеченного элемента. Чем правее его положение, тем выше текущая яркость.
Отрегулируйте подсветку при питании от батареи и от сети, передвигая ползунки. Изменения будут вступать в силу мгновенно, для сохранения выбранного уровня не потребуется подтверждение.
Совет! В качестве альтернативного способа можно использовать первый раздел в центре мобильности Windows. Получить доступ к центру мобильности можно через панель управления.

Способы настройки яркости экрана в поздних версиях ОС
Начиная с Windows 8 яркость экрана можно изменить ещё одним методом. Нажмите комбинацию клавиш «Windows + C» чтобы открыть панель «Charms Bar». На ноутбуках с тачскрином раздел также открывается при движении пальцем от правого края к центру монитора. Установите комфортное значение уровня подсветки последовательным нажатием на соответствующую кнопку. При каждом клике интенсивность свечения будет изменяться с шагом 25%.

Похожим способом более светлый экран можно сделать при нажатии на значок батареи. Он находится в трее операционной системы. Если вы не можете его найти, нажмите кнопку со стрелкой вверх (отображать скрытые значки) в левой части трея. В появившемся меню также можно включить режим экономии заряда. Он влияет не только на подсветку, но и на производительность ноутбука.

Изменение яркости кнопками на клавиатуре
Сочетания клавиш для настройки интенсивности подсветки отличаются на разных моделях устройств. Как правило, применяется комбинация кнопки «Fn» и стрелки вверх/вниз. Вместо стрелки также может использоваться одна из функциональных клавиш (F1-F12). Нажмите две кнопки одновременно, чтобы увеличить или уменьшить яркость на 10%. На некоторых моделях есть отдельные кнопки для настройки.
В этом случае нажатие «Fn» не потребуется.
Яркость экрана ноутбука — один из важнейших параметров. Правильная установка яркости не только помогает хорошо видеть изображение ноутбука и правильно определять цвета, но и бережет ваше зрение, так как слишком высокий показатель «выжигает» глаза, а слишком низкий заставляет их больше напрягаться. Так же уменьшение яркости позволит сэкономить заряд аккумуляторной батареи.
Но у большинства пользователей не сразу получается найти нужную кнопку. В данной статье я покажу, как изменить яркость на ноутбуке. Данные способы подходят для большинства моделей, будь то леново, самсунг, асер или асус.
Существует большое количество способов, чтобы уменьшить или увеличить яркость экрана. Вот самые популярные способы смены яркости дисплея на ноутбуке:
Способ 1: сочетание клавиш
В большинстве моделей ноутбуков присутствует специальная кнопка – « Fn», клавиша функций. Она позволяет, с помощью специальных комбинаций управлять многими важными параметрами компьютера. Чтобы понизить или повысить яркость экрана с помощью клавиатуры, вам потребуется:
- Нужно найти в верхней части клавиатуры, в области системных клавиш «F1-F12» кнопки, на которых будут нарисованы соответствующие значки добавления или уменьшения яркости.
- Нажать сочетание клавиш «Fn» и необходимой вам клавиши. При этом лучше сначала нажимать клавишу функций, а уже потом одну из клавиш «F1-F12».
Этот способ самый эффективный и работает практически на всех моделях ноутбуков и позволяет вам за несколько секунд увеличить или уменьшить насыщенность монитора.

Способ 2: иконка в трее
В трее (нижний правый край экрана), среди других значков, так как часы, состояние интернета, языка, есть значок электропитания. С помощью него можно открыть очень удобное меню, в котором можно изменить яркость экрана. Нужно:
- Кликнуть на иконку батарейки в трее используя правую кнопку мышки.
- В выпадающем меню кликнуть на самый нижний пункт «Центр мобильностиWindows».
- Перед вами откроется очень удобное окно. С помощью ползунка вы сможете повысить или уменьшить яркость на ноутбуке.

Способ 3: для Windows 10
В этой операционной системе убрать или увеличить яркость на ноутбуке вы сможете еще более простым способом, чем предыдущий.
- Нажимаем на значок электропитания (батарейка в нижней правой части экрана) левой кнопкой мыши.
- В выпадающем меню есть параметр яркость. Кликая на иконку, можно установить его равным 0, 25, 50, 75, 100%.
Способы изменения яркости монитора ноутбука в Windows 11
Владельцы портативных устройств знают, что уровень яркости дисплея – величина относительная. На солнце стандартной яркости всегда бывает недостаточно, поэтому приходится её увеличивать с помощью настроек. В ночное время часто приходится проделывать обратную операцию, дабы дисплей светил не так ярко и в целях экономии заряда аккумулятора.
Владельцам ноутбуков с этими проблемами тоже приходится сталкиваться, причём способов изменения яркости здесь не в пример больше. Сегодня мы рассмотрим, как это делается в Windows 11 – операционной системе, только недавно начавшей победное шествие по планете.
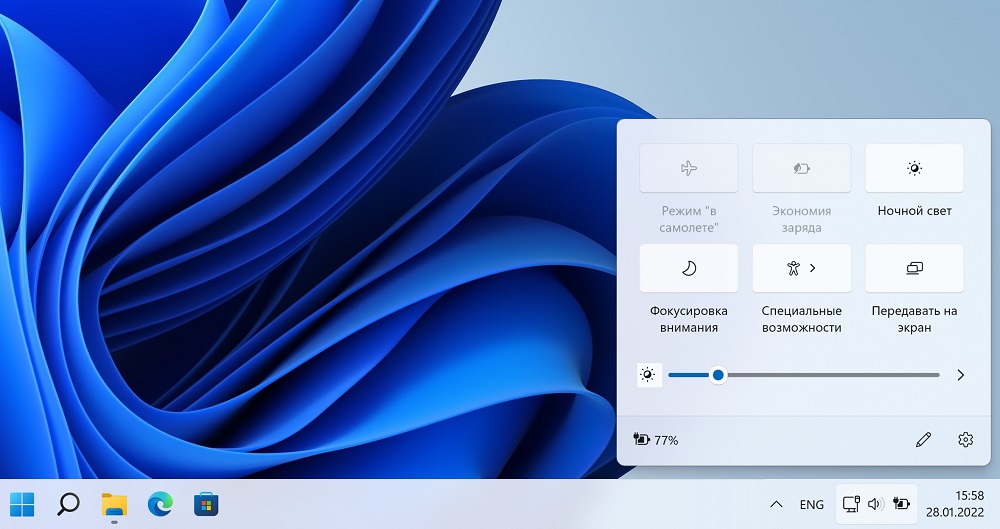
Перед тем, как рассказать обо всех доступных методах регулировки уровня яркости, хотим напомнить, что злоупотреблять этим не стоит – всегда старайтесь искать компромиссное решение, и с точки зрения нагрузки на глаза, и в аспекте продления срока жизни аккумулятора.
Регулировка яркости экрана через Параметры Windows 11
Первый рекомендуемый способ изменить яркость монитора ноутбука в Windows 11 – использование приложения «Параметры». Открываем его через меню «Пуск» или комбинацией Win+I, кликаем по вкладке «Дисплей» и осуществляем тонкую настройку перемещением ползунка «Яркость».
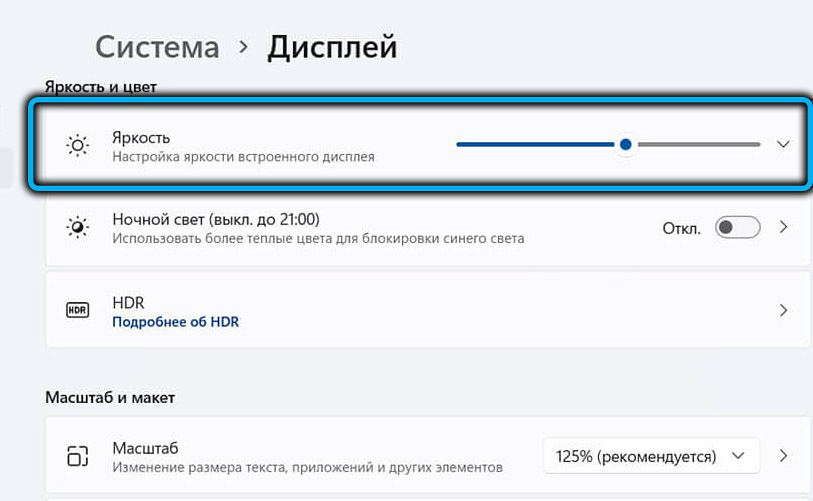
Использование горячих клавиш
Большинство моделей современных ноутбуков позволяет менять яркость экрана с помощью функциональных клавиш. Обычно это клавиша Fn, позволяющая в сочетании с другими клавишами плавно регулировать уровень яркости в ту или иную сторону. Конкретная комбинация зависит от производителя, так что изучите руководство пользователя – этот метод более простой в использовании, нежели Параметры. Впрочем, и на самой клавиатуре может присутствовать символ яркости – обычно его рисуют на функциональных клавишах.
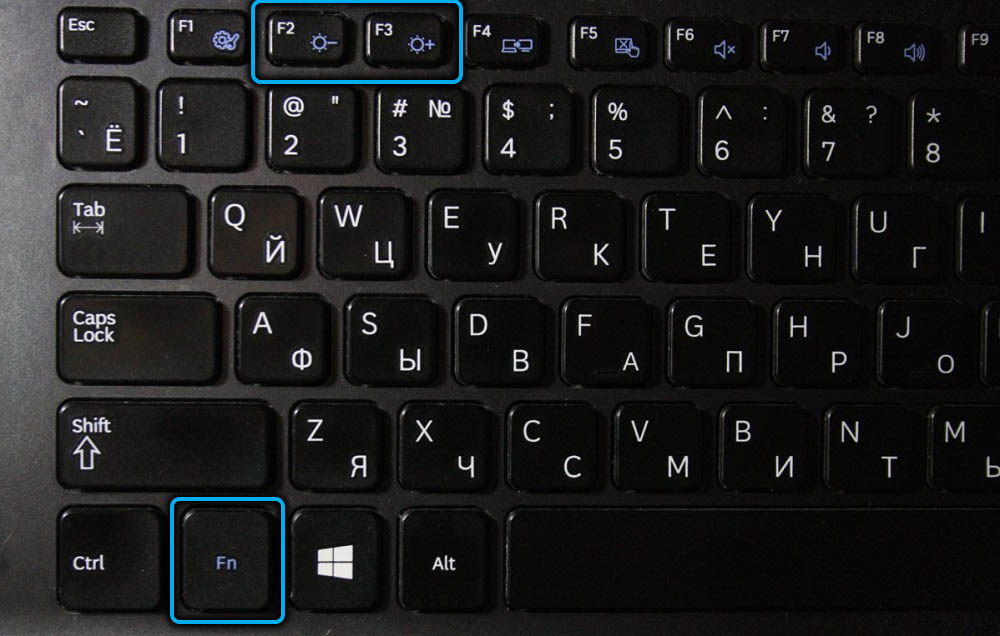
Если в Windows 11 яркость монитора ноутбука кнопками не регулируется, это может свидетельствовать об отсутствии соответствующих «правильных» клавиатурных или дисплейных драйверов.
Изменение яркости через экспресс параметры
Изменить яркость экрана ноутбука в Windows 11 можно и через панель экспресс параметров, и этот способ по сложности сравним с первым. Для запуска Центра действий, в котором имеется соответствующий ползунок, необходимо использовать комбинацию Win+A или просто кликнуть по любому из следующих иконок в трее: аккумулятора, регулировки звука или доступа к интернету.
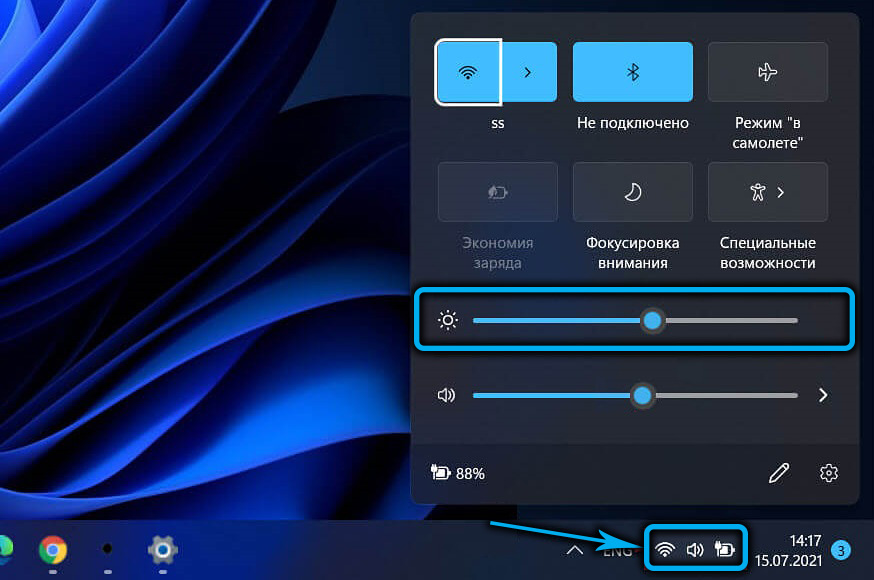
Убавить или прибавить здесь можно не только яркость, но и звук.
Регулировка яркости монитора через Центр мобильности
Ещё больше всевозможных регулировок предоставляет Центр мобильности Windows 11. Кроме яркости дисплея, здесь можно менять громкость, режим использования аккумулятора, подключать внешний монитор и производить базовые настройки синхронизации.
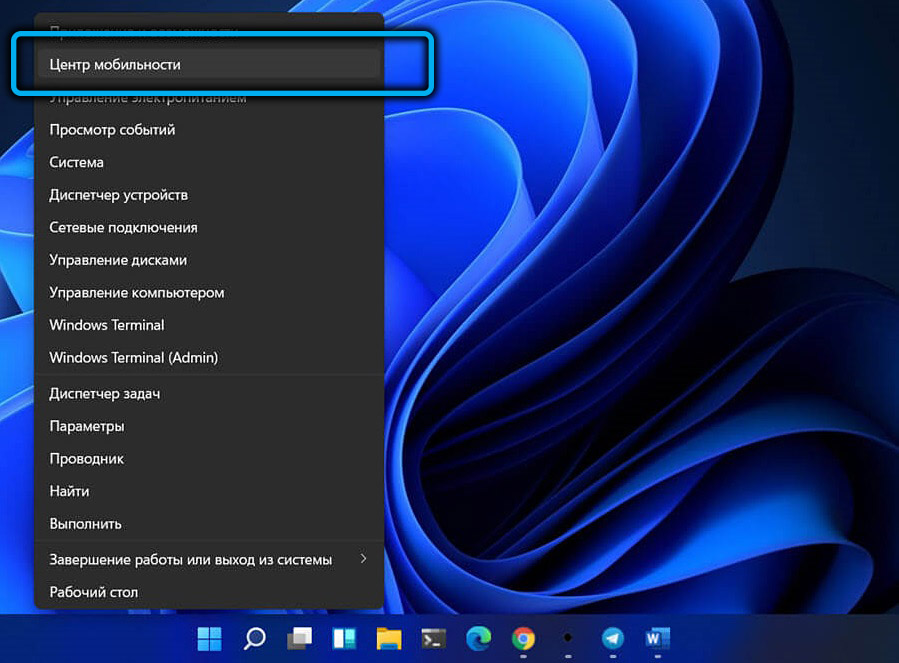
Итак, если не работает корректировка яркости экрана стандартными методами, запускаем Центр мобильности (проще всего через меню «Пуск») и пробуем менять положение ползунка, сдвигая его влево или вправо.
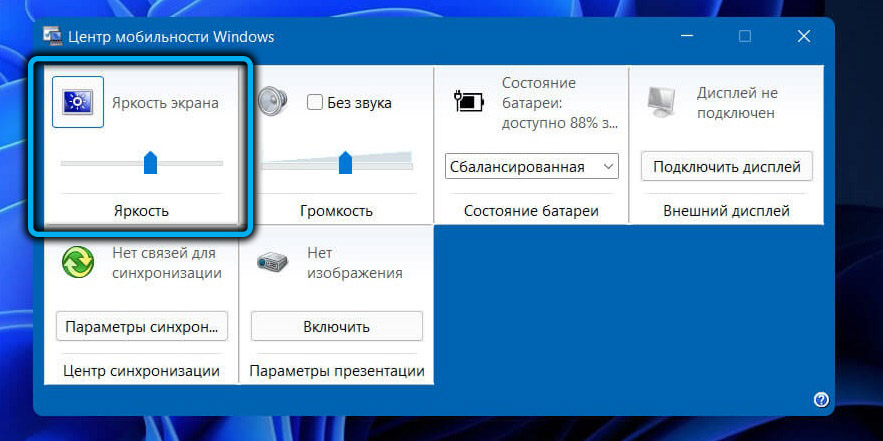
Автоматическая регулировка яркости
Ноутбук – автономное устройство, но его автономность имеет вполне конкретную цену, выражаемую в длительности работы без подзарядки. Существенный вклад в этот параметр вносит монитор, особенно если он работает с повышенной яркостью. Чтобы снизить потери энергии, Windows 11 оснастили функцией, позволяющей при включении режима экономии аккумулятора автоматически понижать яркость дисплея.
Сделать это можно следующим образом:
- щёлкаем правой кнопкой мыши по иконке батареи в районе системного трея;
- выбираем опцию меню «Параметры экономии заряда»;
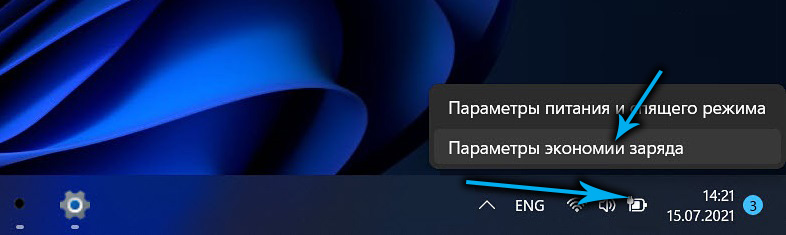
- переходим в раздел «Батарея»;
- кликаем по подразделу «Экономия заряда»;
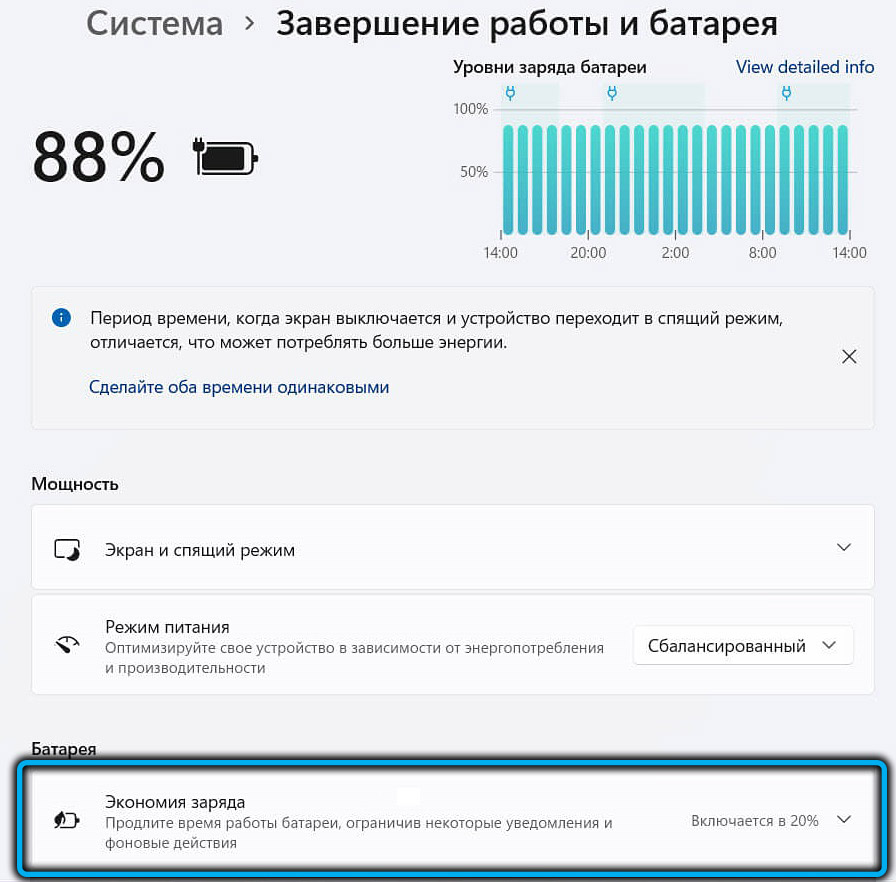
- сдвигаем переключатель параметра «Уменьшать яркость экрана…» в положение «Вкл.».
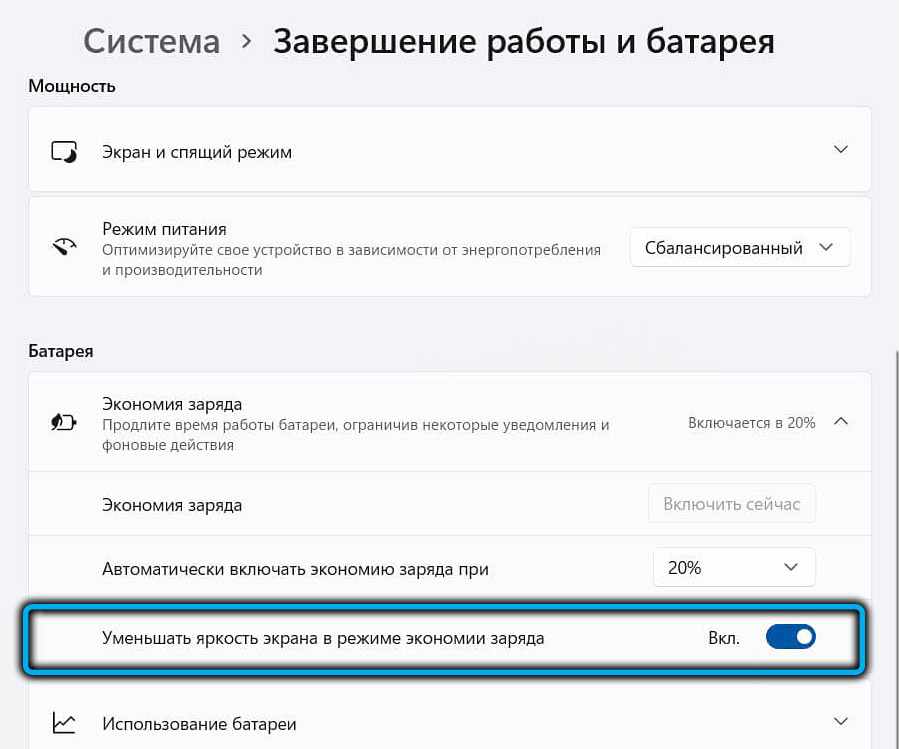
Отключить автояркость можно аналогичным образом, деактивировав соответствующую опцию.
Теперь, когда вы включите режим экономии заряда аккумулятора, этот параметр будет автоматически уменьшен. Вы можете также управлять яркостью экрана, в зависимости от степени разряда батареи, выраженной в процентах – за это отвечает параметр «Автоматически включать экономию заряда…».
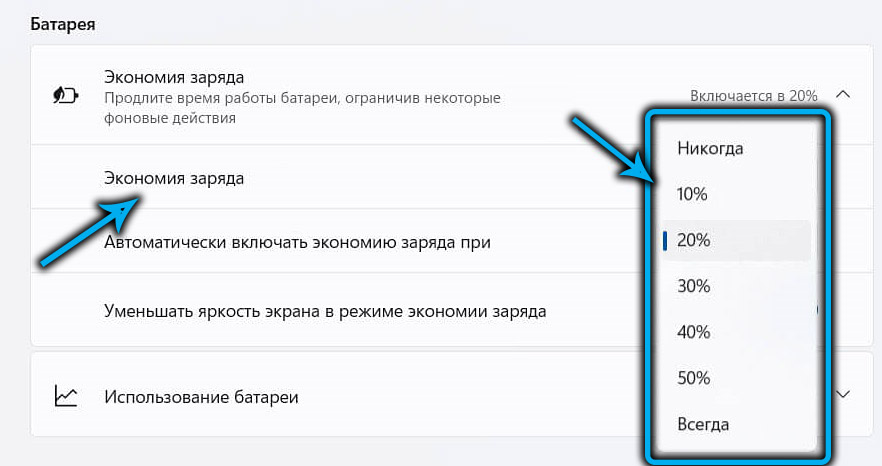
Отметим, что, когда ноутбук работает от сети, функция экономии заряда становится недоступной.
Функция «Ночной свет»
Обычный режим светопередачи характеризуется довольно высокой составляющей световых волн в синем оптическом диапазоне волн. Если днём такой режим считается комфортным, то в тёмное время суток обилие синего света оказывает вредное влияние на глаза и даже, согласно некоторым исследованиям, может ухудшать качество сна.
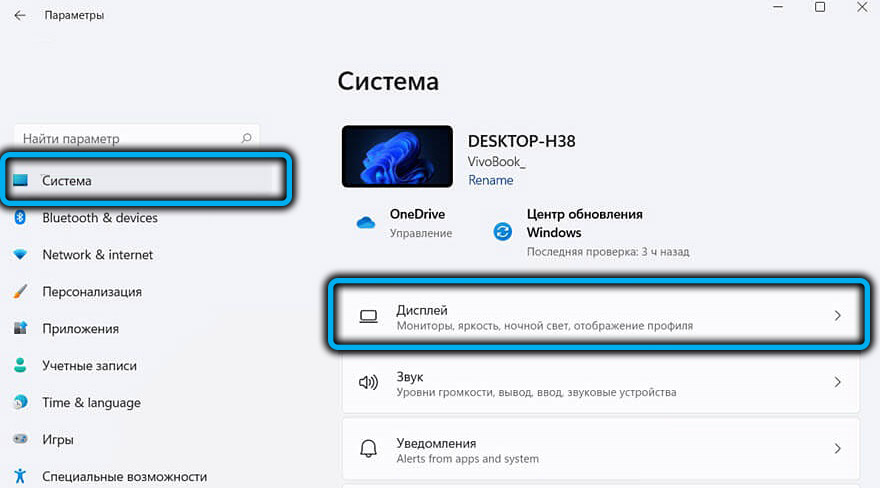
Именно поэтому в Windows 11 появилась функция настройки яркости, именуемая «Ночной свет», которая меняет спектральный диапазон экрана в сторону более тёплых тонов, снижая нагрузку на зрение. Функция доступна в разделе «Система» приложения «Параметры», во вкладке «Дисплей». Здесь же можно регулировать спектральную составляющую излучения монитора: чем дальше вправо переместить ползунок, тем теплее окажется источник света.
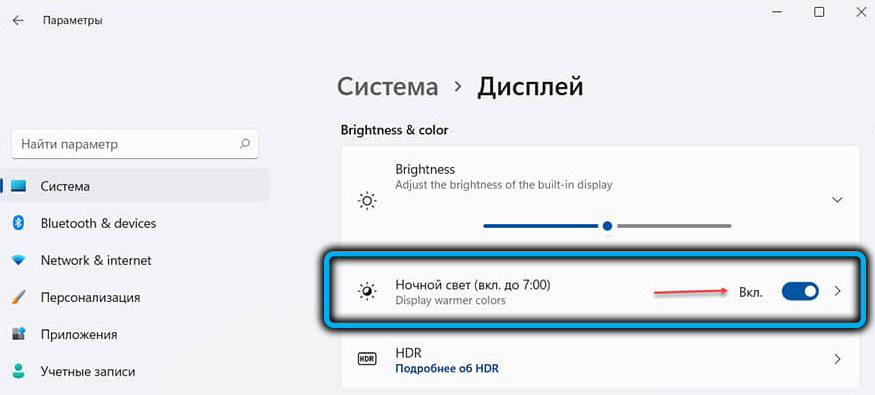
Корректировка яркости с помощью PowerShell/командной строки
Увеличить/уменьшить яркость монитора можно и в Терминале Windows 11. К простым этот способ не отнесёшь, поэтому его можно рекомендовать в тех случаях, когда более простые методы оказываются нерабочими.
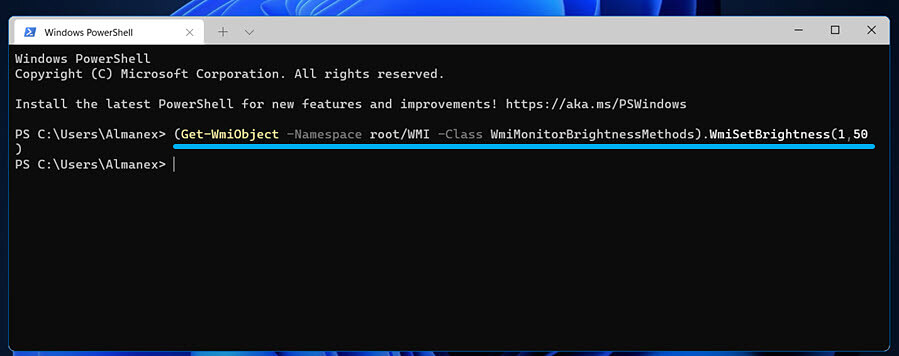
Итак, если по умолчанию при запуске Терминала открывается PowerShell, в окне консоли следует ввести команду
(Get-WmiObject -Namespace root/WMI -Class WmiMonitorBrightnessMethods).WmiSetBrightness(1,70)
и подтвердить её нажатием Enter. Последний цифровой параметр (в нашем случае – 70) указывает процент уровня яркости, который вы хотите установить.
Эту же операцию настройки уровня яркости монитора можно выполнить и в командной строке, добавив в начале к описанной выше команде слово powershell.
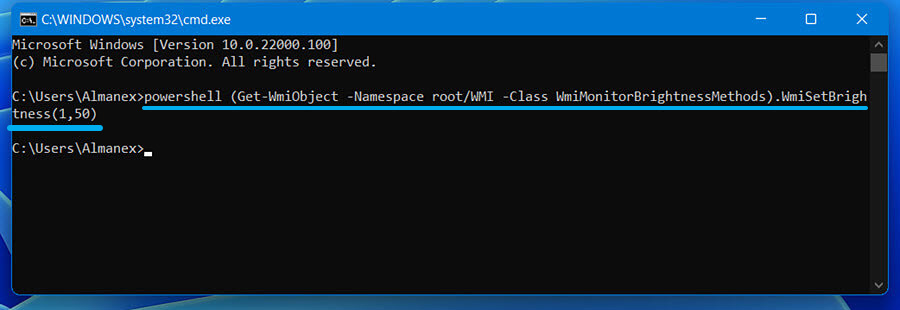
Использование ПО OSD от производителя ноутбука/монитора
Многие модели ноутбуков и мониторов имеют функцию OSD – управляющую программу, позволяющую корректировать некоторые параметры работы дисплея – яркость, контрастность, цветопередачу и так далее. Обычно OSD является компонентой драйвера монитора и вызывается в виде небольшой панели управления.
Так, в ноутбуках Acer этим заведует виджет дисплея, в Lenovo такая OSD называется Lenovo Energy Management, виджетом дисплея оснащаются и ноутбуки ASUS. Понятно, что функционал и интерфейс программного обеспечения этого класса будет различаться даже в рамках моделей изделий одного бренда.
Нередко OSD инсталлируется при обновлениях Windows, такие управляющие программы можно скачивать с официального сайта производителя и устанавливать самостоятельно.
Регулировка яркости через ПО драйвера видеокарты
Независимо от того, установлена на вашем компьютере внешняя видеокарта или используется интегрированная графика, для нормальной работы графической компоненты необходим драйвер, устанавливаемый при инсталляции операционной системы. В большинстве случаев в состав драйвера входит утилита, позволяющая настраивать на экране компьютера яркость, контрастность, оттенок, насыщенность, разрешение и многие другие параметры.
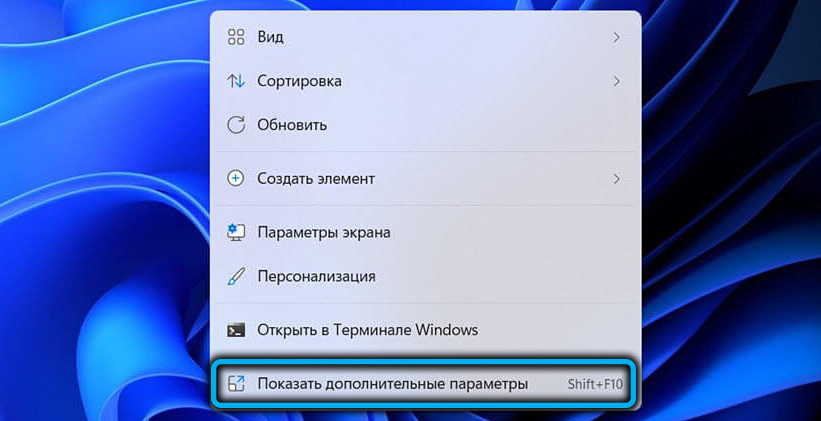
Как правило, запуск соответствующего приложения возможен из панели задач или правым кликом мыши по пустой области рабочего стола. В появившемся контекстном меню это ПО будет именоваться «Панели управления Nvidia», если у вас видеокарта от этого бренда, или «Центр управления AMD Catalyst» в случае графического адаптера от AMD, или «Панель управления графикой Intel», если у вас интеловский видеочип.
Альтернативные способы запуска этих утилит – через поиск Windows или с помощью комбинации Shift+F10. Рассмотрим более подробно, как регулировать параметр светопередачи в каждом конкретном случае.
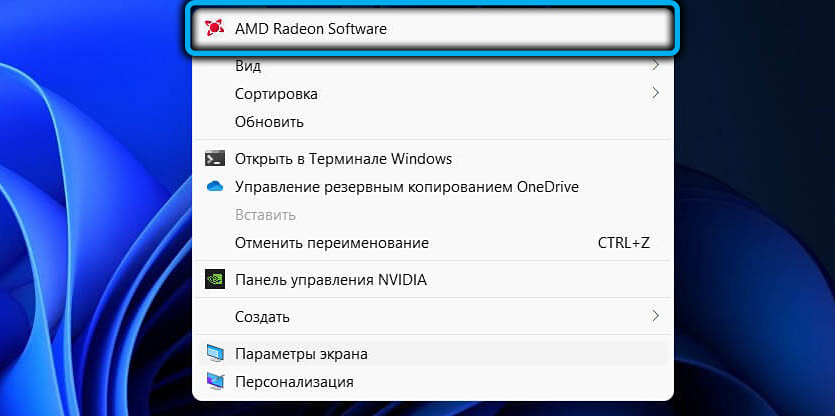
Для графики Nvidia:
- после открытия панели управления Nvidia выбираем в левом блоке в разделе «Дисплей» подраздел «Регулировка параметров цвета рабочего стола»;
- если вы используете два или больше монитора, в правом окне выберите тот, с которым хотите работать, после чего манипулируйте ползунком параметра «Яркость», добиваясь оптимального значения.
Здесь же можно настроить и другие параметры, влияющие на цветопередачу монитора.
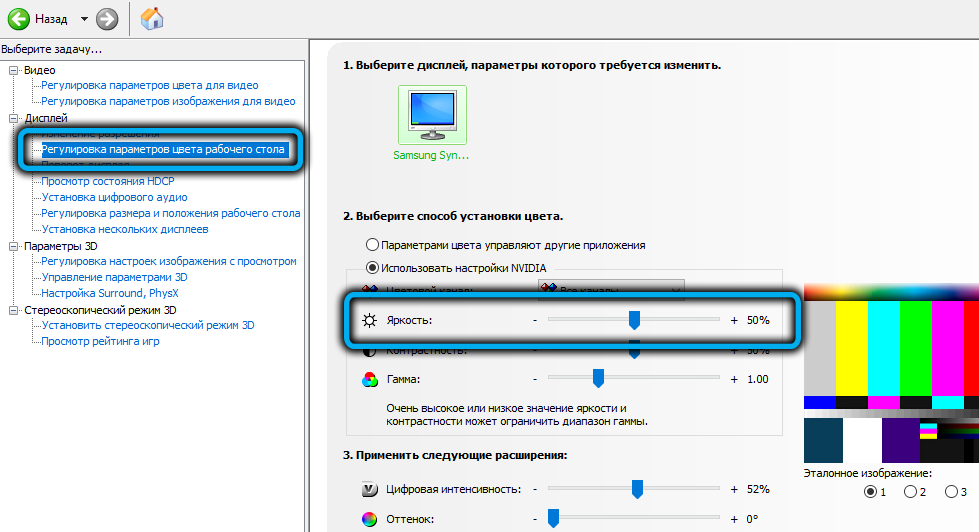
Как изменять яркость для графических драйверов AMD:
- в окне панели управления кликаем по значку шестерёнки справа вверху;
- выбираем вкладку «Дисплей» в верхнем меню;
- в блоке «Пользовательский цвет» выбираем монитор (если их несколько), а затем аналогичным образом регулируем нужный параметр с помощью ползунка.
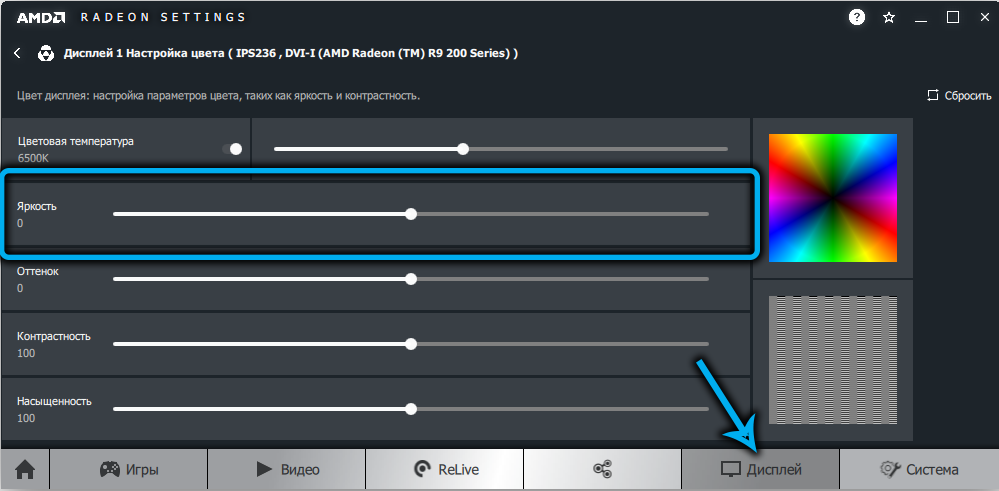
Корректировка яркости для интегрированной графики Intel производится следующим образом:
- в левом блоке кликаем по пункту «Настройки цвета»;
- справа, опять же с помощью ползунка, добиваемся комфортного для себя уровня яркости дисплея.
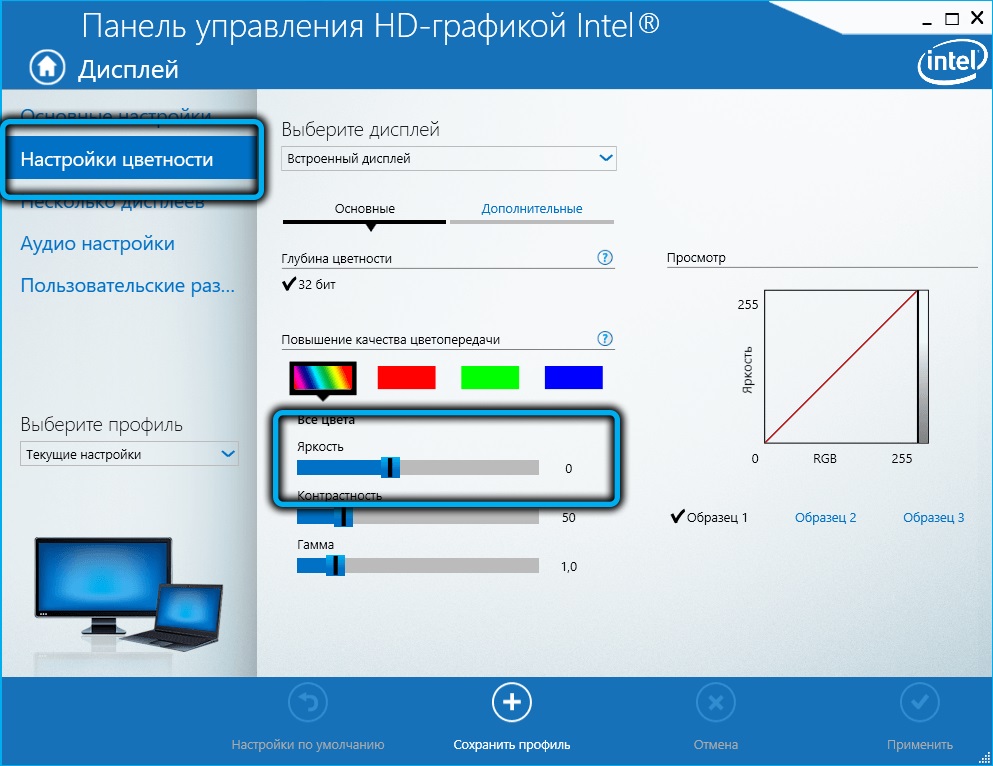
Как и в случае с OSD, интерфейс панелей управления графикой может отличаться в зависимости от версии управляющей программы.
Как изменять яркость дисплея в Windows 11 утилитами от сторонних разработчиков
Штатные инструменты для корректировки яркости использовать довольно просто, но зачастую их функционал ограничивается возможностью регулирования именно этого единственного параметра. Если не считать панели управления видеодрайверов, более широкие возможности управления цветопередачей монитора доступны в программном обеспечении от сторонних разработчиков.
В частности, для Windows 11 можно посоветовать такие бесплатные приложения, как Twinkle Tray, ClickMonitorDDC, Free Monitor Manager, RedShift GUI, Gamma Panel и другие. Они хороши тем, что позволяют изменять яркость экрана непосредственно из панели задач, то есть так же просто, как регулировать громкость.
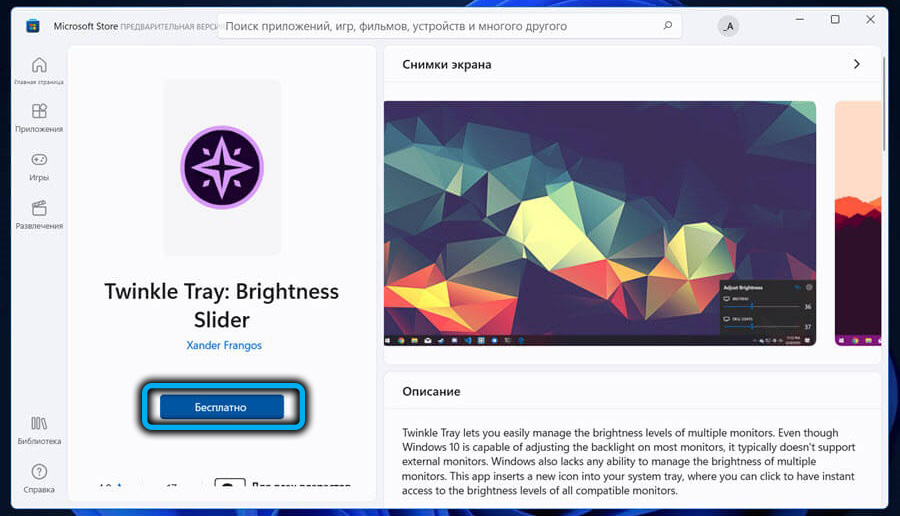
Рассмотрим возможности таких утилит на примере приложения Twinkle Tray. Кроме встроенного ноутбучного дисплея, он допускает работу с внешним монитором, используя для синхронизации цветовых параметров DDC/CI. Большинство современных мониторов совместимо с этим стандартом, но нужно убедиться, что в вашей модели эта опция активирована.
Загрузить приложение можно из Microsoft Store, установка достаточно простая. В результате вы получите ползунок яркости в системном трее, рядом с ползунком изменения громкости. Утилита предоставляет возможность работать с несколькими мониторами, умеет изменять параметр в зависимости от внешней освещённости, после установки иконка приложения появится и на панели задач, и в меню «Пуск».
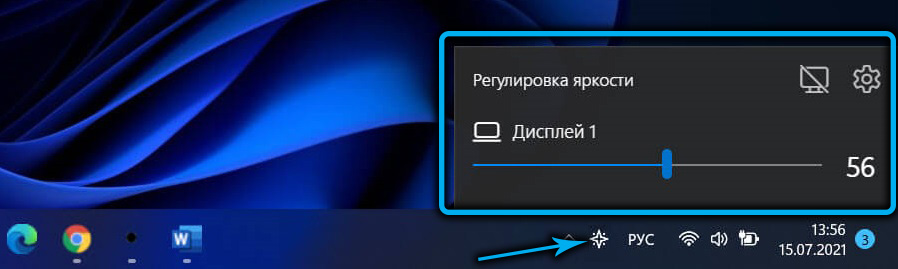
Заключение
Значительная часть пользователей ПК, если не сказать большинство, практически никогда не использует возможности регулировки параметров цветопередачи, довольствуясь дефолтными значениями. В результате при длительной работе нагрузка на глаза приводит к постепенному ухудшению зрения. Чтобы избежать негативных последствий, мы рекомендуем использовать описанные в данной статье способы изменения яркости дисплея в зависимости от времени суток и условий внешнего освещения.
Источник: nastroyvse.ru
На ноутбуке самсунг не регулируется яркость. Почему не регулируется яркость на ноутбуке
Зачем пользователям знать, как прибавить яркость на ноутбуке? Есть сразу несколько причин, среди которых как личный комфорт при работе с ноутом, так и необходимость увеличения продолжительности автономной работы путем снижения потребления энергии дисплеем.
Способы изменения яркости:
- Использование «горячих клавиш».
- Настройка в «Центре мобильности Windows».
- Параметры электропитания.
Рассмотрим каждый способ подробно, чтобы вы смогли оценить, какой метод применять будет удобнее.
Изменяем яркость экрана при помощи горячих клавиш
На всех ноутбуках есть клавиши, которые в сочетании с кнопкой Fn позволяют управлять некоторыми функциями системы. Обычно это кнопки из ряда F1-F12, однако за изменение уровня яркости могут отвечать и стрелки.
Внимательно посмотрите на клавиатуру: ищите кнопки, на которых изображено солнце. Таких кнопки должно быть две — уменьшения и увеличения яркости. Нажмите одну из найденных клавиш в сочетании с Fn (например, Fn+F5), чтобы проверить, что функция изменения уровня яркости работает.
Центр мобильности Windows
Если горячие клавиши не работают или вы не можете их обнаружить на клавиатуре, то можно пойти другим путем:

«Центр мобильности» создан для управления компонентами ноутбука, которые влияют на продолжительность автономной работы. Здесь можно настраивать яркость, громкость, отключать модули — в общем, делать всё, чтобы лэптоп проработал как можно дольше без зарядного устройства.
Параметры электропитания
Если вам не нравится, что ноутбук самостоятельно меняет уровень яркости в зависимости от того, подключен адаптер или лэптоп работает от батареи, то можно исправить эту ситуацию через «Панель управления».
- Найдите раздел «Электропитание».
- Перейдите на вкладку «Настройка отключения дисплея».
- С помощью ползунков настройте яркость при работе от батареи и сети.

Внесенные вами изменения будут применены к текущему плану электропитания. Если вы укажите затем другую схему питания, то настраивать яркость придется заново.
Яркость не регулируется
Если указанные методы не работают, и у вас не регулируется яркость, то причина возникновения подобной проблемы, вероятнее всего, кроется в нестабильной работе драйверов видеокарты. Но можно выделить и другие причины:
- Не работают функциональные клавиши.
- Действие программы TeamViewer.
- Проблемы с физическими элементами дисплея (сгорела лампочка, просел экран).
Пользователи, задаваясь вопросом, почему не меняется яркость, не догадываются, что причиной этого иногда становится работа программы TeamViewer (утилита для удаленного управления компьютером). Точную причину возникновения проблемы найти не получается, но если судить по форумам (в т.ч. техподдержки Microsoft), то деинсталляция TeamViewer часто помогает устранить неполадку.

Самая неприятная ситуация — физические неполадки. Если вы уронили ноутбук (или просто пользуетесь им длительное время), то вполне могли появиться проблемы аппаратного характера. Диагностировать их и устранить самостоятельно вряд ли получится, поэтому придется подумать о походе в сервисный центр.
Что касается горячих клавиш и видеокарты, то здесь решение простое — попробуйте зайти на сайт производителя ноутбука и загрузить для своей модели актуальное программное обеспечение. Например, для работы функциональных клавиш ноутбука ASUS нужно установить утилиту ATKACPI driver and hotkey-related utilities; у лэптопов от других производителей подобные системные утилиты тоже должны быть.
Давайте сначала разберёмся, можете ли вы настроить яркость, не через клавиши, а через настройки Windows. Если можете, то дело вероятней всего в самих клавишах или в специальном программном обеспечении, которое отсутствует или было удалено, после обновления Windows 10. Если же вы не можете настроить яркость, через параметры Windows, тогда читайте ниже, как всё исправить.
Причина в драйвере видеокарты.
Одна из распространённых причин, кроется в драйверах видеокарты. А именно:
Решаем проблему с яркостью путём отключения PnP монитора.
