История поиска — это функция, которая позволяет сохранять и отслеживать предыдущие запросы пользователя в поисковой системе. Однако в Яндексе может возникать ситуация, когда история поиска не сохраняется. Вот несколько возможных причин этого:
- Личные настройки: Возможно, вы не включили функцию сохранения истории поиска в своих личных настройках Яндекса. Убедитесь, что в настройках аккаунта включена опция сохранения истории поиска.
- Приватный режим: Если вы используете Яндекс в приватном режиме (инкогнито), история поиска не сохраняется. Приватный режим обеспечивает повышенную конфиденциальность и не хранит данные о вашей активности в браузере.
- Очистка истории: Если вы периодически очищаете историю поиска или используете программы для автоматической очистки данных, то история может быть удалена и не сохраняться.
- Технические проблемы: Иногда возникают временные технические проблемы на стороне Яндекса, которые могут привести к неправильному сохранению или отображению истории поиска.
Возможные причины несохранения истории поиска в Яндексе включают отсутствие включенной функции сохранения в настройках аккаунта, использование приватного режима, очистку истории или временные технические проблемы.
Как в Google отключить сохранение истории поиска
Если вам важно сохранять историю поиска в Яндексе, убедитесь, что функция сохранения включена в настройках вашего аккаунта. Если проблема продолжает возникать, рекомендуется проверить свои настройки безопасности и конфиденциальности, а также обратиться в службу поддержки Яндекса для получения дополнительной помощи.
Разобрав тему: Почему не сохраняется история поиска в Яндексе? В заключении можно сказать:
Несохранение истории поиска в Яндексе может быть обусловлено различными факторами, такими как отсутствие включенной функции сохранения, использование приватного режима, очистка истории или временные технические проблемы.
Если сохранение истории поиска важно для вас, рекомендуется проверить настройки своего аккаунта и убедиться, что функция сохранения включена. Если проблема остается неразрешенной, лучше обратиться в службу поддержки Яндекса для получения дополнительной помощи и решения возникших проблем.
Источник: po4emu.com
Почему не отображается история в яндекс
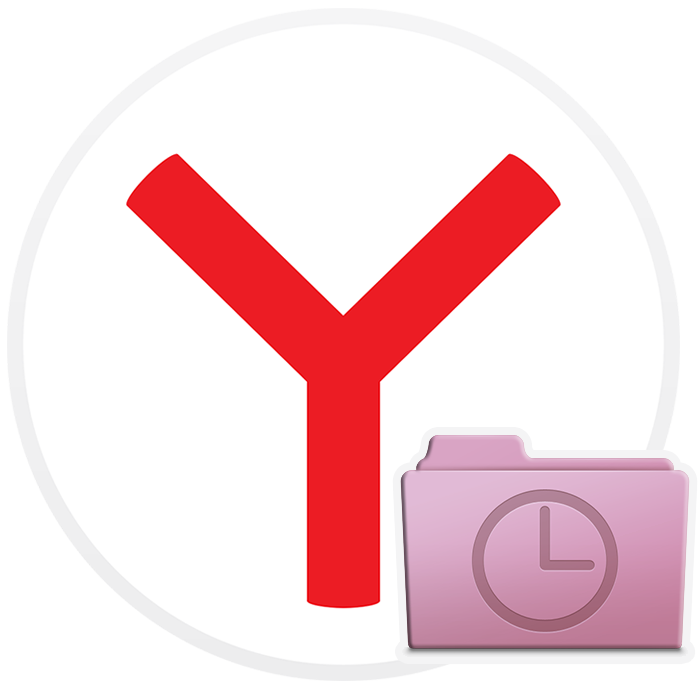
- Откройте Яндекс браузер на компьютере и перейдите в раздел «Настройки» путем нажатия кнопки с тремя линиями и выбора нужной строки.
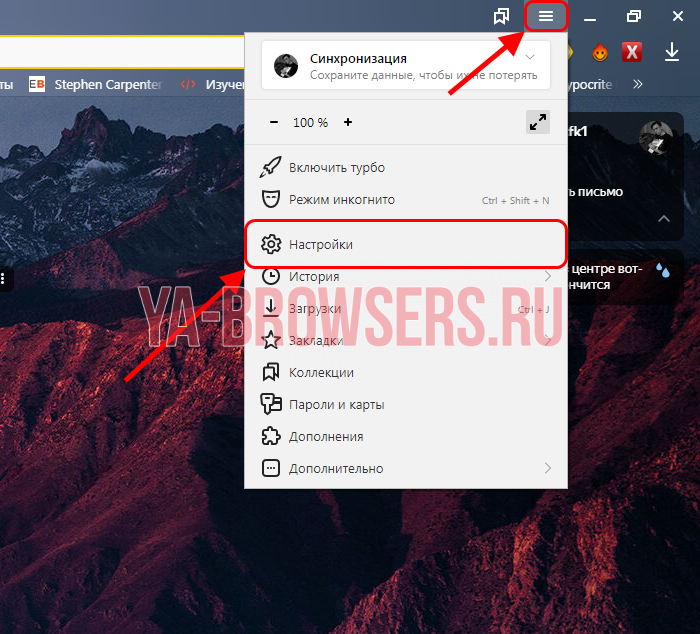
- В разделе «Общие настройки» выберете пункт «Настройка синхронизации».

- Далее открывается раздел с настройками синхронизации. Кликните по строке «Отключить синхронизацию» для ее деактивации.

- Затем перезагрузите браузер и вернитесь в тоже меню. В нем нажмите кнопку «Включить». Таким образом произойдет автоматическая загрузка всех данных, которые были загружены уже давно.

- Открываем меню «Пуск» в нижнем левом углу экрана и вводим в поисковом запросе «Восстановление системы». Затем открываем функцию для восстановления системы.
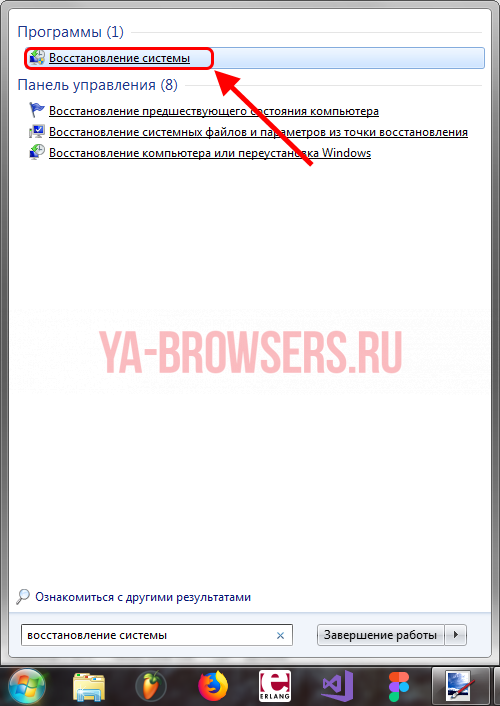
- Выбираем необходимую точку восстановления системы. В данном случае выбрана точка, которая была создана еще в прошлом месяце. Таким образом, система «откатиться» на месяц назад.

- Затем выбираем «Далее» и жмем «Готово». После этого начнется восстановление системы, а затем компьютер перезагрузиться.


Как говорилось ранее, загрузить утраченную историю мы можем и при помощи программы. В данном случае нам поможет полезная утилита Handy Recovery. Ее можно легко найти на просторах в интернете, просто введите в поисковом запросе «Handy Recovery скачать».
- Запускаем программу и в первом же открытом окне выбираем «Локальный диск С» и нажимаем на кнопку «Анализ».

- После небольшой загрузки данных переходим в папку через путь: Users ® Имя компьютера ® AppData ® Local ® Yandex ® Затем кликаем правой кнопкой мыши по папке User Data и нажимаем «Восстановить».

- Указываем необходимую папку, в которую будет восстановлена история браузера и нажимаем на кнопку «ОК». Просто скопируйте данный путь в строку «Сохранить в» C:UsersИльяAppDataLocalYandexYandexBrowserUser Data.
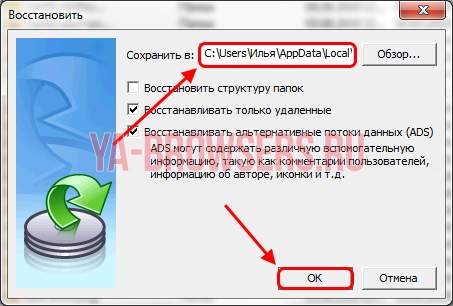
- Запускаем Яндекс браузер на компьютере и вводим код browser://cache в поисковую строку веб-обозревателя.
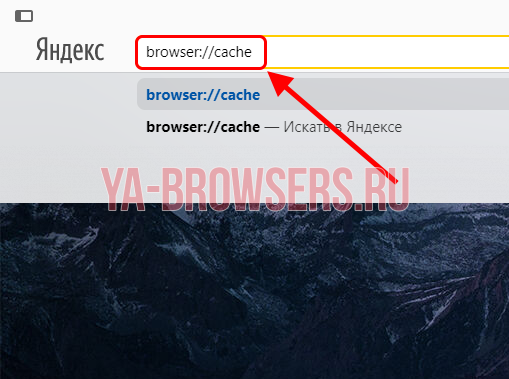
- Затем откроется новая вкладка, в которой будет отображен весь кэш, собранный различными сайтами. Если там находится страница, которая вам нужна, то кликните по ней правой кнопкой мыши и нажмите «Копировать адрес ссылки».
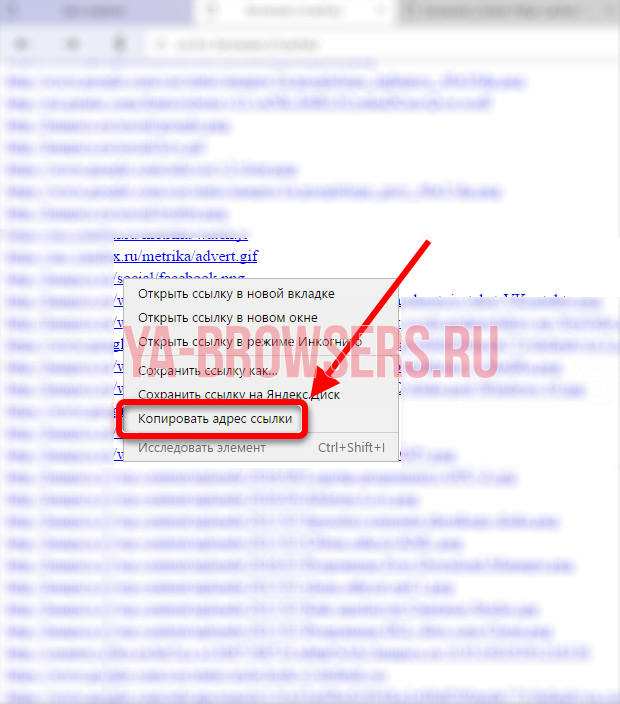
- Вернитесь к поисковой строке Яндекс браузера и кликните по ней. Затем нажмите комбинацию клавиш «Ctrl+V», чтобы вставить скопированную ссылку.

Бэкап файла History

Вы также можете и создать бэкап файла History. Для этого откройте любую папку на компьютере и введите туда путь: C:UsersИмя_пользователяAppDataLocalYandexYandexBrowserUser DataDefault.

Затем скопируйте файл History в любое другое место. Таким образом вы сохраните историю, которая была сделана до данного времени. Если вы захотите ее восстановить, то просто переместите ее назад в эту же директорию.
Где на телефоне история Яндекс Браузера
В статье будет рассказано о том, где посмотреть историю посещений в Яндекс браузере в телефоне или планшете. Узнайте, как найти просмотренную веб-страницу и удалить ее либо полностью очистить историю и кэш на телефоне Андроид или iOS.
Источник: www.kak-zarabotat-v-internete.ru
Как посмотреть и очистить историю мобильных браузеров на Android


История браузера на смартфоне выполняет ту же роль, что и на компьютере. Это раздел веб-обозревателя, в котором хранятся данные посещенных пользователем страниц в интернете. Таким образом, пользователь всегда может вернуться к открытым ранее сайтам, чтобы посетить их снова без помощи поисковика и закладок. Но у раздела есть и другие функции, о которых расскажем далее.
В историю браузера не попадают страницы, открытые в режиме «Инкогнито».


Как включить или отключить историю приложений и веб-поиска
Отключить сохранение запросов и посещений невозможно. Но у каждого поисковика есть специальный режим, при использовании которого ничего не отображается в памяти программы — это Инкогнито. На смартфоне он открывается через настройки. Обычно он подсвечен темным или серым, и на строке расположен силуэт в очках и шляпе.
Это показатель того, что вы скрываете свои действия в интернете. Акцентируем внимание на том, что при использовании такого инструмента просмотренные сайты не видны в телефоне, но доступны провайдеру интернета.
Инструкция, как обновить ОС Андроид на планшетах Хуавей до последней версии
Для чего сохраняется история браузера
Выяснив, что представляет собой история посещений, стоит разобраться, зачем она нужна. Неужели эта информация необходима для отслеживания действий пользователя третьими лицами? Нет! Этот раздел нужен самому пользователю, поскольку с ее помощью он получает массу полезных данных, которые в дальнейшем может применять по своему усмотрению. Рассмотрим несколько простых и понятных сценариев:
- Человек недавно посещал сайт, и решил посетить его вновь. При этом он не помнит ни названия, ни адреса. В подобной ситуации раздел приходит на помощь, позволяя открыть ресурс в любой момент.
- Смартфон пользователя заразился вирусами. Он хочет узнать, с какого сайта было загружено вредоносное ПО. Для этого он может открыть историю и проанализировать представленную информацию.
- Человек хочет поделиться ссылкой на интересную новость, но у него никак не получается ее найти. Если пользователь посещал страницу с публикацией, она обязательно отобразится в соответствующем пункте.
В зависимости от сценариев использования мобильного устройства и браузера список возможных действий с историей будет отличаться. Но факт остается фактом. Раздел «History» в браузере играет очень важную роль, которая может принести владельцу девайса как пользу, так и вред. Поскольку с полезными сторонами «History» все ясно, следует перейти к негативным моментам.
Никто не застрахован от потери или кражи смартфона. Это может произойти в любой момент и, если устройство не защищено паролем или отпечатком пальца, злоумышленник с легкостью получит доступ к персональным данным. Так, он откроет браузер, перейдет в раздел «History» и узнает, какие ресурсы посещал владелец.
Все это говорит о том, что историю браузера необходимо периодически чистить. Операция нужна как людям, которые просто стесняются посещенных ресурсов, так и тем, кто заботится о персональных данных, включая банковские реквизиты.
Очистка истории не только защитит конфиденциальность данных пользователя, но и сэкономит место во внутренней памяти девайса.





Как вернуть историю браузера
Если говорить о компьютере, то здесь есть несколько основных путей восстановления, самый главный из которых – использование кэша DNS и точек доступа.
Кэш DNS
Как удалить историю запросов в Яндекс.Браузере
При применении первого способа важно помнить, что DNS сохраняет информацию до выключения компьютера, поэтому старые данные с помощью него восстановить историю Яндекс.Браузера не получится. Кроме того, здесь хранится информация о подключении к интернету не только пользователя, но и всех приложений с доступом к сети, поэтому разобраться в этих данных бывает не так просто.
Для открытия кэша DNS необходимо запустить командную строку через кнопку Пуск, затем ввести ipconfig /displaydns, после чего пользователь увидит все сайты, на которые он заходил после последнего включения устройства.
На заметку: В DNS доступны только адреса сайтов, но не страницы.
Восстановление точки доступа
Этот способ позволяет откатить систему до прежнего состояния. Однако нужно помнить, что его использование может вызвать сбои в работе некоторых программ. Для этого необходимо зайти в панель управления в раздел «Восстановление» и открыть «Запуск восстановления системы».
Какие данные сохраняются в истории браузера

Теперь постараемся понять, с какой информацией теоретически может ознакомиться злоумышленник, если получит доступ к истории браузера. Здесь хранятся следующие данные:
- адреса посещенных страниц;
- эскизы и названия сайтов;
- точные дата и время последнего посещения;
- кэш страницы;
- загрузки;
- заполнение форм (логины, пароли, номера телефонов и банковских карт).
Словом, история браузера позволит владельцу смартфона как моментально получить доступ к необходимой информации, сэкономив время, так и в кратчайшие сроки ее потерять. Важность своевременной очистки раздела «History» становится еще более очевидной. Но перед тем, как разобраться в способах очистки, нужно понять, где находится одновременно полезный и опасный пункт меню.
Как посмотреть историю браузера в телефоне
Особенности интерфейса мобильных устройств для многих людей делают процесс ознакомления с «History» затруднительным. Главным образом это касается тех, кто только-только перешел с кнопочного телефона на смартфон. Однако оболочка девайсов всегда старается быть интуитивно понятной, благодаря чему больших затруднений при поиске нужного пункта меню не возникает. В то же время существуют отличия алгоритмов в зависимости от типа браузера.
Гугл Хром
Google Chrome автоматически устанавливается на все смартфоны, которые базируются на операционной системе Android. Приложение невозможно удалить, однако для него доступны все действия по взаимодействию с историей браузера.
Чтобы посмотреть интересующий пункт, нужно:
- Открыть программу.
- Нажать кнопку в виде трех точек.
- Выбрать параметр «История».

После выполнения указанных действий перед пользователем откроется список посещенных ранее сайтов. Изначально они отсортированы по дате посещения. Однако при необходимости можно воспользоваться поисковой строкой, которая позволит найти ресурс по названию или адресу.
Обратите внимание, что в Google Chrome история браузера закрепляется за каждым конкретным аккаунтом. При переходе в другую учетную запись вы увидите список посещенных сайтов другого пользователя.
Яндекс. Браузер
Это приложение является наиболее востребованным у русскоязычной аудитории. Российская разработка по многим параметрам обгоняет Google Chrome, а потому в сопоставимой степени пользуется популярностью. Здесь просмотр меню осуществляется следующим образом:
- Запустите ЯБ.
- Кликните по значку, в котором отображается список открытых вкладок.

- Нажмите кнопку в виде часов.

В Yandex Browser по аналогии с Chrome посещенные страницы сортируются по дате. Но в то же время доступна функция поиска, чтобы в любой момент найти интересующий ресурс.
История поиска доступна не только в Яндекс. Браузере, но и в фирменном приложении Яндекса. Обе программы доступны для загрузки в Google Play.
Опера
Приложение Opera менее популярное, чем 2 рассмотренных ранее веб-клиента, однако для него тоже следует разобрать в подробностях процесс просмотра истории. Операция осуществляется следующим образом:

- Запустите Opera.
- Кликните по букве «O», расположенной в правом нижнем углу.
- Перейдите в раздел «История».
Несмотря на то, что в Опере доступ к пункту «History» осуществляется немного иначе, здесь тоже отображаются все необходимые данные для просмотра и анализа.
UC Browser
Еще одно популярное приложение, которое привлекает внимание пользователей своей открытостью и удобством в эксплуатации. Однако тем, кто скачал и установил UC Browser, не с первого раза удается найти раздел «History», если вы попали в такую же ситуацию, действуйте по плану:

- Откройте браузер.
- Кликнуть по значку в виде трех полосок.
- Выбрать пункт «История и закладки».
- Перейти во вкладку «История».
Главное отличие UC Browser от других подобных программ заключается в том, что History и закладки здесь хранятся в одном и том же разделе. Это и вызывает сложности при поиске нужного пункта меню.




Как удалить ссылку из истории браузера
Любое приложение, через которое пользователь осуществляет выход в интернет, позволяет владельцу мобильного устройства в любой момент удалить одну или несколько ссылок из истории. Принцип выполнения операции будет один и тот же вне зависимости от браузера.
Сначала необходимо открыть программу, а затем перейти в раздел «History». Напротив каждой посещенной страницы можно заметить значок в виде крестика или прочерка (иногда выглядит иначе). Остается просто кликнуть по заветному значку, как ссылка исчезнет из истории.
Аналогичным образом можно поступить с любой другой ссылкой. Все будет зависеть от того, сколько страниц пользователь решит исключить из раздела. В этом плане никаких ограничений нет.
Удаление отдельных элементов истории в телефоне хонор
Если вы ввели запрос поисковой системы, которым мы не хотим делиться, вам не нужно удалять всю историю поиска, чтобы избавиться от нее.
На панели «Мои действия» вы можете увидеть все предыдущие действия в виде отдельных сессий, упорядоченных по дате.
Все, что вам нужно сделать, это выбрать интересующий запрос из списка и перейти в раздел «Детали».
Вы удаляете нежелательную активность, наводя курсор на трехточечный символ и нажимая опцию «Удалить».
В ситуации, когда определенное действие имело место в более отдаленное время, мы можем искать его, введя ключевое слово в поисковую систему в верхней части страницы или используя фильтр по дате.
Вы также можете удалить один запрос без необходимости разрабатывать различные параметры на панели «Мои действия».
Достаточно того, что мы войдем в любой сервис и перейдем на сайт поисковой системы. Если вы введете запрос, который хотите удалить, в поле, рядом с подсказками появится кнопка «Удалить». Таким способом, мы сможем исключить активность из вашей онлайн истории.
Как удалить всю историю посещений
Удалять поочередно каждую ссылку крайне неудобно. Особенно в случае, когда человек хочет полностью очистить раздел «History». В такой ситуации рекомендуется воспользоваться полной очисткой. Процесс выполнения операции будет зависеть от браузера.
В каждой программе есть гибка настройка, позволяющая активировать автоматическую очистку истории через определенный срок (день, неделя, месяц и так далее).
Google Chrome
Здесь нет никаких сложностей. Сразу же после открытия раздела «History» пользователь увидит надписи «Очистить историю». Ее и нужно нажать, чтобы избавиться от лишних действий в браузере.
Далее программа предложит выбрать, какую именно информацию следует очистить. Это может быть не только история, но и кэш с автозаполнением форм.
Выбрав необходимые параметры, нажимайте кнопку «Удалить данные». После этого информация сразу же исчезнет.
Opera
Здесь операция выполняется похожим образом, но отличие заключается в том, что Opera не располагает кнопкой «Очистить историю». Вместо нее предусмотрен значок в виде мусорного ведра.
Кликнув по нему, нужно подтвердить выполнение операции. История будет удалена в полном объеме.
Яндекс. Браузер
В Yandex Browser ситуация еще более запутанная. Через раздел «History» в текущей версии приложения очистить список посещенных сайтов нельзя. Вместо этого нужно перейти в настройки, а затем выбрать пункт «Очистить данные».

Здесь выбирается информация для очистки, где нас больше всего интересует история. Останется отметить ее галочкой, после чего нажать кнопку «Очистить данные».
UC Browser
Об особенностях этого браузера было достаточно сказано в предыдущих пунктах материала. Так что просто откройте раздел «Закладки и история», перейдите во вкладку «История» и нажмите кнопку «Очистить». Все довольно просто.

Как очистить историю браузера на Huawei и Honor
Чтобы удалить историю браузера в телефоне Huawei и Honor, проделайте следующее:
Chrome
Откройте софт, справа вверху кликните на 3 точки, зайдите в раздел и нажмите «Очистить все». Потом подтвердите действие. Чтобы убрать один пункт, нажмите на крестик справа.
Смотрите также: Cosmic Challenge для Android
Operа Mоbile
Зайдите в Opеra Mobilе, кликаете внизу на параметры, и выбираете там пункт «Очистить записи». Выберите какой именно тип файлов Вы удаляете, и подтвердите действие.
UC Brоwser
Открываете приложение, нажимаете на шестиугольник, выбираете «Очистить список посещений». В диалоговом окне кликаете «Да».
Можно ли восстановить историю
После удаления списка посещенных сайтов пользователь может задаться вопросом о том, можно ли будет в дальнейшем восстановить историю. К сожалению, подобная функция возможна только в браузере Google Chrome:
- Откройте приложение.
- Перейдите в настройки.
- Выберете пункт «Дополнительно».
- Нажмите кнопку «Восстановить историю».
Выполнение операции возможно на любом устройстве, но только после прохождения авторизации под своим Google-аккаунтом. Если в текущей версии браузера функция будет недоступна, рекомендуется пройти авторизацию на ПК, выполнить требования инструкции, а затем настроить синхронизацию на смартфоне. С подробной инструкцией можно ознакомиться, посмотрев видеоролик.
Источник: geshtv.ru