
Вот вы пытаетесь подключиться к Wi-Fi с телефона или планшета. Но видите «ошибку конфигурации IP», когда происходит бесконечное получение IP адреса или адрес вовсе не доступен. Чаще такие проблемы можно увидеть на операционной системе «Android». И я сразу отвечу, почему это происходит. Смартфон отправляет запрос на роутер, чтобы тот предоставил ему IP, маску и DNS.
Маршрутизатор так и работает. Без установленного адреса, роутер не будет знать куда слать пакеты информации.
Это как жить в глухом лесу и заказывать посылки. Почтальон просто не будет знать куда их доставлять. По умолчанию, на всех интернет-центрах включена функция DHCP. Вот как раз она и раздаёт все эти адреса. Но иногда бывает, что функция отключена или она сломана.
А у Андроид в настройках сети стоит автономное получение айпи адреса.
В таком случаи у нас есть три варианта, если не удалось подключиться к роутеру:
Телефон не подключается к WI-FI, не удаётся получить IP-адрес.ошибка аутентификации/does not connect
- Подойдите и перезагрузите ваш роутер – просто выдерните его из розетки и через 2 минуты вставьте обратно. Если не поможет – и читаем инструкции ниже.
- Прописать IP адрес вручную на телефоне;
- Включить DHCP на роутере.
Об этом мы и будем говорить сегодня. Я подробно расскажу вам про все, с картинками и пояснениями. Но начнём, наверное, с телефона.
Установка сетевых настроек на смартфоне или планшете
Минус данного метода в том, что, прописав вручную настройки на одном телефоне – он будет работать. Но вот если вы попытаетесь подключить другие устройства – на них также придётся прописывать IP, маску и т.д.

- Сначала нам надо узнать IP адрес нашего роутера. Для этого можно заглянуть под корпус аппарата и посмотреть на этикетку.

- Если там указан DNS адрес, а не IP, то узнать можно через компьютер или ноутбук. Подключитесь к роутеру по проводу, который надо будет воткнуть в LAN порт.
- Нажимаем на ноуте или компе сочетание клавиш + R .

- Прописываем команду «CMD».

- В консоли вводим «ipconfig» и жмём Enter . Запоминаем IP из строки «Основной шлюз». В моём случае это 192.168.1.1, но у вас может быть и другой.


- Теперь переходим в раздел, где у вас находится Wi-Fi подключения. Нажмите на ваше подключение и удалите его.

- Теперь, как обычно нажмите на вашу сеть, чтобы подключиться. Но не торопитесь вводить пароль. Сначала нажмите на стрелочку раздела «Расширенные настройки».

- Нажмите на «Настройки IP» и выберите «Пользовательские», чтобы ввести настройки вручную.

- Сначала введите в поле шлюз IP вашего роутер. У меня это 192.168.1.1. А потом IP-адрес телефона. Но нужно вписать такой же значение как у шлюза, только поменять последнюю цифру на любую другую, но не на 255. Я установил 128, но можно поставить и 16, 18, 28 и т.д. Если, к примеру у вас шлюз (айпи роутера) 192.168.0.1, то IP адрес телефона надо поставить как 192.168.0.*любая цифра* – например 192.168.0.124.

- Теперь пролистываем в самый низ.

- В качестве DNS ставим в первую строку 8.8.8.8, а во вторую 8.8.4.4 — это ДНС адреса от Google. Они позволяют корректно работать всем приложениям на смартфоне и правильно открывать сайты.
- В самом конце листаем вверх, вписываем пароль и подключаемся.
Как включить DHCP на роутере?
Это самый надёжный способ, так как после этого любое устройство сможет без проблем работать в беспроводной сети. Для начала нам надо подключиться к роутеру по проводу. Как это сделать я уже писал выше. Далее открываем браузер на компьютере или ноутбуке и в адресной строке прописываем IP или DNS адрес роутера.
Напомню, что он находится под корпусом маршрутизатора на этикетке. Вас попросят ввести логин и пароль от «Админки», он находится там же. Далее инструкции будут немного отличаться от компании, выпустившей интернет-центр.
TP-Link

На старых моделях: слева выберите «DHCP» и включите режим. Далее «Сохранить».

На новых моделях – «Дополнительные настройки» – «Сеть» – «DHCP-сервер». Активируем и сохраняемся.
D-Link

На более старых моделях выбираем «Сеть». Далее «LAN» и переводим в разделе «DHCP-сервер» в состояние «Разрешить». Не забудьте нажать кнопку «Применить». На новых прошивках всё тоже самое, только сначала надо зайти в раздел «Расширенные настройки».
ASUS
«Локальная сеть» – «DHCP-сервер» – ставим «Да». В левом нижнем углу нажимаем «Применить».

Zyxel Keenetic

В самом низу выберите второй раздел с двумя компьютерами. Далее переходим на вторую вкладку «Сегменты». Нажимаем на первую группу «Home».

В разделе «Сервер DHCP» включаем функцию и применяем настройки.
Более редкое решение
Расскажу из собственного опыта. У меня такая проблема была, когда я перепрошил свой роутер. При этом интернет на компе, который был подключен по проводу был. Но вот подключиться к беспроводной сети, мне так и не удалось. Я залез в настройки, скачал новую прошивку, и она также не работала.
Хотя устанавливал я её с официального сайта.
Так что если вы ранее обновляли прошивку вручную или через систему Web-интерфейса аппарата, то стоит сбросить настройки до заводских. Просто зажимаем кнопку «Reset» на 15 секунд. Ждём пять минут и настраиваем его заново. Не все прошивки ровно встают на маршрутизатор.
Всё равно не подключается к WiFi
Если ИП не работает и долго подключается, после выполнения всех вышестоящих инструкций – то такое может быть в случаи системной поломки телефона на Андроид. Система начинает криво работать из-за вирусов или сторонних программ. Особенно это показательно, когда все устройства и другие телефоны и планшеты подключаются, а ваш нет. Тогда стоит сбросить некоторые настройки. Зайдите в «Настройки» – «Система» – «Сброс настроек».

Теперь поочередно сделайте сброс по каждому пункту. Сначала сбрасываем настройки «Wi-Fi, мобильного интернет и Bluetooth». Перезагружаем телефон и вновь пытаемся подключиться к сети роутера. Потом делаем сброс по второму пункту – ну и так далее. В конце если ничего не поможет, сбросьте до заводских настроек.
Источник: wifigid.ru
Как исправить ошибку “Не удалось получить IP-адрес” на Android
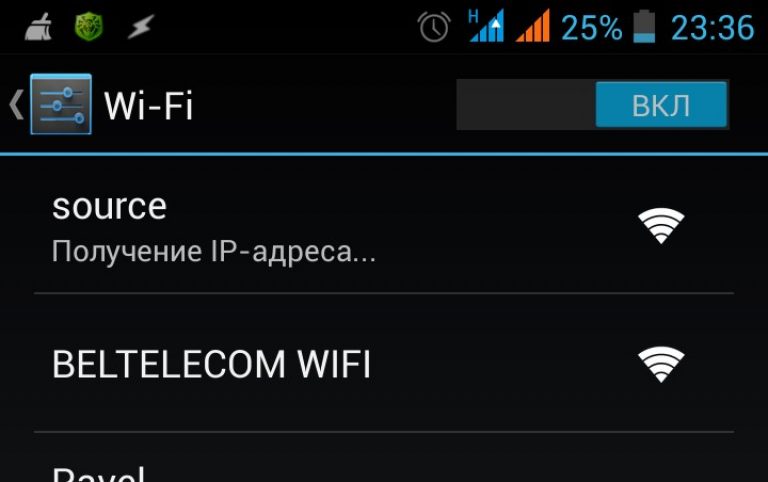
Ошибка “Не удалось получить IP-адрес” появляется, когда пользователь пытается подсоединиться к Wi-Fi сети. Роутер назначает IP-адрес любому подключающемуся к нему устройству и Ваш смартфон на Android не исключение. Давайте разберемся почему ваше устройство не может получить ip адрес от wi-fi роутера.
Наиболее частые причины этого:
- Плохой или слишком слабый сигнал Wi-Fi. Чтобы решить эту проблему, необходимо уменьшить расстояние между устройством и роутером;
- Устройство работает некорректно с заданным методом шифрования;
- Проблемы с роутером. Это может быть как неисправность самого роутера, так и проблемы с настройкой;
- Включена MAC-фильтрация. Ваш адрес может быть не внесен в белый список;
- Проблемы с программным обеспечением или конфигурацией устройства.
Как исправить ошибку “не удалось получить IP-адрес” на Android?
1. Повторное подключение к сети

Это первый и самый простой метод, который нужно применить. При этом роутер забывает о предыдущей попытке и инициирует новый процесс присвоения IP-адреса. Если проблема связана с временным сбоем, это должно помочь. Выполните следующие шаги:
- Перейдите в раздел “Настройки”;
- Нажмите на “Подключения”;
- Нажмите на “Wi-Fi”;
- Удерживайте выбранную Wi-Fi-сеть, а затем выберите “Сбросить сеть или Забыть сеть”.
- После этого войдите в эту сеть как обычно.
2. Назначить статический IP-адрес своему устройству
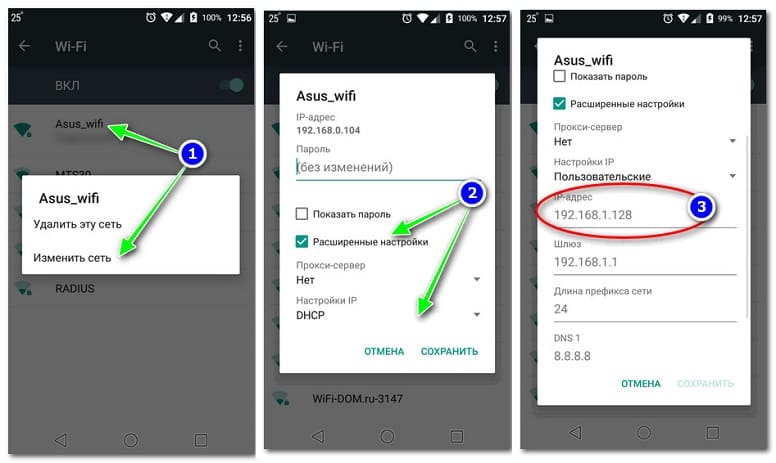
Если ваше устройство не может автоматически получить IP, то вы можете попробовать назначить его вручную. Но такое решение является временным, потому что после перезагрузки понадобиться вновь вручную изменять настройки сети. Чтобы назначить IP, необходимо:
- Перейдите в раздел “Настройки”;
- Нажмите кнопку “Подключения”;
- Выберите кнопку “Wi-Fi”;
- Нажмите и удерживайте, как и в первом случае, выбранную сеть Wi-Fi, а затем “Сбросить сеть”;
- Попробуйте снова подсоединиться к сети и нажмите кнопку “Дополнительно”;
- Затем нажмите выпадающее меню “Настройки IP”;
- Выберите “Статический”;
- В поле “IP-адрес” измените последнюю цифру IP на любое число от 1 до 225;
- Нажмите “Сохранить” и повторите попытку подключения.
На видео: Андроид не подключается к WI-FI, не удаётся получить IP-адрес.ошибка аутентификации- РЕШЕНО
Важно! IP адрес устройства должен находиться в одной подсети с wi-fi роутером. Например, если ip роутера 192.168.0 .1, то ip телефона должен совпадать по первым трем значениям ip адреса роутера(шлюза) и отличаться последней цифрой, например 192.168.0. 2
3. Перезагрузить роутер или мобильное устройство
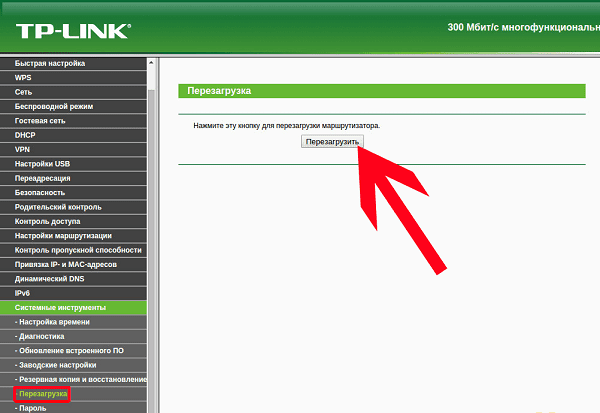
Это довольно простой метод. Он должен сработать, если причиной ошибки стал программный сбой или конфликт. Каждая модель роутера имеет свой интерфейс управления, поэтому процесс его перезапуска может отличаться. Обычно, чтобы получить доступ к панели управления, необходимо ввести IP роутера в браузере и перезапустить его там. Чтобы перезагрузить телефон Android, удерживайте кнопку питания несколько секунд, а затем выберите пункт “Перезагрузить устройство”.
4. Изменить тип шифрования
Методы шифрования WPA и AES иногда работают некорректно на некоторых Android-устройствах. Вы можете попробовать переключиться между ними. Как и в предыдущем методе, эти настройки вы найдете в веб-интерфейсе роутера. Скорее всего, они будут доступны в раздел безопасности. Ищите “Режим шифрования”, “Метод шифрования” или аналогичное название и попробуйте изменить тип шифрования.
После этого перезагрузите устройство.
5. Отключить MAC-фильтрацию

MAC-адрес – это уникальный номер, присвоенный аппаратному обеспечению компьютера, подключенному к сети. MAC-фильтр позволяет подключаться к сети только с мас-адресами из белого списка. Вашего адреса может не быть среди них. Чтобы отключить эту функцию, войдите в интерфейс роутера через браузер и найдите раздел “Отключить/выключить фильтрацию MAC-адресов”.
6. Включение и выключение режима полета
Режим полета перезапускает настройки телефона, поэтому, если проблема связана со сбоями в программном обеспечении или похожими проблемами, этот метод может помочь. Чтобы включить этот режим, проведите пальцем вниз от верхней части экрана и коснитесь кнопки “Режим полета”.
Источник: bezopasnik.info
Настройка оборудования
Блог о модемах, роутерах и GPON терминалах Ростелеком

Что делать если идет бесконечное получение IP-адреса в Android при подключении по WiFi?!
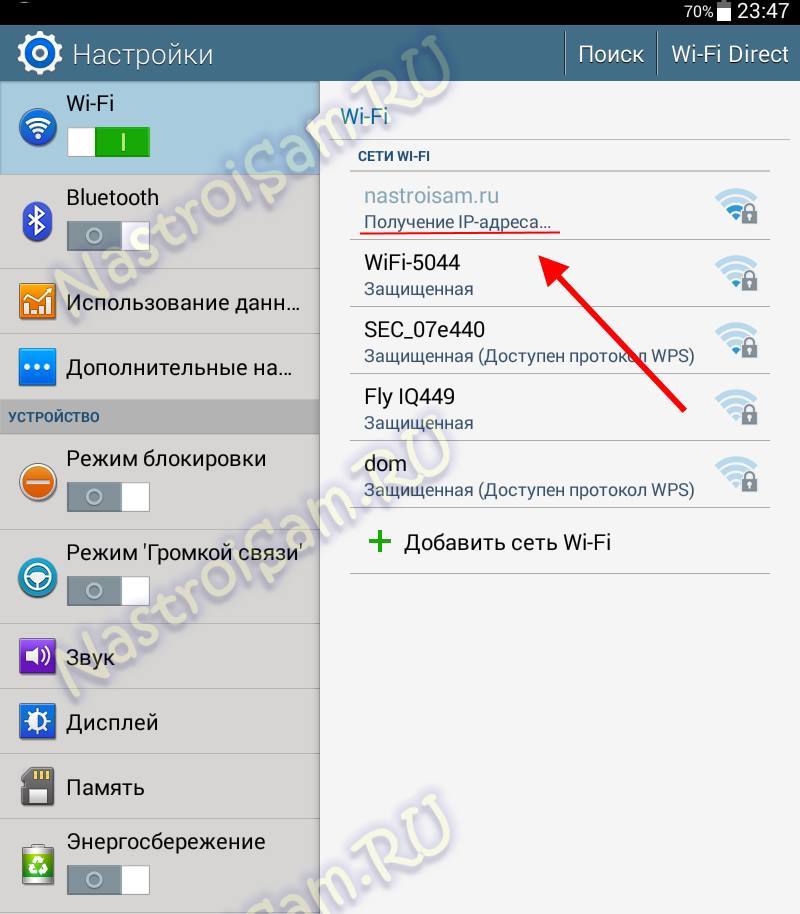
При подключении планшета или телефона на операционной системе Android Вы можете столкнуться с тем, что подключаясь к своей или чужой беспроводной сети процесс остановится на том, что на экране постоянно будет висеть сообщение «Получение IP-адреса» и всё. При этом компьютер или ноутбук, тоже подключенные по WiFi могут отлично работать, а вот Андроид тупит и отказывается подключаться. Не торопитесь ругать свой смартфон или планшет — чаще всего он тут ни при чем.
Причина бесконечного получения IP-адреса скорее всего кроется в настройках Вашего роутера или точки доступа WiFi, которая отвечает за работу Вашей беспроводной сети.
Всё дело в том, что в операционной системе Android сетевое подключений Вай-Фай настроено по умолчанию на автоматическое ай-пи по протоколу DHCP. Если же DCHP-сервер выключен — устройство не сможет получить адрес и, соответственно, подключиться к сети. А ПК или ноутбук работают потому, что у них в настройках Протокола TCP/IPv4 прописан статический IP-адрес. Исходя из вышеизложенного, решить проблему можно двумя способами — либо прописав статический IP-адрес на Android, либо включив DHCP-сервер в настройках роутера. Рассмотрим подробнее оба варианта.
Способ 1. Статический IP.
Заходим в настройки нашего планшета или смартфона и находим раздел Wi-Fi. Здесь Вам надо нажать на сетку, у которой идет бесконечное получение IP-адреса и подержать несколько секунд, пока не появиться меню:
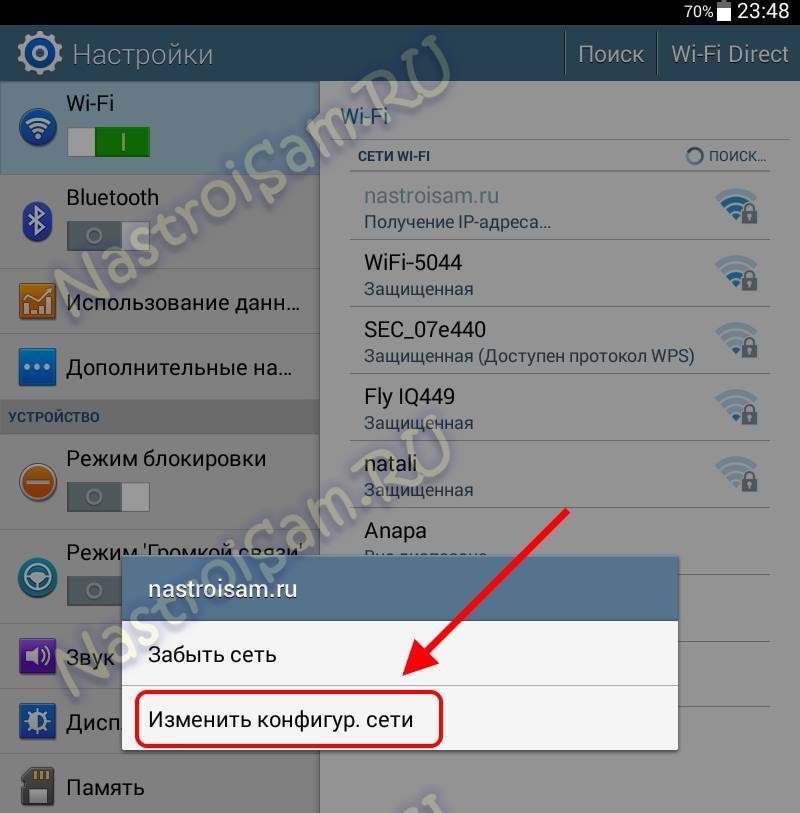
В нём надо выбрать пункт «Изменить конфигурацию сети». Откроется вот окно конфигурации. Ставим галочку «Показать дополнительные параметры» и видим несколько появившихся дополнительных строк:
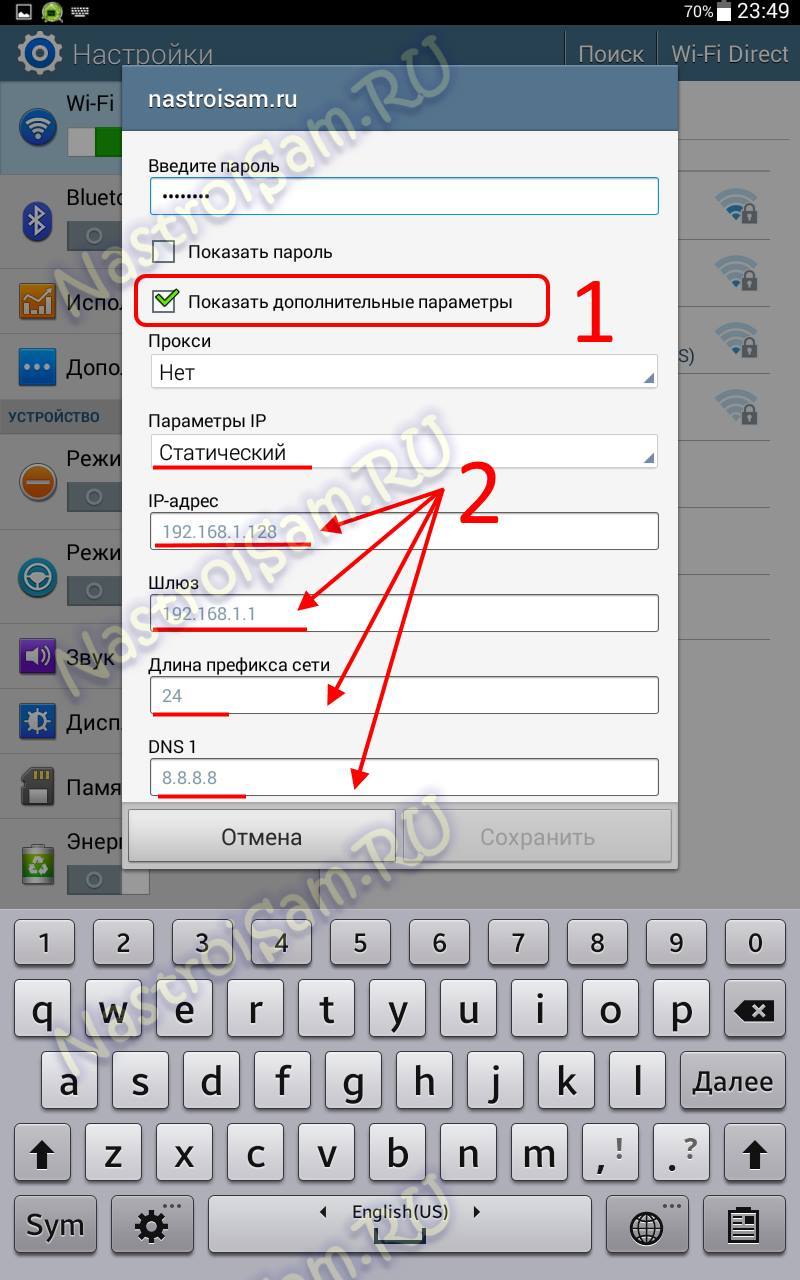
В списке «Параметры IP» выбираем тип адресации — «Статический». Обратите внимание на поля ниже — IP-адрес, шлюз и маску (длина префикса сети) и DNS-серверы. ОС Андроид сама предлагает по умолчанию адрес из стандартной сети 192.168.1.Х . Вам остается лишь ввести эти значения с клавиатуры и нажать кнопку «Сохранить». Если же у Вас маршрутизатор D-Link или Tenda, то надо учитывать, что у них используется по-умолчанию подсеть 192.168.0.Х и адреса надо прописывать с учетом этого. После чего применяем изменения и проверяем наличие доступа в Интернет.
Способ 2. DHCP-сервер роутера.
Этот способ более правильный, но и более сложный. Сложен он в первую очередь тем, что пользователю нужно зайти в настройки своего беспроводного роутера или точки доступа Вай-Фай и включить DHCP-сервер в настройках локальной сети. Конечно, у опытного пользователя это не вызовет затруднений, а вот новичка могут ожидать трудности. Но не стоит пугаться.
У большинства современных сетевых устройств начального уровня, которые стоят у нас с Вами в домах, процесс настройки логически мало чем отличается. Я приведу пример на устройствах нескольких производителей. На других же надо просто действовать по аналогии и всё.
Первым делом Вам надо зайти в веб-интерфейс роутера. (Если не знаете как это сделать — читайте статью: Как зайти в настройки роутера). В главном меню необходимо найти раздел Локальная сеть или LAN:
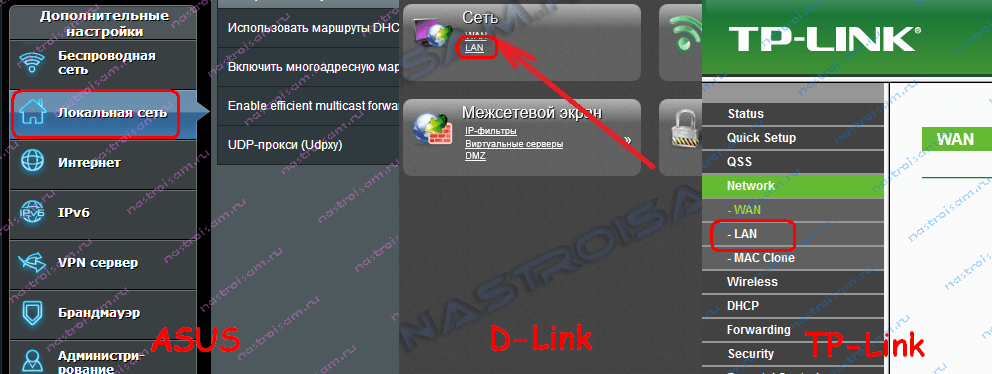
Там находим подраздел с настройками сервера:
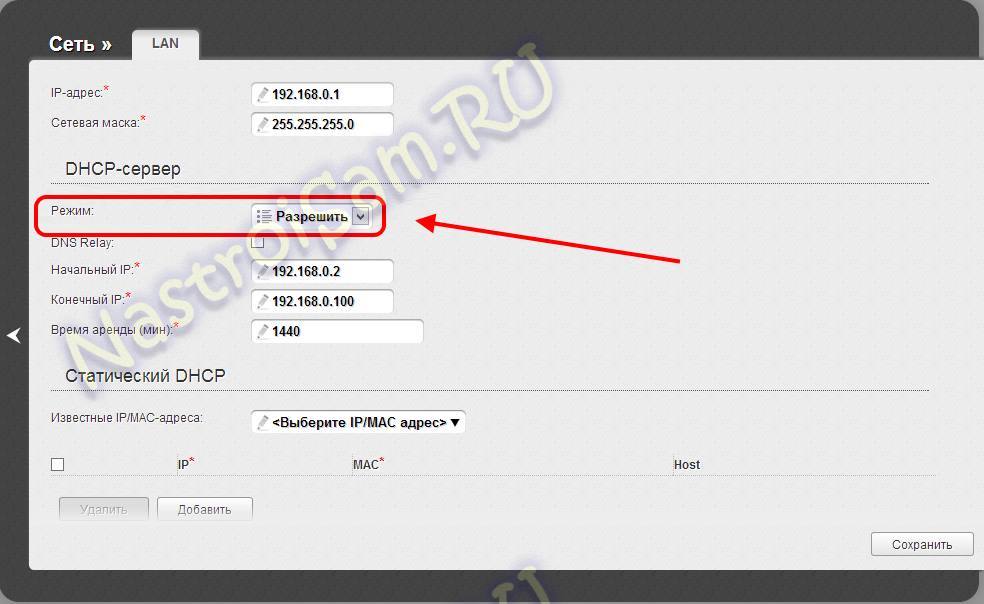
Включаем его и сохраняемся.
На некоторых моделях в меню может быть отдельный раздел DHCP, к примеру — на некоторых моделях TP-Link:
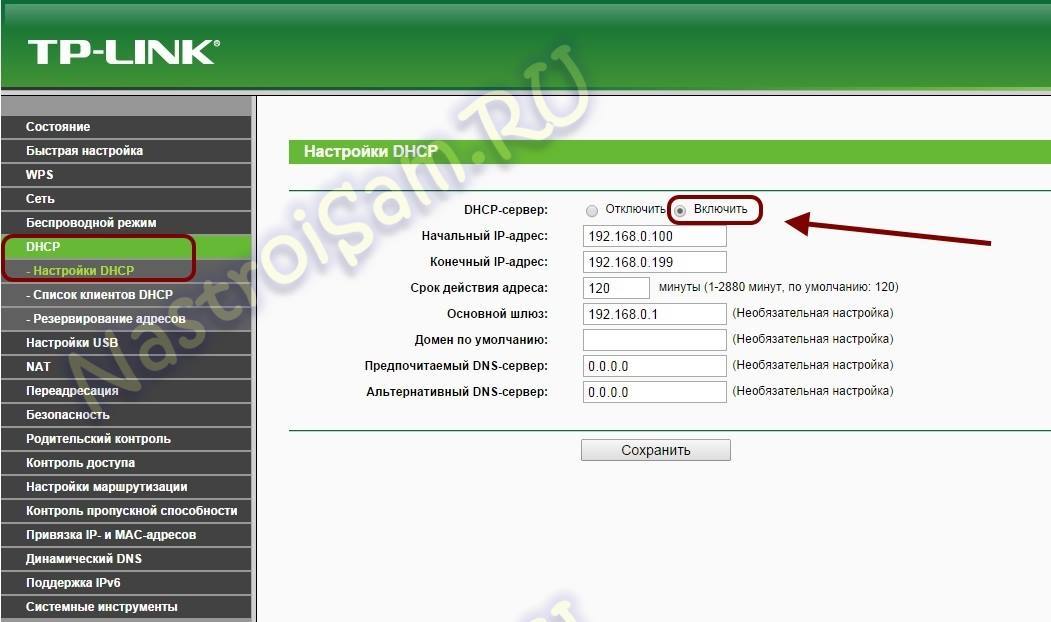
Ставим переключатель в значение «Включить» и нажимаем кнопку «Сохранить». Проверяем доступ в сеть Интернет.
Источник: nastroisam.ru