Если вам нужно перенести Windows 10 на новый жесткий диск, например SSD, просто попробуйте это программное обеспечение.
Шаг 1: Запустите MiniTool Partition Wizard и щелкните функцию переноса ОС.
Подготовьте твердотельный накопитель в качестве целевого диска и подключите его к компьютеру.
Затем запустите это программное обеспечение для клонирования ПК в его основной интерфейс.
Как инициализировать новый SSD?
Нажмите Win + R, введите diskmgmt.msc и нажмите OK или щелкните правой кнопкой мыши «Этот компьютер» и выберите «Управление», чтобы открыть средство управления дисками. Найдите жесткий или твердотельный диск, который необходимо инициализировать, щелкните его правой кнопкой мыши и выберите «Инициализировать диск». Выберите диск для инициализации и установите его как MBR или GPT.
Как заставить Windows 10 распознавать новый жесткий диск?
Вот именно то, что вам нужно сделать:
- Щелкните правой кнопкой мыши на этом компьютере (вероятно, он находится на вашем рабочем столе, но вы также можете получить к нему доступ из диспетчера файлов)
- Нажмите на «Управление и управление». Появится окно.
- Перейдите в Управление дисками.
- Найдите второй жесткий диск, щелкните его правой кнопкой мыши и выберите «Изменить букву диска и пути».
Почему я не могу установить Windows 10 на свой SSD?
5. Настройте GPT.
Как перенести Windows с диска на диск — Samsung Data Migration
- Зайдите в настройки BIOS и включите режим UEFI.
- Нажмите Shift + F10, чтобы открыть командную строку.
- Введите Diskpart.
- Введите список дисков.
- Тип Выберите диск [номер диска]
- Введите Clean Convert MBR.
- Дождитесь завершения процесса.
- Вернитесь к экрану установки Windows и установите Windows 10 на свой SSD.
Как перенести Windows на новый SSD?
Что нужно
- Способ подключения SSD к компьютеру. Если у вас есть настольный компьютер, вы можете просто установить новый SSD вместе со старым жестким диском на том же компьютере, чтобы клонировать его.
- Копия EaseUS Todo Backup.
- Резервная копия ваших данных.
- Диск восстановления системы Windows.
Как бесплатно перенести ОС на SSD?
Шаг 1: установите и запустите AOMEI Partition Assistant. Нажмите «Перенести ОС на SSD» и прочтите введение. Шаг 2: выберите SSD в качестве места назначения. Если на SSD есть разделы, установите флажок «Я хочу удалить все разделы на диске 2 для переноса системы на диск» и сделайте доступным «Далее».
Как мне перенести Windows 10 на новый SSD?
Метод 2: есть другое программное обеспечение, которое вы можете использовать для переноса Windows 10 t0 SSD.
- Откройте резервную копию EaseUS Todo.
- Выберите «Клонировать» на левой боковой панели.
- Щелкните «Клонировать диск».
- Выберите текущий жесткий диск с установленной Windows 10 в качестве источника и выберите твердотельный накопитель в качестве целевого.
Должен ли мой SSD быть MBR или GPT?
Вообще говоря, устаревшая версия BIOS поддерживает только MBR, но UEFI поддерживает MBR и GPT. Сравнивая поддержку MBR и GPT в ОС, обратите внимание, что все операционные системы могут быть установлены на MBR-диск. Однако, напротив, не все системы Windows поддерживают таблицу разделов GUID.
Нужно ли инициализировать SSD перед клонированием?
Инициализируйте SSD. Если SSD не отображается на вашем компьютере с новой буквой диска, перейдите в инструмент управления дисками Windows. В управлении дисками вы должны увидеть SSD как новый диск под вашим текущим. Если написано «Не инициализировано», щелкните диск правой кнопкой мыши и выберите «Инициализировать диск».
Как установить Windows 10 на новый SSD?
Как создать и отформатировать новый раздел с помощью управления дисками
- Откройте «Старт».
- Найдите «Управление дисками» и щелкните верхний результат, чтобы открыть интерфейс.
- Щелкните правой кнопкой мыши жесткий диск, помеченный как «Неизвестный» и «Не инициализированный», и выберите «Инициализировать диск».
- Проверьте диск для инициализации.
- Выберите стиль раздела:
Как переустановить Windows 10 на новый жесткий диск?
Сохраните настройки, перезагрузите компьютер, и теперь вы сможете установить Windows 10.
- Шаг 1 — Войдите в BIOS вашего компьютера.
- Шаг 2 — Настройте компьютер на загрузку с DVD или USB.
- Шаг 3. Выберите вариант чистой установки Windows 10.
- Шаг 4 — Как найти лицензионный ключ Windows 10.
- Шаг 5 — Выберите свой жесткий диск или SSD.
Как отформатировать SSD в Windows 10?
Как отформатировать SSD в Windows 7/8/10?
- Перед форматированием SSD: Форматирование означает удаление всего.
- Отформатируйте SSD с помощью управления дисками.
- Шаг 1. Нажмите «Win + R», чтобы открыть окно «Выполнить», а затем введите «diskmgmt.msc», чтобы открыть «Управление дисками».
- Шаг 2: Щелкните правой кнопкой мыши раздел SSD (здесь диск E), который вы хотите отформатировать.
Не удалось создать новый раздел или найти существующий Windows 10?
Шаг 1. Запустите установку Windows 10 / 8.1 / 8/7 / XP / Vista с загрузочного USB или DVD. Шаг 2: Если вы получили сообщение об ошибке «Не удалось создать новый раздел», закройте программу установки и нажмите кнопку «Восстановить». Шаг 3: Выберите «Дополнительные инструменты», а затем выберите «Командная строка». Шаг 4: Когда откроется командная строка, введите start diskpart.
Как сделать свой SSD GPT?
Следующее покажет вам детали того, как конвертировать MBR в GPT.
- Прежде чем вы это сделаете:
- Шаг 1: Установите и запустите его. Выберите SSD-диск MBR, который вы хотите преобразовать, и щелкните его правой кнопкой мыши. Затем выберите «Преобразовать в GPT-диск».
- Шаг 2: Нажмите ОК.
- Шаг 3: Чтобы сохранить изменение, нажмите кнопку «Применить» на панели инструментов.
Как включить UEFI в Windows 10?
Как войти в BIOS на ПК с Windows 10
- Перейдите в настройки. Вы можете попасть туда, щелкнув значок шестеренки в меню «Пуск».
- Выберите Обновление и безопасность.
- Выберите Восстановление в левом меню.
- Нажмите «Перезагрузить сейчас» в разделе «Расширенный запуск».
- Нажмите Устранение неполадок.
- Нажмите Дополнительные параметры.
- Выберите Настройки прошивки UEFI.
- Нажмите «Перезагрузить».
Как перенести Windows 10 на SSD без переустановки?
Перенос Windows 10 на SSD без переустановки
- Откройте резервную копию EaseUS Todo.
- Выберите «Клонировать» на левой боковой панели.
- Щелкните «Клонировать диск».
- Выберите текущий жесткий диск с установленной Windows 10 в качестве источника и выберите твердотельный накопитель в качестве целевого.
Как перенести Windows на SSD?
Если вы сохранили там важные данные, заранее сделайте их резервную копию на внешний жесткий диск.
- Шаг 1: Запустите EaseUS Partition Master, выберите «Перенести ОС» в верхнем меню.
- Шаг 2: Выберите SSD или HDD в качестве целевого диска и нажмите «Далее».
- Шаг 3: Предварительный просмотр макета вашего целевого диска.
Могу ли я перенести Windows 10 с жесткого диска на твердотельный накопитель?
Зачем нужно переносить Windows 10 с жесткого диска на твердотельный накопитель. Если вы ищете бесплатный способ полностью перенести Windows 10 с жесткого диска на SSD или клонировать Windows 8.1 на SSD, EaseUS Todo Backup Free может стать для вас лучшим выбором.
Как перенести ОС на новый SSD?
Если вы сохранили там важные данные, заранее сделайте их резервную копию на внешний жесткий диск.
- Шаг 1: Запустите EaseUS Partition Master, выберите «Перенести ОС» в верхнем меню.
- Шаг 2: Выберите SSD или HDD в качестве целевого диска и нажмите «Далее».
- Шаг 3: Предварительный просмотр макета вашего целевого диска.
Как мне переместить мою ОС на SSD меньшего размера?
Теперь давайте узнаем, как копировать данные с жесткого диска большего размера на твердотельный накопитель меньшего размера.
- Шаг 1: Выберите исходный диск. Откройте EaseUS Partition Master.
- Шаг 2: Выберите целевой диск. Выберите желаемый HDD / SSD в качестве пункта назначения.
- Шаг 3. Просмотрите структуру диска и отредактируйте размер раздела целевого диска.
- Шаг 4: Выполните операцию.
Как мне изменить SSD с GPT на MBR?
Преобразование GPT в MBR с помощью управления дисками

- Загрузитесь в Windows (Vista, 7 или
- Нажмите кнопку Пуск.
- Перейти к панели управления.
- Нажмите Администрирование.
- Щелкните Управление компьютером.
- В меню слева нажмите Хранилище> Управление дисками.
- Щелкните правой кнопкой мыши каждый раздел на диске, который вы хотите преобразовать из GPT.
Стоит ли форматировать новый SSD перед клонированием?
Да, не нужно предварительно разбивать на разделы или форматировать SSD, если вы делаете «клон диска». Если вы выполняли «клонирование раздела», то иногда полезно предварительно создать разделы. О, мне нужны новые или обновленные драйверы для нового ssd? Нет, те же диски SATA, что и жесткий диск.
Какой SSD лучший?
На данный момент это лучшие твердотельные накопители для игровых ПК, от бюджетных SATA до более крупных и быстрых твердотельных накопителей.
- Samsung 860 Evo 1 ТБ. Лучший SSD для игр, сочетающий цену и производительность.
- WD Черный SN750.
- Crucial MX500 1 ТБ.
- Samsung 860 Pro 1 ТБ.
- WD Blue 2 ТБ.
- Samsung 860 Evo 4 ТБ.
- Мушкин реактор 960ГБ.
- Mushkin Enhanced Source 500 ГБ.
Вам нужно отформатировать новый SSD?
Если вы привыкли форматировать жесткий диск (HDD), вы заметите, что форматирование SSD немного отличается. Если этот флажок не установлен, ваш компьютер выполнит полное форматирование, что безопасно для жестких дисков, но приведет к тому, что ваш компьютер выполнит полный цикл чтения / записи, что может сократить срок службы твердотельного накопителя.
Что лучше GPT или MBR?
GPT лучше, чем MBR, если ваш жесткий диск больше 2 ТБ. Поскольку вы можете использовать только 2 ТБ пространства на жестком диске с сектором 512 Б, если вы инициализируете его в MBR, вам лучше отформатировать свой диск в GPT, если он больше 2 ТБ. Но если на диске используется собственный сектор размером 4 КБ, вы можете использовать пространство 16 ТБ.
Как мне загрузиться в режиме UEFI?
Режим загрузки должен быть выбран как UEFI (не устаревший) в BIOS, выберите «Общие»> «Последовательность загрузки» и нажмите «Применить». Примечание. Если система не настроена на загрузку с использованием UEFI, измените ее в BIOS (F2) во время запуска или в меню одноразовой загрузки (F12). Перейдите на вкладку «Boot Sequence» в BIOS и выберите «Добавить параметр загрузки».
Как узнать, что Windows 10 — MBR или GPT?
Проверка стиля раздела MBR или GPT
- Откройте «Старт».
- Найдите «Управление дисками» и щелкните верхний результат, чтобы открыть интерфейс.
- Щелкните правой кнопкой мыши диск (на котором установлена Windows 10) и выберите параметр «Свойства».
- Нажмите на вкладку Тома.
Источник: frameboxxindore.com
Клонирование данных SSD — перенос Windows Server
Напомним ситуацию — при ежемесячном плановом обслуживании на сервере 1С программа Hard Disk Sentinel выдала сообщение, что на системном SSD INTEL SSDSC2KW256G8 обнаружены сбойные сектора. Подробнее об этом можете узнать в статье: Плановое обслуживание сервера — контроль за состоянием SSD.
Далее мы разработали план восстановления системы Windows, закупили новый SSD Samsung 860 Evo 250 Gb, наша задача теперь клонировать все данные со сбойного SSD на новый. Таким образом мы хотим, без переустановки программ и операционной системы безболезненно решить вопрос со сбойным SSD – сделать перенос Windows (это системный SSD).
Программы для клонирования SSD и HDD
В арсенале у нас две программы для работы с дисками HHD и накопителями SSD:
- Macrium Software Reflect;
- AOMEI Partition Assistant.
Каждая из них имеет свои преимущества. Например, Macrium Software Reflect работает очень быстро, но имеет англоязычный интерфейс. AOMEI Partition Assistant работает чуть медленнее, но имеет русский интерфейс. У нас уже есть опыт работы клонирования HDD в SSD, HDD в HDD, SSD в SSD рабочих дисков (накопителей). Но в данном случае планируется клонирование накопителя с bad (битыми) секторами.
В случае c HDD все проходило штатно, если одна программа выдавала ошибки, то другая справлялась с задачей. Посмотрите видео ниже на странице — в этом случае AOMEI Partition Assistant почти сразу выдал ошибку, Macrium Software Reflect тоже спустя некоторое время завершился с ошибкой. Клонирование сбойного SSD не сработало. Перенос Windows Server на Ssd Samsung не сработал. Следующая наша попытка – это восстановить данные с резервной копии, полного образа SSD, которое мы делаем еженедельно в рамках абонентского обслуживания Smart1C.
Следите за нашими новостями, мы обязательно постараемся сделать обзор это инцидента, а если необходима техническая поддержка обращайтесь по нашим контактам.
Клонирование данных SSD Intel c битыми секторами на новый SSD Samsung 860 Evo, часть 2
Рекомендуем для просмотра:
- Восстановление Windows Server с резервной копии на новый SSD — 11/11/2021 08:53
- Завершение сеанса удаленного рабочего стола сервера RDS — 26/10/2021 16:24
Источник: cmd4win.ru
Что делать, если после клонирования диска осталось незанятое пространство
Клонирование диска это одна из лучших вещей, которые вы можете сделать, например, чтобы вставить скачок механического диска в SSD или заменить вышедший из строя диск или твердотельный накопитель на новый. Это также хороший способ увеличить емкость устройства хранения, которое вы использовали (например, чтобы перейти со старого твердотельного накопителя емкостью 120 ГБ на накопитель емкостью 1 ТБ), но бывают случаи, когда после клонирования нераспределенные пространство который изначально не позволяет использовать. В этой статье мы расскажем, что делать, чтобы решите эту проблему .
При клонировании одного накопителя на другой одно из требований состоит в том, что целевой диск должен иметь такую же емкость, что и исходный, или больше. В случае, если целевая единица имеет большую емкость, чем исходная, при клонировании (и в зависимости от способа, которым оно выполняется) более чем вероятно, что вы увидите, что новое клонированное устройство уже имеет такая же емкость, как и у оригинала.

Почему на новом диске осталось незанятое пространство?
Как мы только что упоминали, после клонирования одного диска на другой вполне вероятно, что все будет работать без каких-либо проблем, но новый блок покажет вам ту же емкость, что и в оригинале. Это происходит потому, что в процессе клонирования все, что было на исходном диске, буквально копируется посекторно на новый диск, включая любые тома и разделы, которые у вас были.

Другими словами, если, например, вы пытаетесь перейти с твердотельного накопителя емкостью 120 ГБ на твердотельный накопитель емкостью 1 ТБ, после процесса клонирования при подключении твердотельного накопителя емкостью 1 ТБ вы увидите, что у вас есть все, что было на твердотельном накопителе емкостью 120 ГБ, включая раздел на 120 ГБ, поскольку разделы также будут клонированы. То же самое произойдет, если, например, вы клонируете твердотельный накопитель емкостью 500 ГБ в твердотельный накопитель емкостью 512 ГБ, тогда вам придется настроить небольшую часть нераспределенного пространства, чтобы воспользоваться этим.
Как проверить наличие незанятого места на устройстве
Вы можете очень легко проверить, есть ли на диске нераспределенное пространство. В Windows, щелкните правой кнопкой мыши кнопку «Пуск» и выберите «Управление дисками». Вверху вы увидите список всех имеющихся у вас разделов, а внизу вы увидите в более графическом виде все ваши блоки хранения, а также их разделы и тома внутри них. Именно в этой области вы должны искать черную часть с надписью «Нераспределенное пространство» или «Нераспределенное пространство».
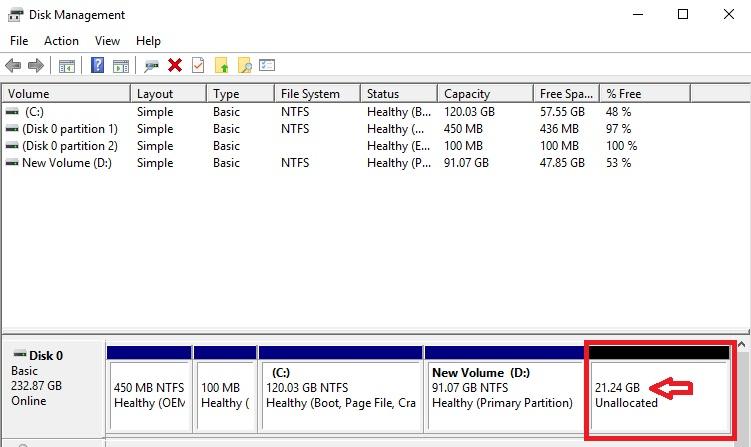
В приведенном выше примере у нас есть SSD на 240 ГБ, в котором, как вы можете видеть, что-то более 21 ГБ не выделено и не используется. К счастью, эту проблему очень легко решить, чтобы воспользоваться максимальной емкостью единицы хранения после ее клонирования, а затем мы расскажем вам, что вы должны предпринять, чтобы исправить это.
Как решить проблему
В зависимости от того, как было выполнено клонирование, проблема может иметь легкое или не очень легкое решение (но всегда есть решение). Клонирование может быть выполнено несколькими способами: буквальное посекторное клонирование (что идеально), простое копирование с предварительным созданием тома. В первом случае решение так же просто, как получить доступ к тому же инструменту управления дисками, щелкнув правой кнопкой мыши основной том диска, на котором есть нераспределенное пространство, и выбрать «Расширить том».
Источник: itigic.com