
Ошибка с формулировкой: «Не удалось открыть файл» — ситуация, с которой сталкивался буквально каждый пользователь Windows. Стоит сразу сказать, что подобная проблема решается достаточно легко, и данная статья приведет три работающих варианта для ее решения.
Если пользователь видит окно: «Не удалось открыть файл» (или «Не удается открыть файл этого типа»), это не значит, что файл поврежден и его невозможно открыть в принципе. Суть проблемы заключается в том, что система не может выбрать программу для открытия формата, так что задача пользователя — помочь ей в этом.

Каждый файл в операционной системе имеет свое расширение:
- архивы – ZIP, RAR;
- видео – AVI, MP4, MPG;
- документы – DOC, PDF;
- и так далее.
Разумеется, нелогично открывать фильм через архиватор — программу, которая работает только с архивами.
КАК УСТРАНИТЬ ОШИБКУ «Не удалось открыть файл»///КАК УСТАНОВИТЬ РЕСУРС ПАК НА МАЙНКРАФТ ПЕ ???
Решение проблемы заключается в простом поиске нужной программы, которая работает с определнными форматами файлов. Чтобы найти подходящую утилиту, можно воспользоваться разными решениями.
Вариант 1: использовать возможности Windows
Сама операционная система готова предложить вполне разумное решение.
Если пришлось столкнуться с подобной проблемой, пользователи Windows 7 могут воспользоваться кнопкой: «Поиск соответствия в интернете». Недостаток этого способа заключается в том, что стандартное средство по поиску подходящего ПО не всегда дает нужный результат. Например, оно не сможет отыскать расширение DJVU — старый формат электронных книг.

В Windows 10 система работает чуть иначе. Например, есть файл: «Help.py». Пользователь и система не знают, чем его открыть. В данном случае нужно нажать «Найти приложение в Store» и перейти в магазин приложений.

Система выдаст много вариантов программ — нужно найти работающую. Затем необходимо скачать это приложение.

И все — теперь система открывает формат «PY» через нужную программу.

Способ далеко не идеальный, но рабочий. Рассмотрим альтернативы.
Как открыть файл doc и docx на телефоне Андроид
Файлы в формате DOC и DOCX, обычно создаются и открываются с помощью программного обеспечения Microsoft Office, но их можно просмотреть и на любом смартфоне Андроид. Для этого необходимо предварительно установить одно из приложений, который в полной мере поддерживают документы такого типа. Стоит учитывать, что большая часть программ, которые поддерживают открытие документов в формате DOCX, точно так же могут обрабатывать файлы формата DOC.
Способ 1: Microsoft Word
Рассматриваемые форматы, прежде всего, предусмотрены для официального программного обеспечения Microsoft Word.
Именно потому этот вариант пользуется огромной популярностью среди пользователей. Такое приложение мало чем уступает аналогичной программе на компьютере и может быть установлено бесплатно из магазина Гугл.
- Скачайте и откройте программу, по желанию пройдя авторизацию. Этот шаг можно и проигнорировать, но это обязательно отразится на доступных функциях.
- На стартовой странице приложения нажимают на кнопку «Открыть», расположенную в нижней части дисплея. После этого появляется меню, где можно выбрать один из вариантов расположения файла, к примеру, пункт «Это устройство».
- Здесь расположен собственный файловый менеджер, который почти не отличается от файла на ПО. Находят и подтверждают открытие нужного документа в памяти смартфона Android.
- Для открытия также можно использовать любой другой файловый менеджер, выбрав Microsoft Word в качестве средства просмотра.
- При успешной обработке на экране появляется содержимое файла в режиме редактирования.
Такой метод открытия хоть и является лучшим, но всё-таки имеет ограничения, убрать которые можно только при покупке лицензии на официальном сайте Microsoft. Но даже при этом бесплатной версии будет достаточно для выполнения простых задач.
Способ 2: OfficeSuite
Альтернативой Microsoft Word на устройстве Android является приложение OfficeSuite.
Эта программа обладает более простым и понятным интерфейсом, высокой скоростью работы и поддерживает огромное количество форматов, включая DOC и DOCX.
- На стартовой странице, в правом нижнем уголке, тапают по значку с изображением папки. В результате должно открыться окно «Выбор файла».
- Воспользовавшись одним из вариантов, находят или выбирают файл DOC или DOCX-документ. Тут тоже используется собственный файловый менеджер с классической навигацией.
- Как и в случае с Microsoft Word, OfficeSuite можно использовать для открытия документа прямо из файлового менеджера.
- Если все действия были четко соблюдены, то дальше открывается содержимое документа в режиме чтения. При необходимости можно перейти к редактору, нажав по ярлычку в углу дисплея.
Приложение OfficeSuite почти не отличается от Microsoft, что делает его отличным вариантом в случаях, когда сразу требуются инструменты для изменения и просмотра документов. Кроме того, здесь отсутствует назойливая реклама и приложением можно пользоваться совершенно бесплатно.
Способ 3: Docs Viewer
Приложение Docs Viewer рассчитано на просмотр содержимого.
Интерфейс в этом случае максимально простой, а доступ к документам можно получить исключительно через файловый менеджер.
Эта программа хорошо справляется с открытием документов DOC и DOCX вне зависимости от содержимого, но есть и ряд недостатков. Избавиться от них можно, если установить платную версию программы.
Вариант 2: использование программы FileInfo
FileInfo — пример удачной программы, с помощью которой можно не только мгновенно узнать тип файла, но и получить ссылку на актуальную программу для его открытия. Утилита полностью бесплатная и переведена на русский язык, поэтому работать с ним может каждый пользователь Windows.
Что нужно сделать:
- Скачать и установить программу FileInfo с официального сайта разработчиков.
- Найти файл, который Windows не может открыть.
- Нажать по нему правой кнопкой мыши.
- Нажать на «Открыть с помощью FileInfo».

После этого откроется окно программы FileInfo, где пользователю предоставят информацию о файле:
- тип;
- размер;
- дата (создание, открытие, изменение);
- путь к файлу;
- описание формата файла.
Справа содержится целый список подходящих программ, с помощью которых можно запустить нужный файл.

Как можно заметить, программа Fileinfo справляется с задачей отлично. Если по каким-то причинам определить тип файла не удалось, можно попробовать третье решение.
Почему не открывается файл на телефоне — возможные причины
Файлы могут не открываться по разным причинам, рассмотрим самые распространённые из них.
- Отсутствует специальное приложение для открытия такого типа файла. Это самая популярна проблема у владельцев смартфонов Андроид. В таком случае нужно установить на мобильник приложение, которое способно открыть этот тип файлов. Можно установить программу, работающую с определённым типом документов или универсальное приложение, которое открывает многие документы, в том числе WPS Office.
- Формат файла не совместим с операционной системой Андроид. Чаще всего с таким сталкиваются неопытные пользователи, которые скачивают файлы неизвестного формата.
- Запрещена установка приложений из других источников. Это актуально тогда, когда вы пытаетесь открыть формат .apk. В данном случае на экране появляется уведомление с текстом: «Установка заблокирована».
- Файл повреждён или не загружен полностью. Повреждение может быть вызвано ошибками при создании или скачивании файла. Не полностью загружаются файлы, если во время этого процесса происходит разрыв интернет-соединения. В любом случае можно попробовать повторно загрузить файл.
Также стоит сказать, что существуют редкие форматы файлов. Найти специальные программы для открытия подобных файлов можно, введя формат файла (к примеру .cbz) в поисковую строку Play Market.
Специалисты рекомендуют скачивать приложения только с Play Market, так как сторонние программы могут нанести вред мобильному устройству.






Вариант 3: «загуглить» информацию
Идем в Яндекс или Google и пишем запрос следующего толка: «формат PY — чем открыть?». В итоге попадаем на один из сайтов и получаем нужную информацию.
Минус метода заключается в том, что не всегда удается сразу найти нужную информацию — иногда требуется дополнительное время, а начинающие пользователи по неопытности могут скачать вирусное ПО.
Чтобы не поулчить неприятности, рекомендуем искать неизвестные форматы на проверенном сайте — https://www.azfiles.ru/.
Проблему с невозможностью открыть файл можно решить любым из вышеописанных способов. Пожалуй, самый прагматичный — использование специальных программ: в будущем, когда в очередной раз появится проблема такого же типа, найти нужную программу пользователь сможет моментально. Самый быстрый способ — поиск в сети, но здесь нужно быть аккуратнее. «Стандартный» вариант решения проблемы спасает не всегда, но и его нельзя списывать со счетов.
Как восстановить утраченные данные после ошибки
Для восстановления утраченных файлов можно воспользоваться программами по восстановлению. Одной из самых простых и качественных считается Recuva. Но такое восстановление имеет своим минусы. Главный из которых – фактор времени. Работа программы может занять несколько часов.
А значит, она бесполезна, если файл нужно восстановить срочно.
В таком случае, можно попробовать еще один способ. Нужно открыть файл архиваторов и выбрать document.xml. Все правки в document.xml проводятся в любом редакторе текстовых файлов. Дальнейшие инструкции очень подробно приведены в этом руководстве. Оно будет полезно пользователям, которые разбираются, что такое тэги, и как с ними работать.
Часто источником возникновения такой ошибки становятся формулы, которые пользователь пытается добавить в документ. Основной путь решения проблемы, Название конечного тега элемента должно быть идентичным с начальным тегом.
Чтобы подобное не происходило с документами, рекомендуется регулярно делать резервную копию (backup) важных файлов. Для этого можно воспользоваться, как платными, так и бесплатными программами. Среди бесплатных программ бесспорным лидером считается Handy Backup. Также рекомендуется хранить хотя бы одну копию на съемном носителе (usbflash или usbhdd).
Кроме того, необходимо регулярно обновлять ПО компьютера, и проверять его на отсутствие вирусов. Только так можно обезопасить себя и свои документы таких ошибок, как «Не удается открыть файл из-за проблем с его содержимым» в Ворде.
Возможные проблемы и их решение
При работе с файлами нередко возникают проблемы разного характера. Рассмотрим, какие могут быть и как их правильно решить.
Слежу за новостями на рынке мобильных услуг. Всегда в курсе последних событий
Проблемы и решения
Документ был повреждён при скачивании.
Для начала нужно посмотреть, совпадает ли вес созданного файла с весом исходника, если нет, то он точно повреждён. Скачиваем документ повторно, можно попробовать открыть файл при помощи другого редактора.
Формат файла не поддерживается.
В этом случае в Плей маркете нужно скачать другое приложение, которое рассчитано именно на такие файлы.
Требуется регистрация или платная подписка.
В этом случае рекомендуется выполнить требования разработчика, то есть зарегистрироваться или заплатить. Также можно установить взломанную версию программы, где весь функционал доступен по умолчанию.
Система заражена вирусами.
Тут достаточно запустить антивирус и удалить вредоносные программы, которые не подлежат лечению. В некоторых случаях необходим откат до заводских настроек, с последующим обновлением системы.
Антивирус блокирует подозрительный файл.
Возможна и такая ситуация, когда антивирус блокирует скачанный из непроверенного источника файл. В таком случае можно отключить антивирус или добавить файл в список исключений.
Отключать антивирусную программу можно только в том случае, если вы уверены, что скачанный файл точно не нанесёт вреда вашему мобильному устройству.
4.8 / 5 ( 29 голосов )
Слежу за новостями на рынке мобильных услуг. Всегда в курсе последних событий
Как в Windows 10 разблокировать загруженный из интернета файл
Система Windows 10 обладает определенными системами защиты, которые позволяют ее уберечь от зловредного кода и опасных приложений. Иногда, если пытаться открыть скачанные из сети файлы, может появляться предупреждение, с просьбой подтвердить свое намерение открыть данный файл. В некоторых случаях фильтр безопасности совсем блокирует открытие.

Но некоторые пользователи столкнулись с неудобствами, при возникновении таких сообщений. Ведь бывает, что файл был добыт из проверенного источника и гарантированно не представляет опасности, но система все равно его блокирует.
Сейчас мы рассмотрим несколько простых способов, позволяющих разблокировать заблокированные файлы.
Источник: tv-st.ru
Невозможно открыть файл на Андроиде: способы решения
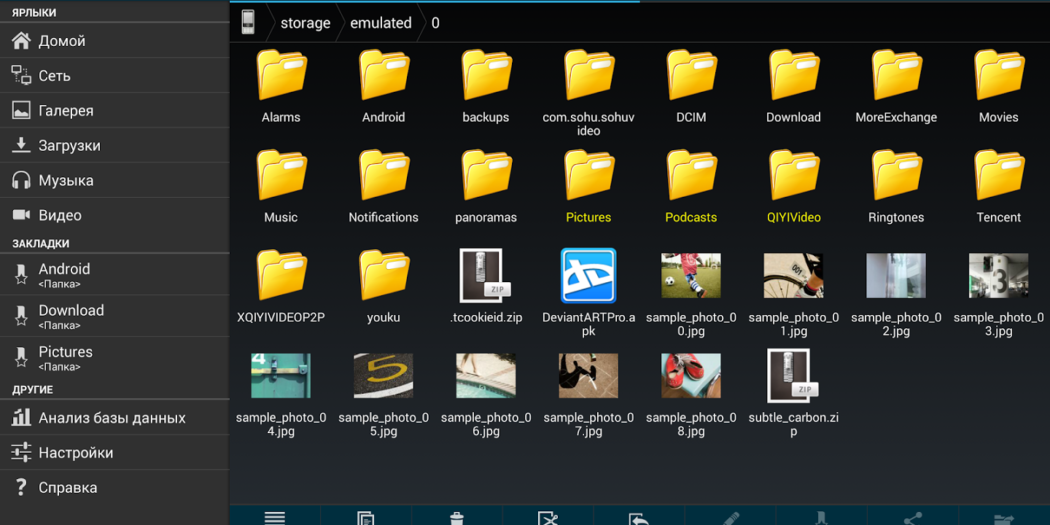
Операционная система Android работает с наиболее распространёнными форматами документов и медиаконтента, однако для запуска несовместимых по умолчанию файлов понадобится использовать стороннее программное обеспечение, доступное в Play Market и других мобильных площадках размещения приложений. Невозможность открытия дополняется появлением соответствующего сообщения об ошибке, исходя из которого можно, в большинстве случаев, выяснить причину проблемы и постараться найти оптимальный метод её решения. Какая именно ошибка, спросите вы? Она будет сопровождаться таким уведомлением: Невозможно открыть файл на Андроиде.
Среди файлов, пользующихся большой популярностью на ПК, но недоступных на смартфонах «из коробки», следует выделить:
- видеоролики MKV, XMW, AMR;
- документы DOC, PDF, DOCX, DOCM;
- картинки TIF, PDN, TIFF, HEIC, PSD, PSB;
- объёмные фигуры, созданные в любых программах.
Проблемы с запуском можно легко исправить, воспользовавшись инструкциями, приведёнными в статье. Также на странице размещён гайд по исправлению ошибок с APK-установщиками.
Ошибки с APK
Программы формата APK являются полноценными архивами, включающими в себя все ресурсы приложения для быстрого открытия. Они предназначены для «Андроида» и не работают на гаджетах с другими системами без эмуляции. Далее рассмотрено несколько типов ошибок, делающих невозможным запуск.
Запрет установки из сторонних источников
В целях безопасности, по умолчанию на Android запрещено загружать ПО из любых приложений, кроме Google Play, контент в котором проходит модерацию в виде проверок на вирусы. Отключение этого параметра поможет пользоваться приложениями, скачанными из, например, браузера. Выполните следующие шаги:
- Перейдите к панели быстрого доступа, через неё откройте «Настройки»;
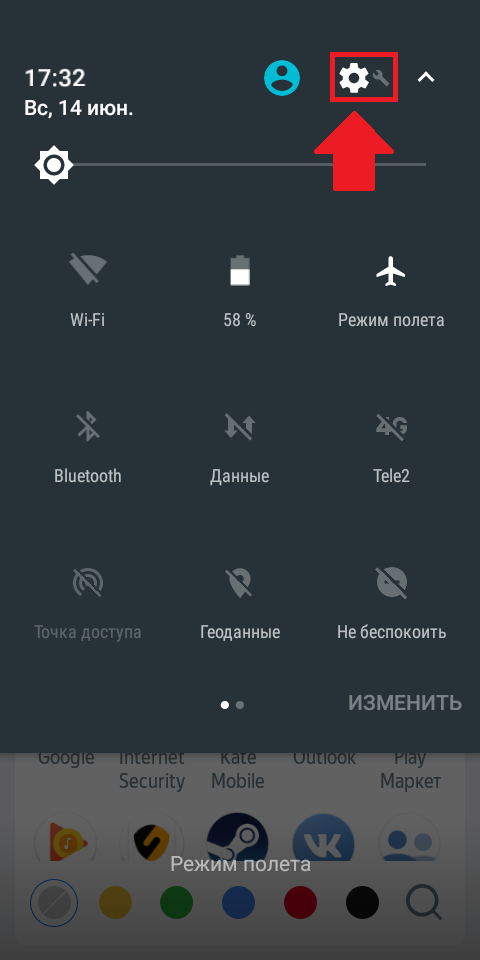
- Пролистните список до вкладки «Личные данные», из него перейдите в «Безопасность»;
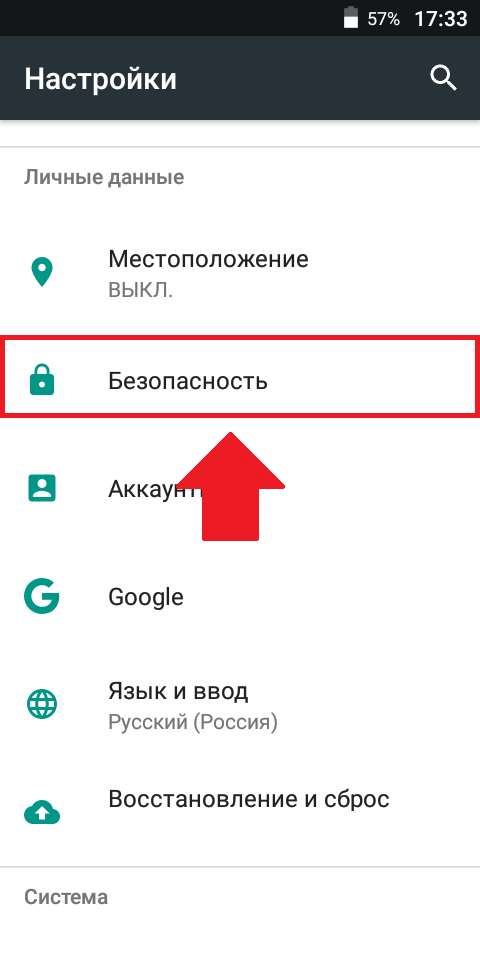
- Дойдя до раздела «Администрирование устройства», передвиньте тумблер около соответствующего пункта, после чего вернитесь к установщику и попробуйте снова.
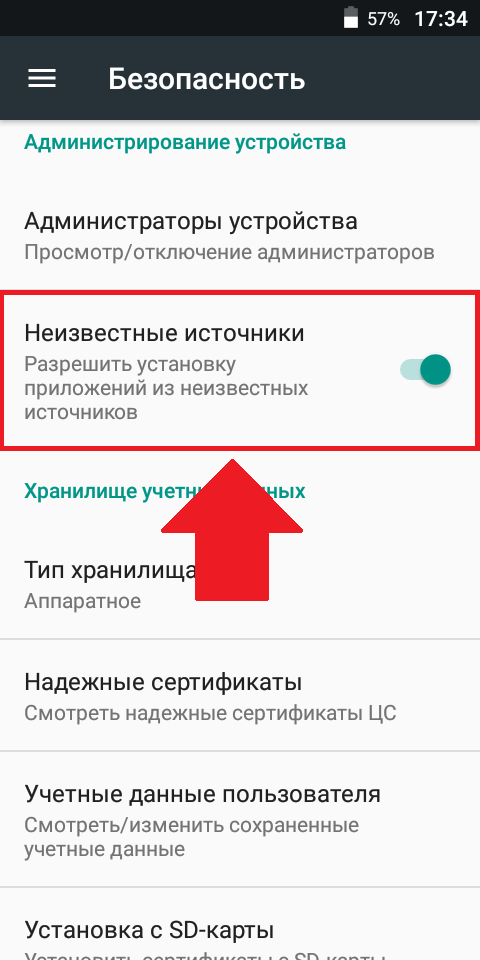
«Битый» файл
В случае возникновения ошибок при скачивании, вызванных непредвиденной остановкой процесса, необходимо будет заново загрузить приложение, после чего повторить попытку. В целях освобождения места во внутреннем хранилище, следует удалить неработоспособный установщик, поскольку с его помощью совершить какие-либо действия не удастся.
Несовместимость версий
Установка приложений, предназначенных для более новых Android, невозможна из-за разницы в используемом функционале и необходимых технологий для реализации, поэтому в данном случае необходимо произвести обновление системы. Обычно уведомления о возможности проапгрейдить смартфон приходят автоматически, однако вы можете провести самостоятельную проверку доступности следующим образом:
- Запустите «Настройки», нажмите «О телефоне»;
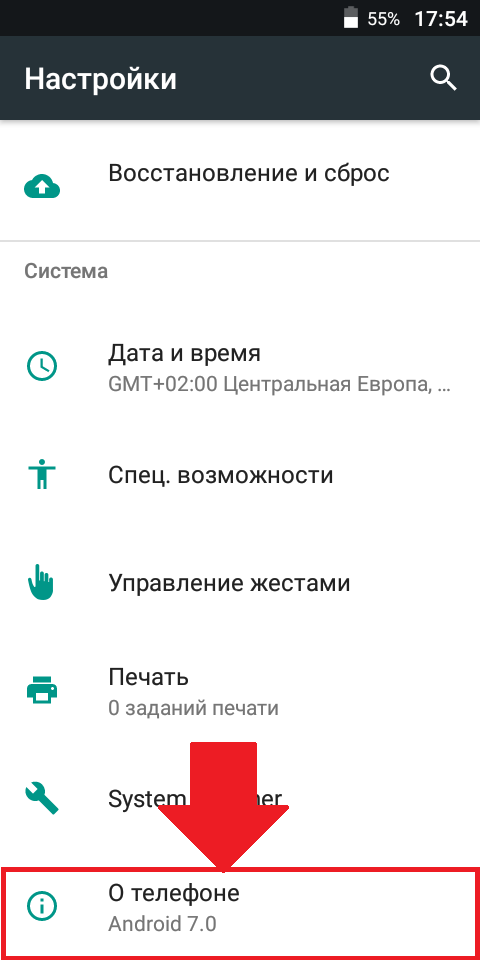
- Выберите второй пункт – «Обновление системы»;
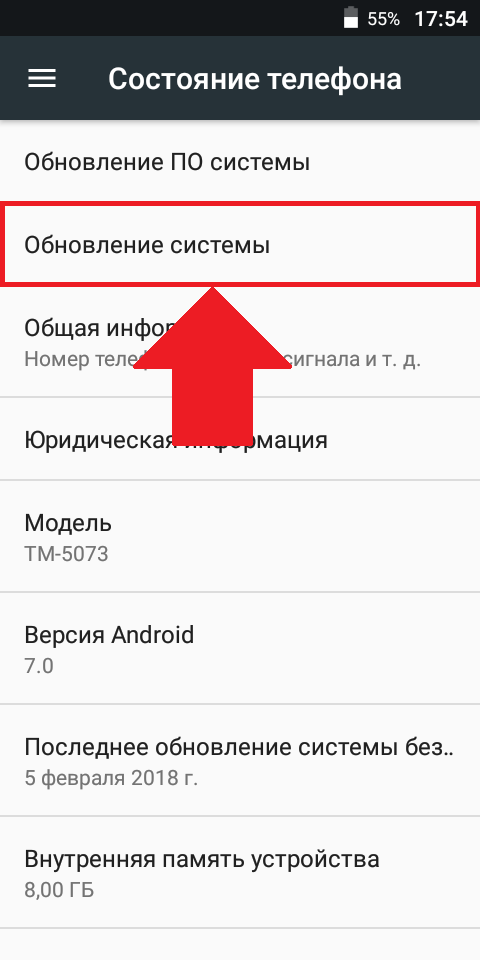
- Тапните по кнопке проверки обновлений. Если вы увидите сообщение вида «Последняя версия», никаких действий проводить не требуется.

Ещё одной, более редкой причиной возникновения ошибки является пользование слишком новой версией ОС: обычно в работе программ по принципу обратной совместимости нет ошибок. В этом случае поможет ручной откат, совершённый методом перепрошивки девайса на ранний «Андроид» с помощью специальных утилит, одной из которых является SP Flash Tool, требующая наличие подключения к компьютеру.
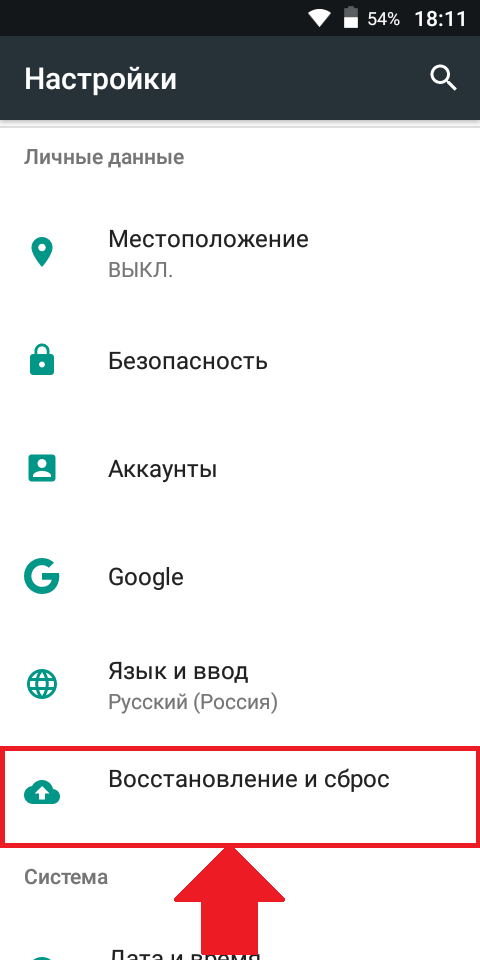
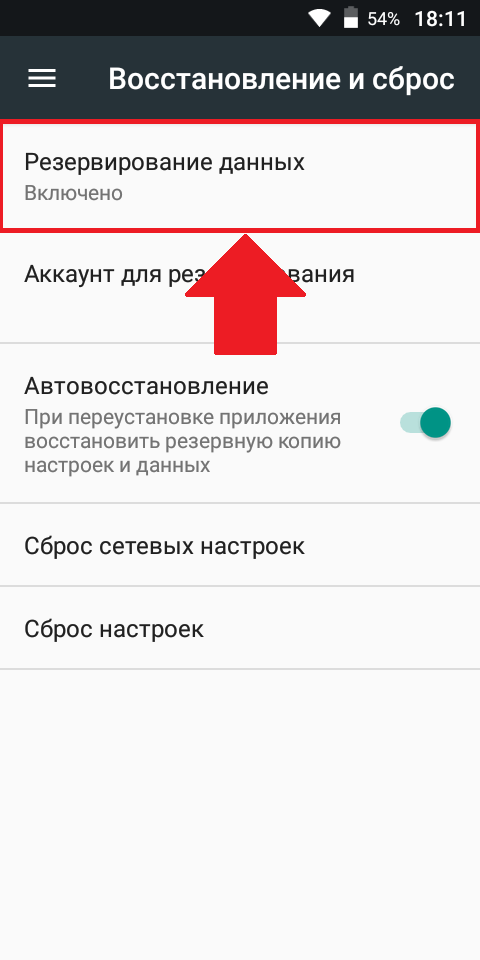
Найдя файл прошивки на сайте производителя или форуме пользователей вашего устройства (например, 4PDA), перепрошейте смартфон, выполнив следующие шаги:
- Произведите резервное копирование находящейся на смартфоне информации, в «Настройках» открыв раздел «Восстановление и сброс», и разрешите автоматическую синхронизацию данных;
- Подключите гаджет к ПК, установите нужный драйвер с сайта компании-производителя процессора или телефона (например, Spreadtrum), если он отсутствует в архиве. При возникновении проблем установки ввиду отсутствия цифровой подписи, воспользуйтесь данной инструкцией:
- На компьютере запустите терминал от имени администратора, зажав Win+R и введя cmd, после чего воспользовавшись сочетанием клавиш Ctrl+Enter;
- Введите exe -set loadoptions DISABLE_INTEGRITY_CHECKS, после чего нажмите Enter и отправьте команду bcdedit.exe -set TESTSIGNING ON;
- Перезагрузите систему, повторите второй шаг;
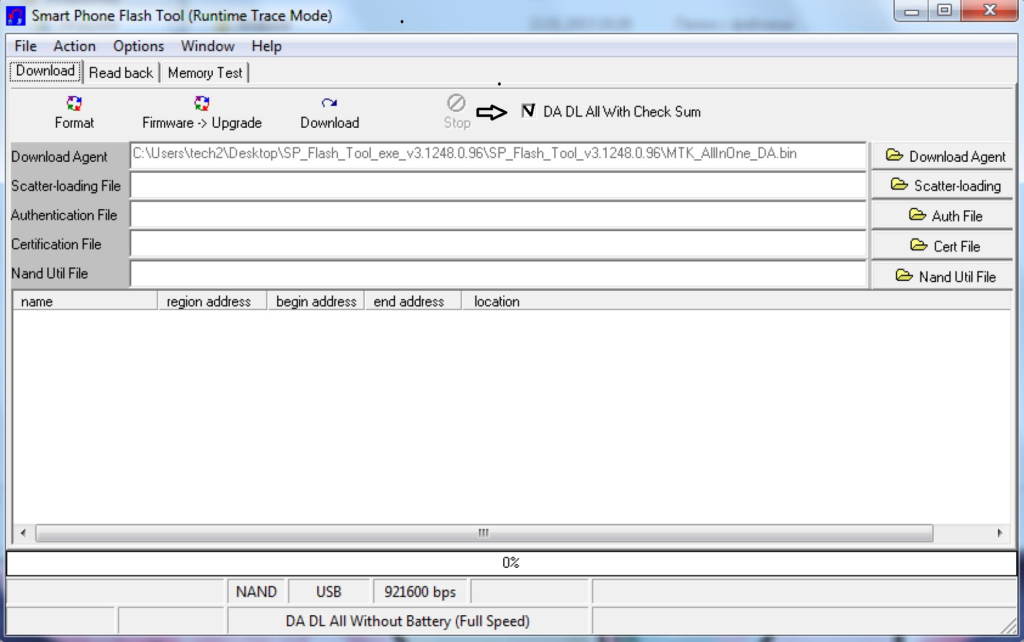
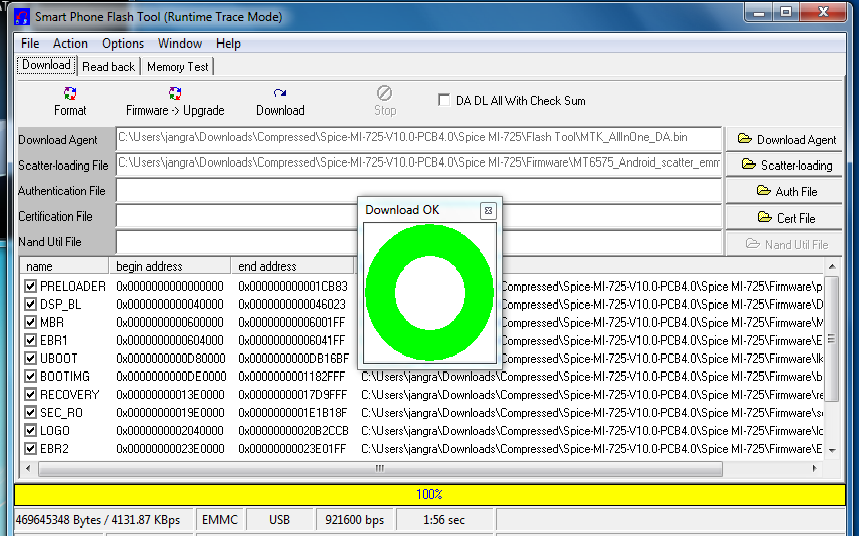
Некорректное название
Из-за неправильной передачи MIME-данных между браузером и источником загрузки, файлы могут загружаться в некорректном формате – например, APK автоматически переименовываются в ZIP из-за схожей структуры в виде архива. В этом случае необходимо поменять ресурс, с которого происходит скачивание, либо воспользоваться другим браузером.
Переименовывать установщики придётся самостоятельно, например, с помощью встроенного менеджера файлов или сторонних утилит вроде «ES Проводника» или Amore.
Синтаксическая ошибка
Название ошибки не вносит ясности в цель проблемы, поскольку данное сообщение может быть вызвано рядом разных факторов, среди которых есть повреждение manifest-файла или отсутствии доступа к нему. Обычно эта проблема находится на стороне разработчика, поэтому стоит уведомить его о ситуации. Если программа уже установлена, но не может быть запущена, после двух сбоев появится кнопка отправки отзыва по электронной почте, к которому будет автоматически прикреплена нужная информация.
Ошибки с другими форматами
Как указано выше, система работает с базовыми разрешениями файлов, и для пользования несовместимыми следует загрузить дополнительное ПО. Проблемы повреждения нужных для запуска данных присущи программам любых форматов и имеют одинаковый метод решения, выражающийся в переустановке с, возможно, иного сайта.
Распространённые приложения
Google PDF Viewer поможет избавиться от ошибок при запуске текстовых документов, а также отличается от остальных утилит оптимизацией внутренней вёрстки, занимающей считанные секунды даже для крупных файлов. Комфортное чтение обеспечивается наличием тёмной темы и функцией навигации. Приложение отсутствует на рабочем столе и запускается автоматически, вместе с файлом.
Для открытия большинства видеороликов подойдёт MX Player – первый мобильный медиаплеер с поддержкой многоядерного декодирования. Для корректной работы понадобится установить пакет кодеков по той же ссылке. ПО поддерживает пользование субтитрами и предлагает их детальную настройку.
3D-моделирование требует множества ресурсов, поэтому не распространено на смартфонах и планшетах. Несмотря на это, существуют средства редактирования объёмных объектов для Android: Spacedraw, 3DC.io, Sketcher-3D, SDF 3D и прочие.
Несовместимое ПО
Некоторые разрешения доступны только для определённых систем и не могут быть запущены на остальных – к ним относятся форматы исполняемых файлов EXE, UWP, APPX. В некоторых случаях поможет эмуляция систем, что можно произвести с тем же Windows для запуска EXE:
- Скачайте Bochs из Интернета. В правом верхнем углу нажмите на зелёную кнопку Start, не изменяя предложенные автоматически параметры. На экране отобразится строка информации о процессах, проходящих в данный момент. Дождитесь завершения процедуры, после которой произойдёт автоматический переход в BIOS;
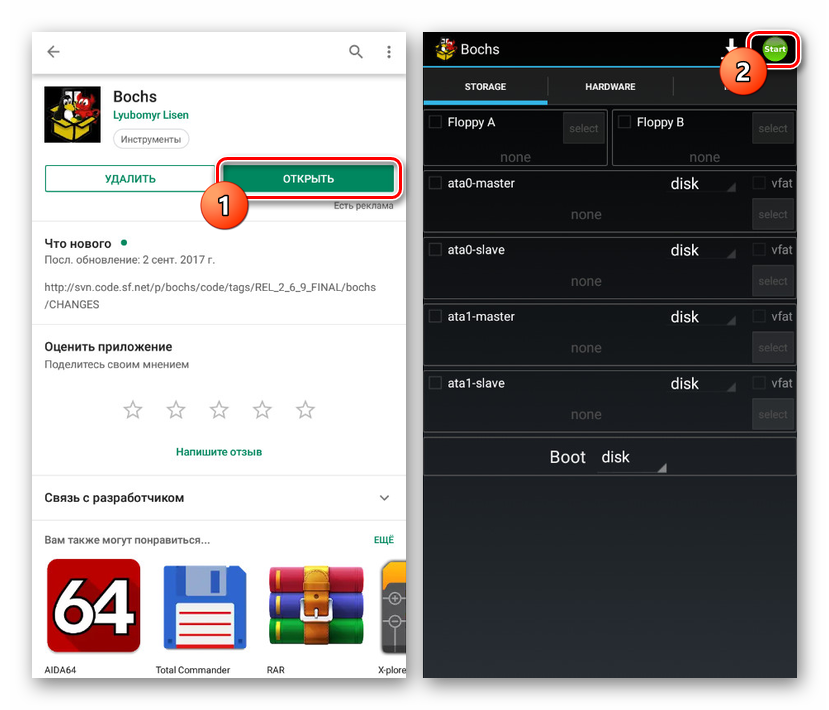
- С помощью проводника файлов создайте папку, дайте ей имя на латинице. В данной директории будут находиться нужные для запуска программы – переместите их самостоятельно, запомнив путь;
- Запуск Windows возможен после установки соответствующего образа формата IMG – список представлен по этой ссылке. Файл следует разместить в директории Android/data/net.sourceforge.bochs/files;
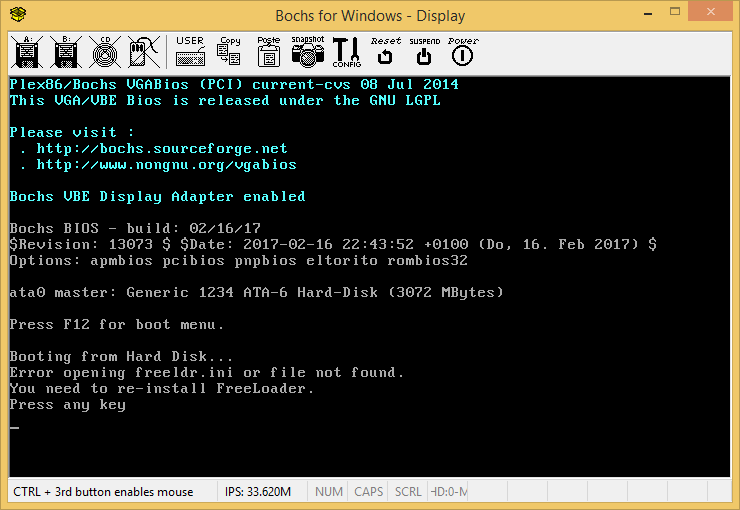
- По этому пути также будет находиться документ bochsrc.txt, где понадобится указать название образа и пути к нему путём замены двух существующих строк на данные: ata0-master: type=disk, path=название_образа.img и ata1-master: type=disk, mode=vvfat, path=путь/к/образу;
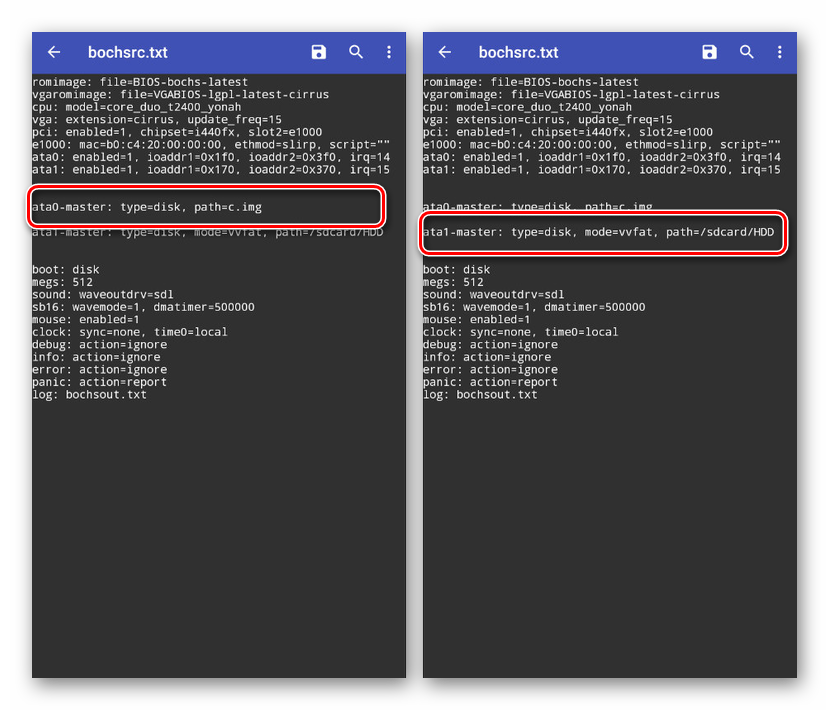
- Вернитесь к панели управления утилитой, проставьте чекбоксы около первого и третьего пунктов раздела Storage;
- Во вкладках Misc и Hardware укажите технические характеристики виртуальной машины, влияющие на скорость обработки файлов. Запустите систему, произведите нужные действия с её помощью. Наличие функции OTG станет огромным преимуществом в навигации, поскольку с её помощью можно подключить мышь.
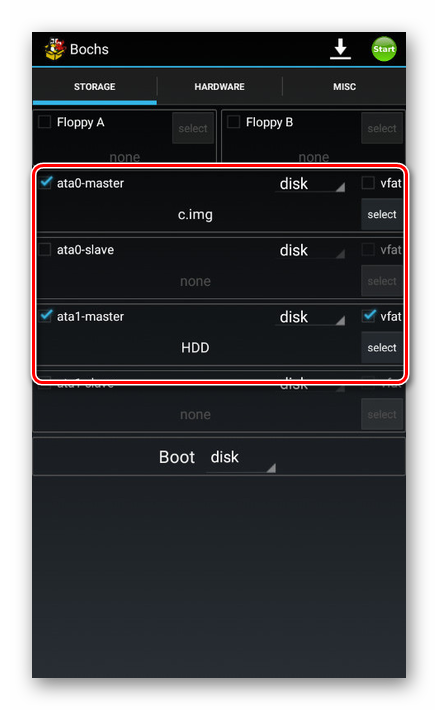
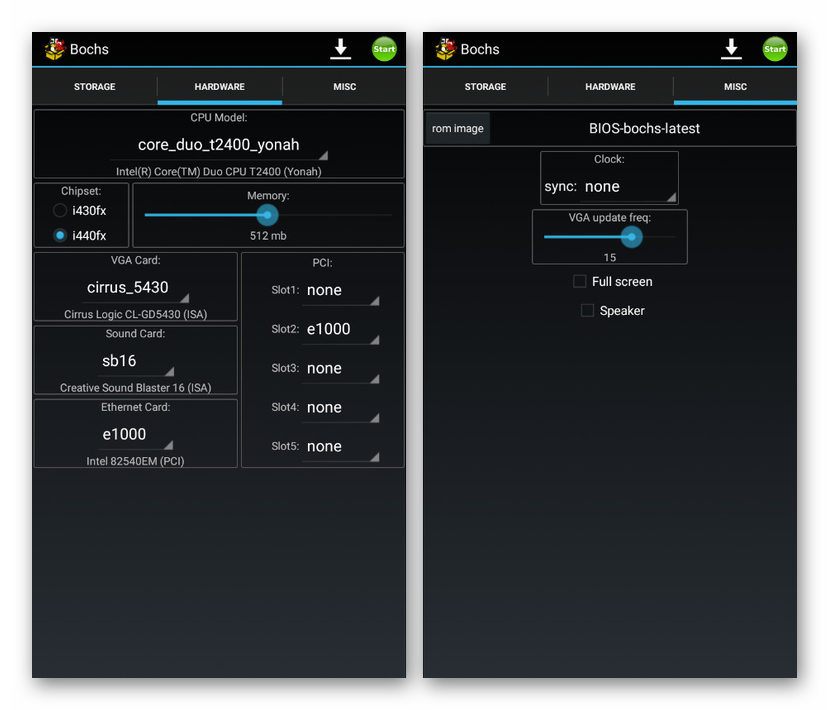
Выключение системы следует производить через кнопку в меню «Пуск», а не простым закрытием программы, чтобы предотвратить повреждение данных. Вы также можете воспользоваться ExaGear и другими средствами эмуляции ОС Windows.
ПО формата DEB можно запустить с помощью Debian No-Root, бесплатно распространяющего в Play Market.
На Android можно запустить файлы многих разрешений, однако в некоторых случаях необходимо использовать меры в виде установки стороннего ПО или эмуляции пользования другой ОС. Исправить ошибки, связанные с несовместимостью версий, поможет откат версии до предыдущей или, наоборот, установка более новой – всё это можно сделать, следуя шагам из этой статьи, актуальной для всех девайсах, работающих на данной системе.
Источник: hifilive.ru
Исправление невозможности открыть вложения электронной почты на Galaxy
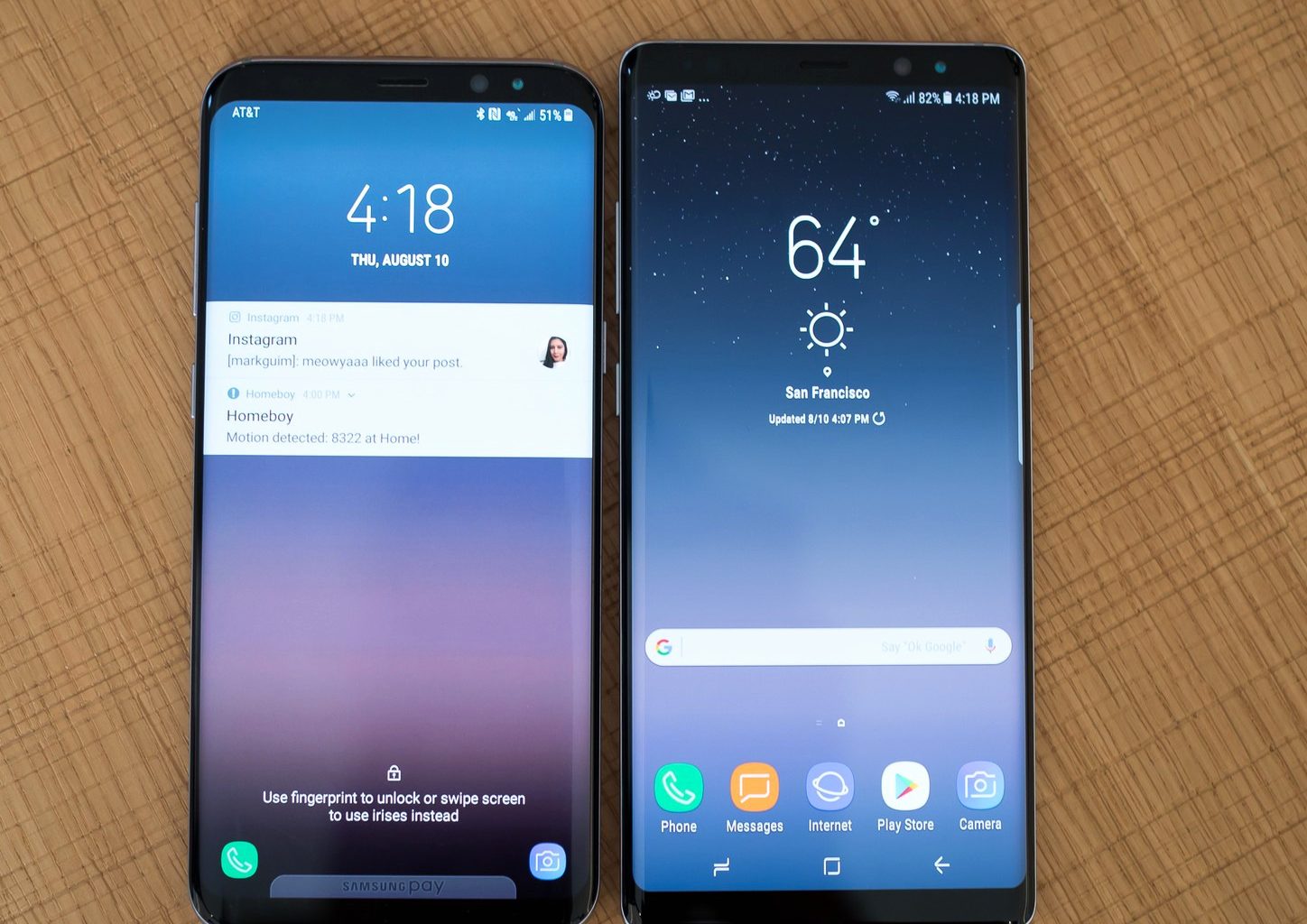
Вы сталкивались с ошибкой «Невозможно загрузить вложение электронной почты» на вашем Samsung Galaxy Note 9? Если да, значит, вы столкнулись с подобной проблемой, с которой столкнулись некоторые пользователи. Помимо этой упрямой проблемы, вы также можете обнаружить, что вложения электронной почты не открываются.
Большинство из нас не знает, что вполне возможно загрузить вложение электронной почты, даже не сохранив письмо. Но допустим, вы не можете даже открыть вложение электронной почты на своем Samsung Galaxy Note 9, каковы ваши дальнейшие действия? Вы так и останетесь без возможности просмотра вложений электронной почты?
Это не обязательно должно быть так, и вы узнаете почему. Чтобы остановить распространение инфекции, необходимо избавиться от ее источника. В данном случае, как сообщается, вложения в формате PDF обычно приводят к таким проблемам, как невозможность открыть вложение электронной почты на вашем Galaxy Note 9.
Есть пользователи Samsung Galaxy Note 9, которые обычно получают электронные письма с вложениями в формате PDF и в итоге сталкиваются с проблемами при открытии таких вложений. В большинстве случаев при попытке открыть или сохранить вложение электронной почты на экране ненадолго появляется значок Adobe, но процесс сохранения или открытия PDF-файла не завершается. Вместо этого значок Adobe мгновенно исчезает, и вы не обнаруживаете никаких следов содержимого вложения.
Если вы попытались открыть PDF-файл и ничего не увидели, у вас может возникнуть мысль, что во вложении нечего отобразить, но на самом деле это не так, потому что в действительности в PDF-файле есть некоторое содержимое, только вы не знаете, как к нему получить доступ. Но с помощью инструкций, приведенных ниже, мы можем это изменить.
Fix Unable To Open Email Attachments On Galaxy Note 9
- Это решение не будет работать, если у вас нет совместимого приложения для чтения файлов, которое может открыть вложения электронной почты, которые вы собираетесь просмотреть.
- Удалите учетную запись электронной почты с Samsung Galaxy Note 9, затем добавьте ее снова
- Сбросьте заводские настройки Galaxy Note 9, затем восстановите программное обеспечение, чтобы устранить ошибку с устройства.
В Google Play Store найдите приложение, которое можно использовать для открытия вложенного документа. Обычно отлично работает Adobe reader, но вы также можете загрузить WPS. Включив приложение, мы вдвое уменьшим проблему, убедившись, что не отсутствие приложения препятствует открытию вложения.
Если приложение уже установлено на вашем устройстве, вы получите уведомление об открытии или удалении. Если приложение отсутствует, воспользуйтесь опцией установки, чтобы загрузить и установить его на смартфон Samsung Galaxy Note 9.
Если проблема сохраняется даже после загрузки и установки приложения для просмотра PDF-вложений, вы можете попробовать альтернативные решения, которые включают удаление и добавление учетной записи электронной почты или ее перенастройку.
В случае со стоковыми электронными письмами и сторонними приложениями электронной почты это решение должно работать отлично, и вы сможете избавиться от проблемы, которая мешает вам открывать вложения электронной почты на вашем Samsung Galaxy Note 9. Выполните следующие шаги, чтобы успешно удалить учетную запись электронной почты.
- На главном экране Galaxy Note 9 нажмите на экран Apps для просмотра меню приложений
- В меню Settings выберите Accounts
- Нажмите на определенный аккаунт, чтобы открыть его
- В настройках этого конкретного аккаунта, выберите Учетные записи
- Теперь нажмите на Еще
- Затем выберите Удалить учетную запись
Что делать после удаления сторонних приложений на Samsung Galaxy Note 9
- Откройте приложение Общие настройки, нажав на него в папке приложений на главном экране
- Нажмите на Учетные записи
- Нажмите на опцию Добавить учетную запись
- Выберите Email
- Затем, следуйте инструкциям на экране, чтобы зарегистрировать учетную запись электронной почты с данными электронной почты, которую вы только что удалили.
Надеемся, что этот вариант сработает, как и у многих других пользователей, но если он не сработает, вам, возможно, придется начать резервное копирование файлов и данных, потому что следующим средством будет сброс к заводским настройкам, а мы знаем, что он очистит все устройство. После завершения сброса к заводским настройкам восстановите устройство, настройте параметры учетной записи электронной почты и, установив соответствующее приложение, попробуйте снова открыть вложения электронной почты на Samsung Galaxy Note 9
YouTube видео: Исправление невозможности открыть вложения электронной почты на Galaxy
Источник: gud-pc.com