Не всегда телефоны работают гладко и без ошибок. Касается это и гаджетов, функционирующих на операционной системе Android. Очень часто проблемы и уведомления появляются по понятным и закономерным системным причинам, но не исключено, что ошибки могут быть вызваны действиями пользователя. Часто пользователи интересуются решением проблемы, когда в приложении «Камера» произошла ошибка Android, что делать и как от нее избавиться. В этом материале будет рассказано, почему на Андроиде не открывается камера и какие могут быть причины этого явления.
Почему появилась ошибка камеры на Андроиде
Сложность поиска проблемы заключается в том, что одного единственного решения, которое было бы способно убрать все ошибки, не существует. Природа уведомлений о сбоях в камере разнообразна и связана не только с программными ее частями, но и с аппаратным модулями. Во всех случаях могут быть показаны сообщения с разным текстом: «Произошла неожиданная остановка приложения Камера», «Не удалось подключиться к камере» и так далее.
НЕ РАБОТАЕТ КАМЕРА на Телефоне ANDROID — ЧТО ДЕЛАТЬ? Samsung, Xiaomi, Honor, Huawei/Ошибка Камеры
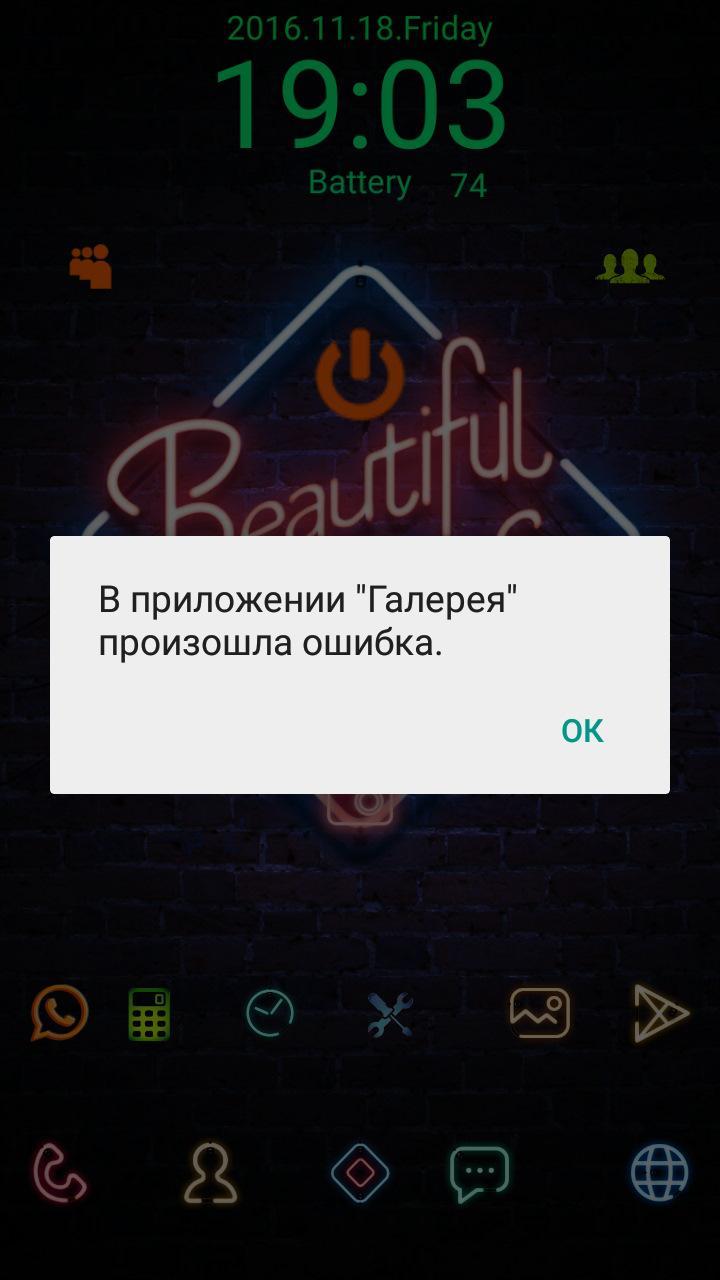
Даже в галерею из-за ошибки попасть не получится
Важно! Пользователь также может вдруг увидеть, что камеры нет в списке всех приложений на рабочем столе или в настройках. Использовать ее нельзя будет и при работе с редакторами фотографий или социальными сетями.
Наиболее часто подобного рода проблемы вызывают:
- Сбои в работе операционной системы. Часто при скоплении большого количества мусорных или временных файлов телефон начинает тормозить, а некоторые приложение конфликтуют друг с другом.
- Неправильные настройки. Если человек случайно изменил те или иные системные параметры, то некоторые стандартные приложения вполне могли перестать работать. Особенно опасно, если человек неопытный, пользоваться рутированым телефоном.
- Системная ошибка. Они могут быть вызваны огромным количеством факторов, скрывающихся в программной и аппаратной части модуля для фото- и видеосъемки.
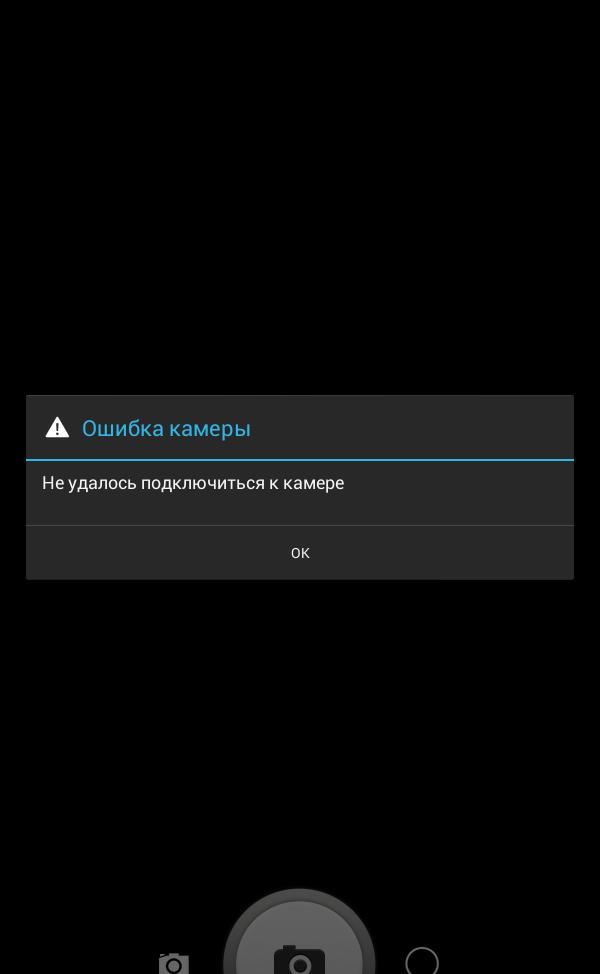
Ошибка в «Камере»
Что делать, если ошибка «Не удалось подключиться к камере Android»
Все проявляется только в тот момент, когда человек пытается зайти в камеру, но вместо ее функционала видит черный экран, а после непродолжительного ожидания – сообщение об ошибке, которое уведомляет о невозможности запуска приложения ввиду непонятных причин. К сожалению, ошибка не указывает, что именно ее вызывает, но по характеру ее возникновения часто можно определить причину неисправности.
Появляется сообщение также и при попытке снять видеозапись в низком качестве. Порой фотографии идут на «ура», а съемка заканчивается уведомлением о неисправности. Пользоваться модулем становится просто невозможно. Даже если выполнить перезагрузку устройства, то ошибка начинает возникать еще чаще.
Наиболее популярными и действенными методами борьбы с ошибкой являются:
- как ни странно, но перезагрузка;
- сброс настроек телефона;
- установка обновлений для операционной системы и камеры;
- скачивание и использование другого приложения для камеры;
- восстановление гаджета через меню Recovery.
Это способы будут более подробно описаны ниже.
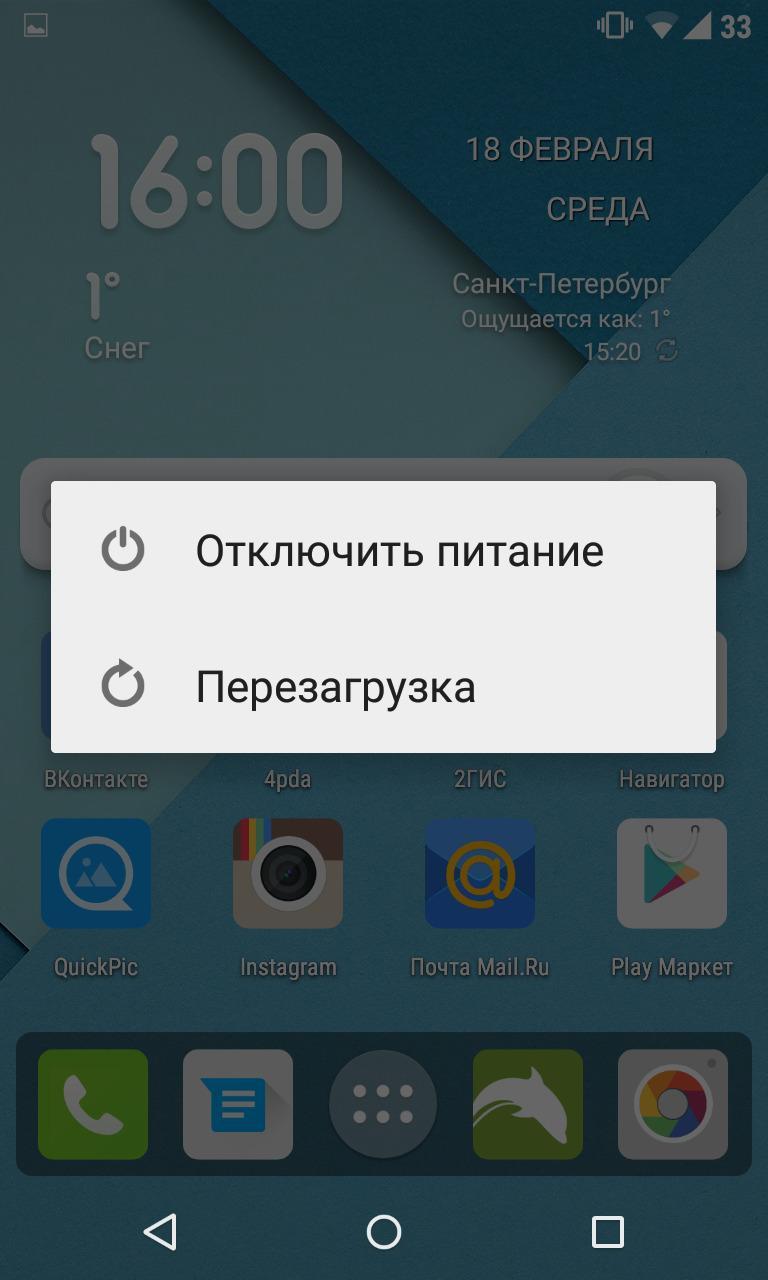
Перезагрузка – один из способов устранить ошибку
Удаление конфликтующих с камерой приложений на Андроиде
В первую очередь следует проверить, были ли установлены какие-либо приложения в последнее время и запущены ли они сейчас. Очень часто «битые» игры или фоторедакторы могут вызывать системный сбой и нарушать работу встроенной камеры.
Нередко человек заносит в систему и всякого рода вирусы, которые могут не только воровать личные данные и мешать полноценной работе системы, но и тайно использовать камеру в своих целях и занимать ее. Особенно часто это происходит, если скачивание и установка производятся с неизвестных источников, а не из официального цифрового магазина Play Market.
Важно! Если человек недавно скачивал стороннее приложение для использования камеры с целью улучшения качества фотографий или накладывания на них особых фильтров, то вполне возможно, что софт мог заблокировать доступ к камере другим программам.
Именно поэтому для решения проблем с модулем камеры часто прибегают к удалению недавно установленных игр и программ, даже если они не имеют никакого отношения к фото- и видеосъемке.
Настройка разрешений для камеры в настройках Андроида
Как многим известно, операционная система андроид дает возможность установить те или иные разрешения не только для пользовательских приложений, но и для системных программ. Возможно, человек случайно отключил разрешение на съемку стандартному приложению, или сделал еще что-то не так.
Для того чтобы разобраться с этим, необходимо:
- Перейти в «Настройки».
- Выбрать пункт «Приложения» и подпункт «Системные приложения» или «Разрешения».
- Проверить, если разрешение на использование физической камеры у самого приложения «Камера».
- Запретить использование модуля нежелательным программам.
- Проверить работоспособность программы.
- Сохранить настройки и закрыть их.
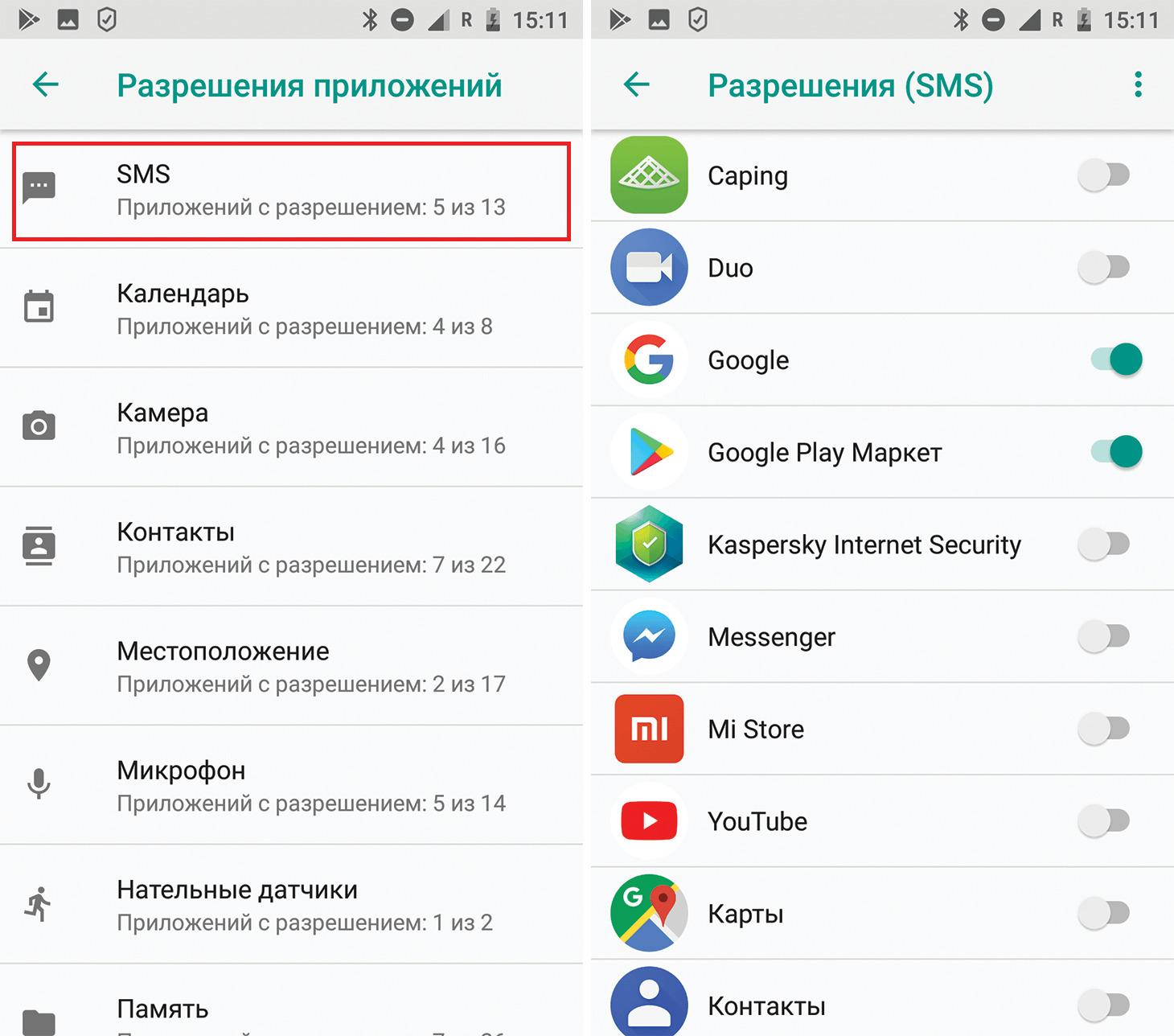
Выдача разрешения на использование камеры
Что делать, если камера вылетает на Андроиде с ошибкой
Пришло время разобрать и другие способы решить проблему с данной ошибкой:
- Перезагрузка телефона. Многие пользователю говорят, что им помогла именно перезагрузка. Это и понятно, ведь часто сбои в работе ОС решаются ее чисткой или перезапуском.
- Сброс настроек телефона. Если решить проблему путем настройки разрешений не удается, то нужно выполнить сброс всех настроек. Для этого переходят в настройки и находят пункт «Сброс». Для начала можно просто попытаться очистить конфигурации, а если это не поможет, то выполнить полный сброс.
- Установка обновления для камеры. Если телефон куплен недавно, то есть вероятность того, что он все еще может получать обновления операционной системы и отдельных приложений «по воздуху». Для проверки также следует зайти в параметры девайса и найти соответствующий пункт обновлений.
- Установка сторонней камеры. Под этим имеется ввиду скачивание и использование другого приложения, которое запускает физическую камеру и работает с ней. Порой сторонние решения позволяют добиться большего качества съемки и имеют в разы больше полезных функций.
- Восстановление телефона через Recovery. Этот способ подходит только знающим людям. Если за него возьмется новичок, то есть риск получить на выходе «кирпич». Суть в том, чтобы восстановить работоспособность прошивки и взаимодействия аппаратных частей через специальный режим отладки.
Важно! Сброс является самым радикальным методом, так как удаляет с телефона абсолютно все пользовательские данные. Следует тщательно все продумать и выполнить сохранение наиболее важных документов и фотографий.
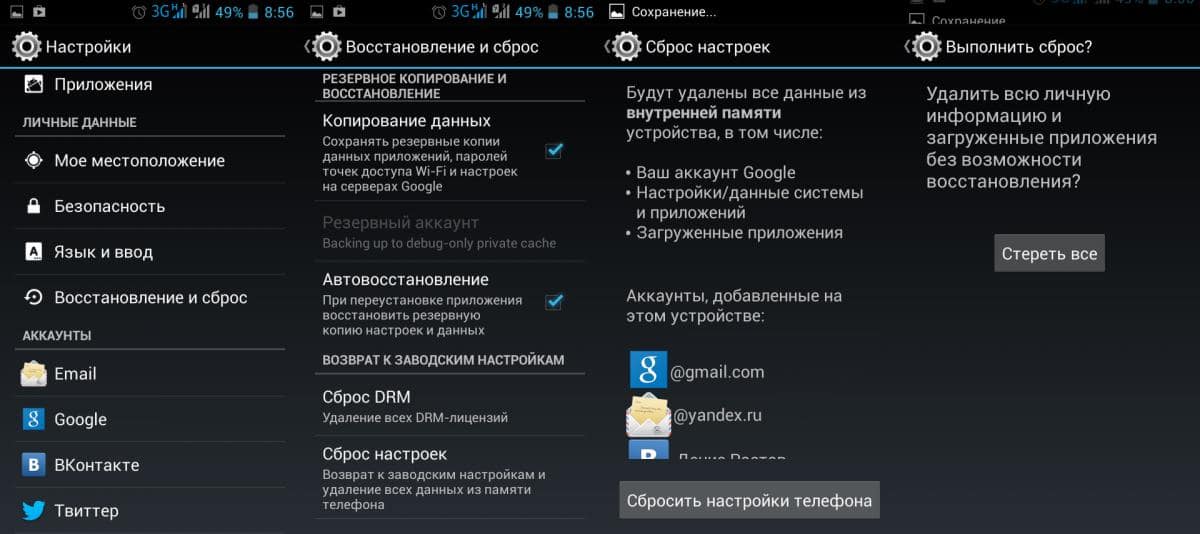
Перед сбросом следует сохранять свои данные
Таким образом, было рассказано, что такое ошибка камеры на Андроид, как исправить ее и заставить модуль запускаться. Все зависит от причин, которые вызвали неисправность, но часто они никак себя не проявляют.
Источник: mirinfo.ru
Сообщение об ошибке в приложении «Камера» на Android — почему оно появляется и как решить эту проблему




Появление ошибок в процессе работы сложной операционной системы, такой как Android, не исключено, и пользователи устройств с подобным программным обеспечением «на борту» должны уметь решить возникающие неисправности. Ошибка камеры на смартфонах и планшетах под управлением операционной системы компании Google является одной из наиболее неприятных. Камера едва ли не чаще других функций используется в современных мобильных устройствах, и если при ее запуске на экране появляется сообщение «Не удалось подключить к камере», сделать фотографию или снять видео не получится.
Очистка приложения
Для исправления некорректной работы зачастую нужно очистить данные и кэш, что делается при помощи следующих действий:
- Зайдите в системные параметры Android, раздел приложений.
- Найдите программу «Камера» и в появившемся меню сначала остановите её работу.
- Затем нажмите на кнопку «Очистить кэш». После завершения процесса выберите функцию «Стереть данные» в этом же меню.
- Снова запустите камеру.
Как предотвратить появление подобных проблем?
Чтобы ваш телефон исправно работал и никогда не выдавал сообщение “не удалось подключиться к камере”, необходимо соблюдать основные рекомендации по корректной эксплуатации прибора. Прежде всего, нельзя допускать ни малейшего механического воздействия, способного привести к повреждению хрупкого стекла камеры.
Во избежание появления царапин рекомендуется защищать гаджет от попадания на его поверхность мелких абразивных частиц. Затвор неиспользуемой камеры должен находиться в закрытом состоянии. Для протирания камеры следует использовать исключительно мягкие салфетки. Не менее важно предохранять телефон от воздействия влаги. Попадание воды чревато образованием микрокоррозии, способной вывести из строя не только камеру, но и сам телефон.
Проверка безопасным режимом
Выяснить, работает ли камера, можно при помощи смены режима на устройстве. Для этого выполните следующее:
- Включите безопасный режим.
- Попробуйте запустить камеру — если она работает, значит, причина кроется в одной из других установленных программ, которая не даёт ей корректно функционировать.
- Поочерёдно выключайте другие компоненты, параллельно включённые на планшете или смартфоне.
- Когда вы найдёте программу, которая мешала камере, удалите ее.

«Не удалось подключиться к камере»: что делать
Если возникла ошибка, которая не позволяет пользоваться камерой смартфона или планшета на Android в полном объеме, не стоит сразу прибегать к радикальным мерам, стремясь установить новую прошивку на устройство. Даже она не во всех ситуациях помогает исправить ситуацию. Есть ряд советов, что делать, если не удалось подключиться к камере на Android, и ниже мы их приведем.
Перезагрузка устройства
Первое, что следует сделать, если возникла ошибка в работе камеры смартфона или планшета на Android, это перезагрузить его. Процесс перезагрузки не сильно отличается от устройства к устройству – достаточно зажать кнопку блокировки экрана и дождаться появления меню, где можно выбрать пункт «Перезагрузка» или «Выключение» смартфона.

Когда устройство будет перезагружено, попробуйте вновь запустить камеру. Если ошибка не пропала, переходите к следующему способу.
Тестирование Android устройства в безопасном режиме
По аналогу со стационарными операционными системами, мобильные имеют несколько режимов работы, в том числе и «Безопасный». Суть безопасного режима в том, что смартфон или планшет загружаются без загрузки сторонних приложений, то есть активируются только программы, которые присутствуют в устройстве по умолчанию. Соответственно, загрузив аппарат в безопасном режиме, можно проверить, не связана ли ошибка подключения к камере с работой стороннего ПО на устройстве.
Чтобы запустить смартфон или планшет на Android в безопасном режиме:

- Зажмите кнопку выключения устройства до появления меню с выборами вариантов перезагрузки;
- Далее нажмите и удерживайте палец на варианте «Отключить питание» или «Выключение», в зависимости от того, имеются на устройстве сторонние «оболочки» или нет;
- Через некоторое время на экране появится сообщение с предложением перезагрузиться в безопасном режиме, нажмите «ОК».
После загрузки смартфона или планшета в безопасном режиме, в левом нижнем углу экрана появится соответствующая пометка, подтверждающая данный факт.
Важно: На некоторых устройствах способ перехода в безопасный режим работы немного другой. Если не получается перевести смартфон или планшет в безопасный режим работы способом, описанным выше, советуем ознакомиться с инструкцией к конкретной модели устройства, в которой должно быть обозначено, как выполнить данное действие.

Попробуйте в безопасном режиме запустить камеру. Если она заработает, потребуется выяснить, из-за какой программы на устройстве возникает ошибка. Наиболее разумный способ – удалять приложения по одному из последних установленных, которые могут иметь отношение к камере, а после каждой удаленной программы перезагружать устройство и смотреть, работает ли камера. Приложений, из-за которых может появляться ошибка «Не удалось подключить к камере», масса: Snapchat, Telegram, WhatsApp, Prisma и многие другие.
Обратите внимание: Если камера начала загружаться после удаления очередного приложения, проверьте ее во всех режимах работы, не исключено, что проблема устранена не полностью.
Использование сторонней программы для работы с камерой
Еще один способ исправить ошибку «Не удалось подключиться к камере» — это проверить ее работу при использовании стороннего приложения. В Play Market можно найти массу программ, которые способны заменить стандартное приложение «Камера». Например, среди таких программ можно отметить Open Camera, Camera 360, Camera MX и другие. Загрузите любую из них или сразу несколько и проверьте, удастся ли избавиться от ошибки.
Если сторонняя камера работает без проблем во всех режимах, вероятно, произошел сбой в функционировании «родного» приложения. Попробуйте сделать следующее:
- Зайдите в «Настройки»;
- Далее выберите пункт «Все приложения»;

- Найдите в списке доступных программ «родное» приложение «Камера» и выберите его;


Выполнив описанные выше действия, вновь попробуйте запустить программу «Камера» и проверить, будет ли она работать.
Если очистка данных «родного» приложения «Камера» не помогла решить проблему с его работой, а стороннее приложение продолжает функционировать без проблем, можно пользоваться им, выбрав его в качестве программы для камеры по умолчанию в настройках смартфона.
Очистка кэша устройства на Android
Избавиться от ошибки «Не удалось подключиться к камере» в Android можно попробовать еще одним способом – сбросив кэш работы операционной системы. Удалив временные данные, в некоторых ситуациях удается избавиться от ошибки в работе камеры.
Важно: Перед тем как переходить к следующим действиям, рекомендуем сделать резервную копию информации со смартфона/планшета.
Чтобы очистить весь системный кэш на аппарате под управлением Android, необходимо сделать следующее:
- Выключить смартфон/планшет;
- Перевести его в режим технического обслуживания и восстановления. На различных смартфонах для перехода в данный режим может потребоваться выполнить различные действия. На «чистом» Android и многих других версиях прошивки для этого необходимо зажать одновременно кнопки громкости и питания;
- Спустя 10-20 секунд удерживания необходимой комбинации кнопок, на экране устройства появится зеленый робот – фирменный логотип Android, после чего запустится техническое меню;
- Управление в меню восстановления происходит, чаще всего, за счет механических кнопок (громкость и блокировка экрана). Выберите в меню переход в Recovery Mode;

- Далее в режиме восстановления нужно найти пункт, который отвечает за очистку кэша. Чаще всего он находится в разделе «Wipe»;
- Выберите вариант удаления временных файлов и произведите данную процедуру.

Когда временные файлы будут удалены, загрузите смартфон в стандартном режиме и проверьте, работает ли приложение «Камера».
Восстановление и сброс устройства
Если ни один из предложенных выше вариантов не помог решить проблему с запуском камеры и продолжает возникать ошибка, остается кардинальный способ ее устранения – полный сброс устройства. После выполнения шагов, описанных ниже, со смартфона или планшета будет удалена вся информация, и он будет сброшен до состояния нового устройства.
Чтобы восстановить устройство до состояния «из коробки», нужно сделать следующее:
- Запустите «Настройки»;
- Выберите пункт «Дополнительно»;

- Нажмите на вариант «Восстановление и сброс»;
- Далее нажмите «Сброс настроек» и подтвердите свое желание стереть всю информацию со смартфона.

Когда даже полный сброс устройства не помогает устранить ошибку «Не удалось подключиться к камере», вероятнее всего проблема связана с аппаратной частью устройства, то есть, с выходом из строя модуля камеры.
(425 голос., средний: 4,49 из 5)
Источник: brit03.ru
Не удалось подключиться к камере на Android


Появление ошибок в процессе работы сложной операционной системы, такой как Android, не исключено, и пользователи устройств с подобным программным обеспечением «на борту» должны уметь решить возникающие неисправности. Ошибка камеры на смартфонах и планшетах под управлением операционной системы компании Google является одной из наиболее неприятных. Камера едва ли не чаще других функций используется в современных мобильных устройствах, и если при ее запуске на экране появляется сообщение «Не удалось подключить к камере», сделать фотографию или снять видео не получится.
«Не удалось подключиться к камере»: симптомы ошибки
Возникнуть ошибка в работе камеры на Android может без веских причин, даже если телефон не обновлялся на новую версию прошивки, не падал, не попадал под воду и с ним не случались другие неприятности. Возникнуть проблема может сама по себе, и от того сложнее найти пути ее решения.

Сама ошибка «Не удалось подключить к камере» на Android смартфоне или планшете может проявляться себя в двух ситуациях:
- При попытке запустить камеру. Видоискатель не загружается, и на экране пользователь видит только информационное сообщение об ошибке;
- При попытке снять видео. В некоторых ситуациях неисправность проявляется только при попытке снять видео на смартфон. При этом не всегда она присутствует при всех настройках записи, например, многие пользователи жалуются на ошибку только при попытке записать видео в разрешении 240p.
В любой ситуации из-за неисправности функциональность камеры резко сокращается или полностью пропадает.
«Не удалось подключиться к камере»: что делать
Если возникла ошибка, которая не позволяет пользоваться камерой смартфона или планшета на Android в полном объеме, не стоит сразу прибегать к радикальным мерам, стремясь установить новую прошивку на устройство. Даже она не во всех ситуациях помогает исправить ситуацию. Есть ряд советов, что делать, если не удалось подключиться к камере на Android, и ниже мы их приведем.
Перезагрузка устройства
Первое, что следует сделать, если возникла ошибка в работе камеры смартфона или планшета на Android, это перезагрузить его. Процесс перезагрузки не сильно отличается от устройства к устройству – достаточно зажать кнопку блокировки экрана и дождаться появления меню, где можно выбрать пункт «Перезагрузка» или «Выключение» смартфона.

Когда устройство будет перезагружено, попробуйте вновь запустить камеру. Если ошибка не пропала, переходите к следующему способу.
Тестирование Android устройства в безопасном режиме
По аналогу со стационарными операционными системами, мобильные имеют несколько режимов работы, в том числе и «Безопасный». Суть безопасного режима в том, что смартфон или планшет загружаются без загрузки сторонних приложений, то есть активируются только программы, которые присутствуют в устройстве по умолчанию. Соответственно, загрузив аппарат в безопасном режиме, можно проверить, не связана ли ошибка подключения к камере с работой стороннего ПО на устройстве.
Чтобы запустить смартфон или планшет на Android в безопасном режиме:

- Зажмите кнопку выключения устройства до появления меню с выборами вариантов перезагрузки;
- Далее нажмите и удерживайте палец на варианте «Отключить питание» или «Выключение», в зависимости от того, имеются на устройстве сторонние «оболочки» или нет;
- Через некоторое время на экране появится сообщение с предложением перезагрузиться в безопасном режиме, нажмите «ОК».
После загрузки смартфона или планшета в безопасном режиме, в левом нижнем углу экрана появится соответствующая пометка, подтверждающая данный факт.
Важно: На некоторых устройствах способ перехода в безопасный режим работы немного другой. Если не получается перевести смартфон или планшет в безопасный режим работы способом, описанным выше, советуем ознакомиться с инструкцией к конкретной модели устройства, в которой должно быть обозначено, как выполнить данное действие.

Попробуйте в безопасном режиме запустить камеру. Если она заработает, потребуется выяснить, из-за какой программы на устройстве возникает ошибка. Наиболее разумный способ – удалять приложения по одному из последних установленных, которые могут иметь отношение к камере, а после каждой удаленной программы перезагружать устройство и смотреть, работает ли камера. Приложений, из-за которых может появляться ошибка «Не удалось подключить к камере», масса: Snapchat, Telegram, WhatsApp, Prisma и многие другие.
Обратите внимание: Если камера начала загружаться после удаления очередного приложения, проверьте ее во всех режимах работы, не исключено, что проблема устранена не полностью.
Использование сторонней программы для работы с камерой
Еще один способ исправить ошибку «Не удалось подключиться к камере» — это проверить ее работу при использовании стороннего приложения. В Play Market можно найти массу программ, которые способны заменить стандартное приложение «Камера». Например, среди таких программ можно отметить Open Camera, Camera 360, Camera MX и другие. Загрузите любую из них или сразу несколько и проверьте, удастся ли избавиться от ошибки.
Если сторонняя камера работает без проблем во всех режимах, вероятно, произошел сбой в функционировании «родного» приложения. Попробуйте сделать следующее:

- Зайдите в «Настройки»;
- Далее выберите пункт «Все приложения»;

Найдите в списке доступных программ «родное» приложение «Камера» и выберите его;

Очистите кэш и данные программы;
Выполнив описанные выше действия, вновь попробуйте запустить программу «Камера» и проверить, будет ли она работать.
Если очистка данных «родного» приложения «Камера» не помогла решить проблему с его работой, а стороннее приложение продолжает функционировать без проблем, можно пользоваться им, выбрав его в качестве программы для камеры по умолчанию в настройках смартфона.
Очистка кэша устройства на Android
Избавиться от ошибки «Не удалось подключиться к камере» в Android можно попробовать еще одним способом – сбросив кэш работы операционной системы. Удалив временные данные, в некоторых ситуациях удается избавиться от ошибки в работе камеры.
Важно: Перед тем как переходить к следующим действиям, рекомендуем сделать резервную копию информации со смартфона/планшета.
Чтобы очистить весь системный кэш на аппарате под управлением Android, необходимо сделать следующее:

- Выключить смартфон/планшет;
- Перевести его в режим технического обслуживания и восстановления. На различных смартфонах для перехода в данный режим может потребоваться выполнить различные действия. На «чистом» Android и многих других версиях прошивки для этого необходимо зажать одновременно кнопки громкости и питания;
- Спустя 10-20 секунд удерживания необходимой комбинации кнопок, на экране устройства появится зеленый робот – фирменный логотип Android, после чего запустится техническое меню;
- Управление в меню восстановления происходит, чаще всего, за счет механических кнопок (громкость и блокировка экрана). Выберите в меню переход в Recovery Mode;
- Далее в режиме восстановления нужно найти пункт, который отвечает за очистку кэша. Чаще всего он находится в разделе «Wipe»;

Выберите вариант удаления временных файлов и произведите данную процедуру.
Когда временные файлы будут удалены, загрузите смартфон в стандартном режиме и проверьте, работает ли приложение «Камера».
Восстановление и сброс устройства
Если ни один из предложенных выше вариантов не помог решить проблему с запуском камеры и продолжает возникать ошибка, остается кардинальный способ ее устранения – полный сброс устройства. После выполнения шагов, описанных ниже, со смартфона или планшета будет удалена вся информация, и он будет сброшен до состояния нового устройства.
Чтобы восстановить устройство до состояния «из коробки», нужно сделать следующее:

- Запустите «Настройки»;
- Выберите пункт «Дополнительно»;

Когда даже полный сброс устройства не помогает устранить ошибку «Не удалось подключиться к камере», вероятнее всего проблема связана с аппаратной частью устройства, то есть, с выходом из строя модуля камеры.
Источник: okeygeek.ru