
Руководство по устранению неполадок / by admin / August 05, 2021
Ваш Samsung Galaxy S20 или S20 Plus показывает ошибку камеры при попытке сделать снимок или видео, есть ряд шагов по устранению неполадок, которые вы должны сделать, чтобы решить эту проблему? Следуйте приведенному ниже руководству, чтобы исправить Galaxy S20 или S20 + с предупреждением об ошибке камеры.
Серия Samsung Galaxy S20 — новейший флагманский премиальный смартфон от Samsung. Samsung представила серию Galaxy S20, то есть Galaxy S20, S20 Plus и S20 Ultra в качестве своего последнего флагманского семейства на мероприятии Galaxy Unpacked 2020 в Сан-Франциско, Калифорния. Серия Galaxy S20 оснащена новейшим чипсетом Qualcomm Snapdragon 865 с более мощным изображением. обработки, новый AI Engine пятого поколения, лучшая энергоэффективность, в основном все, что вы могли бы пожелать в мобильном процессор.
Как исправить неработающую камеру Samsung | Не работает камера SAMSUNG

- 1 Исправьте Galaxy S20 или S20 + с предупреждением об ошибке камеры
- 1.1 Принудительно закрыть приложение камеры
- 1.2 Простая перезагрузка или принудительная перезагрузка
- 1.3 Очистить приложение камеры и данные
Исправьте Galaxy S20 или S20 + с предупреждением об ошибке камеры
Принудительно закрыть приложение камеры
Обычно это рекомендуется для исправления мелких ошибок приложения. Есть два способа сделать это.
Метод 1. Закройте приложение с помощью клавиши «Последние приложения»
- На экране коснитесь программной клавиши «Недавние приложения» (с тремя вертикальными линиями слева от кнопки «Домой»).
- После отображения экрана недавних приложений проведите пальцем влево или вправо, чтобы найти приложение. Он должен быть здесь, если вам удалось запустить его ранее.
- Затем смахните приложение вверх, чтобы закрыть его. Это должно заставить его закрыть. Если его там нет, просто коснитесь приложения «Закрыть все», чтобы также перезапустить все приложения.
Метод 2: закройте приложение с помощью меню информации о приложении
- Откройте приложение «Настройки».
- Коснитесь Приложения.
- Коснитесь значка дополнительных настроек (значок с тремя точками в правом верхнем углу).
- Коснитесь Показать системные приложения.
- Найдите приложение и коснитесь его.
- Коснитесь Force Stop.
Простая перезагрузка или принудительная перезагрузка
Что ж, я думаю, вы уже знаете, как перезагрузить телефон. Поэтому просто перезапустите устройство и посмотрите, решит ли оно проблему или нет. Перезагрузка устройства всегда является окончательным решением любой проблемы. Не только Pixel, но и каждое электронное устройство. Раньше я просил маму перезагрузить устройство, если у нее возникнут какие-либо проблемы со своим смартфоном.
Не РАБОТАЕТ КАМЕРА на Телефоне Samsung что делать? НЕ ПРОБЛЕМА! Ошибка камеры, сбой и т.д.на ANDROID
Что ж, если вам все еще нужно знать, как перезагрузить компьютер, вот оно: нажмите кнопку питания телефона. На экране нажмите «Перезагрузить».
Другой способ перезагрузки следующий:
- Нажмите и удерживайте кнопку уменьшения громкости.
- Удерживая ее, нажмите и удерживайте кнопку питания.
- Удерживайте кнопку в течение 10 секунд, она автоматически перезапустится.
Если это не сработает, перейдите к следующему способу.
Регулярная перезагрузка устройства хотя бы раз в неделю может быть полезной. Если вы склонны что-то забывать, мы рекомендуем настроить телефон на перезагрузку самостоятельно. Вы можете запланировать выполнение этой задачи, выполнив следующие действия:
- Откройте приложение «Настройки».
- Коснитесь Уход за устройством.
- Нажмите на 3 точки вверху.
- Выберите Автоматический перезапуск.
Очистить приложение камеры и данные
Очистить кеш приложения
Затем очистите кеш приложений. Вот как это делается:
- Перейти на главный экран.
- Коснитесь значка приложений.
- Откройте приложение «Настройки».
- Коснитесь Приложения.
- Если вы ищете системное приложение или приложение по умолчанию, нажмите «Дополнительные настройки» в правом верхнем углу (значок с тремя точками).
- Выберите Показать системные приложения.
- Найдите и коснитесь соответствующего приложения.
- Коснитесь Хранилище.
- Нажмите кнопку Очистить кеш.
- Перезагрузите устройство и проверьте, нет ли проблемы.
Очистить данные приложения
После очистки данных приложение вернется в заводское состояние.
- Перейти на главный экран.
- Коснитесь значка приложений.
- Откройте приложение «Настройки».
- Коснитесь Приложения.
- Если вы ищете системное приложение или приложение по умолчанию, нажмите «Дополнительные настройки» в правом верхнем углу (значок с тремя точками).
- Выберите Показать системные приложения.
- Найдите и коснитесь соответствующего приложения.
- Коснитесь Хранилище.
- Нажмите кнопку «Очистить данные».
- Перезагрузите устройство и проверьте, нет ли проблемы.
Обновление до последней версии программного обеспечения
- Откройте «Настройки» из меню Quick Nav или средства запуска.
- Перейдите на вкладку «Еще», затем нажмите «Об устройстве».
- Нажмите на обновление программного обеспечения.
- Если доступно обновление системы, вы увидите соответствующий параметр на экране. Коснитесь Скачать и установить.
- Если ваша система обновлена, вы увидите сообщение о том, что система обновлена.
Вот и все. Вы успешно проверили наличие обновлений системы на своих Samsung Galaxy S20 (Plus) и S20 Ultra.
Вот несколько вещей, которые необходимо соблюдать при обновлении Samsung Galaxy S20 (Plus) и S20 Ultra или любого другого устройства:
- Ваше устройство должно быть подключено к Интернету.
- На вашем устройстве должно быть достаточно места для загрузки обновления.
- У вашего устройства должно быть достаточно заряда, более 50% для установки обновления.
Очистить кеш из режима восстановления
Если вы не знаете, что такое восстановление, первое, что звонит загрузчик, — это восстановление. Режим восстановления — это специальный загрузочный раздел, в котором установлено приложение для восстановления. И вы можете исправить некоторые проблемы с телефоном. Выполните следующие действия, чтобы очистить кеш из режима восстановления:
- Выключи свой телефон.
- Как только он выключен. Одновременно нажмите и удерживайте кнопку питания / Bixby и уменьшения громкости, пока не появится логотип Android.
- Когда появится зеленый логотип Android, отпустите обе кнопки.
- Появится меню экрана восстановления.
- Используйте кнопку громкости, чтобы перейти к Wipe Cache Partition, затем нажмите кнопку питания, чтобы подтвердить выбор.
- Подождите, пока ваше устройство не сотрет весь кеш или временные данные из системного раздела.
- Снова нажмите кнопку питания, чтобы перезагрузить устройство.
Это удалит все временные данные с устройства. А дальше работает как новый.
Устранение неполадок приложений в безопасном режиме
Если вы не знаете, что такое безопасный режим, в безопасном режиме система временно отключит все сторонние приложения, которые вы установили на свое устройство. Таким образом мы сможем выяснить, в каком приложении возникает проблема. Выполните следующий шаг, чтобы включить безопасный режим:
- Выключите устройство.
- Нажмите и удерживайте кнопку питания устройства, пока не появится экран с названием модели.
- Когда на экране появится логотип SAMSUNG, отпустите кнопку питания.
- Сразу после отпускания клавиши питания нажмите и удерживайте клавишу уменьшения громкости.
- Продолжайте удерживать клавишу уменьшения громкости, пока устройство не перезагрузится.
- Безопасный режим отобразится в нижнем левом углу экрана.
- Отпустите клавишу уменьшения громкости, когда увидите безопасный режим.
После выяснения приложений, которые создают проблему, выполните следующие действия, чтобы удалить их (при необходимости):
- Откройте настройки из Launcher.
- Нажмите на Приложения.
- Нажмите «Просмотреть все приложения».
- Коснитесь приложения, которое хотите удалить
- Коснитесь Удалить.
- Коснитесь ОК для подтверждения.
Сбросить настройки приложения
- Откройте приложение «Настройки».
- Коснитесь Приложения.
- Нажмите на Дополнительные настройки в правом верхнем углу (значок с тремя точками).
- Выберите Сбросить настройки приложения.
- Перезагрузите свой Galaxy Note10 и проверьте, нет ли проблемы.
Сброс к заводским настройкам
Отказ от ответственности
Сброс до заводских настроек удалит все, поэтому вы хотите убедиться, что вы создали копию своих личных данных, таких как фотографии, видео, документы, тексты и т. Д. раньше времени.
В меню настроек:
- Откройте настройки из панели запуска.
- Прокрутите и коснитесь Общее управление.
- Коснитесь Сбросить.
- Выберите Сброс заводских данных.
- Нажмите «Сброс», чтобы продолжить.
- Нажмите «Удалить все», чтобы подтвердить действие.
Из Recovery:
- Выключи свой телефон.
- Как только он выключен. Одновременно нажмите и удерживайте кнопку питания / Bixby и уменьшения громкости, пока не появится логотип Android.
- Когда появится зеленый логотип Android, отпустите обе кнопки.
- Появится меню экрана восстановления.
- Нажимайте кнопку уменьшения громкости, пока не выделите «Wipe data / factory reset».
- Нажмите кнопку питания, чтобы выбрать «Wipe data / factory reset».
- Используйте уменьшение громкости, чтобы выделить Да.
- Нажмите кнопку питания, чтобы подтвердить действие по очистке данных телефона.
Посетите сервисный центр
Хотя это случается редко, в некоторых случаях проблемы на устройствах Samsung Galaxy могут быть связаны с неисправным оборудованием. Если сброс к заводским настройкам не поможет решить вашу проблему, посетите местный магазин Samsung или Сервисный центр чтобы квалифицированный специалист Samsung мог проверить оборудование. При необходимости они могут отправить его на ремонт или замену.
У вас есть устройство Galaxy или какое-либо устройство Android, и вам нужны такие простые уроки? Тогда следите за обновлениями Советы и рекомендации GetDroidTips для Android столбец, потому что скоро появятся много простых руководств по Galaxy.
Если у вас есть какие-либо вопросы по этому поводу, раздел комментариев всегда доступен для вас.
Привет, я Шекхар Вайдья, блогер, ученик, изучающий CS и программирование.
Источник: concentraweb.com
9 способов исправить сбой приложения камеры или неработающее на телефоне Android
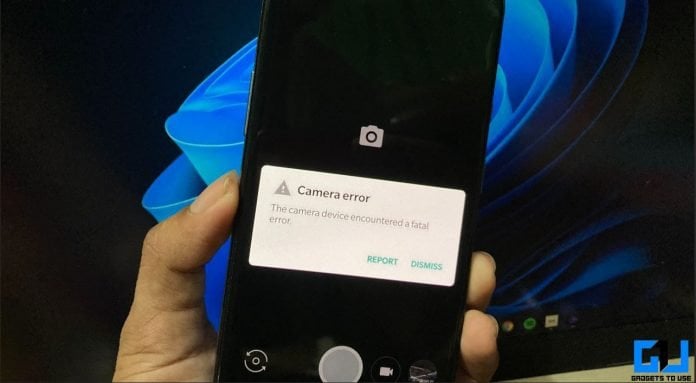
Во время, Android Пользователи могут столкнуться с проблемами, когда приложение камеры не открывается, вылетает при попытке открыть или выдает сообщение об ошибке, например «К сожалению, камера остановилась», и не работает вообще. Любые подобные проблемы могут вызвать проблемы, если вы захотите щелкнуть изображения или видео на своем телефоне. Вот несколько простых способов, которые помогут вам исправить сбой или неработоспособность приложения камеры на вашем телефоне Android.
На Android проблемы с камерой обычно вызваны проблемами программного обеспечения. В этом случае вы не сможете использовать приложение камеры. Он либо вылетит при использовании, либо вообще не откроется. Ниже приведены некоторые распространенные проблемы, с которыми вы можете столкнуться в приложении камеры:
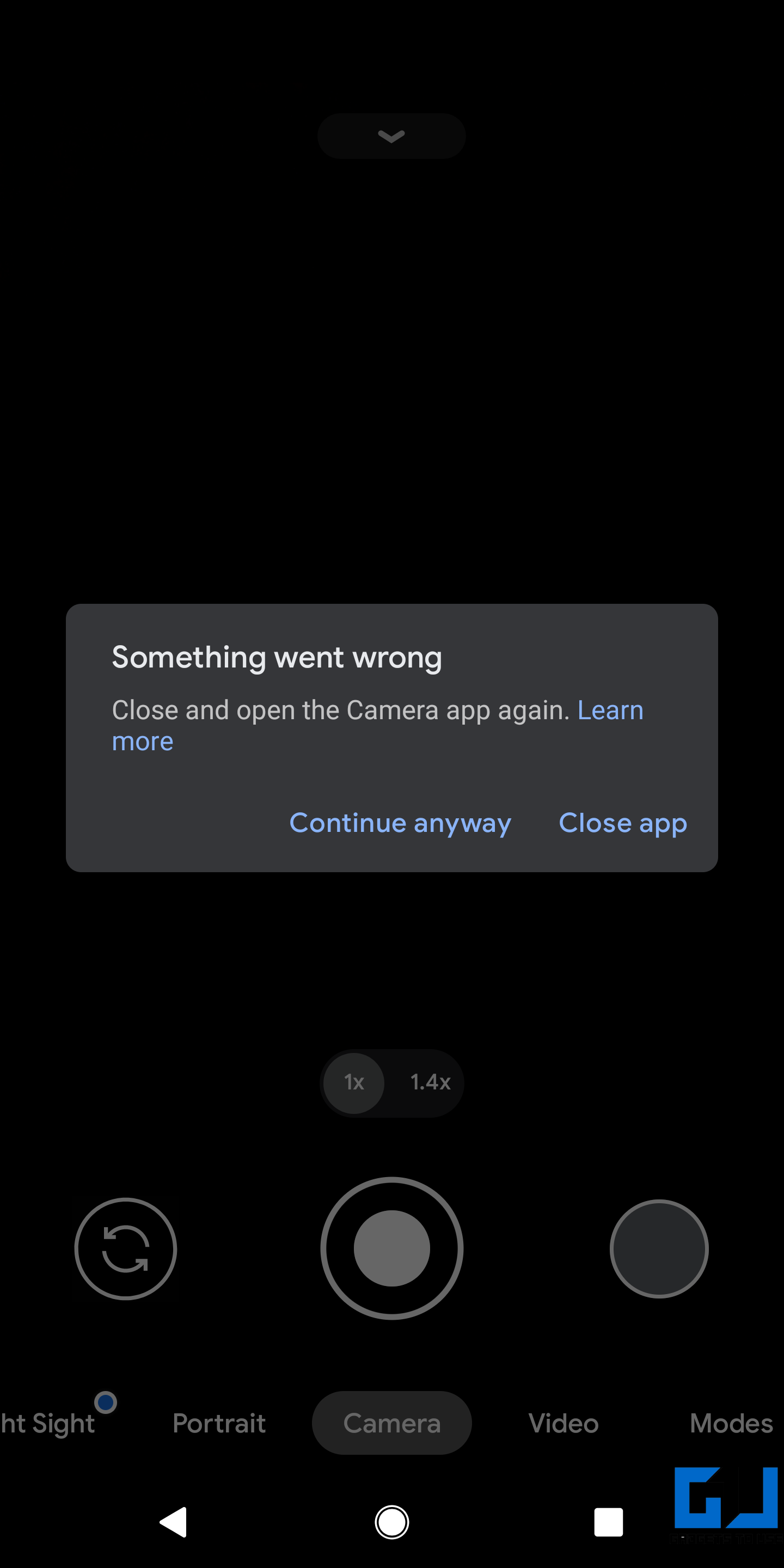
- Сообщение «К сожалению, камера остановилась»
- Сообщение «Не удается подключиться к камере»
- Ошибка «Предупреждение: сбой камеры»
- Ошибка камеры: устройство камеры обнаружило фатальную ошибку
- Приложение камеры постоянно вылетает или зависает
Это может произойти на любом телефоне Android от Samsung, Xiaomi, Poco, Realme, Oppo, Vivo, OnePlus и т. Д. Эти проблемы, как правило, можно решить с помощью простых шагов по устранению неполадок. Ниже приведены различные способы устранения проблем с камерой на телефоне Android.
1. Перезагрузите телефон.
Первое, что нужно сделать, это перезагрузить телефон. Это приведет к мягкому сбросу устройства и устранит все временные ошибки или сбои. Чтобы перезагрузить телефон, нажмите и удерживайте кнопку питания. Когда вы увидите меню питания, нажмите «Перезагрузка» или «Перезагрузка».
После перезагрузки устройства откройте приложение камеры, чтобы убедиться, что оно работает нормально. Если нет, воспользуйтесь другими нижеприведенными решениями.
2. Принудительная остановка, очистка данных для камеры
Другой вариант — принудительно остановить приложение камеры и очистить его данные, чтобы начать заново. Для этого выполните следующие действия.
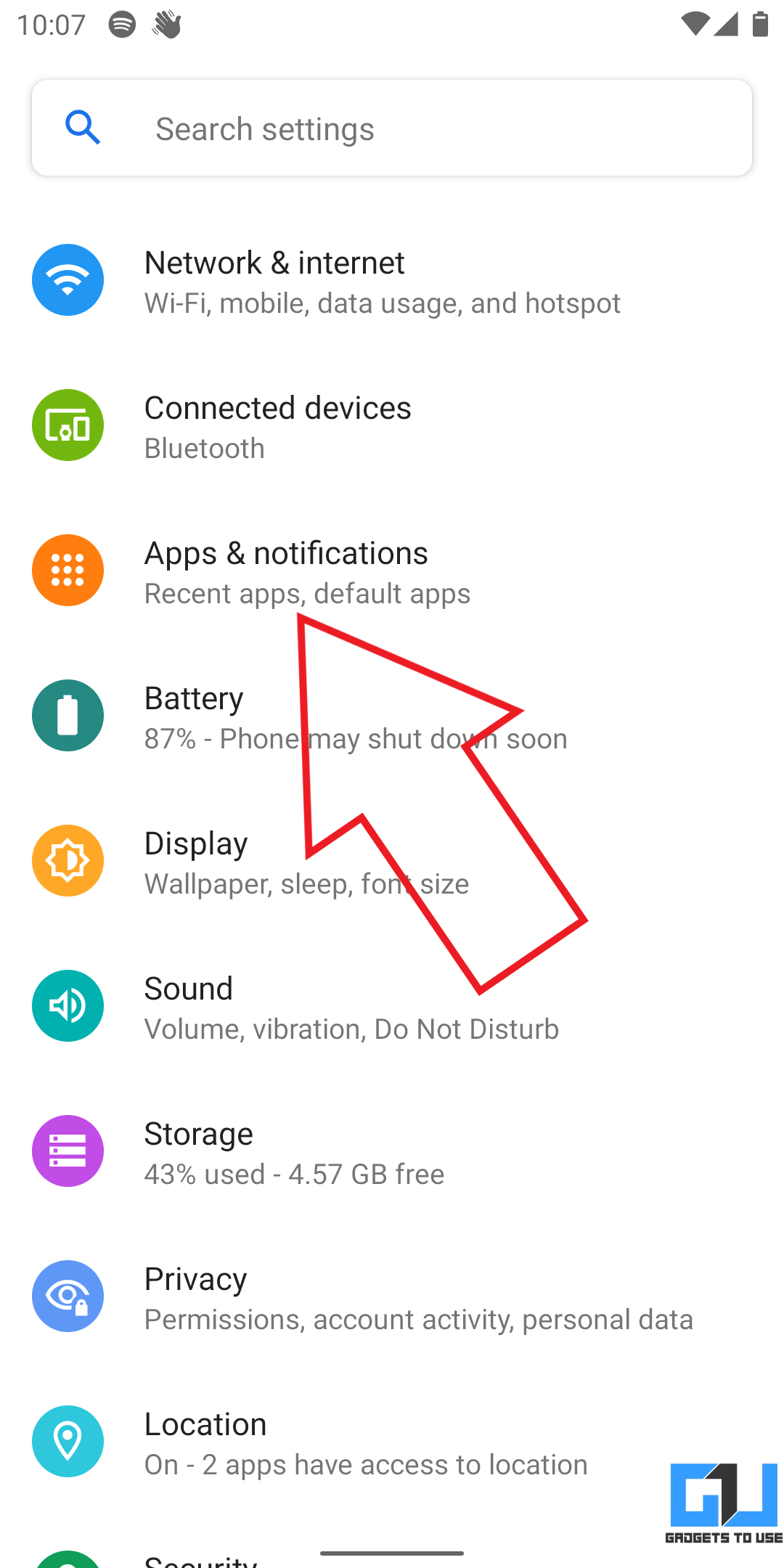
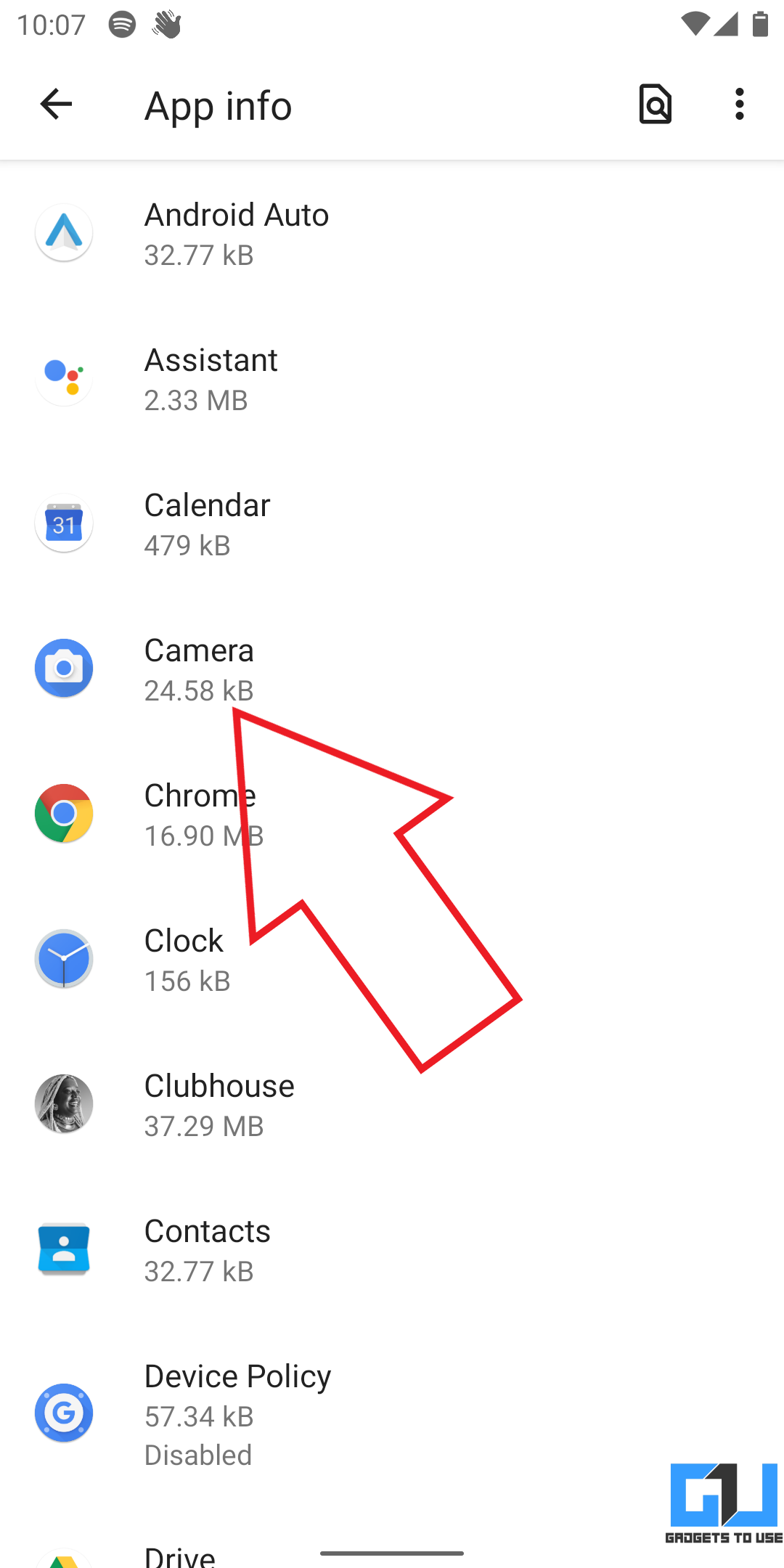
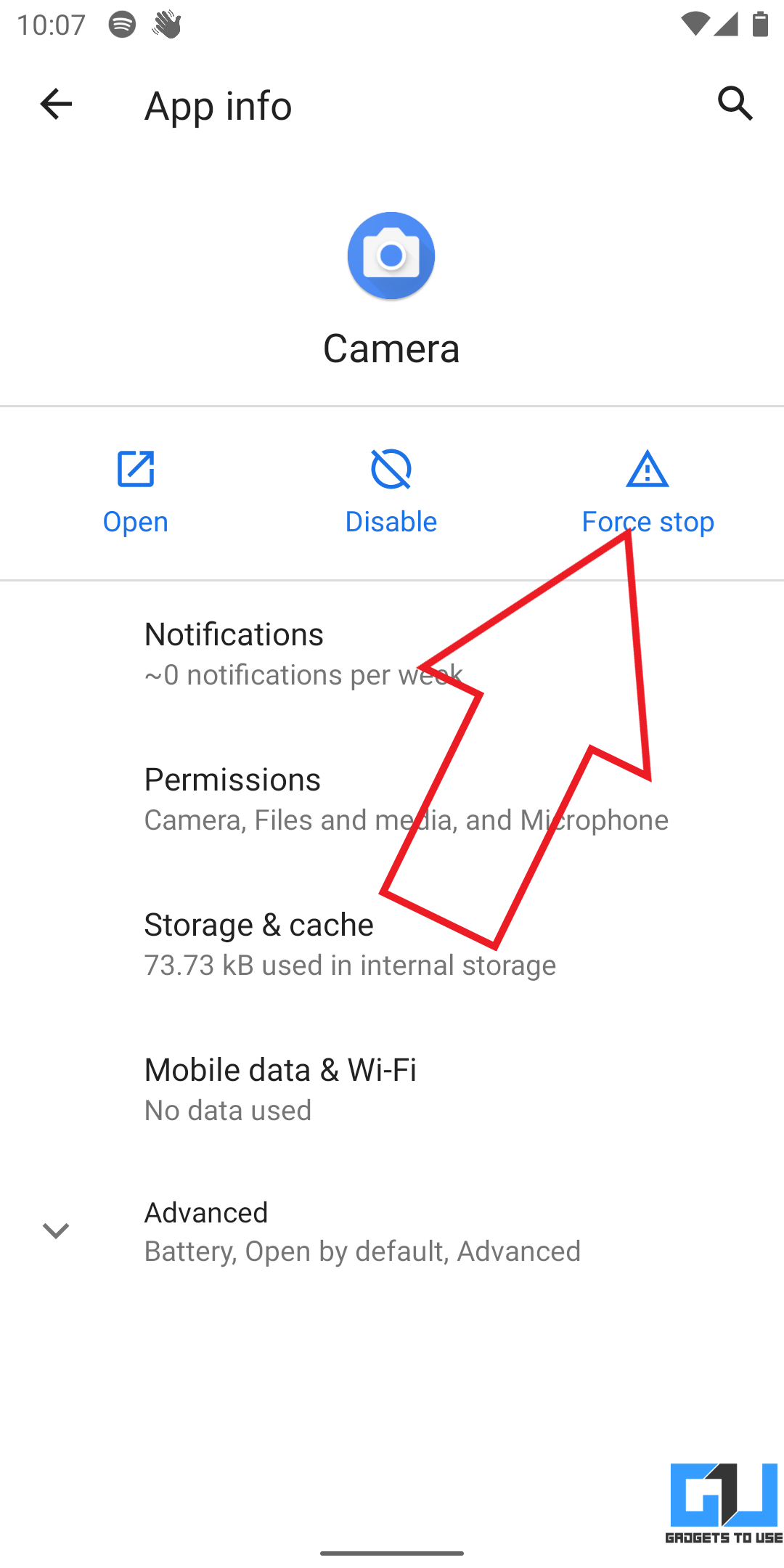
- Открытые Настройки на вашем телефоне Android.
- Перейдите на Приложения и уведомления >Посмотреть все приложения.
- Здесь прокрутите и выберите камера приложение
- Нажмите на Остановить и откройте камеру, чтобы проверить, работает ли она.
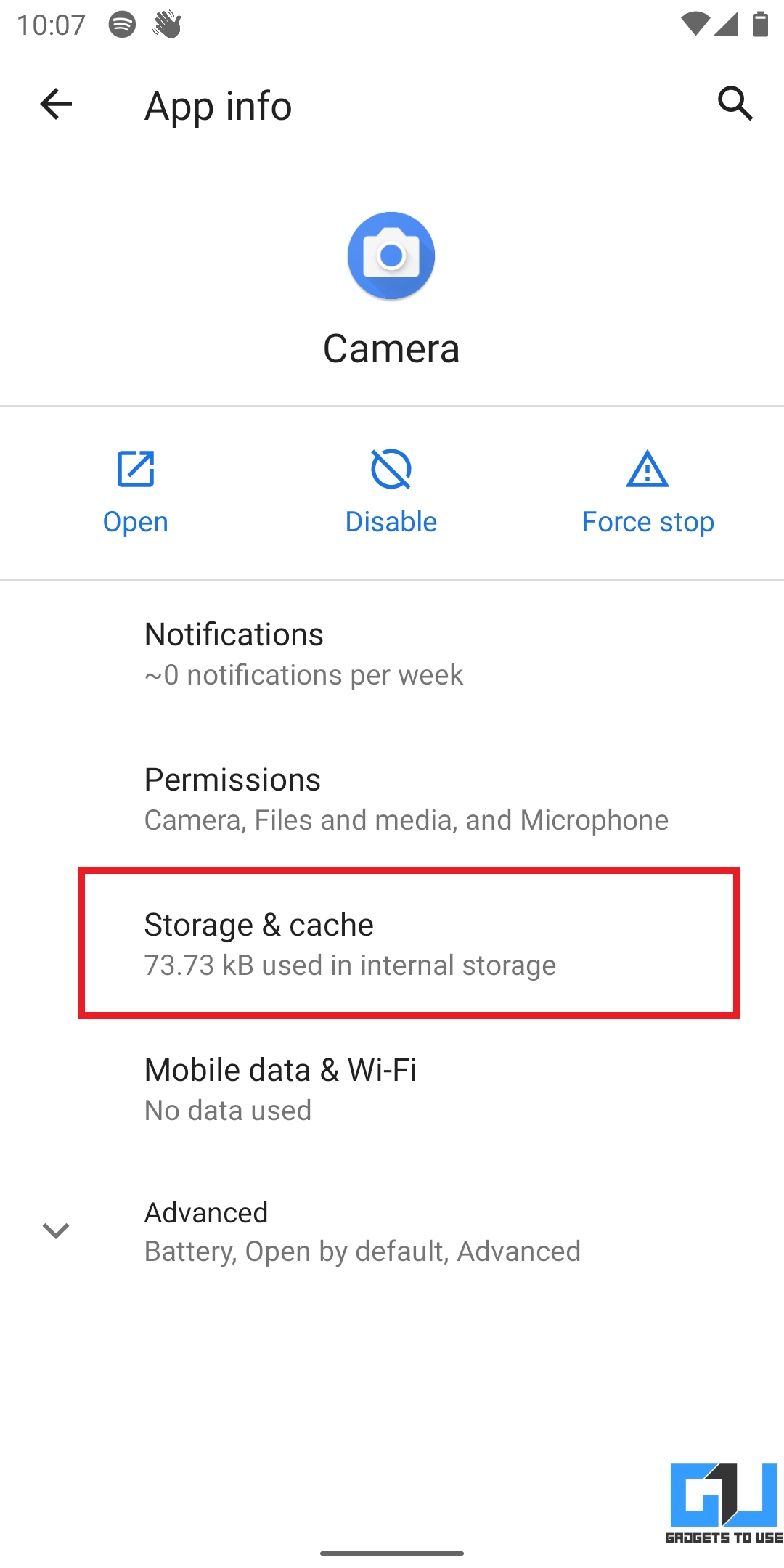

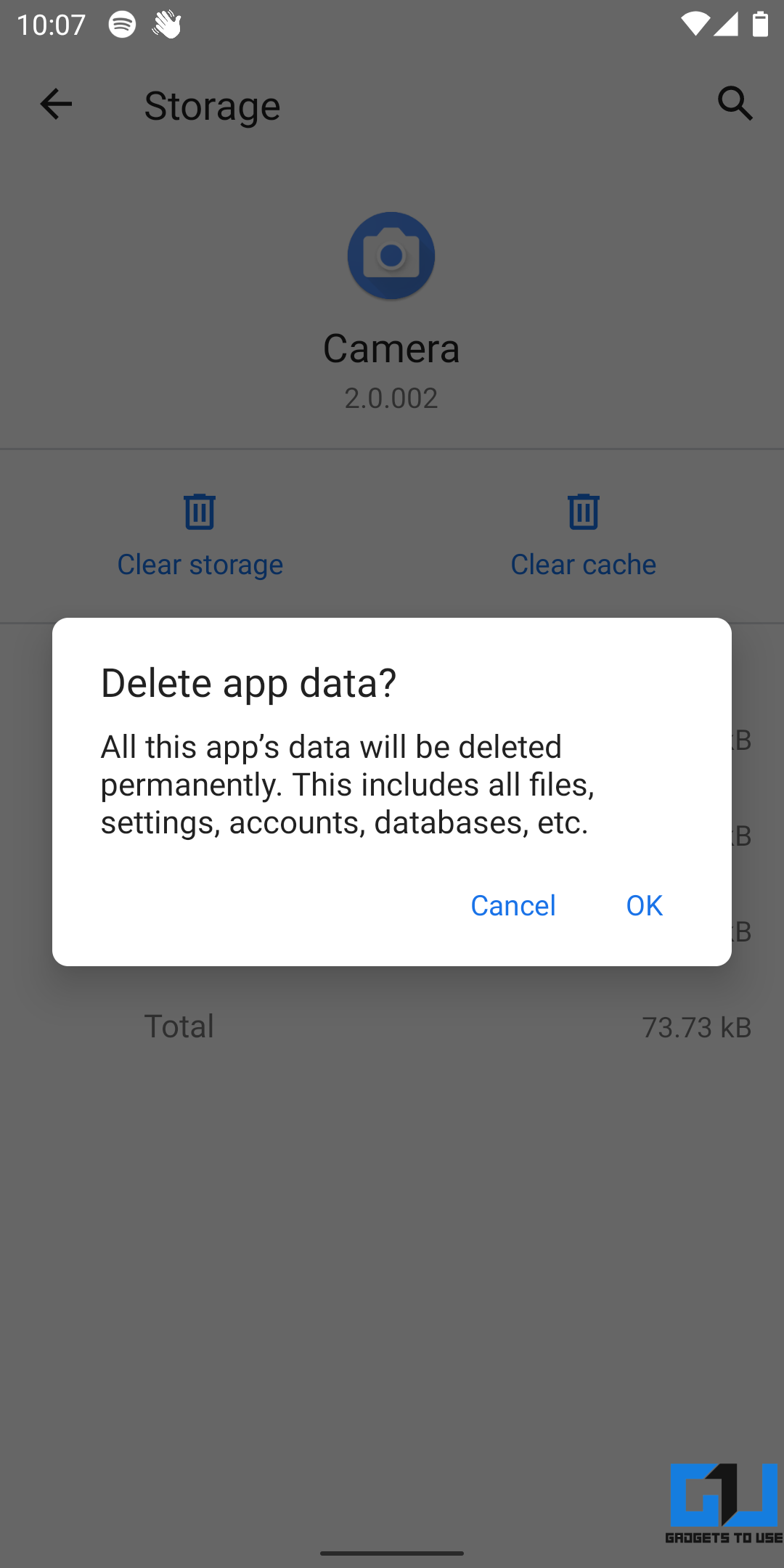
- Если нет, повторите шаги, чтобы открыть страницу информации о приложении камеры, и нажмите Хранилище и кэш.
- Нажмите Очистить хранилище и подтвердите подсказку.
Это приведет к сбросу настроек приложения «Камера» к настройкам по умолчанию и устранению любых периодически возникающих проблем.
3. Проверьте разрешения камеры.
Приложение «Камера» выйдет из строя или закроется автоматически, когда вы его откроете, если у него нет разрешения на доступ к оборудованию камеры. Итак, проверьте, не отказали ли вы случайно в разрешении, и снова включите его следующим образом:
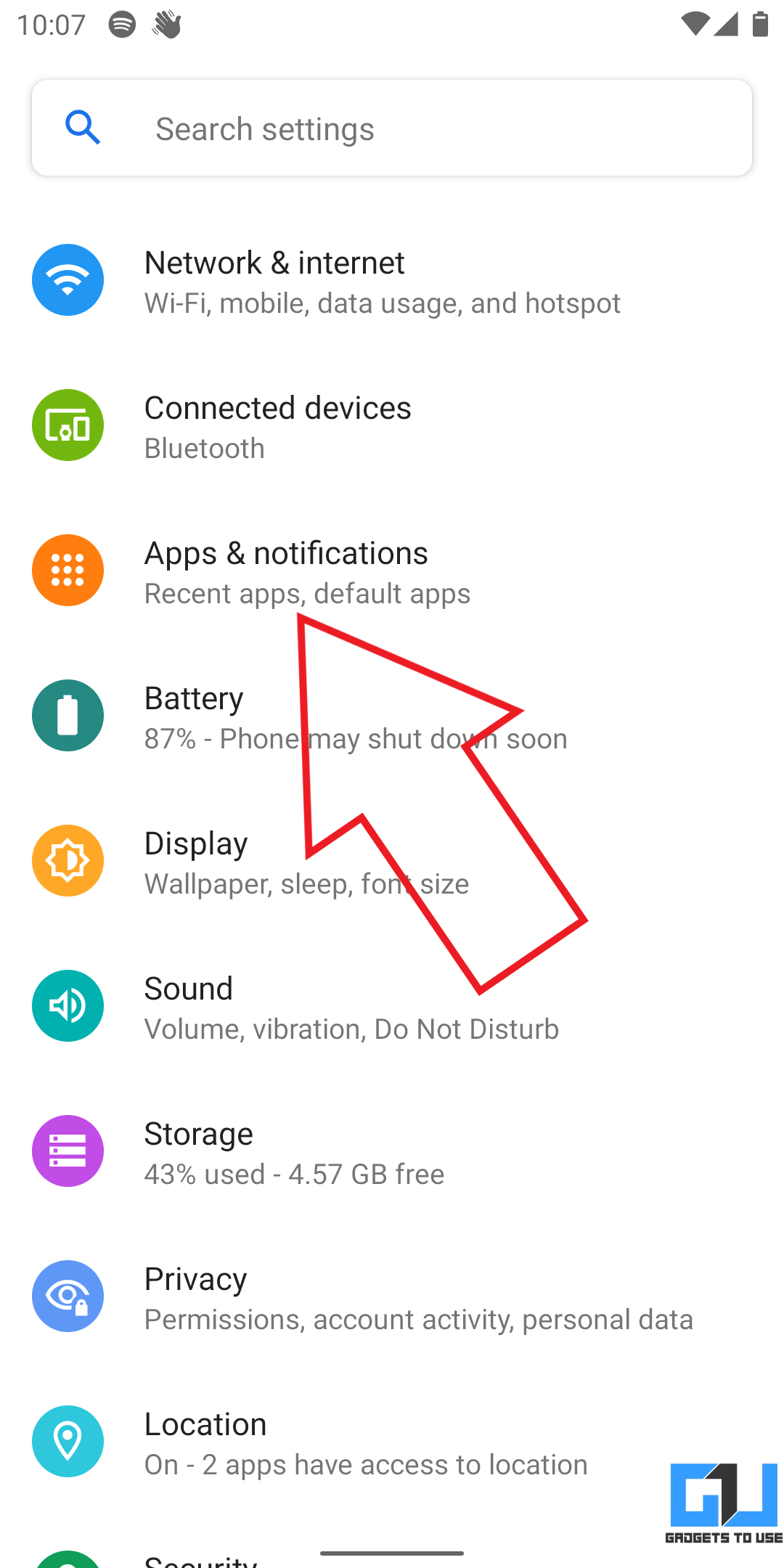
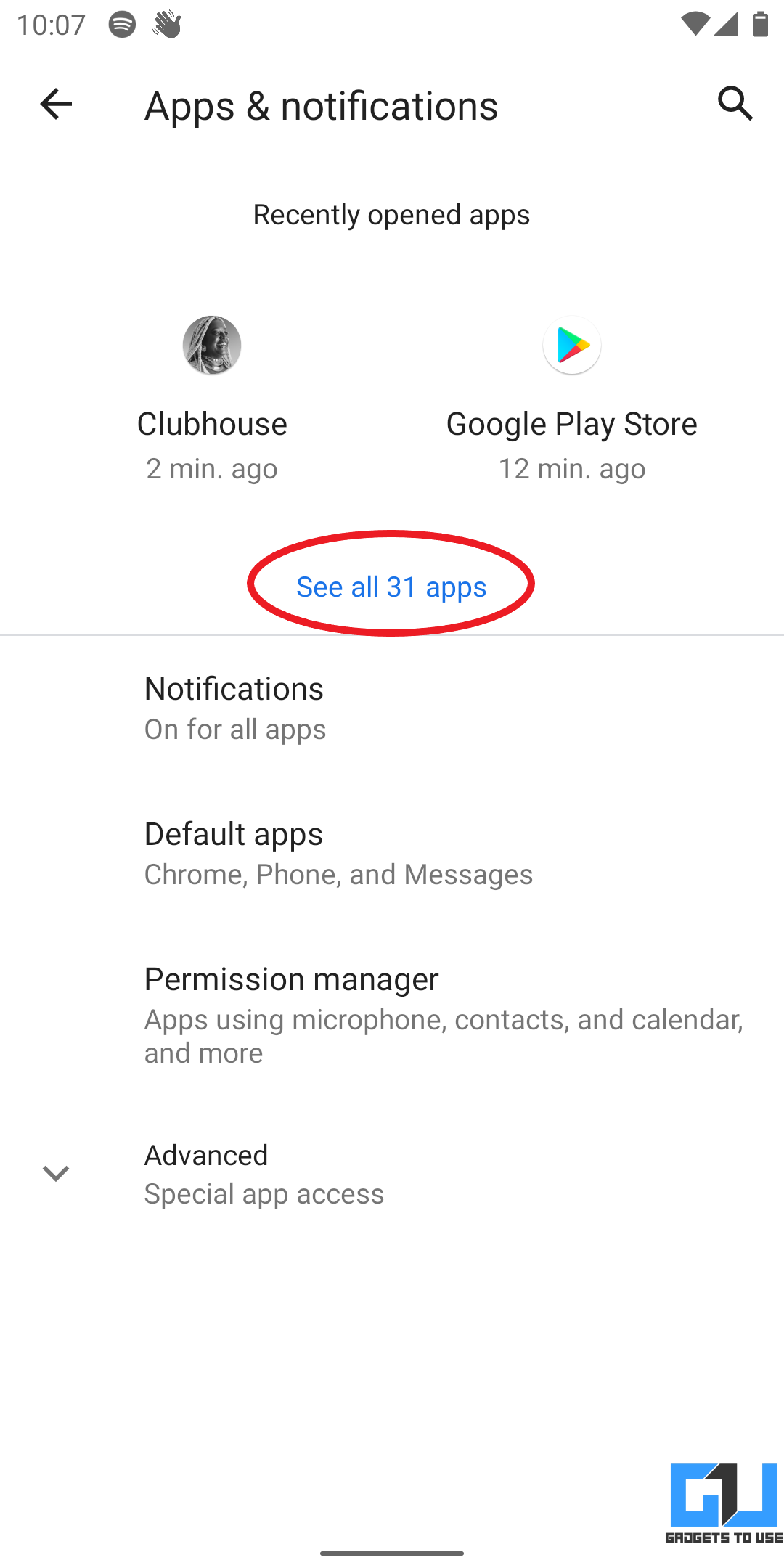
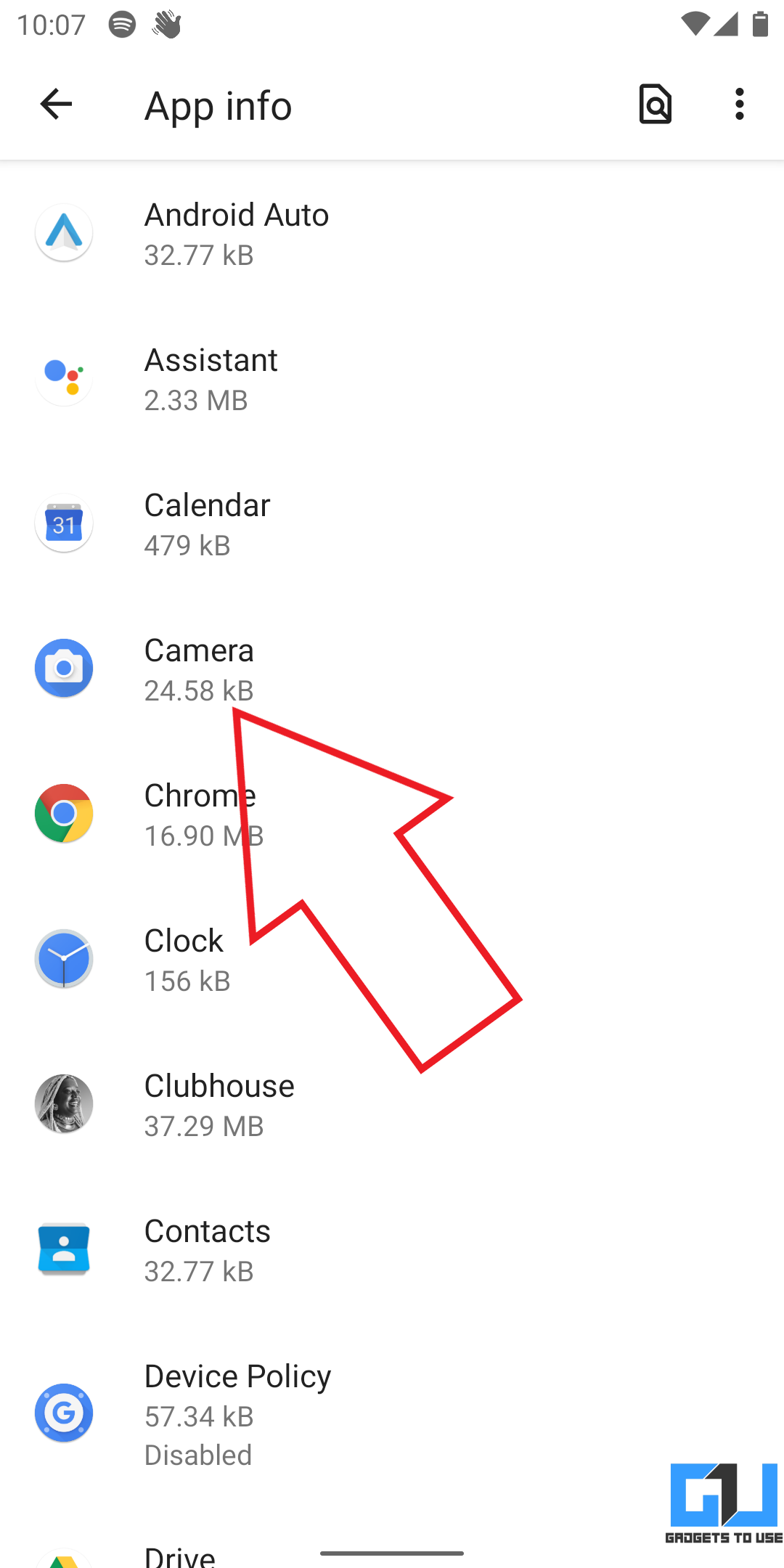
- Открытые Настройки на вашем телефоне Android.
- Перейдите на Приложения и уведомления >Посмотреть все приложения.
- Здесь прокрутите и выберите камера приложение
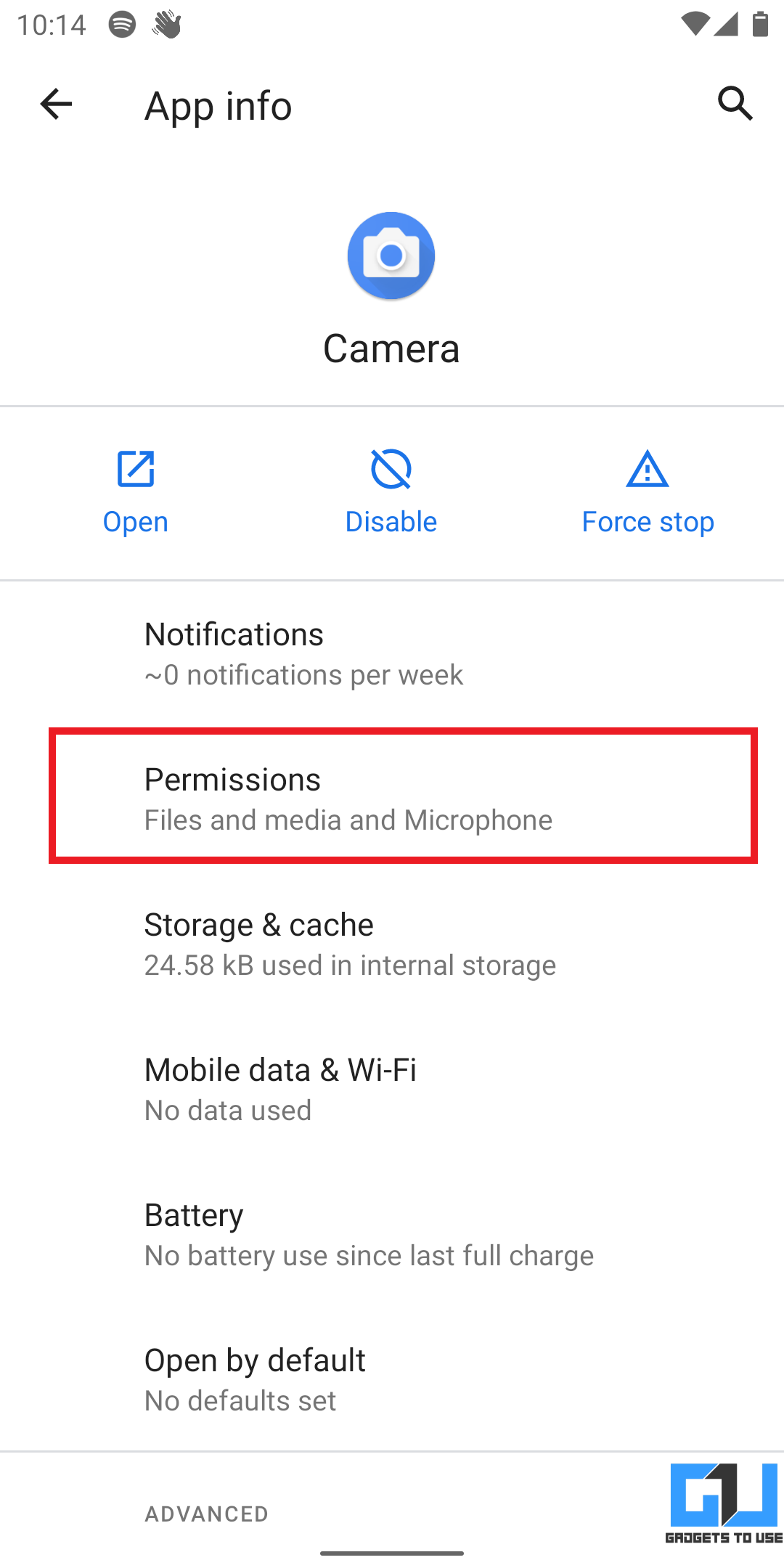
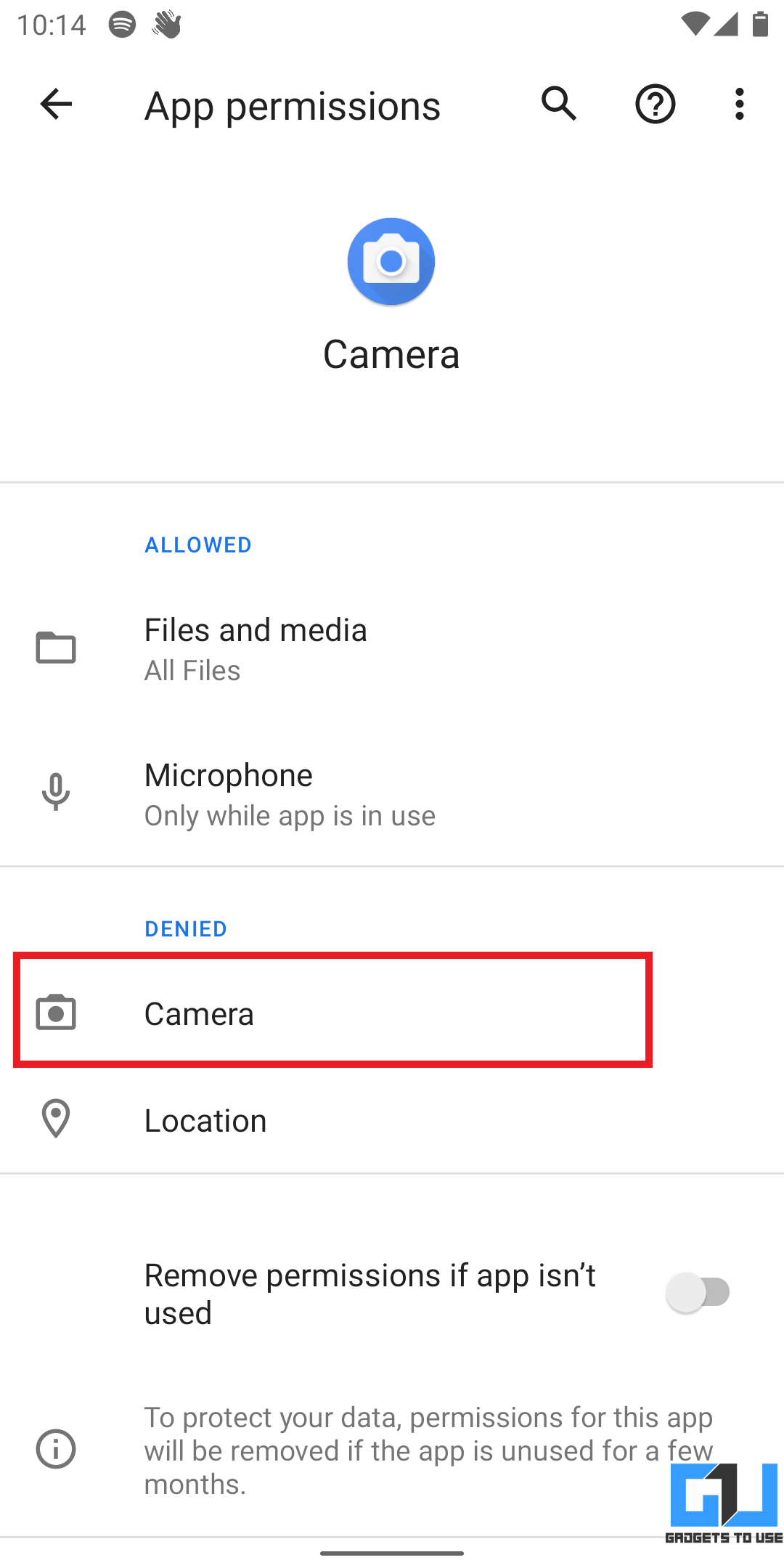
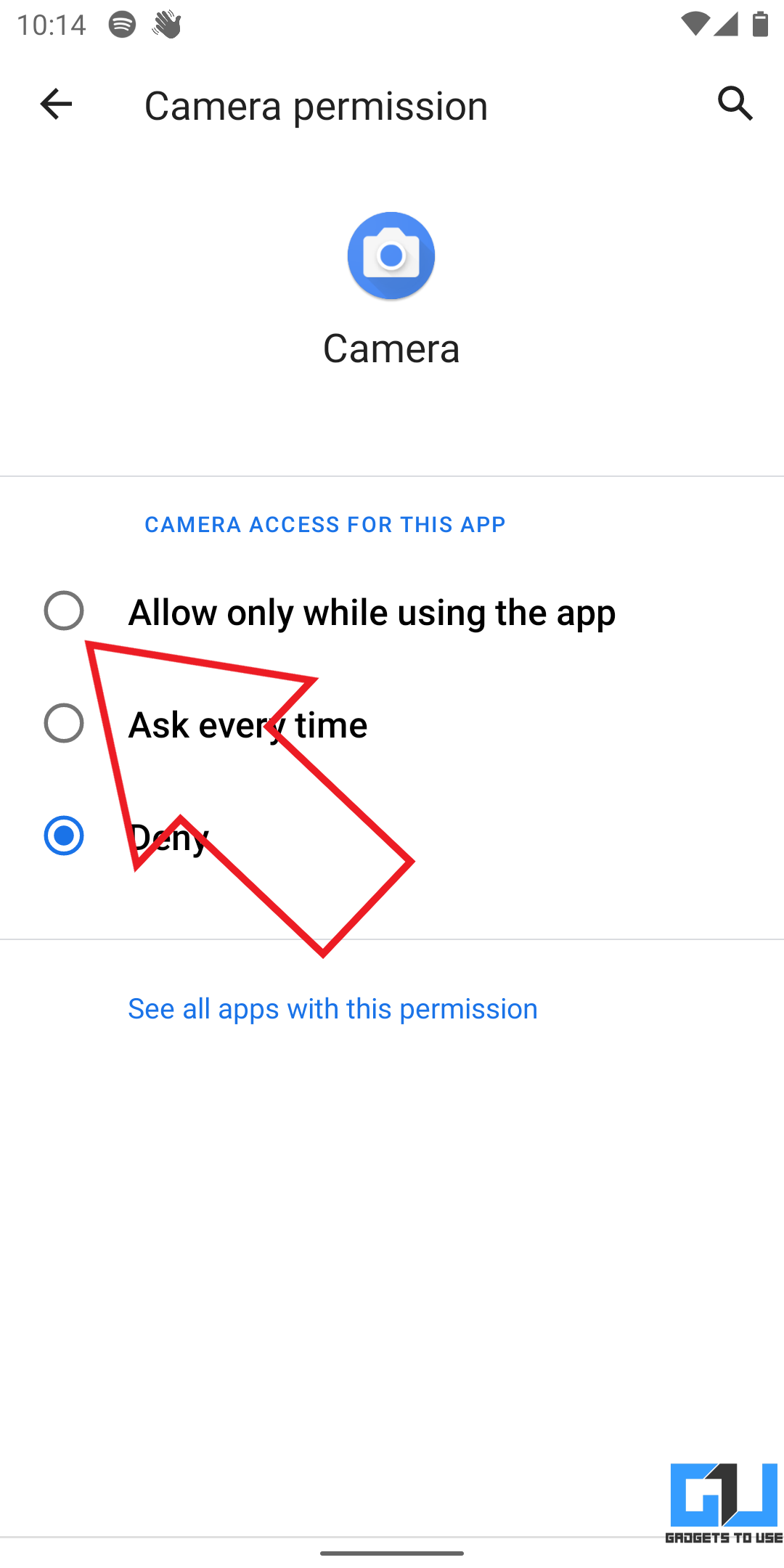
- Нажмите на Разрешения. и камера.
- Измените его на Разрешить если не уже.
4. Освободите память вашего телефона.
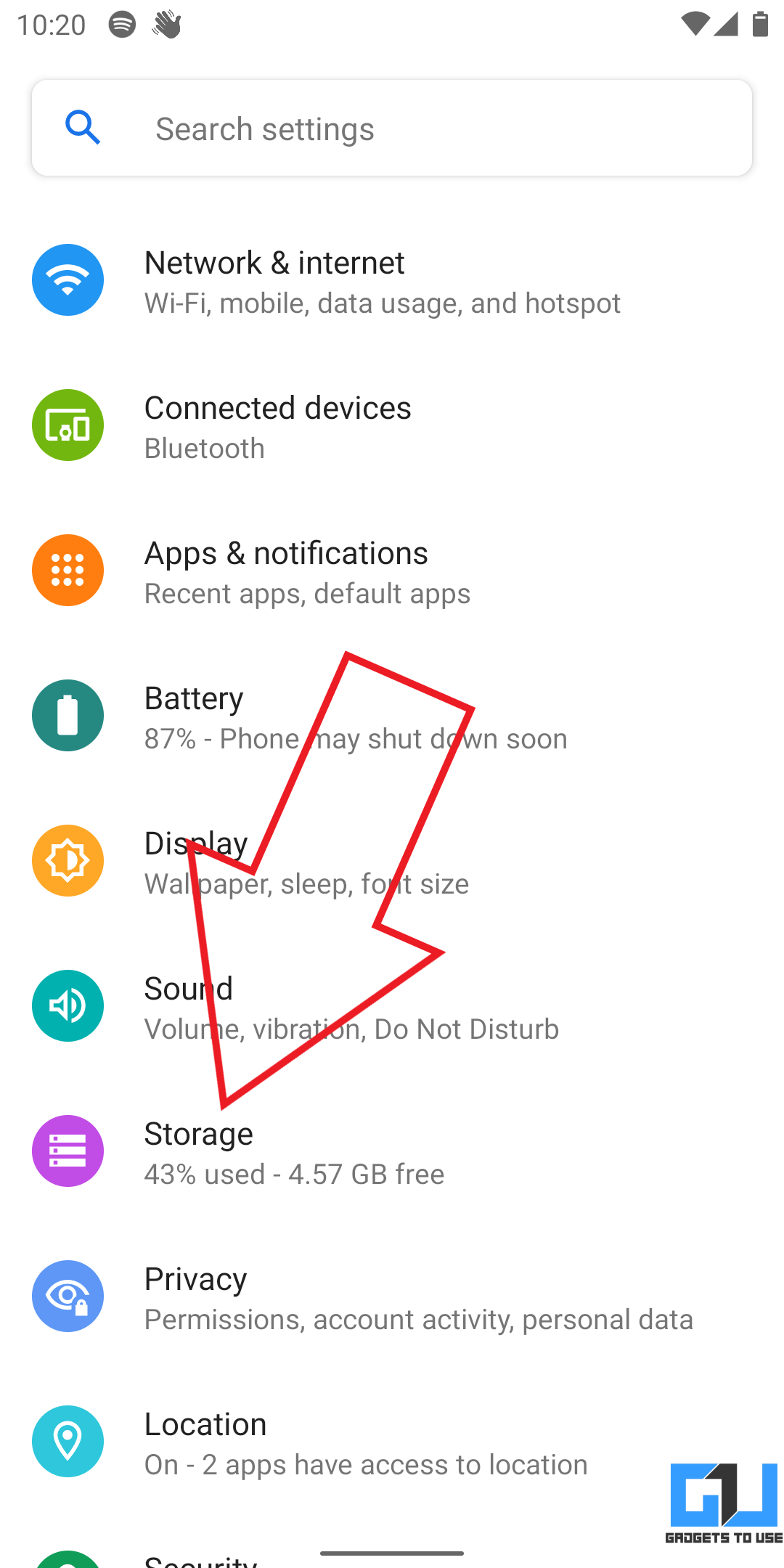
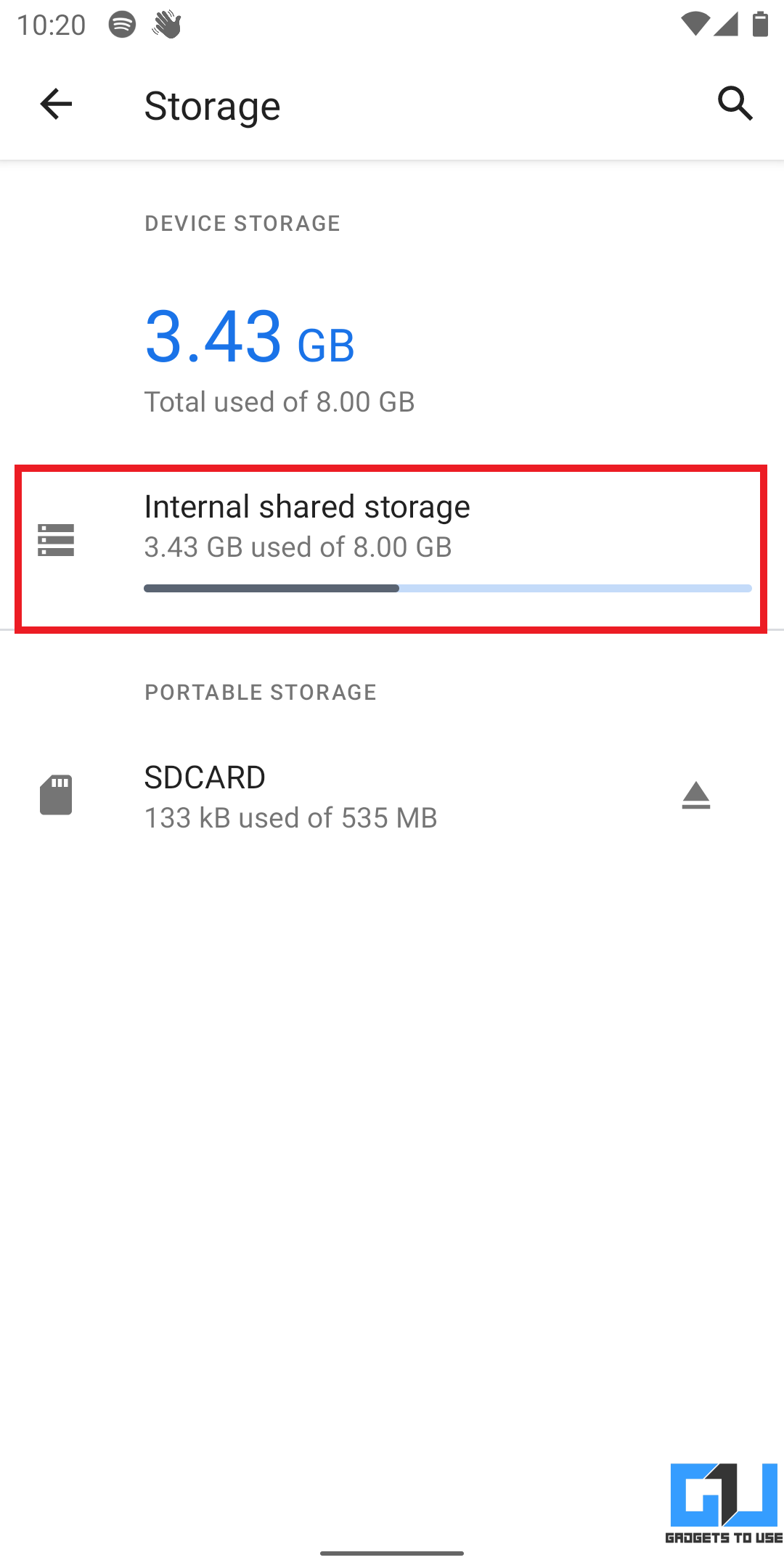

Для бесперебойной работы телефонов Android требуется определенный объем бесплатного хранилища. Обычно это 10% от общей емкости хранилища. Если память почти заполнена, телефон может начать отставать, как и приложение камеры.
Вы можете проверить оставшуюся память на вашем телефоне, перейдя в Настройки> Хранилище. Затем вы можете удалить ненужные приложения, загрузки и другие файлы, чтобы освободить место. Вот как можно использовать «Файлы от Google», чтобы освободить место для хранения.
5. Проверьте наличие обновлений программного обеспечения.
Производители смартфонов регулярно выпускают обновления программного обеспечения, чтобы добавить новые функции и исправить любые периодически возникающие ошибки или проблемы с телефоном. Итак, проверьте и обновите свой телефон до последней версии, чтобы решить любые проблемы, связанные с прошивкой.
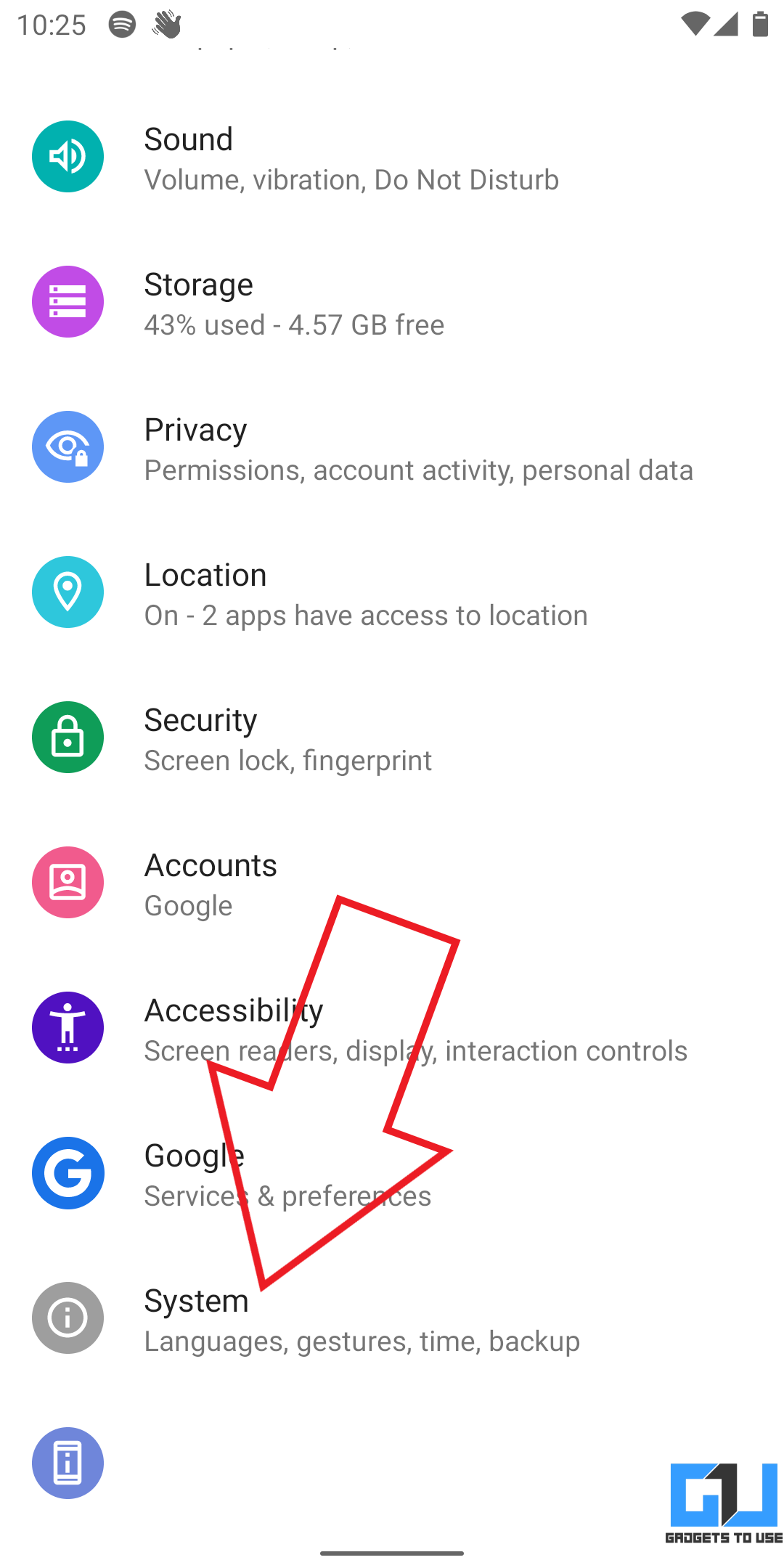
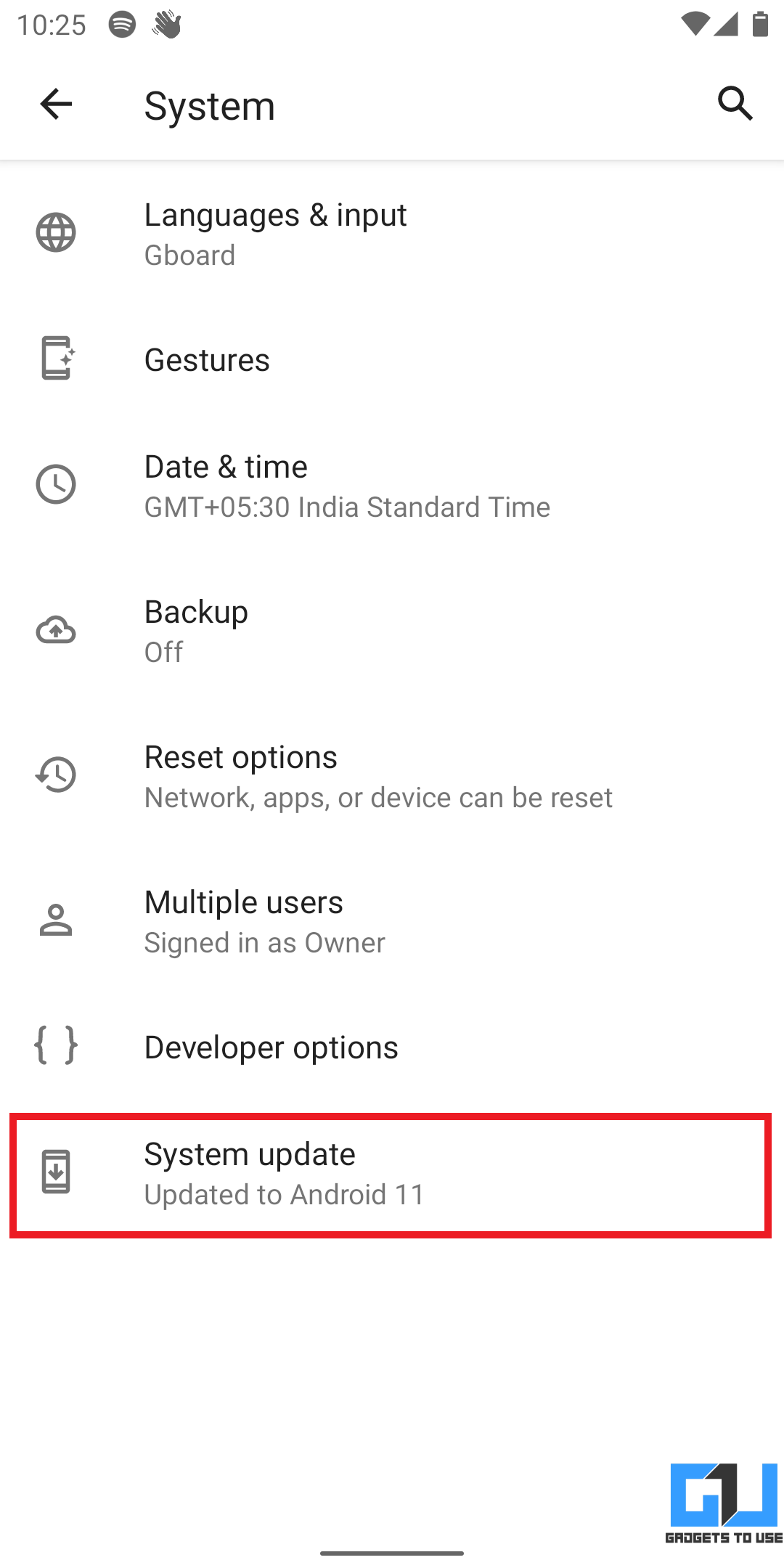

- Открытые Настройки на вашем телефоне Android.
- Прокрутите вниз и нажмите на Система >Передовые.
- Здесь выберите Обновление ПО.
- Проверьте и установите, доступны ли для вашего устройства какие-либо обновления.
6. Загрузитесь в безопасном режиме
В безопасном режиме отключаются все сторонние приложения и функции, чтобы помочь вам найти проблемы на вашем телефоне. Для загрузки в безопасном режиме:
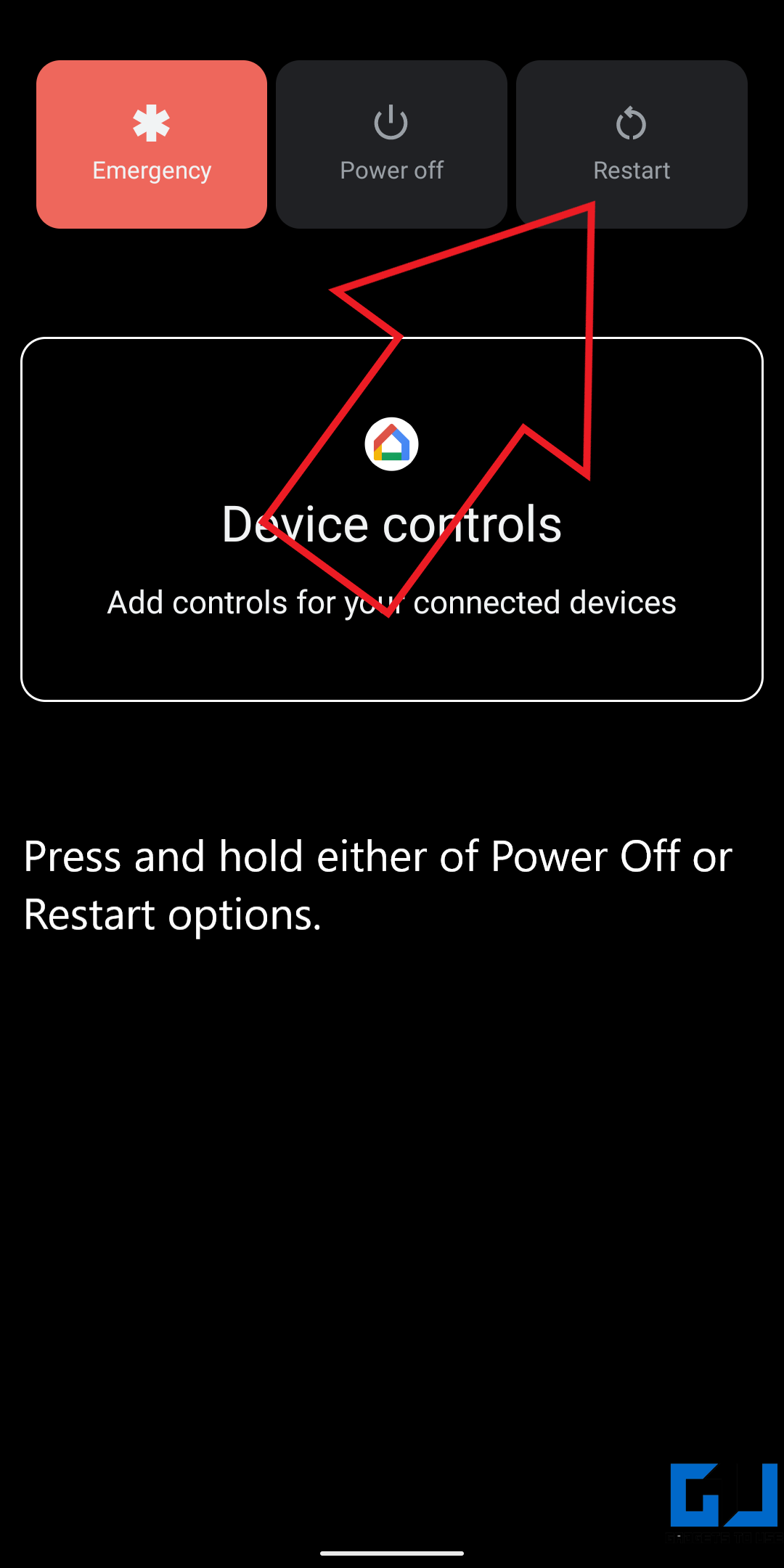
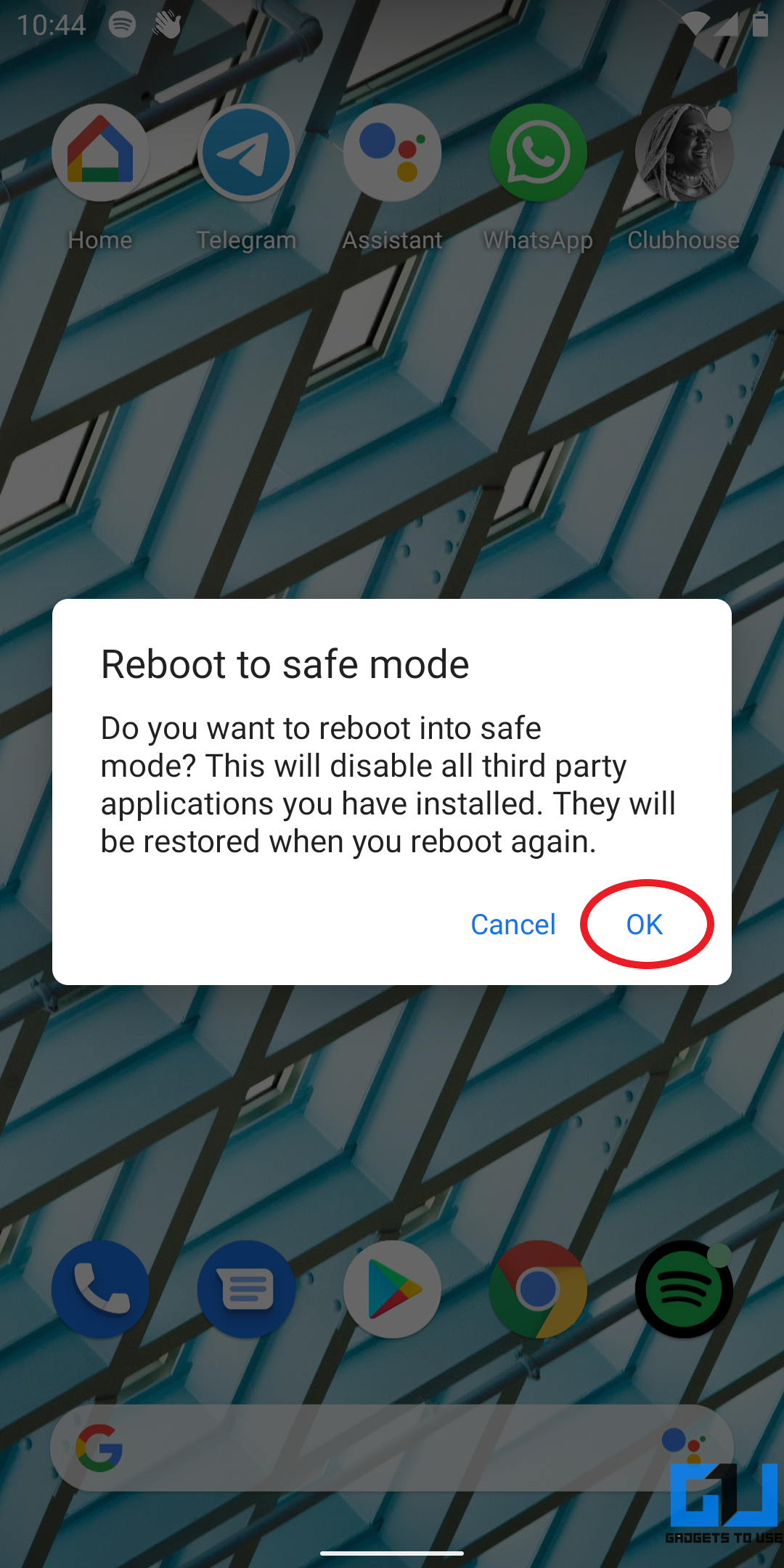
- Нажмите и удерживайте Питания кнопку на вашем телефоне.
- Когда появится меню питания, нажмите и удерживайте Выключение or Restart настройки.
- Через несколько секунд вы получите сообщение о безопасном режиме.
- Нажмите OK чтобы перезагрузить телефон в безопасном режиме.
- Если вы не видите никаких вариантов, выключения твой телефон.
- Теперь нажмите Питания ключ для загрузки.
- Пока телефон запускается, нажмите и удерживайте Мощность + Уменьшение громкости ключ одновременно.
После запуска телефона вы увидите водяной знак «Безопасный режим» в левом нижнем углу. Это означает, что телефон успешно загрузился в безопасном режиме.
Попробуйте открыть приложение «Камера», чтобы проверить, работает ли оно нормально. Если да, то проблема вызвана одним из сторонних приложений на вашем телефоне. Проверьте недавно установленные приложения или приложения с разрешениями камеры и удалите те, которые, как вы подозреваете, вызывают проблемы.
Чтобы выйти из безопасного режима, просто перезагрузите телефон или выключите его и загрузите в обычном режиме.
7. Очистить раздел кэша
Очистка раздела кеша удаляет временные или поврежденные данные, что может решить множество проблем. Если вы недавно обновляли программное обеспечение своего телефона, мы посоветуем вам очистить раздел кеша от восстановления.
Однако будьте осторожны и сохраните резервную копию данных, если вы случайно отформатируете телефон. Чтобы стереть раздел системного кеша:
- Для начала выключите телефон.
- Теперь нажмите и удерживайте Питание + уменьшение громкости кнопку одновременно. На вашем телефоне комбинация клавиш может быть другой — проверьте это в Google, выполнив поиск «Как открыть меню восстановления на».
- После того, как вы нажмете и удерживаете правильную комбинацию клавиш, ваш телефон загрузится в режим восстановления.
- В меню восстановления с помощью клавиш регулировки громкости перейдите к Очистить раздел кэша.
- Нажмите кнопку питания для выбора и сброса раздела кеша.
Убедитесь, что вы стерли только раздел кеша, а не весь телефон. В противном случае вы потеряете все данные.
8. Выполните Сброс настроек
Последний вариант исправить сбой камеры или проблемы с ее неработоспособностью на Android — выполнить сброс настроек до заводских. Это приведет к удалению всех данных и сбросу настроек телефона к заводским настройкам по умолчанию, так как это было время, когда вы распаковали его. Тем не менее, он сохранит все установленные обновления программного обеспечения.
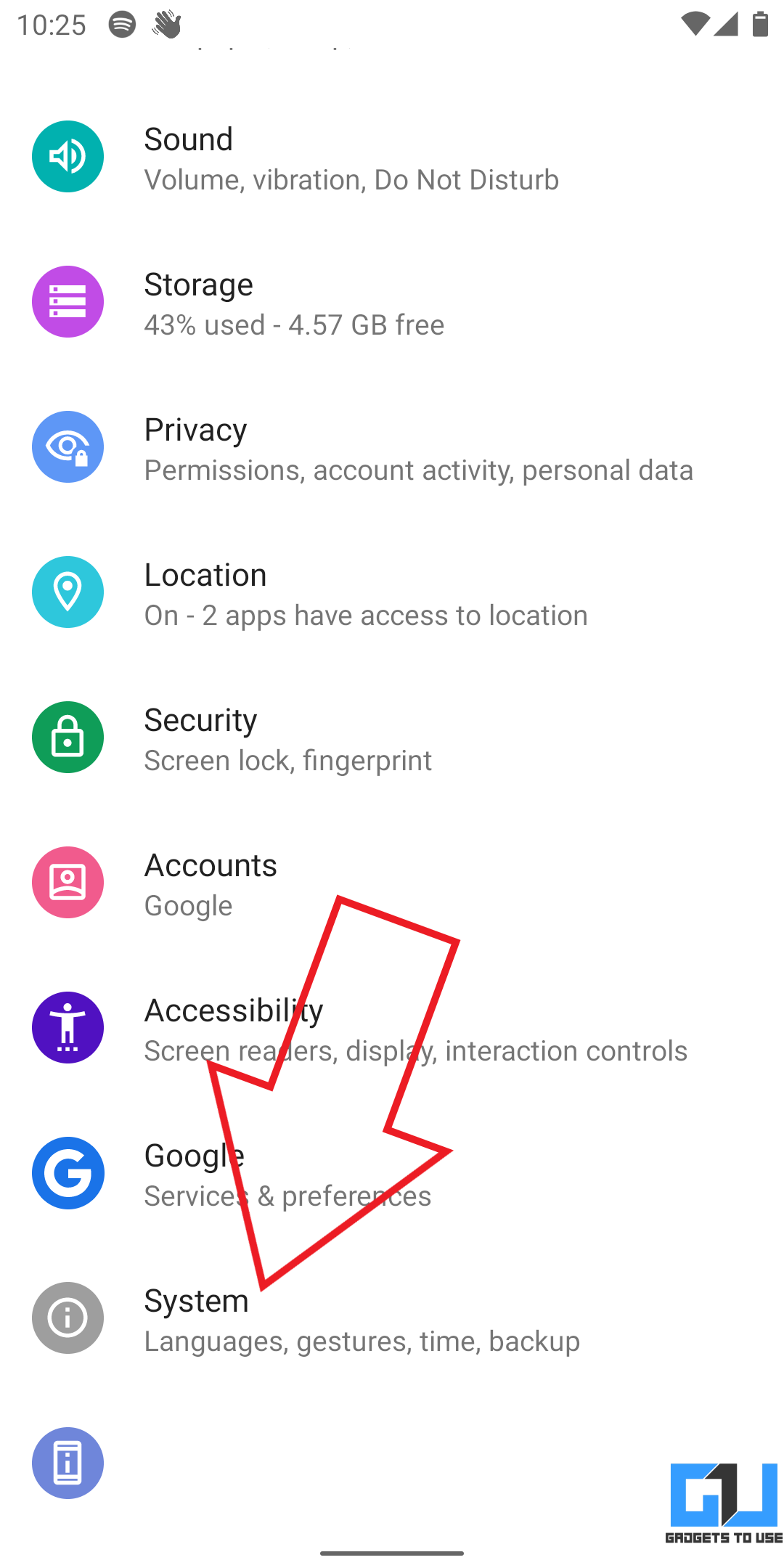
- Открытые Настройки на вашем телефоне Android.
- Перейдите в Система> Дополнительно> Параметры сброса.
- Здесь, нажмите на Удалите все данные (сброс к заводским настройкам).
Примечание: Это приведет к удалению всех данных на устройстве, включая ваши приложения, фотографии, документы и другие файлы.
9. Проблема с оборудованием камеры?
Используйте стороннее приложение камеры или попробуйте проверить камеру в скрытом меню тестирования телефона. Если ни одно из решений не работает, а камера по-прежнему автоматически закрывается принудительно или вылетает из строя, это может быть связано с проблемами с оборудованием камеры.
Обычно это происходит из-за повреждения жидкостью. В любом случае, мы советуем отнести ваш телефон в специализированный ремонтный центр для дальнейшей диагностики проблемы.
Подводя итог
Это было несколько простых решений, которые можно было попробовать, если камера вашего телефона Android дает сбой или работает некорректно. Обычно проблема решается простой перезагрузкой или очисткой данных приложения «Камера». Однако, если это не так, вы можете перейти к другим данным решениям. В любом случае, дайте мне знать, что сработало для вас. В случае каких-либо сомнений или вопросов, не стесняйтесь обращаться к нам через комментарии ниже.
Похожие посты:
- Мобильное отслеживание — всестороннее понимание того, что, почему и как
- Лучшие бесплатные приложения для Android 2017: 100 вы должны скачать
- Android 12 «Snow Cone»: все, что мы знаем о следующем большом обновлении Google, с изменениями Developer Preview 1!
- Список пользовательских прошивок Android 11 — неофициально обновите свой телефон Android!
- Intel выпускает последние драйверы Haswell IGP для Windows 7 и 8
- мигрировать Windows 10 К твердотельному накопителю (SSD), используя EaseUS Partition Master
- Как разбить USB-накопители на разделы Windows 10 Использование управления дисками
- Советы и хитрости для Samsung Galaxy S20: инсайдерское руководство по S20FE, S20, S20 + и S20 Ultra
- Сравнение структур разделов GPT и MBR
- Советы и хитрости Samsung Galaxy S20: Руководство для S20, S20 + и S20 Ultra
Источник: websetnet.net
Не удалось открыть съемка самсунг нажмите настройки выберите информация о приложении

Когда не удается инициализировать камеру на вашем Samsung Galaxy S8 или любом смартфоне Android, если на то пошло, вы получите сообщение об ошибке «Предупреждение: сбой камеры» или «К сожалению, камера остановлена».

Ошибка камеры отображается на Galaxy S8 при открытии камеры
Проблема: Привет, дроид. Я купил новый S8 и использую его уже больше недели. Сначала все работало нормально, пока однажды я не увидел сообщение об ошибке «Предупреждение: сбой камеры». Я просто закрыл его, думая, что это временно, но со вчерашнего дня каждый раз, когда я открываю камеру, появляется ошибка.
В результате я не могу фотографировать или записывать видео, и я обычно это делаю. Нужно ли мне заменить этот телефон? Спасибо.
Исправление проблем: По сути, триггером является само приложение. Дело в том, что всякий раз, когда вы открываете приложение камеры, датчик автоматически инициализируется, когда вы нажимаете кнопку захвата или записи на экране. Другие службы также будут вызываться для работы с камерой, например приложение Галерея, которое управляет снимками, сделанными камерой. Все это происходит за доли секунды, и если что-то не загружается, может появиться эта ошибка. Итак, вот что я предлагаю вам сделать для такого рода проблем:
Шаг 1. Очистите кеш и удалите данные приложения «Камера».
Эта процедура сбросит настройки приложения камеры, а также удалит созданные им файлы. Это означает, что он будет возвращен к настройкам по умолчанию, и все ваши настройки будут удалены. Камера будет такой же, как когда вы ее впервые открыли, и вот как вы это делаете:
- На главном экране проведите вверх по пустому месту, чтобы открыть Программы лоток.
- Нажмите Настройки >Программы.
- Коснитесь приложения Камера в списке по умолчанию или коснитесь 3 точки значок>Показать системные приложения для отображения предустановленных приложений.
- Нажмите Место хранения.
- Нажмите Очистить кэш.
- Нажмите Очистить данные а затем коснитесь в порядке.
После этого попробуйте открыть приложение и посмотрите, появляется ли ошибка по-прежнему, и если она появляется, переходите к следующему шагу.
Шаг 2. Узнайте, имеют ли сторонние приложения какое-то отношение к этому
Сторонние приложения или приложения, которые вы загрузили из Play Store и установили вручную, могут иногда вызывать сбои предустановленных приложений, особенно если эти приложения используют ту же службу, что и встроенные. Вот почему необходимо знать, имеют ли они какое-то отношение к этой проблеме, потому что если да, то мы уже на полпути к ее решению. Чтобы узнать это, вам нужно запустить телефон в безопасном режиме:
- Выключите устройство.
- Нажмите и удерживайте Мощность нажмите клавишу за экраном с названием модели.
- Когда на экране появится «SAMSUNG», отпустите Мощность ключ.
- Сразу после отпускания кнопки питания нажмите и удерживайте Убавить звук ключ.
- Продолжайте удерживать клавишу уменьшения громкости, пока устройство не перезагрузится.
- Безопасный режим отобразится в нижнем левом углу экрана.
- Выпустить Убавить звук ключ, когда вы видите Безопасный режим.
- Удалите приложения, вызывающие проблемы.
Как только телефон перейдет в этот режим, откройте камеру и посмотрите, отображается ли ошибка. Предположим, что ошибка не отображается, когда телефон находится в этом режиме, значит, проблема связана с одним или несколькими установленными вами приложениями. Следующая задача — найти это приложение, сбросить его и, если это не сработает, удалить. Итак, начните поиск с приложений, которые вы установили до того, как возникла проблема. Если вы подозреваете приложение, сначала очистите его кеш и данные…
- На главном экране проведите вверх по пустому месту, чтобы открыть Программы лоток.
- Нажмите Настройки >Программы.
- Коснитесь нужного приложения в списке по умолчанию или коснитесь 3 точки значок>Показать системные приложения для отображения предустановленных приложений.
- Нажмите Место хранения.
- Нажмите Очистить кэш.
- Нажмите Очистить данные а затем коснитесь в порядке.
Если это не помогает, удалите приложение…
- На главном экране проведите вверх по пустому месту, чтобы открыть Программы лоток.
- Нажмите Настройки >Программы.
- Коснитесь нужного приложения в списке по умолчанию или коснитесь 3 точки значок>Показать системные приложения для отображения предустановленных приложений.
- Коснитесь нужного приложения.
- Нажмите Удалить.
- Нажмите Удалить еще раз для подтверждения.
Если и это не сработает, у вас нет другого выбора, кроме как выполнить следующий шаг.
Шаг 3. Сделайте резервную копию важных файлов и данных, выполните общий сброс.
Нам просто нужно наконец вернуть телефон к заводским настройкам по умолчанию, чтобы узнать, имеет ли он какое-то отношение к прошивке. Однако, поскольку все ваши файлы и данные будут удалены при перезагрузке устройства, вам необходимо сделать резервную копию. После этого отключите функцию защиты от кражи вашего телефона, а затем вы можете продолжить сброс.
Как отключить защиту от кражи на Galaxy S8
- На главном экране проведите вверх по пустому месту, чтобы открыть Программы лоток.
- Нажмите Настройки >Облако и аккаунты.
- Нажмите учетные записи.
- Нажмите Google.
- Нажмите на свой адрес электронной почты Google ID, если настроено несколько учетных записей. Если у вас настроено несколько учетных записей, вам нужно будет повторить эти шаги для каждой учетной записи.
- Нажмите 3 точки икона.
- Нажмите Удалить учетную запись.
- Нажмите УДАЛИТЬ УЧЕТНУЮ ЗАПИСЬ.
Как справиться с сбросом настроек вашего Galaxy S8
После отключения функции защиты от кражи в телефоне выполните следующие действия:
- Выключаем устройство.
- Нажмите и удерживайте Увеличить громкость ключ и Биксби , затем нажмите и удерживайте Мощность ключ.
- Когда отобразится зеленый логотип Android, отпустите все клавиши (сообщение «Установка обновления системы» будет отображаться в течение 30–60 секунд перед отображением параметров меню восстановления системы Android).
- нажмите Убавить звук несколько раз, чтобы выделить «стереть данные / восстановить заводские настройки.
- Нажмите Мощность кнопку для выбора.
- нажмите Убавить звук нажимайте до тех пор, пока не будет выделено «Да — удалить все данные пользователя».
- Нажмите Мощность кнопку, чтобы выбрать и запустить общий сброс.
- Когда общий сброс завершен, высвечивается «Перезагрузить систему сейчас».
- нажмите Кнопка питания для перезапуска устройства.
Если проблема все еще возникает после сброса настроек, вам необходимо вернуть телефон в магазин и заменить его, поскольку это явно более серьезная проблема, чем мы ожидали. Вам не нужно заниматься этой проблемой все время, пока вы будете пользоваться телефоном.
Камера Galaxy S8 выходит из строя каждый раз, когда пользователь делает снимки
Проблема: По какой-то причине мой новый Galaxy S8 больше не может делать снимки, потому что всякий раз, когда я пытаюсь это сделать, появляется предупреждающее сообщение, в котором говорится: «Сбой камеры». Я не совсем уверен, когда это началось или почему возникает эта проблема, на самом деле я не технический специалист, и я купил этот телефон, думая, что он будет идеальным для меня, но эта проблема говорит мне, что я мог принять неправильное решение, не получив Apple . Так что, если вы, ребята, можете мне помочь, это будет здорово. Я просто хочу, чтобы это устройство отлично работало. Спасибо.
Исправление проблем: По крайней мере, в этой проблеме владелец все еще может открыть камеру и это что-то. Это может быть не проблема самой камеры, а проблема с одной или некоторыми службами, которые использует камера. Следовательно, нам придется пойти другим путем, хотя процедуры могут быть такими же.