Windows Server 2012 R2 Datacenter Windows Server 2012 R2 Standard Windows Server 2012 R2 Essentials Windows Server 2012 R2 Foundation Windows 8.1 Enterprise Windows 8.1 Pro Windows 8.1 Windows RT 8.1 Еще. Меньше
Симптомы
При попытке установить подключение беспроводного экрана с компьютера Windows 8.1 к новой модели Samsung 2015 ТВ, Windows не удается найти Samsung ТВ.
Причина
Некоторые модели Samsung ТВ, которые планируются к выпуску в 2015 году, предварительно настроены для поддержки Miracast как в режиме беспроводного дисплея, так и источника отображаемого содержимого. Для этого его тип устройства отображения устанавливается как «двойное использование». Тем не менее Windows 8.1 не распознает параметр «двойное использование», поэтому не удается найти устройство как беспроводное устройство отображения с поддержкой Miracast.
Как получить это обновление
Важно. Не устанавливайте языковой пакет после установки этого обновления. Если это сделать, языковые изменения в обновлении не будут применены и будет необходимо повторно установить обновление. Дополнительные сведения содержатся в статье Установка языковых пакетов для Windows.
Как подключить компьютер или ноутбук к смарт тв (без проводов)
Метод 1. Центр обновления Windows
Это обновление предоставляется как необязательное через Центр обновления Windows. Дополнительные сведения о запуске Центра обновления Windows см. в статье как получить обновления через Центр обновления Windows
Метод 2. Центр загрузки Майкрософт
Следующие файлы доступны для скачивания из Центра загрузки Майкрософт:
Для всех поддерживаемых 86-разрядных версий Windows 8.1

Скачать пакет.
Для всех поддерживаемых 64-разрядных версий Windows 8.1

Скачать пакет.
Для всех поддерживаемых 64-разрядных версий Windows Server 2012 R2

Скачать пакет.
Примечание. Обновление для Windows RT 8.1 можно получить только из центра обновления Windows.
Для получения дополнительных сведений о том, как скачать файлы поддержки Майкрософт, щелкните следующий номер статьи базы знаний Майкрософт.
Как загрузить файлы поддержки Microsoft через оперативные службы 119591Корпорация Майкрософт проверила этот файл на наличие вирусов. Корпорация Майкрософт использует последнее антивирусное программное обеспечение, доступное на период публикации файла. Файл хранится на защищенных серверах, что предотвращает его несанкционированное изменение.
Подробные сведения об обновлении
Предварительные условия
Для установки этого обновления необходимо иметь апреля 2014 г., накопительный пакет обновления для Windows RT 8.1, Windows 8.1 и Windows Server 2012 R2 (2919355) , установленной в Windows Server 2012 R2 или Windows 8.1.
РАЗБЛОКИРОВКА SMART TV SAMSUNG 7 Series 2019 UE RU NU Q
Сведения о реестре
Чтобы применить это обновление, нет необходимости вносить изменения в реестр.
Необходимость перезагрузки
Возможно потребуется перезагрузить компьютер после установки этого обновления.
Сведения о замене обновлений
Это обновление не заменяет ранее выпущенное обновление.
Сведения о файлах
Глобальная версия этого обновления устанавливает файлы, которые имеют атрибуты, перечисленные в следующих таблицах. Дата и время для файлов указаны в формате UTC. Дата и время для файлов на локальном компьютере отображаются в местном времени с вашим текущим смещением летнего времени (DST). Кроме того, при выполнении определенных операций с файлами, даты и время могут изменяться.
Сведения о файлах Windows 8.1 и Windows Server 2012 R2 и заметки
- Файлы, относящиеся к определенному продукту, этапу разработки (RTM, SPn) и направлению поддержки (LDR, GDR) можно определить по номерам версий, как показано в следующей таблице.
ВерсияПродуктКонтрольная точкаНаправление поддержки 6.3.960 0.17 xxx Windows RT 8.1, Windows 8.1 и Windows Server 2012 R2 RTM GDR - Выпуски обновлений GDR содержат только те исправления, которые выпускаются повсеместно и предназначены для устранения распространенных критических проблем. В обновления LDR входят также специализированные исправления.
- Файлы MANIFEST (.manifest) и MUM (.mum), устанавливаемые для каждой среды, указаны отдельно в разделе «Сведения о дополнительных файлах». MUM, MANIFEST и связанные файлы каталога безопасности (.cat) очень важны для поддержания состояния обновленных компонентов. Файлы каталога безопасности, для которых не перечислены атрибуты, подписаны цифровой подписью корпорации Майкрософт.
Для всех поддерживаемых 32-разрядных версий Windows 8.1
Для всех поддерживаемых версий на базе x64 Windows 8.1 или Windows Server 2012 R2
Для всех поддерживаемых Windows RT 8.1
Сведения о дополнительных файлах
Сведения о дополнительных файлах для Windows 8.1 и для Windows Server 2012 R2
Дополнительные файлы для всех поддерживаемых 32-разрядных версий Windows 8.1
Дополнительные файлы для всех поддерживаемых версий на базе x64 Windows 8.1 и Windows Server 2012 R2
Дополнительные файлы для всех поддерживаемых Windows RT 8.1
Для временного решения этой проблемы можно выполнить следующие действия. Телевизор Samsung можно перенастроить для работы в качестве экрана, так что Windows 8.1 может обнаруживать и воспроизводить содержимое. Чтобы сделать.
1. на пульте дистанционного управления ТВ Samsung нажмите клавишу источника . Выберите зеркальное отображение экрана.
2. с компьютера Windows 8.1 считайте в от правого края экрана, а затем коснитесь устройства. (При использовании мыши, наведите указатель в правый нижний угол экрана, переместите указатель мыши и щелкните устройства.)
3. нажмите кнопку или щелкните проекти затем коснитесь или щелкните Добавить беспроводной отображения.
Примечание. Если параметр добавлять беспроводной экран не отображается, выберите адаптер беспроводной сети или текущий драйвер видеокарты не поддерживают Miracast. Дополнительные сведения содержатся в разделе проект беспроводной экран с Miracast.
4. Выберите ТВ как найдено беспроводной отображения из списка устройств и следуйте инструкциям на экране.
В данный момент проблема исследуется. В этой статье будет обновляться по мере появления дополнительных сведений.
Дополнительные сведения о параметре «dual роль» посмотреть версию технической спецификации Wi-Fi отображения 1.0.0, раздел 4.3 WFD обнаружения. При работе как устройство с двойной роли, он может работать как «Источник WFD» или «основной приемник». Тем не менее Windows 8.1 не распознает параметр «dual роль» и не удается найти устройство.
Источник: support.microsoft.com
Что делать, если Windows 10 не подключается к телевизору Samsung

Чтобы облегчить жизнь своим пользователям, Microsoft создала функцию под названием Cast to Device. Эта функция позволяет подключаться между устройствами Windows 10 и Smart TV. При подключении устройств требуется должное внимание.
Пользователи Windows 10 сообщали о частых проблемах, из-за которых они не могли подключить свои устройства к телевизорам Samsung.
Сообщение об ошибке Что-то пошло не так. Пожалуйста, попробуйте еще раз появляется всплывающее окно, и устройства с Windows 10 не могут подключаться к Smart TV.
Но не о чем беспокоиться. Мы предлагаем вам ряд исправлений для этой конкретной проблемы.
5 простых способов исправить проблемы с подключением к телевизору Samsung в Windows 10
- Правильно подключите устройство с Windows 10 к телевизору Samsung
- Обязательно обновите драйверы сетевой карты.
- Проверьте, включена ли у вас функция общего доступа к сети
- Сбросьте разрешение потока на устройстве Windows 10
- Убедитесь, что определенные службы не отключены
1. Правильно подключите устройство с Windows 10 к телевизору Samsung.
Прежде всего, вам необходимо убедиться, что соединение между вашим устройством с Windows 10 и вашим Smart TV правильно настроено.
Чтобы правильно подключить телевизор Samsung к беспроводному устройству, вам необходимо выполнить следующие действия:
- Во-первых, вам необходимо подключить телевизор Samsung к беспроводной интернет-сети, выбрав Меню ТВ> Сеть> Состояние сети.
- Подключите устройство с Windows 10 к той же беспроводной сети, что и телевизор.
- Откройте Настройки> Устройства.
- На левой панели выберите Подключенные устройства> Добавить устройство.
- Windows 10 теперь выполнит сканирование и найдет ваш Smart TV> при обнаружении нажмите на название вашего телевизора> нажмите на его запись, чтобы добавить на свой компьютер.
- Подождите, пока Windows установит устройство> щелкните правой кнопкой мыши файл, который хотите воспроизвести на телевизоре>Транслировать на устройство > выберите свой телевизор Samsung
2. Убедитесь, что драйверы вашей сетевой карты обновлены.
Ошибка подключения могла быть вызвана устаревшим драйвером.
Чтобы выполнить обновление драйвера сетевой карты, выполните следующие действия:
- Нажмите кнопку Пуск> перейдите в Настройки
- Щелкните Сеть и Интернет > щелкните Изменить параметры адаптера на правой панели.
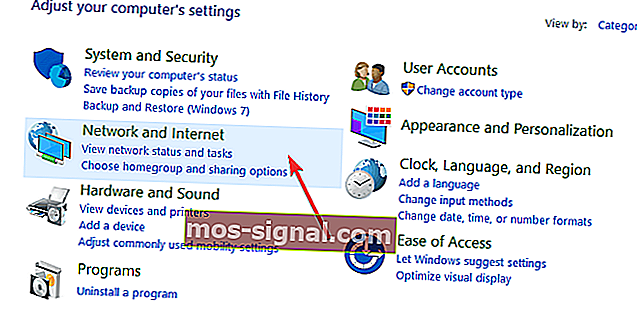
- Щелкните правой кнопкой мыши активный адаптер> выберите Свойства
- В разделе « Сеть » нажмите « Настроить» > в появившемся окне перейдите в раздел « Драйвер ».
- Нажмите кнопку « Обновить драйвер» > нажмите « Автоматический поиск обновленного программного обеспечения драйвера».
- Дождитесь завершения поиска. Если система обнаружит и установит какие-либо обновления, после этого перезагрузите компьютер.
- Проверьте, работает ли сейчас соединение.
— СВЯЗАННО: 6 лучших VPN для NOW TV, чтобы смотреть телешоу без ограничений
3. Убедитесь, что у вас включена функция общего доступа к сети.
Для работы Cast to Device обязательно включение функции общего доступа к сети .
Проверьте настройки общего доступа к сети, выполнив следующие действия:
- Нажмите кнопку «Пуск» и введите сеть в поле поиска> щелкните » Состояние сети».
- Перейдите в Центр управления сетями и общим доступом > щелкните Изменить дополнительные параметры общегодоступа на левой панели.
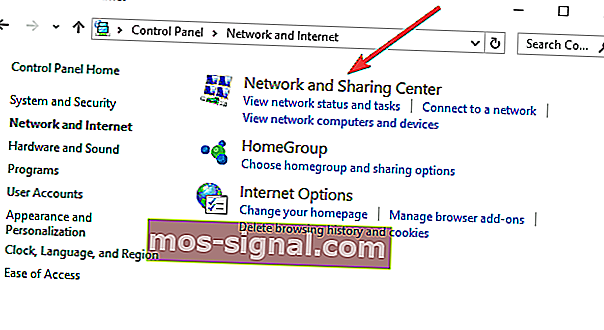

- Выберите Включить обнаружение сети и Включить параметры общего доступа к файлам > щелкните Сохранить изменения.
- Проверьте, работает ли сейчас функция трансляции на устройство
4. Сбросьте разрешение потока на устройстве Windows 10.
Сброс разрешения потоковой передачи на компьютере оказался эффективным решением для некоторых пользователей. Для выполнения сброса необходимо выполнить следующие действия:
- Нажмите кнопку Пуск> введите Windows Media в поле поиска> откройте проигрыватель Windows Media
- Выберите «Поток»> « Разрешить доступ в Интернет к домашнему мультимедиа…»> «Разрешить доступ в Интернет к домашнему мультимедиа».
- Нажмите Да> ОК
- Вернитесь в главное окно проигрывателя Windows Media> щелкните «Поток»> « Включить потоковую передачу мультимедиа…»> «Включить потоковую передачу мультимедиа».
- Убедитесь, что устройства в локальной сети разрешены> нажмите ОК.
- Вернитесь в главное окно Windows Media Player> нажмите поток> убедитесь , что Автоматически разрешать устройствам воспроизводить мое мультимедиа . помечена
- Закройте проигрыватель Windows Media> попробуйте еще раз Cast on Device, чтобы проверить, работает ли он.
5. Убедитесь, что некоторые службы не отключены.
Иногда в системе отключены определенные службы, такие как: DNS-клиент, публикация ресурсов обнаружения функций, обнаружение SSDP и узел устройства UPnP. Найдите эти службы и убедитесь, что они не отключены.
Выполните следующие шаги:
- Нажмите кнопки R + Windows на клавиатуре> введите services.msc в поле Выполнить и нажмите Enter.
- Найдите каждую службу и убедитесь, что их статус следующий:
- DNS-клиент [автоматически (срабатывает)]
- Публикация ресурса обнаружения функций [Руководство]
- Обнаружение SSDP [Руководство]
- Хост устройства UPnP [Вручную]
Телевизор не видит компьютер через HDMI

HDMI – это популярный разъём для сопряжения различной техники между собой (например, компьютера и телевизора). Но при подключении могут возникать разного рода сложности – технические и/или программные. Некоторые из них можно решить самостоятельно, для устранения других может потребоваться сдать технику в ремонт или заменить неисправный кабель.
Общие советы
Если у вас кабель с какими-либо промежуточными переходниками, например, с его помощью можно подключиться к DVI-разъёму. Вместо него лучше попробовать использовать обычный HDMI-кабель, работающий в режиме HDMI-HDMI, так как телевизор/монитор может не воспринимать кабель, подразумевающий возможность подключаться одновременно к нескольким портам. Если замена не помогает, то придётся искать и устранять другую причину.
Произведите проверку HDMI портов на компьютере/ноутбуке и телевизоре. Обращайте внимание на эти дефекты:
- Сломанные и/или заржавевшие, окислившиеся контакты. Если таковые будут обнаружены, то порт придётся заменить полностью, т.к. контакты – это его самая важная составляющая;
- Наличие пыли или другого мусора внутри. Пыль и мусор могут искажать идущий сигнал, что вызовет неудобства при воспроизводстве видео и аудиоконтента (тихий звук или его отсутствие, искажённое или тормозящее изображение);
- Просмотрите, насколько хорошо установлен порт. Если он при малейшем физическом воздействии начинает расшатываться, то его придётся фиксировать либо самостоятельно, либо при помощи работников специализированных сервисов.
Выполните аналогичную проверку HDMI-кабеля, обращайте внимание на следующие пункты:

- Сломанные и/или окислившиеся контакты. При обнаружении таковых дефектов, кабели придётся заменить;
- Наличие физических повреждений провода. Если местами нарушена изоляция, имеются глубокие порезы, переломы или провода частично оголены, то такой кабель если и будет что-то воспроизводить, то с различными дефектами. Также он может быть опасен для здоровья и жизни, так как есть риск получить удар током, поэтому его требуется заменить;
- Иногда внутри кабеля может находиться мусор и пыль. Аккуратно вычистите её.
Нужно понимать, что не все кабели соответствуют всем HDMI-разъёмам. Последние делятся на несколько основных типов, под каждый из которых идёт собственный провод.
Способ 1: правильные настройки телевизора
Некоторые модели телевизоров неспособны самостоятельно определять источник сигнала, особенно, если до этого к TV был подключен какой-либо другой аппарат через HDMI. В этом случае придётся заново вбивать все настройки. Инструкция для этого случая может несколько изменяться от модели телевизора, но стандартная её версия выглядит примерно так:
- Подключите ноутбук к телевизору при помощи HDMI-кабеля, убедитесь, что вы всё подключили корректно и контакты не отходят. Для убедительности можно дополнительно закрутить специальные шурупы, если те предусмотрены конструкцией;
- На пульте управления телевизором найдите какую-нибудь кнопку с одним из этих наименований — «Source», «Input», «HDMI». С их помощью вы войдёте в меню выбора источника подключения;

- В меню выберите нужный HDMI-порт (на многих телевизорах их два). Нужный порт можно посмотреть по номеру того разъёма, куда вы воткнули кабель (номер написан над или под разъёмом). Для перемещения по пунктам меню используйте либо кнопки переключения каналов, либо цифры 8 и 2 (зависит от модели телевизора);

У некоторых телевизоров инструкция может выглядеть несколько иначе. Во 2-м пункте вместо предложенных вариантов войдите в меню телевизора (кнопка с соответствующей надписью или логотипом) и выберите вариант подключения HDMI. Если на телевизоре несколько разъёмов данного вида, то остальное делайте в соответствии с пунктами 3 и 4.
Если этот способ не помог, воспользуйтесь инструкцией к телевизору (там должно быть написано, как производить подключение по HDMI-кабелю к конкретно этому аппарату) или обратите внимание на другие способы решения проблемы.
Способ 2: настройка компьютера
Неправильная настройка работы компьютера/ноутбука с несколькими экранами тоже является причиной того, почему HDMI-подключение оказывается неэффективным. Если к компьютеру не подключено никаких внешних дисплеев, кроме телевизора, то данный способ можно не рассматривать, так как проблемы возникают, если к ПК или ноутбуку подключен ещё монитор или другое устройство при помощи HDMI (иногда и других разъёмов, например, VGA или DVI).
Пошаговая инструкция по настройкам работы с несколькими экранами для устройств на Windows 7/8/8.1/10 выглядит так:
- Нажмите правой кнопкой мыши по свободной области на рабочем столе. В появившемся меню нужно выбрать «Разрешение экрана» или «Параметры экрана».

- Под рисунком с экраном, на котором написана цифра 1, нужно нажать на пункт «Найти» или «Обнаружить», чтобы система обнаружила и подключила телевизор.

- После открывается «Менеджер дисплеев», где производятся настройки нескольких экранов. Убедитесь, что телевизор обнаружен и был подключён корректно. Если всё хорошо, то в том окошке, где ранее был изображён один прямоугольник экрана с цифрой 1, должен появится второй аналогичный прямоугольник, но только с цифрой 2. Если этого не произошло проверьте подключение.
- В «Менеджере дисплеев» нужно выбирать варианты отображения информации на втором дисплее. Всего их предложено 3 – «Дублировать», то есть, на оба экрана выводится одинаковая картинка; «Расширить экраны» — оба будут дополнять друг друга, создавая единое рабочее пространство; «Отобразить рабочий стол 1:2» — изображение отображается только на одном из дисплеев.

- Для корректной работы желательно выбрать либо «Дублировать», либо «Отобразить рабочий стол 1:2». В последнем случае требуется также указать основной экран (телевизор).
Стоит помнить, что HDMI способен обеспечивать однопоточное соединение, то есть корректную работу только с одним экраном, поэтому рекомендуется отключить ненужное устройство (в данном примере монитор) или выбрать режим отображения «Отобразить рабочий стол 1:2». Для начала можно посмотреть, как изображение будет транслироваться на 2 устройства одновременно. Если вас устраивает качество трансляции, то менять что-либо необязательно.
Способ 3: обновляем драйвера для видеокарты
Изначально рекомендуется узнать характеристики вашей видеокарты, так как некоторые графические адаптеры не способны поддерживать вывод изображения сразу на два дисплея. Узнать этот аспект можно просмотрев документацию к видеокарте/компьютеру/ноутбуку или воспользовавшись сторонним софтом.
Для начала обновите драйвера для вашего адаптера. Сделать это можно так:
- Перейдите в «Панель управления», поставьте «Отображение» на «Мелкие значки» и найдите «Диспетчер устройств».

- В нём найдите вкладку «Видеоадаптеры» и раскройте её. Выберите один из установленных адаптеров, если их несколько;

- Щёлкните по нему правой кнопкой мыши и нажмите «Обновить драйвера». Система сама найдёт и установит нужные драйвера в фоновом режиме;
- Аналогично с пунктом 3, проделайте с другими адаптерами, если их установлено несколько.
Также драйвера можно скачать и установить из интернета, обязательно с официального сайта производителя. Достаточно указать там в соответствующем разделе модель адаптера, скачать необходимый файл ПО и установить его, следуя инструкции.
Способ 4: очищаем компьютер от вирусов
Реже всего проблемы с выводом сигнала с компьютера на телевизор через HDMI возникают из-за вирусов, но если вам ничего из вышеперечисленного не помогло и при этом все кабели и порты исправны, то вероятность проникновения вируса не стоит исключать.
Чтобы обезопасить себя, рекомендуется скачать, установить любой бесплатный или платный антивирусный пакет и регулярно проводить с его помощью проверки ПК на наличие опасных программ. Рассмотрим, как запустить проверку ПК на вирусы при помощи антивируса Касперского (он платный, но есть демонстрационный период на 30 дней):

- Запустите антивирусник и в главном окне выберите иконку проверки с соответствующей подписью.
- Выберите тип проверки в левом меню. Рекомендуется выбрать «Полная проверка» и нажмите на кнопку «Запустить проверку».
- «Полная проверка» может занять несколько часов, по её окончании будут выведены все обнаруженные опасные файлы. Некоторые удалит сам антивирусник, другие предложит удалить вам, если он не уверен на 100% в том, что данный файл опасен. Для удаления нажмите кнопку «Удалить» напротив названия файла.
Проблемы с подключением компьютера при HDMI к телевизору возникают нечасто, а если и таковые и проявляются, то их всегда можно решить. При условии же, что у вас сломаны порты и/или кабели, их придётся заменить, иначе ничего вывести не получится.
Источник: lumpics.ru