Перестали приходить письма через IMAP/POP3 сервера Яндекс.Почты? Установим пароль приложения для решения этой проблемы.
Не так давно компания Яндекс, в целях безопасности, изменила механизм авторизации для POP3/IMAP-клиентов, из-за чего некоторые пользователи почтовых клиентов (например Outlook, Thunderbird. ) могут столкнуться с проблемой: просто-напросто не приходят письма в эти программы. При этом через веб-интерфейс (https://mail.yandex.ru) все письма приходят и отображаются. Такая проблема по какой-то причине возникает не на всех учётных записях Яндекса. Возможно, это связано с тем, что Яндекс внедрил эту функцию не для всех аккаунтов, а лишь выборочно, как обычно делают для «обкатки» новых функций. Для того, чтобы решить эту проблему, вам необходимо создать пароль приложения. После этого, для входа в веб-интерфейс сервисов Яндекс – пароль от аккаунта, который вы задали сами при создании учётной записи или последней смене пароля (т.е. которым пользовались обычно), а вот для авторизации в почтовых клиентах у вас будет использоваться автоматически сгенерированный пароль, который вы сможете удалить и прекратить доступ к своей почте с определённого устройства или из определённой почтовой программы, если это будет необходимо. Для того, чтобы создать пароль приложения, нужно войти в почту через веб-интерфейс: https://mail.yandex.ru/, используя логин и пароль от этого аккаунта. Далее нужно нажать на имя аккаунта в правом верхнем углу, в результате чего откроется панель дополнительных функций. Необходимо нажать на «Управление аккаунтом». В результате этого вы перейдёте на страницу профиля в Яндекс.Паспорте (так же известной как ЯндексID): https://passport.yandex.ru/profile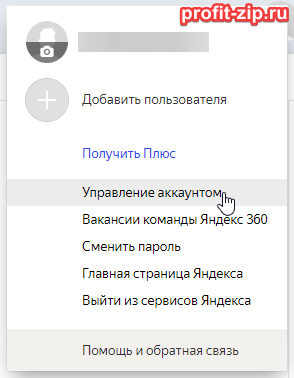
Добавляем почту Яндекс на iPhone
После этого опуститесь вниз по странице до раздела «Пароли и авторизация». Нажмите на «Включить пароли приложений». 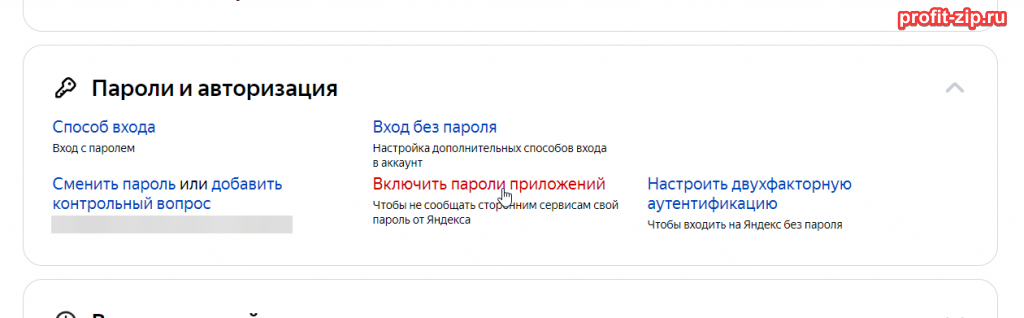
В появившемся окне нажмите «Включить пароли приложений». 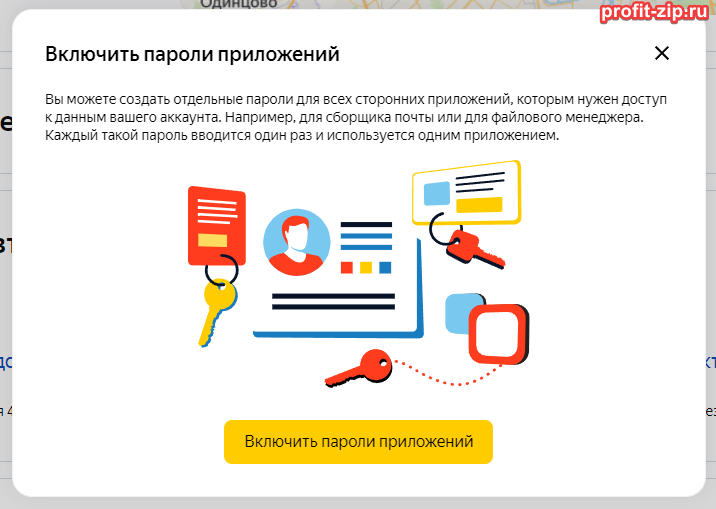
После этого нажмите «Создать новый пароль». 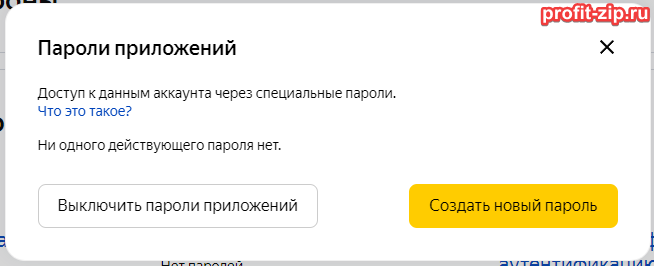
Выберите тип подключения: «Почта / IMAP, POP3, SMTP» и введите примечание, к чему этот пароль будет принадлежать (например, название места, где этот пароль будет использоваться: «Домашний ПК», «Ноутбук», «Рабочий компьютер» и т.п., и/или наименование программы, в которой этот пароль будет использован): 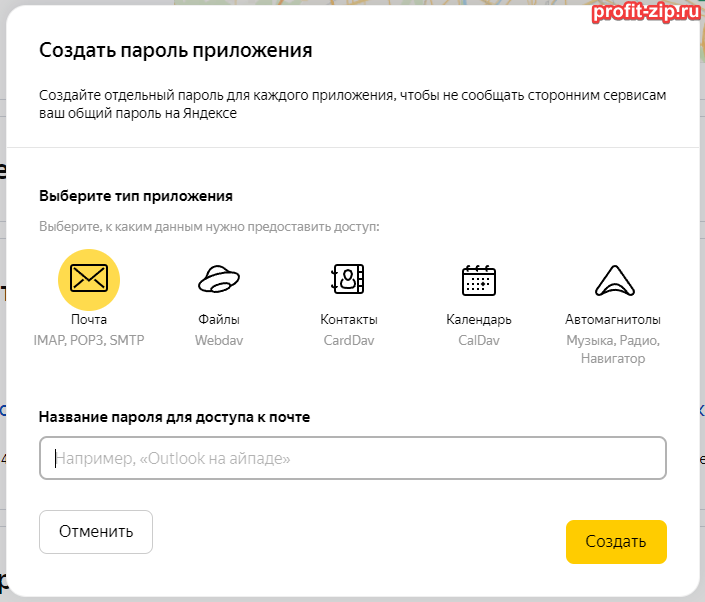
После того, как вы нажмёте кнопку «Создать», для вас автоматически будет создан пароль. Этот пароль необходимо указать в почтовой программе как пароль для входа в учётную запись. Изменить этот пароль нельзя, а так же он отобразится лишь один раз: узнать его после того, как закроете это окно, будет невозможно.
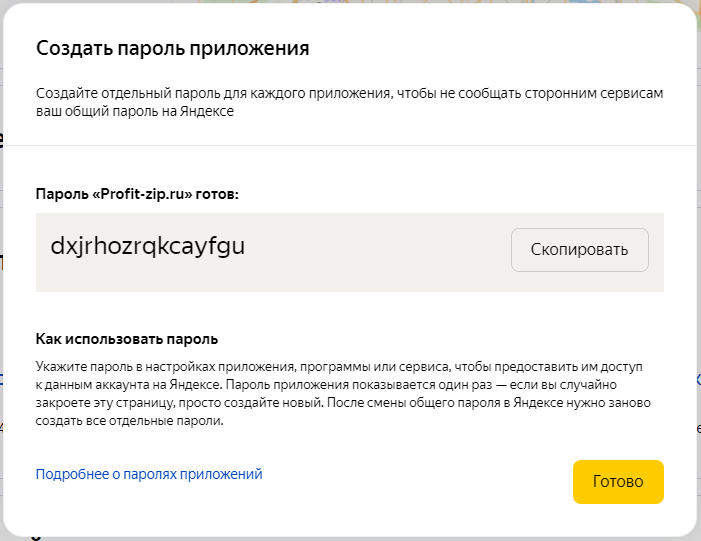
настройка яндекс почты на iphone 2022
Предполагается, что с помощью данной функции, для каждого устройства и/или почтового клиента будет создан свой отдельный пароль, и любой из паролей позднее можно будет удалить, чтобы прекратить доступ к аккаунту с конкретного места или конкретной почтовой программы. Удалить пароль можно в том же окне, развернув один из созданных паролей и нажав на «Удалить пароль»: 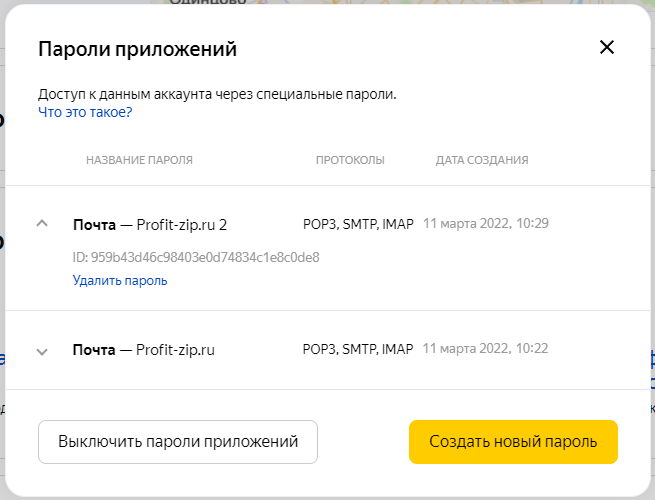
- Защита: SSL или SSL/TLS (защита обязательна)
- IMAP: сервер – imap.yandex.ru, порт – 993 или:
- POP3: сервер – pop.yandex.ru, порт – 995, а так же:
- SMTP: сервер – smtp.yandex.ru, порт – 465
Источник: profit-zip.ru
Отключена служба IMAP и SMTP на Андроид — как включить?
Пытаясь войти в почтовый клиент на своём телефоне (обычно это «G-Mail»), пользователь может столкнуться с отказом в авторизации, сопровождающийся сообщением об отключенных службах «IMAP» и «SMTP». Данные службы ответственны за получение и отправку почтовых сообщений, и нестабильность в их работе делает работу с почтой невозможной. Как же включить IMAP и SMTP на смартфоне, и какие шаги для этого понадобятся? Расскажем в нашем материале.

Что это за IMAP и SMTP?
«IMAP» и «SMTP» — это специализированные протоколы TCP/IP, используемые для отправки и получения электронной почты.
- SMTP (Simple Mail Transfer Protocol) — это широко используемый TCP-протокол для отправки электронной почты. Протокол SMTP в основном используется почтовыми клиентами для отправки электронной почты на сервера или для обмена электронной почтой между серверами.
- IMAP (The Internet Message Access Protocol), представляет собой протокол для получения электронной почты с сервера. Поскольку IMAP обеспечивает одновременный доступ к электронной почте из нескольких мест, он сохраняет электронную почту на сервере после доставки. В настоящее время используется 4-я версия протокола IMAP, и это один из наиболее часто используемых протоколов для получения электронной почты.
Проблемы в работе IMAP и SMTP на телефоне
Обычно сообщение об отключении IMAP и SMTP появляются по следующим причинам:
- В настройках приложения почтового сервиса на телефоне службы IMAP и SMTP отключены ;
- В системе установлены неверные настройки серверов и портов IMAP и SMTP . В частности, используемые для работы IMAP порты это 993 or 143, а SMTP порты — это 465, 587 or 25;
- Пользователь указал неверный логин или пароль для почтовой авторизации ;
- Наблюдаются проблемы в работе SSL-сертификата .
Давайте рассмотрим, как решить проблемы с отключенными службами IMAP и SMTP на ОС Андроид.
Убедитесь в стабильной работе почтового клиента
Первым делом рекомендуем устранить случайные ошибки при попытке запуска почтового клиента (например, приложения «Gmail») на вашем телефоне. Для этого перезагрузите ваш смартфон, и попробуйте вновь запустить почтовый клиент. Также рекомендуем убедиться, что у вас установлена самая актуальная версия почтового клиента. При необходимости обновите её.
Некоторым пользователям помогло полное удаление версии почтового клиента, с последующей установкой на телефон новой версии программы.
Как включить IMAP в настройках Gmail
Если для получения и отправки почты вы используете почтовый клиент Gmail, вам будет необходимо будет активировать опцию доступа к протоколу IMAP для других клиентов.
Выполните следующее (операцию необходимо выполнять на ПК):

- Перейдите на страницу mail.google.com;
- Кликните на шестеренку справа сверху, и в открывшемся меню выберите опцию «Все настройки»;

На открывшейся странице настроек выберите раздел «Пересылка и POP/IMAP» справа сверху;

Промотайте открывшуюся страницу в самый низ, и активируйте опцию «Включить IMAP».
Как активировать IMAP на Яндексе
При использовании почтовой службы Яндекса вы также можете разрешить доступ к вашему почтовому ящику по протоколу IMAP. Процедура выглядит следующим образом:

- Перейдите на mail.yandex.ru и при необходимости пройдите авторизацию на ресурсе;
- Кликните на значок настроек справа сверху;

В открывшемся меню выберите опцию «Все настройки»;

Далее слева выберите раздел «Почтовые программы»;

Здесь активируйте опцию «С сервера imap.yandex.ru…».
Проверьте правильность ввода логина и пароля
Также при работе с почтовым клиентом рекомендуем убедиться в правильности ввода логина и пароля для авторизации в почтовом ящике. В некоторых случаях некорректный ввод указанных данных приводил к появлению ошибок с упоминанием работы протоколов IMAP и SMTP.
Проблема в работе SSL-сертификатов
Серверы IMAP/SMTP должны иметь SSL-сертификаты, подписанные доверенным центром сертификации. Если на серверах наблюдаются проблемы с доверенными сертификатами, вы можете встретиться с нестабильной работой IMAP/SMTP. Поскольку методы проверки подлинности, параметры безопасности и доступные протоколы могут отличаться от одного почтового сервера к другому, может потребоваться обращение в поддержку почтового сервера для устранения возникшей дисфункции. Свяжитесь с поддержкой через чат или по телефону, сообщите о возникшей проблеме с подключением, и попросите совета в решении вашей проблемы.
Источник: lifehacki.ru
Как настроить почту в Android

Для того, чтобы настроить почту (один или несколько своих почтовых ящиков) в телефоне на Os Android воспользуйтесь пошаговой инструкцией «Спроси, Как«. Она сделана на примере коммуникатора HTC Desire HD и описывает три самых популярных почтовых системы Mail, Gmail и Yandex:
Войдите в Приложения и найдите значок Почты:
Настройка почты Mail.ru в Android
Шаг 1. Выберите как на скриншоте ниже:
При создании первого ящика При создании 2-го и следующих
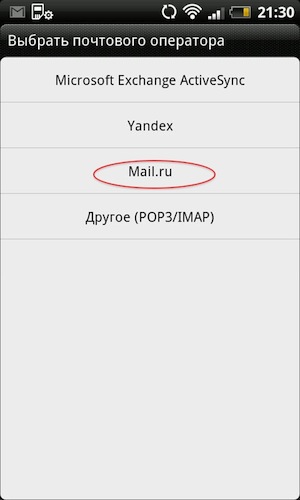
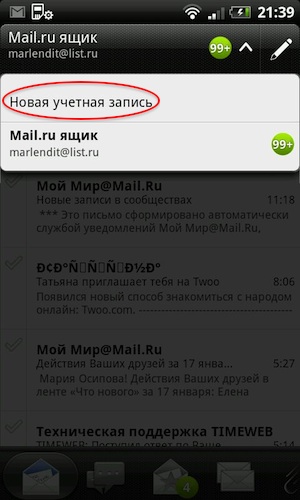
Шаг 2. Введите свой адрес электронной почты мейл.ру, существующий пароль от неё и нажмите «Далее»:
 Шаг 3. Попав на страницу настройки входящей почты, заполните все графы, как у меня, кроме адреса, имени пользователя и пароля(это всё будет ваше :-)), жмите «Далее»:
Шаг 3. Попав на страницу настройки входящей почты, заполните все графы, как у меня, кроме адреса, имени пользователя и пароля(это всё будет ваше :-)), жмите «Далее»: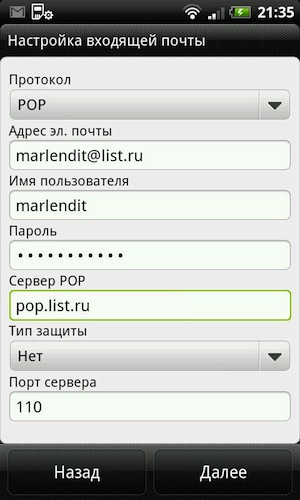 Шаг 4. Сервер исходящей почты, также заполняем следующим образом, жмем «Далее»:
Шаг 4. Сервер исходящей почты, также заполняем следующим образом, жмем «Далее»: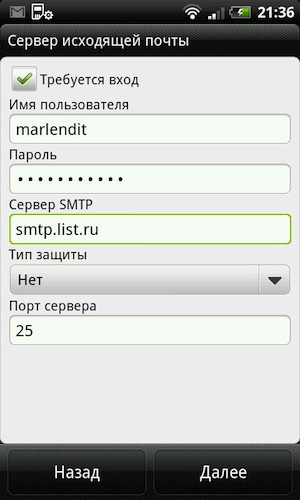 Шаг 5. Здесь «Имя учётной записи» — это название почтового ящика, подойдет любое, какое Вам нравится, жмем «Готово»:
Шаг 5. Здесь «Имя учётной записи» — это название почтового ящика, подойдет любое, какое Вам нравится, жмем «Готово»:
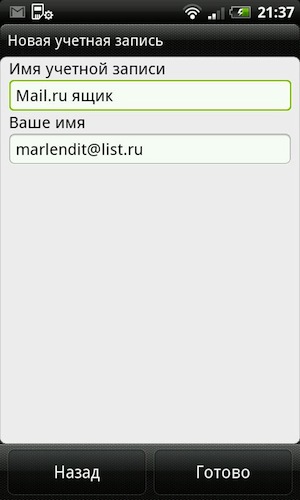
Шаг 6. Почта Mail.ru установлена, можете настроить приём и отправку писем. Здесь же можете удалить почтовый ящик. Для этого, войдя в приложение «Почта», нажмите на кнопку «Menu» вашего телефона и выберите «Ещё»:
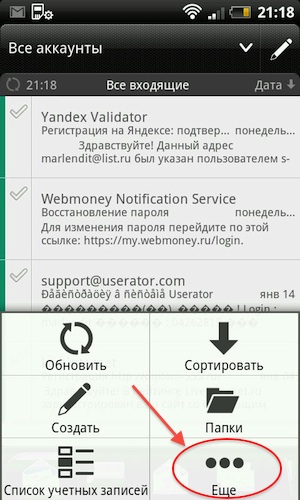
Шаг 7. Жмите «Настройки»:
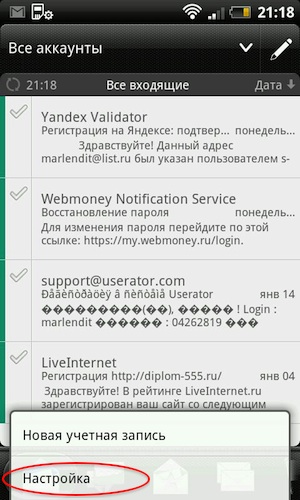
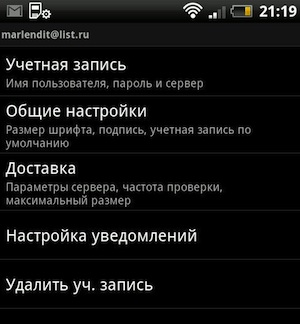
Шаг 8. В этом меню настроек, надеюсь разберётесь сами:
Настройка почты Gmail в Android
Самая простая настройка, видимо от того, что и Gmail и Android продукты Гугл. Вам понадобится ввести только адрес ящика и пароль, изменить, если надо имя учетной записи. После подключения почты и войдя в неё, настройте как описано в Шаге 6-8 :
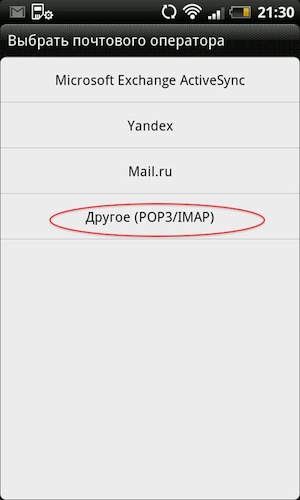
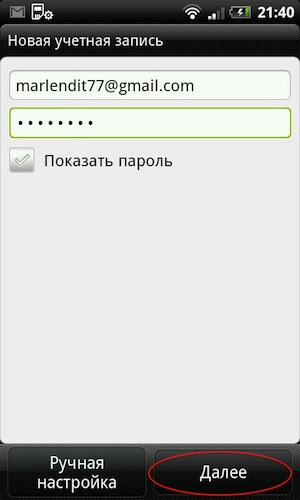
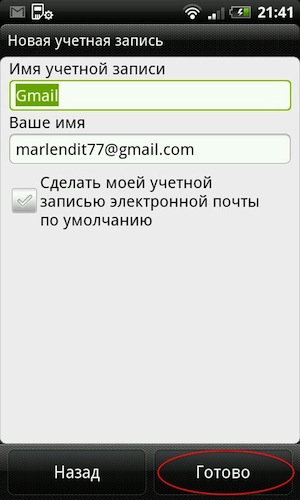
Настройка почты Yandex в Android (внесены изменения на 2014 год)
А с Яндекс-почтой я провозилась дольше всего, ну ни как не хотела подключаться. Они настаивают на использовании своего приложения. Но нам то удобно, чтобы вся почта была в одном месте, поэтому следуйте точно инструкции и всё должно получиться:
Войдите в почту с компьютера и нажмите в верхнем правом углу «Настройки», затем «Почтовые программы»: 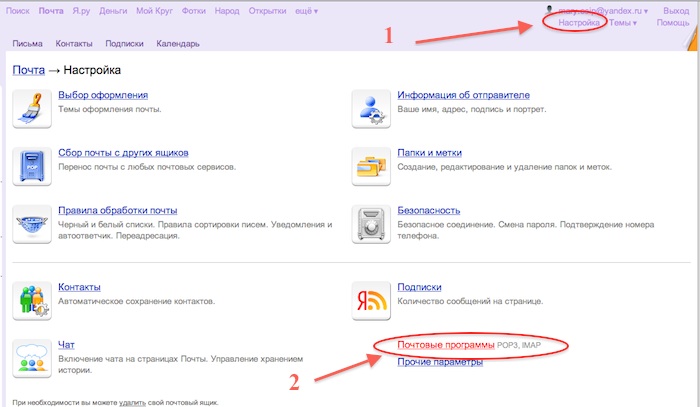
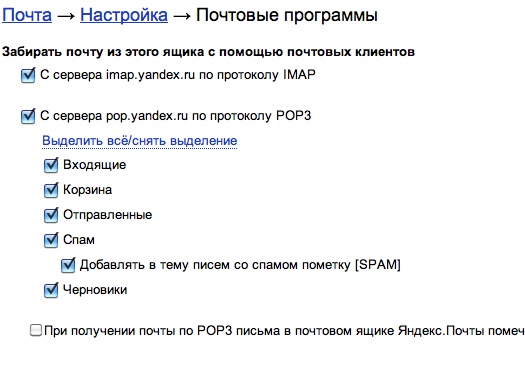 Теперь займемся телефоном, Приложение Почта — выбираем Новая учётная запись — Yandex:
Теперь займемся телефоном, Приложение Почта — выбираем Новая учётная запись — Yandex:  Заполните адрес почты и пароль от неё, жмем «Ручная настройка»:
Заполните адрес почты и пароль от неё, жмем «Ручная настройка»: 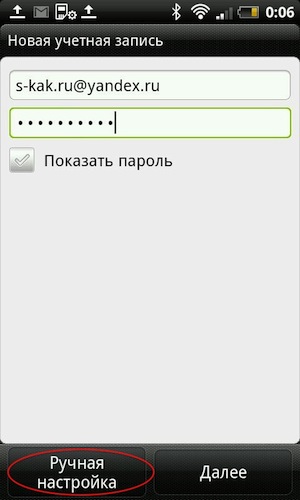 Настраиваем все графы (хочу заметить, что никакие другие варианты не прошли, кроме показанного на скриншоте). Далее изменения 2014 года —
Настраиваем все графы (хочу заметить, что никакие другие варианты не прошли, кроме показанного на скриншоте). Далее изменения 2014 года —
Входящая почта: Порт — 995; Тип безопасности — SSL или SSL/TLS;
Исходяща почта: Порт — 465; Тип безопасности — SSL/TLS.

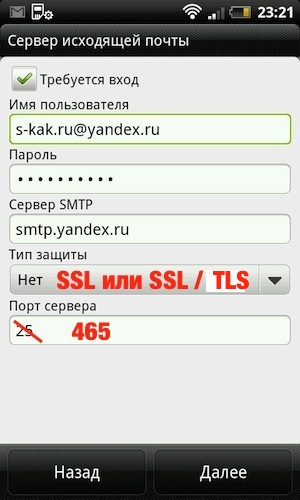
Жмите «Далее» и пред вами заключительный экран, где Вы можете дать имя ящику — «Готово»:  Для дополнительной настройки опций или удаления ящика см.Шаг 6-8 (Настройка почты Mail.ru)
Для дополнительной настройки опций или удаления ящика см.Шаг 6-8 (Настройка почты Mail.ru)
Теперь всю почту можно вывести на отдельный экран при помощи виджета Почта и если надо защитить просмотр паролем.
Сохраните полезный совет:
- Предыдущая Как изменить иконки в Windows 7, XP, Vista
- Следующая Как приготовить шаники (творожные шарики)
Не работает сделал все по инструкции, пишет не удается подключиться к почтовому серверу чтобы проверить информацию вашей учетной записи.Сервер не отвечает.Скачал через Play Mapкет почту Gmail все работает! не каких портов водить не надо одно удовольствие.
Спасибо за статью! Заработало!
Whitenoize
Спасибо огромное, все получилось!
Валерій Макаров
Синхронизация каждые 15 минут.установил другое приложение из полей маркета ,то все работает. Но зачем мне лишние приложения? У меня все раньше работало отлично ,пока не восстановил телефон на заводские настройки —
Отправлено через myMail для Android
воскресенье, 09 ноября 2014г., 19:52 +0200 от «Disqus» : Settings A new comment was posted on Спроси как ———————————————————————- Marlen
проверьте время в настройках почты, у вас может быть раз в день синхронизация установлена 12:52 p.m., Sunday Nov. 9 Reply
to Marlen Marlen’s comment is in reply to Валерій Макаров : Настроил все как написано ,но синхронизируются старые письма а новые нет Read more ———————————————————————- You’re receiving this message because you’re signed up to receive notifications about replies to disqus_zmP64J0LBG. You can unsubscribe from emails about replies to disqus_zmP64J0LBG
by replying to this email with «unsubscribe»
or reduce the rate with which these emails are sent by
adjusting your notification settings .
Источник: s-kak.ru
