Google Диск помогает вам создавать и хранить файлы на облачном сервере. Таким образом, у вас будет резервная копия ваших данных и документов, даже если ваш компьютер столкнется с проблемой и вы потеряете доступ к своим файлам. Помимо облачного резервного копирования, вы также можете получить доступ к своим файлам Google Диска на любом устройстве, когда вы вошли в свою учетную запись Google. Он работает на мобильных устройствах Android или iOS, ПК с Windows 10, компьютерах Mac и Linux, а также на Chromebook.
Но бывают случаи, когда пользователи не могут окончательно удалить и удалить файлы Google Диска или поместить их в корзину. Многие пользователи жаловались, что они все еще видят, что их удаленные файлы и старые документы продолжают появляться и возвращаться на Google Диске. Даже если они удалили их, они на самом деле не исчезли и продолжали отображаться в их учетной записи Google Диска.
Одна из причин, по которой вы все еще видите удаленные файлы, но они продолжают отображаться на вашем устройстве, – это отложенный ответ от серверов Google Диска. Приложение могло не удалить ваши документы и восстановить их автоматически. Вы также можете удалить папку, но файлы останутся на вашем Google Диске. Если вы решите удалить папку совместной работы, файл или документы, принадлежащие другим людям, вы все равно можете увидеть их после удаления. Некоторые пользователи не могут найти файлы, но подтвердили, что они по-прежнему занимают место в их учетной записи на Google Диске.
Как удалить папку которая не удаляется (Удаляем файл прочее/другое на телефоне)
Исправление удаленных файлов продолжает появляться или возвращаться проблема на Google Диске

Снимок экрана: Windows Dispatch
Программы для Windows, мобильные приложения, игры — ВСЁ БЕСПЛАТНО, в нашем закрытом телеграмм канале — Подписывайтесь:)
Есть несколько методов устранения неполадок, которые помогут вам исправить ошибку Google Диск не удаляет файлы. Ознакомьтесь с каждым из приведенных ниже решений и следуйте инструкциям.
Решение №1 – перезапустите Google Диск и попробуйте снова удалить файл.
Первое, что вы можете сделать, это выйти из приложения Google Диск на ПК с Windows 10, компьютере Mac или телефонах Android и iOS. Через несколько секунд перезапустите его в своем браузере. Теперь попробуйте удалить файл еще раз и посмотрите, вернется ли он.
Решение №2 – Используйте параметр «Удалить».

Снимок экрана: Windows Dispatch
Вместо того, чтобы использовать значок корзины для удаления файлов на вашем Google Диске, вы также можете использовать опцию «Удалить» для каждого файла.
Что произойдёт если удалить папку system 32
- На своем Google Диске найдите файл, который хотите удалить.
- Щелкните его правой кнопкой мыши.
- Прокрутите вниз и выберите Удалить.
Решение №3 – Очистите кеш браузера.
- В браузере щелкните значок с тремя точками.
- Выберите Дополнительные инструменты.
- Перейдите к Очистить данные просмотров.
- Установите для диапазона времени значение «Все время».
- Установите флажки рядом с файлами cookie и другими данными сайта, а также кэшированными изображениями и файлами.
- Щелкните Очистить данные.
Решение №4 – Удалите файл Google Диска на других устройствах.
Вы также можете удалить файлы на Google Диске с помощью других устройств или других браузеров. Если вы хотите использовать другой браузер, войдите в свою учетную запись Google. Чтобы удалить файлы на вашем Google Диске с помощью других устройств, вы можете использовать приложение Google Drive.
- Запустите приложение Google Диск.
- Найдите файл, который хотите удалить.
- Рядом с файлом коснитесь трехточечного значка.
- Коснитесь Удалить.
Решение № 5 – Очистите корзину Google Диска

Снимок экрана: Windows Dispatch
- Откройте Google Диск.
- На левой панели нажмите “Корзина”. В приложении Google Диск коснитесь значка меню и выберите Корзина.
- В правом верхнем углу щелкните значок «Очистить корзину», чтобы удалить все файлы. Вы также можете выбрать все файлы. Щелкните их правой кнопкой мыши и выберите «Удалить навсегда».
Исправило ли какое-либо из вышеперечисленных решений ошибку Google Диска? Вы можете поделиться своим опытом в разделе комментариев ниже.
Программы для Windows, мобильные приложения, игры — ВСЁ БЕСПЛАТНО, в нашем закрытом телеграмм канале — Подписывайтесь:)
Источник: etfa.ru
Почему не удалось удалить папку 0x80070091 и как это исправить?
Использование операционных систем Windows 7 и Windows 10 дает возможность пользователю выполнять сложные задачи, работать с файлами, создавать контент. Тем не менее, пользователи часто становятся свидетелями тех или иных ошибок. Распространенной считается ошибка 0x80070091, она появляется при попытке удаления файлов на внешнем HDD или системном диске компьютера.
При попытке удаления появляется уведомление о том, что произошла непредвиденная ошибка. Сообщение также указывает, что папка не пуста и выдает код ошибки в виде 0x80070091. Мы разобираемся в том, почему система не удаляет папку 0x80070091 и как можно исправить эту ошибку.
Причины ошибки 0x80070091 в Windows 7, 10
Нет одной определенной причины того, почему данная ошибка появляется при удалении той или иной папки. Это может свидетельствовать о том, что системные файлы повреждены, что в операционной системе есть вирусы или стороннее программное обеспечение блокирует доступ к файловой системе. Несмотря на всю серьезность и количество возможных причин, проблема решается, пользователи могут сделать это самостоятельно, не прибегая к услугам сервисных центров. Есть несколько способов того, как удалить папку и решить возникшую проблему.
Как удалить папку при ошибке 0x80070091?
Если не удалось удалить папку 0x80070091 и ошибка появляется постоянно, то следует изначально сделать простые шаги по решению. Прежде всего, есть смысл в том, чтобы попробовать переименовать папку и перезагрузить систему. Часто после этих действий проблема решается. Такой способ решения актуальный в том случае, если поломка происходит только лишь с одной определенной папкой.
Если проблема носит массовый характер по всей системе, то здесь нужен более серьезный подход. Следует перейти к способам решения проблемы ниже.
Способ 1: запускаем проверку системы на наличие ошибок
В большом количестве случаев такая ошибка появляется именно по причине того, что в файловой системе возникают ошибки. Благо в операционной системе Windows есть встроенный функционал для запуска проверки система на наличие ошибок. Данный инструмент позволяет проверить систему на наличие ошибок и если они есть, то исправить неполадки в автоматическом режиме. Способ решения довольно простой, поэтому рекомендуется начать именно с него. Чтобы произвести проверку системы на ошибки, необходимо выполнить следующие действия:
- Запустить командную строку с правами администратора.
- Ввести команду sfc /scannow и нажать Enter.
- Ожидать окончания полной проверки системы.
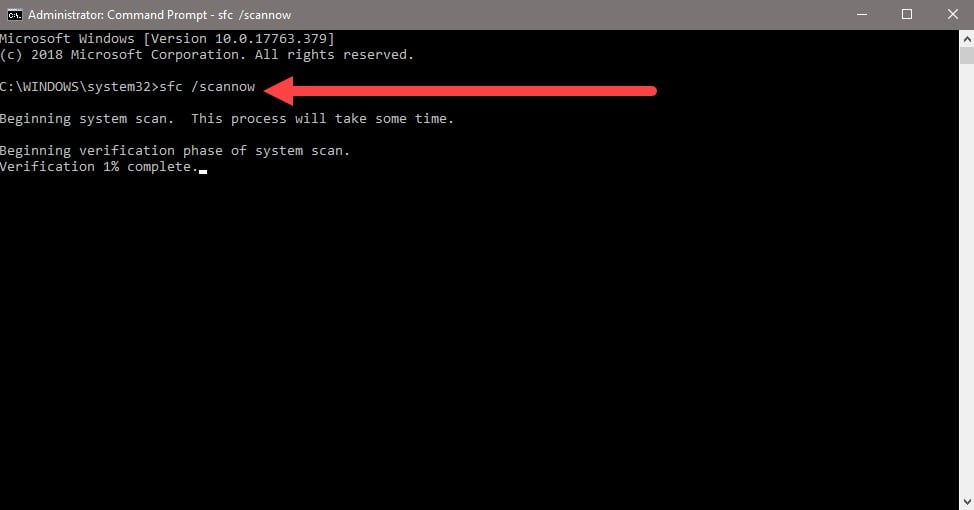
Процесс может быть довольно длительный, все зависит от производительности ПК и состояния операционной системы файлами. После того как проверка будет закончена, необходимо перезагрузить Windows и попытаться удалить ту папку, которая ранее выдавала ошибку. Если удаление произошло успешно и без дополнительных проблем, то можно просто эксплуатировать систему. Если же ошибка снова появилась, то необходимо перейти к следующему пункту для решения.
Способ 2: сканируем диск через chkdsk
В системе Windows есть еще один встроенный инструмент для проверки файлов и их восстановления. Это более серьезная функция, которая срабатывает при очередной перезагрузке и проверяет все файлы на наличие повреждений. Если запустить правильную команду, то инструмент не просто будет находить саму проблему, но и устранит ее. В большинстве случаев именно проверка через chkdsk дает положительный результат. Данная проверка решает множество системных проблем, ее часто запускают тогда, когда появляются торможения или ошибки во время работы. Чтобы выполнить сканирование chkdsk, необходимо выполнить следующие действия:
- Зайти в командную строку с правами администратора.
- Ввести команду chkdsk /f /r С: (где буква С: это тот диск, который нужно проверить. Посмотрите предварительно, какую букву получил переносной диск, если проблема возникла на нем).
- Если появится сообщение о том, что невозможно выполнить проверку на этом томе, то нажмите «Y», чтобы отключить его и запустить проверку.
- После того как проверка начнется, необходим ожидать ее окончания и загрузки системы, если проверяется системный диск.
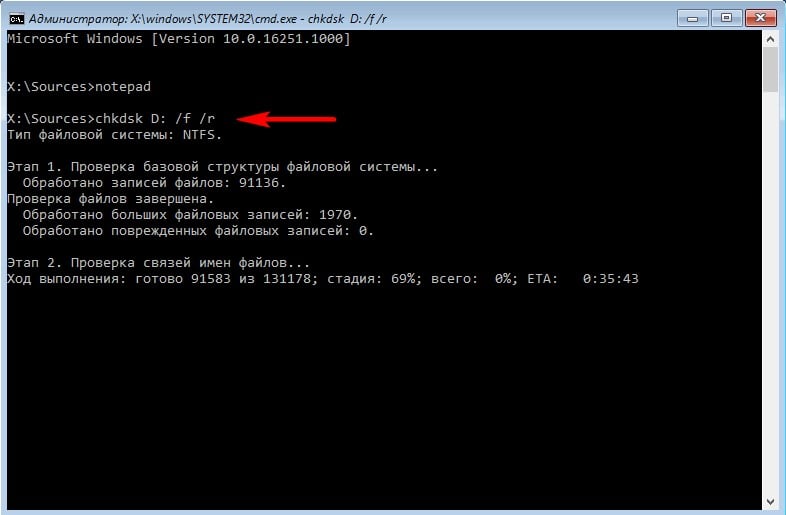
Данная проверка может отнимать довольно много времени, если речь идет о диске большого объема со множеством файлом. Но при этом инструмент позволит найти проблемы, восстановит их и создаст отчет, где по желанию можно будет все изучить. Если это не помогло в решении и ошибка продолжает появляется при попытке удаления папки, то следует перейти к следующему способу.
Способ 3: удаляем вирусы
Нередко именно вирусы в операционной системе являются причиной возникновения подобных проблем. Стороннее ПО попросту вмешивается в работу системы, отбирает у пользователя права на удаление или редактирование файлов. Возможно, именно та папка, которую не удается удалить, является зараженной.
Вирус мог попасть в систему разными способами, необходимо решать проблему исходя из того, что уже есть. Самым простым решением будет проверка Windows на вирусы. В Windows 10 есть встроенное антивирусное ПО с очень хорошими показателями. Необходимо зайти в «Защитник Windows», после чего выбрать там пункт «Проверка всей системы на наличие вирусов».
Следует помнить о том, что антивирусные базы не должны быть устаревшими, защитник должен быть официальным и поддерживаться разработчиком. После того как программа найдет вирусы, их необходимо удалить. Если это невозможно сделать сейчас, то программа предложит выполнить удаление сразу после перезагрузки. По завершению проверки необходимо обязательно перезагрузить компьютер и попробовать удалить папку, которая ранее не поддавалась этому действию.
Способ 4: используем чистую загрузку Windows
Проблема может скрываться также в сторонних драйверах и программах, которые пользователь самостоятельно установил ранее. Перед тем как удалять все подряд и пытаться таким способом решить проблему, необходимо понять, действительно ли она в этом. Для того чтобы выполнить диагностику, изначально необходимо произвести чистую загрузку Windows. После такой загрузки в системе будут отключено все стороннее ПО, в том числе установленные ранее программы и драйвера. Если после такой загрузки ошибка 0x80070091 больше не появляется, то это уже говорит о том, что проблема найдена. Чтобы выполнить чистую загрузку, выполните следующие действия:
- Запустите командное окно «Выполнить», для этого зажмите клавиши Win + R.
- Введите в окне команду msconfig для входа в системные настройки.
- Перейдите на вкладку «Службы» и выберите там «Скрыть все службы Майкрософт», а потом установите галочку напротив «Отключить все».
- Следуйте в раздел «Запуск», после чего кликните по «Открыть диспетчер задач».
- Поочередно выберите каждый элемент запуска и отключите его.
- Нажмите «ОК» и согласитесь с требованием перезагрузить систему.
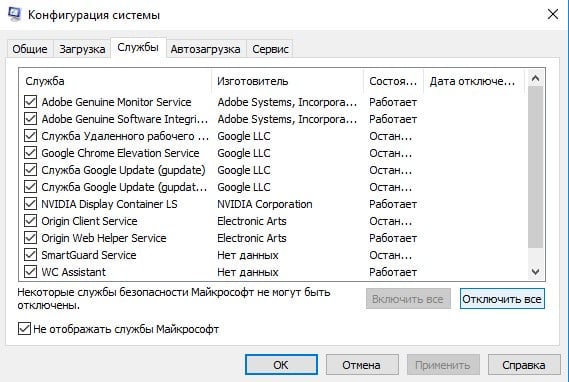
Запуск чистой ОС возможен в Windows 7, 8, 10, после перезагрузки можно будет попробовать убрать папку. Если положительный результат появился, то нужно искать программное обеспечение, которое работает мешает при стандартном запуске операционной системы.
Как можно заметить, самостоятельно решить проблему возможно. Если возникает ошибка 0x80070091 и не получается удалить папку, то необходимо просто попробовать применить вышеперечисленные способы. С этой задачей может справиться даже новичок, который ранее никогда не углублялся в системные настройки своей ОС.
Источник: gamesqa.ru
Ошибка при удалении файла или папки? Выход найден!
Иногда бывают моменты, когда некоторые файлы просто отказываются удалятся! При попытке удаления выскакивает окно с заголовками подобных этим: «Не удается удалить [имя_файла]. Объект используется другим пользователем или программой.» или «Не удается удалить [имя_файла]. Нет доступа.». Сейчас я покажу вам, как можно легко решить эту проблему…
Итак, перейдем к делу. Для удаления неудаляемых файлов была придумана такая классная утилита, как Unlocker. Она помогает вам быстро удалить упрямый файл или папку, например, когда вы видите один из вариантов ошибки, показанных на скриншоте:



Ошибка на рис.1 обычно возникает, если файл сейчас открыт в какой-то программе и блокируется от любых попыток изменения и удаления. В легком случае достаточно просто закрыть программу, но в более сложных вообще непонятно что делать, так как на рабочем столе ни одной открытой программы нет, а файл тем не менее, не удаляется! Рис.2 обычно говорит о проблемах с правами доступа к файлам, то есть, файл создан одним пользователем, а удалить его пытается другой пользователь. Ну, а на третьем рисунке проблема возникает в результате каких-то некорректных действий, зависаний или глюков программ.
Перейдем к скачиванию и установке Unlocker’а.
Проматываем до места скачивания и нажимаем правильную ссылку, которую я выделил зеленым, как указано на картинке:
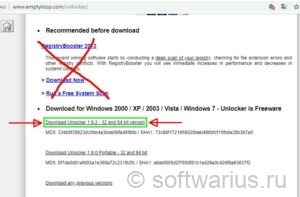
Unlocker должен начать скачиваться. При этом у вас может автоматически открыться еще одна рекламная страница, закройте ее.
В самой установке ничего сложного нет, единственное, на что бы обратил ваше внимание — снимите галочку установки Babylon Toolbar, ибо он абсолютно не нужен. Чтобы было как на картинке:
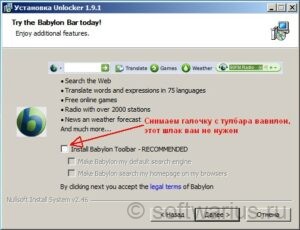
Самый простой и удобный способ использования Unlocker’a — запуск через меню проводника:

2. Выбираем нужное действие. Я выбрал Удалить
3. Отлично, файл удален!
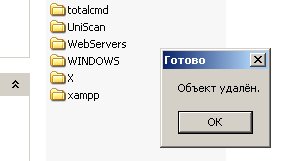
Пишите в комментариях, помогла ли программа вам? Были у вас такие случаи, когда даже Unlocker не смог справиться? Лично для меня Unlocker уже давно стал полезным инструментом.
Хочу еще почитать:
- Windows 10. Возвращение панели быстрого запуска (Quick Launch)
- Как изменить расположение папки с загрузками IE?
- Как добавить большую букву в Word в начале абзаца?
Источник: softwarius.ru