Проблема: как исправить ошибку Bluetooth «Проверьте PIN-код и попробуйте снова подключиться» в Windows 10?
Привет, мне нужна помощь с подключением и ошибкой PIN-кода. Я не могу выполнить сопряжение устройств Bluetooth и получаю сообщение об ошибке «Проверьте PIN-код». С устройством проблем нет, потому что в нем есть батарейки, он исправно работает.
Я могу найти элемент в настройках, но когда я пытаюсь связать их после окна подключения, появляется сообщение «Проверьте PIN-код и попробуйте подключиться снова». появляется ошибка. Форма ПИН-кода не отображается, значит, процесс идет не так, как должен. Можете ли вы помочь мне решить эту проблему, чтобы я мог нормально подключить устройство?
- # 1 Очистить реестр
- # 2 Устранение проблем
- # 3 Используйте мастер сопряжения
- # 4 Переустановите или обновите драйверы Bluetooth
- Запретить веб-сайтам, интернет-провайдерам и другим сторонам отслеживать вас
- Быстро восстанавливайте потерянные файлы
- использованная литература
Исправить это сейчас! Исправить это сейчас!
Для восстановления поврежденной системы необходимо приобрести лицензионную версию Reimage Reimage .
Устранение неполадок с Windows Bluetooth | Майкрософт
«Проверьте PIN-код и попробуйте подключиться снова». Об ошибке Bluetooth в Windows сообщается довольно часто, и во многих случаях это связано с клавиатурами Bluetooth. [1] После того, как устройство удалено, и пользователь захочет снова подключить его к ПК, сопряжение не произойдет. Попытка подключиться к устройству через настройки заканчивается ошибкой и долгим процессом сопряжения устройств.
Проблема может расстраивать, потому что проблема возникает из ниоткуда, и процесс не загружается должным образом. Когда опция Bluetooth отключается или какие-то файлы повреждаются в системе, подобные функции перестают работать. Конечно, если вы запускаете Windows 10 на машине, виновато недавнее неисправное обновление. [2]
Во многих случаях проблему можно решить, перезапустив компьютер, чтобы все функции работали в обычном режиме. Другие причины, по которым существует проблема, могут включать в себя некоторые более глубокие системные проблемы. Вы можете получить сообщение об ошибке «Проверьте PIN-код и попробуйте подключиться снова» в Windows 10, не заметив, что другие системные функции также не работают.
Проблема с ошибкой — постоянное повторение, но ситуацию можно исправить. Эта проблема не должна быть связана с какими-либо серьезными проблемами, такими как киберугрозы или вредоносное ПО. [3] Однако некоторые причины могут потребовать особых решений. Ошибка может возникнуть, когда спаривание изначально неправильное. Поэтому, если вы попытаетесь выполнить сопряжение с устройством, которое уже было подключено ранее, проблема может заключаться в программном или аппаратном обеспечении.
Еще одна вещь, о которой мы уже упоминали, — отключенная опция для Bluetooth-соединений может вызвать проблему с новыми парами. Если ваш компьютер находится в режиме полета, эти подключения также не могут произойти. В этом режиме отключаются Wi-Fi, NFC, Bluetooth, сотовая связь и другие соединения. Если вы попытаетесь решить проблему и потерпите неудачу, вы можете запустить Reimage Стиральная машина Mac X9 для проверки файлов на наличие повреждений и функций восстановления, необходимых для нормальной работы ПК. Если эти быстрые варианты не дали результатов, попробуйте исправить ошибку Bluetooth «Проверьте PIN-код и попробуйте снова подключиться» в Windows с помощью приведенного ниже руководства.
что делать если блютуз наушники не подключаются автоматически к телефону. (режим разработчика)

# 1 Очистить реестр
Исправить это сейчас! Исправить это сейчас!
Для восстановления поврежденной системы необходимо приобрести лицензионную версию Reimage Reimage .

- Нажмите Клавиша Windows + R вместе, чтобы открыть бегать командное окно.
- Тип regedit и нажмите В ПОРЯДКЕ.
- Перейдите в следующее место в редакторе реестра:
HKEY_USERS \.ДЕФОЛТ\Программное обеспечение\Microsoft \Windows \Текущая версия\Блютус\ExceptionDB \Адреса
# 2 Устранение проблем
Исправить это сейчас! Исправить это сейчас!
Для восстановления поврежденной системы необходимо приобрести лицензионную версию Reimage Reimage .

- Нажмите Клавиша Windows + I ключ вместе, чтобы открыть настройки.
- Нажмите на Обновление и безопасность.

# 3 Используйте мастер сопряжения
Исправить это сейчас! Исправить это сейчас!
Для восстановления поврежденной системы необходимо приобрести лицензионную версию Reimage Reimage .

- Нажмите Клавиша Windows + R вместе.

# 4 Переустановите или обновите драйверы Bluetooth
Исправить это сейчас! Исправить это сейчас!
Для восстановления поврежденной системы необходимо приобрести лицензионную версию Reimage Reimage .

- Нажмите Победа + X ключи, чтобы открыть Диспетчер устройств.
- Затем найдите Устройство Bluetooth и щелкните правой кнопкой мыши.

Исправляйте ошибки автоматически
Команда ugetfix.com делает все возможное, чтобы помочь пользователям найти лучшие решения для устранения их ошибок. Если вы не хотите бороться с методами ручного ремонта, используйте автоматическое программное обеспечение. Все рекомендованные продукты были протестированы и одобрены нашими профессионалами. Инструменты, которые можно использовать для исправления ошибки, перечислены ниже:
сделай это сейчас!
Скачать Fix
Счастье
Гарантия
сделай это сейчас!
Скачать Fix
Счастье
Гарантия
Совместим с Майкрософт Виндоус Совместим с OS X По-прежнему возникают проблемы?
Если вам не удалось исправить ошибку с помощью Reimage, обратитесь за помощью в нашу службу поддержки. Сообщите нам все подробности, которые, по вашему мнению, нам следует знать о вашей проблеме.
Reimage — запатентованная специализированная программа восстановления Windows. Он диагностирует ваш поврежденный компьютер. Он просканирует все системные файлы, библиотеки DLL и ключи реестра, которые были повреждены угрозами безопасности. Reimage — запатентованная специализированная программа восстановления Mac OS X. Он диагностирует ваш поврежденный компьютер. Он просканирует все системные файлы и ключи реестра, которые были повреждены угрозами безопасности.
Этот запатентованный процесс восстановления использует базу данных из 25 миллионов компонентов, которые могут заменить любой поврежденный или отсутствующий файл на компьютере пользователя.
Для восстановления поврежденной системы необходимо приобрести лицензионную версию Reimage инструмент для удаления вредоносных программ.

Условия использования Reimage | Политика конфиденциальности Reimage | Политика возврата денег за товар | Нажмите
Чтобы оставаться полностью анонимным и не допустить, чтобы интернет-провайдер и правительство от шпионажа на вас, вы должны использовать Частный доступ в Интернет VPN. Это позволит вам подключаться к Интернету, оставаясь полностью анонимным, за счет шифрования всей информации, предотвращения трекеров, рекламы, а также вредоносного контента. Самое главное, вы остановите незаконную слежку, которую за вашей спиной проводят АНБ и другие правительственные учреждения.
Непредвиденные обстоятельства могут произойти в любой момент при использовании компьютера: он может выключиться из-за отключения электроэнергии, Может возникнуть синий экран смерти (BSoD) или случайные обновления Windows могут произойти на машине, когда вы ушли на несколько минут. минут. В результате ваши школьные задания, важные документы и другие данные могут быть потеряны. К восстанавливаться потерянные файлы, вы можете использовать Восстановление данных Pro — он ищет копии файлов, которые все еще доступны на вашем жестком диске, и быстро их извлекает.
Источник: reviensmedia.com
Неизвестное Bluetooth устройство подключается к телевизору Samsung

Рассмотрим ситуацию у вас телевизор например Samsung. В определённый момент на экране телевизора всплывает сообщение устройство с именем BT-09 предлагает вам воспроизвести звук с телевизора через себя. Вы вибираете нет, через 30-40 секунд опять появляется это сообщение. Если вы вибираете да, ничего не происходит телевизор не подключается к этому устройству.
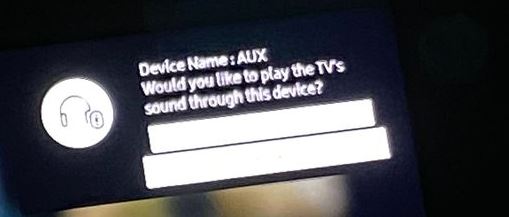
Почему неизвестное Bluetooth устройство предлагает воспроизводить звук.
Если рассмотреть взаимодействие двух устройств по протоколу Bluetooth. Для совместной работы двух устройств необходимо выполнить сопряжение. Вы должны разрешить телевизору произвести сопржение с Bluetooth устройством. Если у вас появляется сообщение на телевизоре с предложеним воспроизводить звук значит ваш телевизор уже когда то был сопряжён с этим устройством.
И телевизор распознаёт это устройство. В свою очередь это устройство активно и обменивается какой то информацией с телевизором. Но эта информация не корректа и вы не можете подключится к устройству. Но информации достаточно для опредеоления телевизором этого устройства и инициации попытки подключения. Причём запросы от устройства поступают с определённым инервалом, что и вызывает появление сообщения.
Как решить проблему подключения к телевизору устройства для воспроизведения звука
Что можно попытаться сделать. Это проблема не совсем в телевизоре, да в какой то мере виноват телевизор, он реагирует на некорректные запросы. Но сделайте следующее не трогайте телевизор.
Найдите устройство посылающее запросы, это не может быть устройство ваших соседей. Это ваше устройство, используя которое вы транслировали какой то контент на телевизор. Возможно, что в процессе подключения и произошло сопряжение телевизора с этим устройством.
Какое это может быть устройство. Это может быть телефон, компьютер, планшет. Отключите эти устройства и посмотрите пропадёт ли сообщение. Если сообщение пропало, включайте устройства поочереди и наблюдайте как будет реагировать телевизор. Это должно помочь в решении проблемы.
Также посмотрите есть ли в найденных устройствах Bluetooth неизвестные вам устройства. По умолчанию телевизор видит пульт дистационного управления типа смарт. Так как он управляет телевизором используя Bluetooth. Если в меню с устройствами Bluetooth появилось устройство к которому пытается подключиться телевизор. То удалите это устройство из разрешённых к подключению на вашем телевизоре.
Радикальные методы решения проблемы
Можно конечно отключить, Bluetooth этот можно сделать из инженерного меню телевизора, но это не лучшее решение, так как при отключении Bluetooth перестанет работать Smart пульт.
Источник: ru.tab-tv.com
Исправлено: проверьте PIN-код и попробуйте снова подключиться Ошибка сопряжения Bluetooth в Windows 10

Обновлен август 2023: остановите эти сообщения об ошибках и устраните распространенные проблемы с помощью этого инструмента. Получить сейчас в эту ссылку
- Скачайте и установите программного обеспечения.
- Он просканирует ваш компьютер на наличие проблем.
- Затем инструмент исправить проблемы которые были найдены.
У вас могут возникнуть проблемы с подключением или сопряжением Bluetooth-клавиатуры с компьютером под управлением Windows 10. Это часто происходит при отключении Bluetooth. Если нет, вы все равно можете прочитать его с сообщением об ошибке — проверьте пин-код и попробуйте войти снова. Вот несколько шагов по устранению неполадок, которые вы можете попытаться решить.
В большинстве случаев перезагрузка компьютера, переход в «Настройки Windows», выбор «Добавить Bluetooth или другое устройство» и перевод клавиатуры в режим сопряжения решит проблему. Когда клавиатура появится в диалоговом окне «Добавить устройство», просто выберите ее. Если ваша клавиатура Bluetooth не может подключиться в Windows 10, и вы не можете подключить клавиатуру Bluetooth, проверьте пин-код и повторите попытку подключения. Тогда попробуйте следующие предложения:
Переключать
Удалить адрес Bluetooth

Удаление адреса проблемного устройства Bluetooth из реестра может решить проблему.
Используйте этот метод, особенно если вы не можете подключить клавиатуру Apple к компьютеру с Windows 10. В реестре есть скрытый черный список MAC Bluetooth. Удалите соответствующую папку.
- Откройте редактор реестра.
- Найдите этот ключ:
- HKEY_USERSDEFAULTSoftwareMicrosoftWindowsCurrentVersionBluetoothExceptionDBAddrsBluetooth exception БД Редактор реестра
- Затем удалите папку в разделе Addrs.
- Перезагрузите компьютер и попробуйте выполнить сопряжение Устройство Bluetooth с вашим компьютером.
Обновлено: Август 2023
Этот инструмент настоятельно рекомендуется, чтобы помочь вам исправить вашу ошибку. Кроме того, этот инструмент обеспечивает защиту от потери файлов, вредоносных программ и аппаратных сбоев, а также оптимизирует работу вашего устройства для достижения максимальной производительности. Если у вас уже есть проблема с компьютером, это программное обеспечение может помочь вам решить ее и предотвратить повторение других проблем:
- Шаг 1: Установите инструмент восстановления и оптимизации ПК. (Виндовс 10, 8, 7, ХР, Виста).
- Шаг 2: Нажмите Начать сканирование чтобы определить, какие проблемы вы испытываете с вашим компьютером.
- Шаг 3: Нажмите Починить всечтобы решить все проблемы.

Воспользуйтесь мастером сопряжения устройств

- Нажмите клавиши Windows и R одновременно, чтобы открыть новое окно запуска.
- Перейдите к мастеру сопряжения устройств и нажмите Enter.
- Выберите устройство Bluetooth, которое вы хотите подключить к компьютеру.
- Щелкните ссылку Или введите код.
- Быстро введите числовой код, который появится на экране. Вы должны ввести код очень быстро – нажмите Enter.
- Затем мастер сопряжения устройств установит все необходимые файлы и завершит процесс сопряжения.
Служба поддержки Bluetooth

- Нажмите клавишу Windows + R, чтобы открыть сканирование.
- Теперь введите services.msc и нажмите OK.
- Теперь найдите поддержку Bluetooth.
- Дважды щелкните по нему.
- Теперь нажмите на вкладку «Регистрация».
- Войдите в локальную службу и нажмите «Проверить имена». Служба Loacl теперь отображает подчеркивание.
- Теперь нажмите ОК.
- Теперь нажмите Применить и ОК.
Примечание. – Если вы по-прежнему не можете выполнить сопряжение Клавиатура Bluetooth с вашим компьютером, попробуйте изменить порт USB.
Источник: www.ircache.net