Сегодня все больше людей предпочитают смотреть видео на телевизоре через интернет. Для этого необходимо иметь браузер, который позволяет открывать различные веб-страницы на большом экране. Один из самых популярных браузеров для этой цели — Яндекс. В этой видео инструкции мы расскажем вам, как установить браузер Яндекс на Android TV.
Первым шагом в установке браузера Яндекс на Android TV является открытие Google Play Store на вашем телевизоре. Для этого просто найдите значок Google Play Store на главном экране вашего устройства и нажмите на него.
После того, как вы открыли Google Play Store, вы можете воспользоваться поиском, чтобы найти браузер Яндекс. Введите «Яндекс Браузер» в строке поиска и нажмите на значок поиска.
На странице с результатами поиска вы увидите различные приложения, связанные с браузером Яндекс. Найдите приложение «Яндекс Браузер» и нажмите на него. Затем нажмите на кнопку «Установить», чтобы начать установку браузера.
Когда установка будет завершена, вы сможете найти значок браузера Яндекс на главном экране вашего Android TV. Просто нажмите на него, чтобы запустить браузер и начать использовать его для просмотра веб-страниц на вашем телевизоре.
Как скачать приложение на андроид тв телевизор TCL
Видео инструкция: установка браузера Яндекс на Android TV
Шаг 1: Подготовка
Перед началом установки браузера Яндекс на Android TV, убедитесь, что у вас есть доступ к интернету. Подключите ваше Android TV к Wi-Fi или используйте кабельное соединение.
Шаг 2: Поиск и установка
Откройте меню приложений на вашем Android TV и найдите «Google Play Маркет». Нажмите на него, чтобы открыть.
В поисковой строке в верхней части экрана введите «Яндекс Браузер». Появится список результатов поиска. Выберите приложение «Яндекс Браузер» и нажмите на него.
На странице приложения нажмите кнопку «Установить». Подождите, пока приложение загрузится и установится на ваше Android TV.
Шаг 3: Запуск и настройка
После установки приложения «Яндекс Браузер», вернитесь на главный экран Android TV и найдите его в списке приложений. Нажмите на иконку «Яндекс Браузер», чтобы запустить его.
При первом запуске вам будет предложено принять условия использования и настроить параметры. Следуйте инструкциям на экране, чтобы завершить настройку браузера.
Шаг 4: Использование браузера Яндекс на Android TV
Теперь вы можете использовать браузер Яндекс на вашем Android TV. Открывайте веб-страницы, ищите информацию и наслаждайтесь браузерным опытом прямо на большом экране телевизора.
Важно:
- Убедитесь, что ваше Android TV обновлен до последней версии операционной системы.
- Для удобства использования, вы можете подключить к вашему Android TV клавиатуру и мышь через USB или Bluetooth.
Подготовка к установке
Перед установкой браузера Яндекс на Android TV необходимо выполнить несколько подготовительных шагов.
1. Проверьте доступность интернета
Убедитесь, что ваше устройство Android TV подключено к интернету. Проверьте настройки Wi-Fi или подключите устройство к сети с помощью кабеля Ethernet.
2. Обновите операционную систему
Перед установкой браузера Яндекс рекомендуется обновить операционную систему вашего Android TV. Для этого откройте настройки устройства, найдите раздел «О системе» или «Обновления», и выполните проверку наличия новых версий.
3. Освободите память устройства
Установка браузера Яндекс может потребовать определенного объема свободной памяти на вашем Android TV. Перед установкой удалите ненужные приложения или файлы, чтобы освободить место.
4. Включите установку из неизвестных источников
Для установки браузера Яндекс на Android TV, возможно, потребуется включить опцию «Установка из неизвестных источников» в настройках безопасности вашего устройства. Откройте настройки, найдите раздел «Безопасность» или «Защита», и установите флажок рядом с этой опцией.
После выполнения всех подготовительных шагов вы будете готовы к установке браузера Яндекс на вашем Android TV и сможете наслаждаться его функциональностью и удобством использования.
Поиск и загрузка APK-файла браузера Яндекс
Для установки браузера Яндекс на Android TV необходимо скачать APK-файл, так как данный браузер не предустановлен на устройствах с операционной системой Android TV.
Существует несколько способов найти и загрузить APK-файл браузера Яндекс на Android TV. Вот некоторые из них:
- Первый способ — использовать официальный сайт Яндекс. Перейдите на сайт Яндекса с помощью встроенного браузера на вашем Android TV и найдите раздел «Браузер Яндекс». На странице скачивания выберите соответствующую версию браузера для Android TV и нажмите на кнопку «Скачать».
- Второй способ — использовать сторонние ресурсы. Вы можете воспользоваться сторонними сайтами, которые предлагают скачать APK-файлы приложений. Найдите надежный сайт, на котором можно скачать APK-файл браузера Яндекс для Android TV, и следуйте инструкциям по загрузке и установке.
- Третий способ — использовать файловый менеджер. Если у вас уже есть APK-файл браузера Яндекс на другом устройстве или на компьютере, вы можете передать его на Android TV с помощью файлового менеджера. Подключите Android TV к компьютеру или используйте облачное хранилище, чтобы перенести APK-файл на устройство. Затем откройте файловый менеджер на Android TV, найдите APK-файл и установите его.
После загрузки APK-файла браузера Яндекс на Android TV, следуйте инструкциям по установке, которые появятся на экране. После установки вы сможете использовать браузер Яндекс на вашем Android TV и наслаждаться всеми его функциями и возможностями.
Установка браузера Яндекс на Android TV
Android TV — это операционная система, разработанная Google для использования на телевизорах и медиа-плеерах. Она предоставляет доступ к различным приложениям и сервисам, включая браузеры. Если вы хотите установить браузер Яндекс на свой Android TV, следуйте следующим шагам:
1. Подключите Android TV к интернету
Убедитесь, что ваш Android TV подключен к интернету. Для этого используйте соединение Wi-Fi или подключите его к роутеру с помощью Ethernet-кабеля.
2. Откройте Google Play Store
На главном экране Android TV найдите и откройте приложение Google Play Store. Это магазин приложений, где вы можете найти и скачать различные приложения для своего Android TV.
3. Поиск браузера Яндекс
В поисковой строке Google Play Store введите «Яндекс браузер». Нажмите на значок поиска или клавишу Enter, чтобы начать поиск.
4. Установка браузера Яндекс
Найдите приложение «Яндекс браузер» в результате поиска и нажмите на него. Затем нажмите на кнопку «Установить», чтобы начать установку браузера Яндекс на ваш Android TV.
5. Запуск браузера Яндекс
После завершения установки браузера Яндекс на вашем Android TV, найдите его на главном экране или в списке установленных приложений. Нажмите на его значок, чтобы запустить браузер.
Теперь вы можете пользоваться браузером Яндекс на своем Android TV. Он предоставит вам доступ к поиску в интернете, просмотру веб-сайтов и другим возможностям, которые предлагает браузер Яндекс.
Настройка браузера Яндекс
Чтобы настроить браузер Яндекс на устройстве Android TV, следуйте следующим шагам:
Шаг 1: Установка браузера
Первым шагом необходимо установить браузер Яндекс на ваше устройство Android TV. Для этого откройте Google Play Store на вашем устройстве и найдите приложение «Яндекс Браузер». Нажмите на кнопку «Установить» и дождитесь завершения установки.
Шаг 2: Запуск браузера
После установки браузера Яндекс на вашем устройстве Android TV, найдите его в списке приложений и запустите его. При первом запуске вам может быть предложено принять условия использования и настроить некоторые основные параметры.
Шаг 3: Настройка домашней страницы
Одной из первых настроек, которые вам может потребоваться изменить, является домашняя страница браузера. Чтобы изменить домашнюю страницу, откройте настройки браузера и найдите раздел «Домашняя страница». Здесь вы можете ввести URL-адрес своей предпочтительной домашней страницы или выбрать одну из предложенных опций.
Шаг 4: Настройка поисковой системы
Еще одной важной настройкой браузера Яндекс является поисковая система. По умолчанию браузер использует поисковую систему Яндекс, но вы можете изменить ее на другую по вашему выбору. Чтобы изменить поисковую систему, откройте настройки браузера и найдите раздел «Поиск». Здесь вы сможете выбрать свою предпочтительную поисковую систему.
Шаг 5: Дополнительные настройки
Браузер Яндекс также предлагает ряд дополнительных настроек, которые вы можете настроить по своему усмотрению. Некоторые из этих настроек включают блокировку рекламы, управление внешним видом браузера и настройки безопасности. Чтобы получить доступ к этим настройкам, откройте меню браузера и выберите раздел «Настройки». Здесь вы сможете настроить браузер согласно своим предпочтениям.
Использование браузера Яндекс на Android TV
Браузер Яндекс на Android TV предлагает удобное и быстрое использование интернета на вашем телевизоре. С его помощью вы можете смотреть видео, читать новости, искать информацию и многое другое, не выходя из дома.
Основные функции браузера Яндекс на Android TV:
- Просмотр видео: с помощью браузера Яндекс вы можете смотреть видео с популярных платформ, таких как YouTube, ВКонтакте и других. Просто введите название видео или его URL-адрес в адресной строке и наслаждайтесь просмотром на большом экране телевизора.
- Поиск информации: браузер Яндекс предлагает удобный поиск по интернету. Просто введите ключевые слова в адресной строке и получите результаты поиска. Вы также можете использовать голосовой поиск, чтобы найти нужную информацию без необходимости вводить текст.
- Чтение новостей: браузер Яндекс предлагает удобное чтение новостей на вашем телевизоре. Вы можете выбрать интересующие вас новостные источники и получать актуальные новости прямо на главной странице браузера.
Режимы просмотра:
Браузер Яндекс на Android TV предлагает несколько режимов просмотра, чтобы удовлетворить ваши потребности:
- Полноэкранный режим: в этом режиме браузер занимает весь экран телевизора, что позволяет наслаждаться полноценным просмотром контента.
- Режим театра: в этом режиме браузер отображается на экране телевизора, но снизу остается небольшая панель навигации. Этот режим идеально подходит для просмотра видео, когда вам нужно иметь доступ к некоторым функциям браузера.
- Режим экономии трафика: в этом режиме браузер оптимизирует загрузку страниц, чтобы снизить использование интернет-трафика. Это особенно полезно, если у вас ограниченный интернет-трафик или медленное соединение.
Заключение:
Браузер Яндекс на Android TV предлагает удобное и многофункциональное использование интернета на вашем телевизоре. Он позволяет смотреть видео, читать новости и искать информацию, а также предлагает различные режимы просмотра для удовлетворения ваших потребностей. Установите браузер Яндекс на свой Android TV и наслаждайтесь интернетом на большом экране.
Обновление и удаление браузера Яндекс на Android TV
Обновление браузера Яндекс на Android TV
Для обновления браузера Яндекс на Android TV необходимо выполнить несколько простых шагов. Во-первых, убедитесь, что у вас установлена последняя версия операционной системы Android TV. Затем откройте Google Play Store на вашем устройстве и найдите приложение «Яндекс Браузер». Если доступна новая версия браузера, вы увидите кнопку «Обновить». Нажмите на нее, чтобы начать процесс обновления.
Подождите, пока обновление завершится, и запустите обновленную версию браузера Яндекс.
Удаление браузера Яндекс на Android TV
Если вы хотите удалить браузер Яндекс на Android TV, вам понадобится выполнить несколько шагов. Во-первых, найдите иконку браузера Яндекс на главном экране вашего устройства или в списке приложений. Затем удерживайте иконку браузера, пока не появится контекстное меню. В меню выберите опцию «Удалить» или «Удалить приложение».
Подтвердите удаление, если будет показано соответствующее сообщение. После этого браузер Яндекс будет удален с вашего Android TV.
Источник: strahovkunado.ru
Как установить браузер на телевизор с Яндекс ТВ

Браузер сразу установлен на телевизорах с Яндекс ТВ и находится в разделе Приложения….Искать в браузереУбедитесь, что у вас последняя версия системы.На домашнем экране телевизора нажмите Приложения.Выберите Яндекс Браузер.Нажмите Установить.
Какой браузер установить на Яндекс ТВ?
Яндекс Браузер для ТВ — стандартное приложение на телевизорах с Яндекс ТВ.
Cached
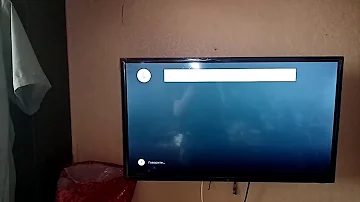
Как установить Яндекс браузер на телевизоре?
Если телевизионная панель функционирует в системе android, то установить Яндекс—браузер для телевизора можно таким способом:
- в меню нажать клавишу «Home», затем внизу отыскать строку «Apps»;
- в приложениях выбрать «Store Google Play»;
Как на телевизор с Яндекс ТВ установить приложение?
Как установить приложение на Яндекс ТВ
- Скачайте apk-файл приложения на флэшку или любой другой носитель.
- Подключите его к телевизору.
- На домашнем экране телевизора нажмите значок «Приложения».
- Запустите файловый менеджер.
- Выберите APK-файл и установите его.
Как вывести Яндекс на телевизор?
С любого устройства
Войдите в аккаунт на Яндексе, который вы используете для управления телевизором. Введите в поисковой строке название фильма или ролика, который хотите посмотреть. Откройте нужный фильм или ролик. Выберите телевизор в списке устройств и нажмите кнопку Отправить.
Как установить браузер на телевизоре?
1. Установить Google Chrome на Android TV с другого устройства
- Перейдите на сайт play.google.com;
- Найдите с помощью поиска Chrome;
- Нажмите «Установить» на странице приложения и выберите устройство Android TV.
Где скачать Яндекс Браузер?
На мобильном устройстве откройте приложение Google Play. В правом верхнем углу экрана нажмите значок вашего аккаунта. Выберите Управление приложениями и устройством → Управление. Выберите Яндекс Браузер — с Алисой и справа вверху нажмите значок .
Можно ли скачать Яндекс на телевизор?
Чтобы установить приложение: Нажмите на пульте кнопку Smart Hub или Домой — откроется сервис Smart Hub. В поисковой строке введите [Яндекс] и нажмите на пульте кнопку ОК или . Установите приложение — иконка приложения появится в меню Smart Hub.
Что можно установить на Яндекс ТВ?
Установлены видеосервис «Кинопоиск HD», приложения онлайн-кинотеатров ivi, Megogo, Okko, Tvigle, tvzavr, а также YouTube. Также можно смотреть линейные телеканалы, видеоблоги и другой контент, доступный в сервисе «Яндекс. Эфир». Функция голосового поиска по видео задействует пульт телевизора.
Какие приложения поддерживает Яндекс ТВ?
Сторонние приложения для просмотра фильмов по подписке представлены следующие: Okko, Tvigle, Megogo, ivi, TVZavr, SPB TV, Wink, МТС TV. Их надо устанавливать через специальный раздел в меню.
Как установить Яндекс браузер на телевизор андроид?
Искать в браузере
- Убедитесь, что у вас последняя версия системы.
- На домашнем экране телевизора нажмите Приложения.
- Выберите Яндекс Браузер.
- Нажмите Установить.
Как зайти в браузер на Яндекс ТВ?
Браузер сразу установлен на телевизорах с Яндекс ТВ и находится в разделе Приложения.
…
Искать в браузере
- Убедитесь, что у вас последняя версия системы.
- На домашнем экране телевизора нажмите Приложения.
- Выберите Яндекс Браузер.
- Нажмите Установить.
Что может телевизор с Яндекс ТВ?
На телевизоре с Яндекс ТВ можно смотреть трансляции телеканалов, фильмы из онлайн-кинотеатров и видео из интернета, слушать музыку, а также запускать сторонние приложения. Вместе с телевизором вы получите в подарок 3 месяца подписки Яндекс Плюс с Кинопоиском.
Можно ли скачать браузер на ТВ?
Установить сторонние веб-обозреватели на ТВ с Tizen и webOS не получится. Есть 5 лучших браузера для телевизоров и приставок с Android TV или Android: Puffin TV, TV Bro, TV Internet Browser, Open Browser и Google Chrome. Все они могут загрузить видео с интернета, может с некоторыми оговорками, но реально работают.
Можно ли открыть браузер на телевизоре?
Чтобы транслировать контент из браузера Chrome на телевизор, вам потребуются: Chromecast, Chromecast с Google TV, Chromecast Ультра или телевизор со встроенной технологией Chromecast. Высокий уровень сигнала Wi-Fi на устройстве Chromecast.
Как установить Яндекс Браузер вручную?
- Скачайте установочный файл со страницы browser.yandex.ru .
- Запустите загруженный файл.
- Нажмите Установить.
- Разрешите установщику вносить изменения на компьютере.
В чем разница между Яндекс и Яндекс Браузер?
По сравнению с приложением Яндекс, мобильный Яндекс Браузер имеет более широкие возможности: Режим энергосбережения. Продлевает время работы без подзарядки батареи. Приватность.
Можно ли на Яндекс ТВ устанавливать сторонние приложения?
На телевизоре можно запускать сторонние приложения, например: медиаплееры, онлайн-кинотеатры, собственные приложения телеканалов и игры. Некоторые приложения предустановлены, другие можно установить через магазин приложений или с помощью APK-файла.
Можно ли устанавливать приложения на Яндекс ТВ?
Чтобы запустить приложение, на домашнем экране телевизора нажмите Приложения, затем выберите нужное приложение. Если оно еще не установлено, нажмите Установить.
Как на телевизор скачать новый браузер?
- Перейдите на сайт play.google.com;
- Найдите с помощью поиска Chrome;
- Нажмите «Установить» на странице приложения и выберите устройство Android TV.
Как на телевизоре подключить браузер?
Нажмите кнопку HOME или MENU. Выберите Приложения (Apps) или Приложения (Applications). ПРИМЕЧАНИЕ: Если интернет-браузер не отображается, выберите Все приложения (All Apps) или Все приложения (All Applications), затем выберите Интернет-браузер (Internet Browser). Выберите Интернет-браузер (Internet Browser).
Как установить браузер в телевизоре?
1. Установить Google Chrome на Android TV с другого устройства
- Перейдите на сайт play.google.com;
- Найдите с помощью поиска Chrome;
- Нажмите «Установить» на странице приложения и выберите устройство Android TV.
Как установить новый браузер на телевизор?
Установите браузер на телевизор Самсунг Смарт ТВ через магазин приложений:
- Зайдите в Smart Hub и откройте Samsung Apps.
- В строке поиска введите “Web Browser”.
- Нажмите “Установить” и дождитесь окончания загрузки.
Где устанавливается Яндекс Браузер?
Версия Браузера для организаций устанавливается в Program Files (для всех пользователей). Обычная версия Браузера устанавливается в папку профиля (только для текущего пользователя).
Как подключить Яндекс Браузер?
- Скачайте установочный файл со страницы browser.yandex.ru .
- Запустите загруженный файл.
- Нажмите Установить.
- Разрешите установщику вносить изменения на компьютере.
Можно ли установить Яндекс Браузер?
Загружая Яндекс Браузер, вы соглашаетесь с условиями Лицензионного соглашения. Скачайте установочный файл со страницы browser.yandex.ru . Запустите загруженный файл. Нажмите Установить.
Вам также может быть интересно

Можно ли вводить паспортные данные в киви кошелек Авторизуйтесь в QIWI Кошельке при необходимости.

Куда обратиться для отключения радиоточки Отключение радиоточкиНужно прийти в фирму, которая предоставляет услуги вещания

Куда обращаться по вопросам начисленных сумм в едином платежном документе Епд ) Куда обращаться

Как отправить деньги детям Донбасса Если Вы хотите передать имущество либо заключить отдельный договор
Источник: ostrovtenerife.ru
Видео инструкция: устанавливаем Яндекс.Браузер на Android TV
Яндекс.Браузер является одним из самых популярных браузеров в России, и многим пользователям хотелось бы иметь его на своих Android TV. В этой видео инструкции мы покажем, как установить Яндекс.Браузер на ваше Android TV, чтобы вы могли наслаждаться быстрым и удобным серфингом в Интернете прямо со своего телевизора.
Шаг 1: Откройте Google Play Store на вашем Android TV и найдите приложение «Яндекс.Браузер». Нажмите на него, чтобы перейти на страницу загрузки.
Шаг 2: На странице загрузки нажмите на кнопку «Установить», чтобы начать установку приложения на ваш Android TV. Дождитесь окончания процесса установки.
Шаг 3: После установки приложения «Яндекс.Браузер» найдите его на главном экране вашего Android TV и запустите его, нажав на иконку приложения.
Шаг 4: Поздравляю! Теперь вы можете использовать Яндекс.Браузер на вашем Android TV. Наслаждайтесь быстрым и удобным серфингом в Интернете прямо со своего телевизора!
Не забывайте, что Яндекс.Браузер также предлагает множество полезных функций, таких как «Турбо-режим» для ускорения загрузки страниц, «Защита от фишинга» для обеспечения безопасности вашей онлайн активности и многое другое. Откройте для себя все возможности Яндекс.Браузера на вашем Android TV!
Подготовка к установке
Перед установкой Яндекс.Браузера на Android TV необходимо выполнить несколько подготовительных шагов. Во-первых, убедитесь, что ваше устройство подключено к интернету. Без доступа к сети установка браузера будет невозможна.
Во-вторых, проверьте наличие свободного места на вашем устройстве. Яндекс.Браузер занимает определенное количество памяти, поэтому убедитесь, что на вашем устройстве есть достаточно свободного пространства для установки.
Также перед установкой рекомендуется обновить операционную систему Android TV до последней версии. Это поможет обеспечить стабильную работу браузера и предотвратить возможные сбои или ошибки.
Наконец, перед установкой Яндекс.Браузера рекомендуется проверить наличие актуальной версии приложения. Для этого перейдите в Google Play Store и найдите Яндекс.Браузер в списке установленных приложений. Если доступна более новая версия, обновите приложение перед установкой.
Скачивание Яндекс.Браузера
Для скачивания Яндекс.Браузера на Android TV, вам потребуется выполнить несколько простых шагов. Вот инструкция:
- Откройте Play Маркет на вашем устройстве.
- Введите «Яндекс.Браузер» в строку поиска.
- Выберите приложение «Яндекс.Браузер» из списка результатов поиска.
- Нажмите на кнопку «Установить», чтобы начать загрузку приложения.
После того, как загрузка будет завершена, вы сможете начать использовать Яндекс.Браузер на своем Android TV. Установленное приложение будет доступно на главном экране вашего устройства.
Теперь вы можете наслаждаться быстрым и удобным интернет-серфингом с помощью Яндекс.Браузера на вашем Android TV. Не забудьте настроить браузер по своему вкусу и наслаждаться всеми его возможностями!
Подключение Android TV к интернету
Для полноценной работы Android TV необходимо подключение к интернету. Существует несколько способов подключения:
- Подключение по проводу Ethernet. Для этого необходимо подключить кабель Ethernet к порту на задней панели телевизора и к сетевому роутеру. Этот способ обеспечивает стабильное и быстрое подключение к интернету.
- Подключение через Wi-Fi. Этот способ подключения позволяет использовать беспроводную сеть Wi-Fi для доступа в интернет. Для этого необходимо в настройках Android TV выбрать сеть Wi-Fi и ввести пароль, если требуется.
- Подключение через мобильный телефон. Если у вас нет доступа к проводному интернету или Wi-Fi, вы можете использовать свой мобильный телефон в качестве точки доступа. Для этого необходимо включить функцию «персональный точка доступа» на своем телефоне и подключить Android TV к этой сети.
После подключения к интернету, убедитесь, что сеть стабильна и имеет высокую скорость передачи данных. В противном случае, видео и другие интерактивные функции Android TV могут работать медленно или с прерываниями.
Установка Яндекс.Браузера на Android TV
Установка Яндекс.Браузера на Android TV – простая и быстрая процедура. Следуя нескольким простым шагам, вы сможете наслаждаться удобным и функциональным интернет-браузером на своем телевизоре.
1. Откройте Google Play Store на своем Android TV.
2. Введите «Яндекс.Браузер» в поисковую строку и нажмите Enter.
3. Найдите приложение Яндекс.Браузер в результате поиска и нажмите на него.
4. Нажмите на кнопку «Установить» для начала загрузки и установки приложения.
5. После установки приложения откройте его и следуйте инструкциям по настройке и добавлению учетной записи.
6. После завершения настройки, вы сможете пользоваться Яндекс.Браузером на своем Android TV.
Важно помнить:
- Убедитесь, что у вас есть активное подключение к интернету.
- Установка Яндекс.Браузера на Android TV подразумевает использование версии приложения, оптимизированной для работы на телевизорах.
- Не забудьте включить уведомления, чтобы получать информацию о новостях и обновлениях Яндекс.Браузера.
Настройка Яндекс.Браузера для Android TV
Яндекс.Браузер — это популярный интернет-браузер, который может использоваться не только на компьютерах, но и на устройствах Android TV. Для того чтобы настроить Яндекс.Браузер на вашем Android TV, следуйте инструкциям ниже.
- Скачайте Яндекс.Браузер: перейдите в Google Play Store на вашем Android TV и найдите Яндекс.Браузер. Нажмите на кнопку «Установить» и подождите, пока приложение скачается и установится на ваше устройство.
- Откройте Яндекс.Браузер: после установки, найдите Яндекс.Браузер в списке приложений на вашем Android TV и откройте его.
- Задайте свой стартовый экран: при первом запуске Яндекс.Браузер попросит вас выбрать стартовый экран. Вы можете выбрать одну из предложенных опций, например, «Яндекс» или «Google». Также вы можете задать свою собственную страницу в качестве стартового экрана.
- Настройте персонализацию: Яндекс.Браузер предлагает ряд настроек для персонализации вашего опыта использования. Вы можете настроить поисковую систему, стиль отображения веб-страниц, блокировку рекламы и другие параметры в соответствии с вашими предпочтениями.
- Используйте браузер: после завершения настроек вы можете начать пользоваться Яндекс.Браузером на вашем Android TV. Вы можете искать информацию в интернете, просматривать веб-страницы, сохранять закладки и многое другое.
Теперь вы знаете, как настроить Яндекс.Браузер для использования на вашем Android TV. Наслаждайтесь быстрым и удобным интернет-поиском прямо со своего телевизора!
Проверка работоспособности Яндекс.Браузера на Android TV
После установки Яндекс.Браузера на Android TV необходимо проверить его работоспособность, чтобы убедиться, что он корректно функционирует и можно пользоваться всеми возможностями.
Первым шагом в проверке работоспособности Яндекс.Браузера на Android TV является запуск приложения. На главном экране Android TV найдите иконку Яндекс.Браузера и нажмите на нее, чтобы открыть браузер.
После открытия Яндекс.Браузера на Android TV убедитесь, что страницы загружаются без задержек и отображаются корректно. Попробуйте открыть несколько различных веб-сайтов, чтобы проверить стабильность работы браузера.
Также, проверьте возможность просмотра видео и аудио контента. Откройте страницу с видео или воспользуйтесь видео-плеером встроенным в Яндекс.Браузере, чтобы проиграть видео. Убедитесь, что видео проигрывается без сбоев и глюков.
Дополнительно, можно проверить работу других функций Яндекс.Браузера на Android TV, таких как поиск по интернету, сохранение закладок, синхронизация с другими устройствами и другие возможности, которые предоставляет браузер.
В целом, проведение проверки работоспособности Яндекс.Браузера на Android TV поможет убедиться в его надежности и возможности комфортного использования на данном устройстве.
Источник: girlface.ru