После апдейта на iOS8 и OS X 10.10 я обнаружил, что работать с AppleTV стало невозможно. Все начало умирать, тормозить, дисконнектиться. Заикался даже звук, не только видео. Два месяца я терпел, два дня я думал, два часа я потратил на то, чтобы найти проблему и решение. Проблема оказалась закопана глубоко в анонс iOS8, прямо на сайте Apple. Вот тут
Поясню: в новых iOS и OS X в сочетании с третьим поколением AppleTV появилась новая крутая возможность. Тепреь не обязательно быть соединенным с одной и той же WiFi точкой, чтобы передавать изображение на AppleTV. Работает это так же, как, например, отправка фоток через AirDrop, технология похожа на WiFi Direct, только очень по-эппловски — широкими броадкастами пытается поймать все WiFi каналы, которые есть рядом. Работает все это прямо на чипе, который реализует WiFi и Bluetooth. И работает, надо сказать, ОЧЕНЬ плохо.
Но страшно не то, что работает это плохо, а то, что включно это по умолчанию и выключить его просто так нельзя. Я придумал два простых хака, которые помогают, но это похоже на кастрацию
Как подключить iPhone или iPad к телевизору, если у вас нет Apple TV
Хак 1, для iOS
Тут все просто, нужно выполнить три действия:
- Пойти в настройки AirDrop и поставить его в No One (для русского: AirDrop — Выключить)
- Выключить WiFi и bluetooth
- Подождать 5 секунд и включить WiFi обратно.
Проверяйте, лаги в видео и прочая ерунда должны пройти, правда волшебный AirDrop вы потеряете и снова нужна будет общая WiFi точка. Обратите внимание, что bluetooth вы потеряете тоже. Впрочем может он не так уж и нужен.
Хак 2, для OS X
Тут все сложнее, в частности потому, что чипсет тут другой и выключение bluetooth не спасает.
- Выключаем AirDrop тем же методом, что и ранее: AirDrop -> Allow me to be discovered by -> No One
- Открываем терминал
- В терминале пишем sudo ifconfig awdl0 down и вводим пароль пользователя
- Выключаем WiFi, ждем 5 секунд, включаем WiFi
Как видите, тут мы не теряем Bluetooth. Зато опять же, все вроде бы работает. Расскажите мне потом, помогло ли вам, ладно?
Функция AirPlay помогает без проводов транслировать видео или музыку с iPhone, iPad или Mac на телевизор. Для этого понадобится приставка Apple TV или стороннее устройство с поддержкой AirPlay.
Какие устройства Apple поддерживают AirPlay

Чтобы определить возможность использования AirPlay на Mac, откройте «Системные настройки» и перейдите в раздел «Мониторы». Если здесь присутствует параметр «Показывать параметры видеоповтора в строке меню, если доступно», то ваш Mac поддерживает технологию.
Без подключения к сети Wi-Fi AirPlay работает с Apple TV 3-го и 4-го поколения и компьютерами Mac 2012 года и новее с установленной OS X Yosemite 10.10 и выше.
С подключением к сети Wi-Fi AirPlay работает с Apple TV 2-го поколения и новее и компьютерами Mac 2011 года и новее с установленной OS X Mountain Lion 10.8 и выше.
Apple TV not available to airplay or for mirroring
Для полноценного использования AirPlay с мобильными устройствами Apple понадобится:
- iPhone 4s или новее;
- iPad 2 или новее;
- iPad mini или новее;
- iPod touch 5-го поколения или новее.
Как активировать AirPlay на разных устройствах Apple
С Mac можно передавать видеофайлы для потокового воспроизведения из Safari, QuickTime, а также сторонних приложений. Для этого нужно нажать на значок AirPlay в системной строке или конкретной программе и выбрать Apple TV или другое устройство.
В этом же меню можно включить видеоповтор дисплея Mac, или использовать телевизор в качестве отдельного монитора, на который расширяется рабочий стол с экрана Mac, или выключить AirPlay.
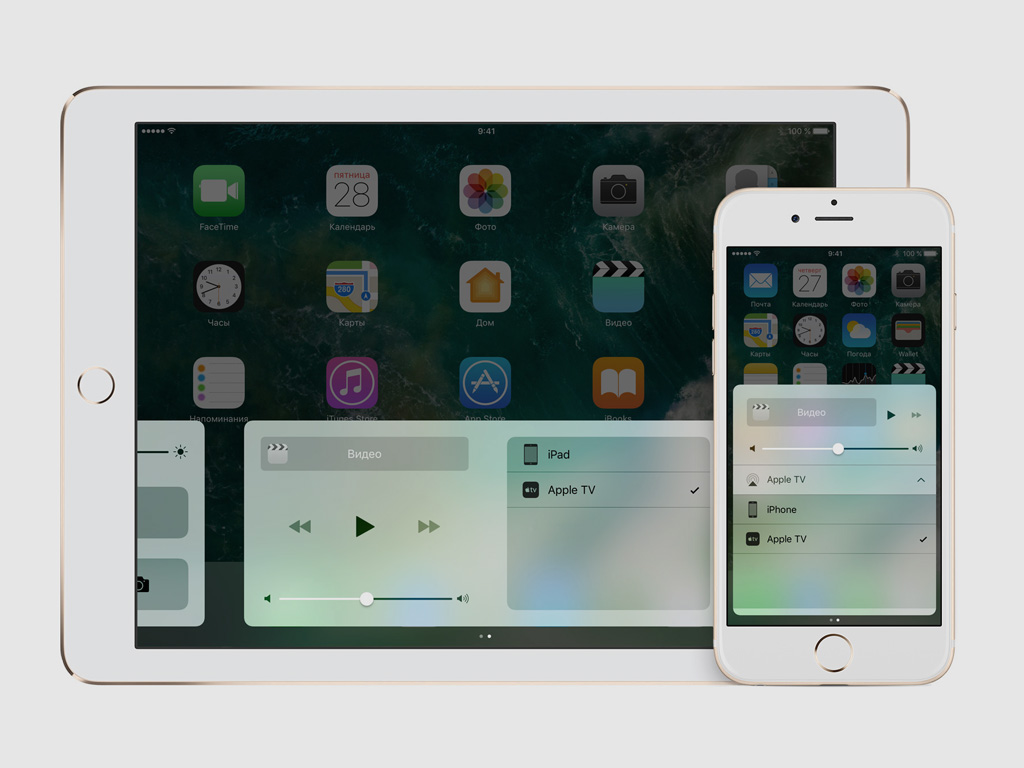
С iOS-устройствами AirPlay может использоваться в зоне действия сети Wi-Fi. Чтобы активировать возможность, выберите конкретную Apple TV или другое устройстве в «Пункте управления» или соответствующий пункт в стороннем приложении.
При этом вы можете менять источник для передачи звука. Для этого используйте меню музыки в «Пункте управления» на мобильных устройствах Apple и меню воспроизведения в системной строке компьютеров Mac.
Что можно делать с помощью AirPlay
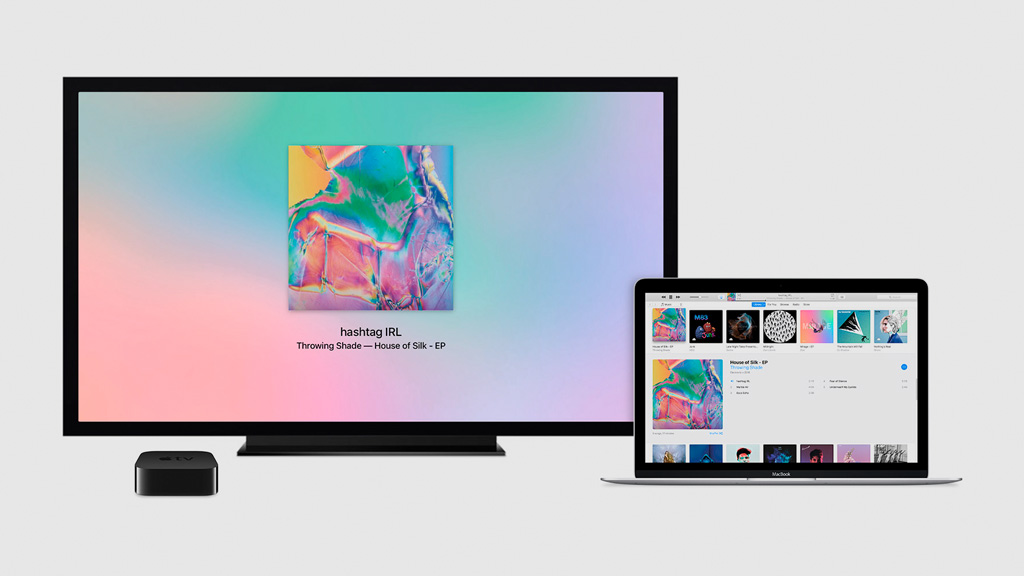
У технологии AirPlay несколько сценариев использования. Наиболее востребованных всего четыре:
- трансляция видео;
- просмотр фотографий;
- передача звука;
- повтор экрана.
С помощью AirPlay и Apple TV можно смотреть видеозаписи с iOS-устройств и компьютеров Mac на большом экране телевизора. Порой это значительно упрощает работу с контентом в домашних и офисных условиях. Это же касается и просмотра фотографий.
Передача звука средствами AirPlay возможна при использовании аудиосистем, поддерживающих технологию, либо телевизора с подключенными к нему аудиосистемой и Apple TV.
Повтор экрана дает возможность перенести рабочий процесс или развлечение на большой дисплей. В данном случае телевизор становится дополнительным монитором для Mac или мобильного устройства Apple, который повторяет происходящее на них.
Читайте далее Что нужно сделать перед обновлением до iOS 11
Если вы хотите зеркально отображать или транслировать контент с вашего Mac, iPhone или iPad на телевизор или беспроводную колонку, вам необходимо использовать AirPlay, программное обеспечение Apple для беспроводной потоковой передачи. Если у вас возникли проблемы с передачей музыки или видео, у нас есть решения здесь. Читайте дальше, чтобы узнать, как заставить AirPlay работать.
Вот что вам нужно, если вы хотите передавать видео или аудио с iPhone или iPad на телевизор или динамик. Если процесс работает не так, как вы ожидаете, первое, что нужно сделать, это проверить следующее:
- Если вы планируете потоковую передачу с вашего iPhone, iPad или Mac на экран телевизора или зеркальное отображение на нем, вам понадобится Apple TV. (читай: как подключить iPad или iPhone к телевизору)
- Если вы хотите транслировать музыку с вашего iPhone, iPad или Mac, вам понадобятся колонки, совместимые с AirPlay (у нас есть список лучших беспроводных колонок, и Джон Льюис перечисляет эти колонки, которые поддерживают AirPlay здесь).
- Новейшее программное обеспечение — убедитесь, что ваш динамик, совместимый с iPhone, iPad, Mac, Apple TV и AirPlay, обновлен до последней версии программного обеспечения (обратите внимание, что у некоторых людей возникли проблемы с AirPlay в iOS 11 — дополнительная информация приведена ниже).
Если, несмотря на все вышеперечисленное, AirPlay не работает на вашем Mac, iPhone, iPad или Apple TV, у нас есть следующий совет. Вот наши советы о том, как заставить AirPlay работать.
- Перезагрузите свой рутер.
- Убедитесь, что все устройства находятся в одной сети Wi-Fi.
- Убедитесь, что поблизости нет устройств, которые мешают работе.
Если AirPlay по-прежнему не работает на вашем Mac, устройстве iOS или Apple TV, у нас есть различные предложения ниже для различных сценариев. Надеемся, что вы найдете решение ваших проблем AirPlay ниже.
AirPlay не работает после обновления программного обеспечения
Время от времени обновление программного обеспечения MacOS или iOS может фактически быть причиной проблем с AirPlay.
Это произошло в iOS 11, когда некоторые люди посещали форум Apple, чтобы найти ответы, когда AirPlay перестал работать после обновления iOS 11 в сентябре 2017 года.
Было несколько предложений относительно того, как решить эту проблему, хотя, возможно, причина, по которой люди были сбиты с толку AirPlay в iOS 11, заключалась в том, что Apple внесла изменения в способ, которым эта функция появилась в Центре управления и некоторых ее функциях.
Если после обновления iOS у вас возникли проблемы с AirPlay, попробуйте выполнить следующие действия:
- Принудительная перезагрузка вашего устройства — читайте о том, как принудительно перезагрузить ваш iPhone (или iPad) здесь.
- Сбросьте настройки сети на вашем iPhone или iPad в «Настройки»> «Основные»> «Сброс» и нажмите «Сбросить настройки сети».
Не вижу AirPlay в Центре управления
Соединение двух устройств через AirPlay — это, как правило, простой процесс, или проведите пальцем по своему iPhone или iPad, чтобы открыть Центр управления, а затем нажмите на опцию Screen Mirroring со значком прямоугольника / треугольника, если вы хотите транслировать на телевизор через Apple TV, или нажмите звуковая карта в правом верхнем углу, а затем значок треугольника / радуги, если вы хотите транслировать музыку на стерео (или Apple TV).
Несколько смущает в более ранних версиях iOS возможность потоковой передачи на телевизор под названием AirPlay Mirroring. Когда это изменение произошло, некоторые люди могли подумать, что опция AirPlay была удалена, когда ее только что переименовали.
Новое имя имеет смысл, но только если вы еще не знакомы с AirPlay в качестве имени для потоковой передачи с одного устройства на другое.
Вас могут простить за то, что вы думаете, что новое имя предполагает, что экран вашего iPhone или iPad будет зеркально отображаться на Apple TV — это означает, что ваш iPhone не будет работать, пока вы будете передавать контент на телевизор. Как мы обсудим в следующем разделе, раньше вы могли транслировать на телевизор из некоторых приложений, продолжая использовать iPhone. Новая функция зеркалирования означает, что как только вы выйдете из приложения, поток переключится в соответствии с экраном вашего устройства iOS. Это немного раздражает, но, к счастью, контент, который вы ранее транслировали, теперь может быть доступен через Apple на Apple TV (если у вас есть более новая модель Apple TV с App Store).
Airplay без зеркалирования не работает
Еще одним изменением в iOS 11, которое смутило пользователей AirPlay, стало то, что исчезла возможность Airplay без зеркалирования.
После обновления до iOS 11 пользователи могут транслировать контент AirPlay только на экране своего устройства. До iOS 11 пользователи могли передавать содержимое некоторых приложений с iPhone или iPad на телевизор, что позволяло им продолжать использовать iPhone или iPad в качестве второго экрана. Идеально, если вы хотите продолжать использовать Facebook во время просмотра видеопотока на телевизоре.
Некоторые приложения по-прежнему поддерживают эту функцию, поскольку они поддерживают AirPlay (например, Netflix, Amazon). Однако, если вы пытаетесь транслировать видео, скажем, из Safari, вы можете обнаружить, что вы не можете транслировать его на свой Apple TV без использования зеркального отображения экрана.
iPhone не видит Apple TV
Когда вы проведете вверх по Центру управления и нажмете на Screen Mirroring, вы должны увидеть свои устройства AirPlay — включая все Apple TV, которые находятся в сети, указанной там.
Тем не менее, вы можете увидеть сообщение: Поиск Apple TV … Если вы это сделаете, выполните следующие действия:
- Разбудите свой Apple TV — если ваш Apple TV подключен к сети через Ethernet, а не через Wi-Fi, вам может потребоваться разбудить ваш Apple TV, прежде чем он появится в качестве опции для зеркального отображения экрана.
- Убедитесь, что программное обеспечение на вашем Apple TV и устройстве iOS обновлено. Вот как обновить программное обеспечение на Apple TV и как обновить программное обеспечение на iPhone или iPad.
- Перезагрузите ваш iPhone (или iPad, если вы пытаетесь подключиться).
- Перезагрузите Apple TV.
- Убедитесь, что AirPlay включен в настройках на Apple TV. Перейдите в Настройки> AirPlay.
- Перейдите в «Настройки»> «Wi-Fi» на вашем iPhone / iPad и убедитесь, что сеть Wi-Fi, к которой вы подключены, такая же, как и ваша Apple TV.
- Убедитесь, что ваша сеть Wi-Fi работает — у нас есть совет о том, что делать, если есть проблема с вашим Wi-Fi.
iPhone не видит HomePod или динамик
Если вы хотите передавать музыку на динамик Wi-Fi (или Apple HomePod), это будет простой процесс.
- Просто найдите музыку, которую хотите воспроизвести на вашем iPhone, с помощью любого приложения, которое вы предпочитаете (например, Music, Amazon Music, Shazam).
- Проведите пальцем вверх по Центру управления и сильно нажимайте на звуковую карту, пока не откроется следующий экран, затем нажмите значок треугольника / радуги в правом верхнем углу.
- Затем вы должны увидеть список выступающих в качестве опции для потоковой передачи.
Однако, если динамики или HomePod не отображают опцию, вот что нужно сделать:
- Убедитесь, что динамики подключены и включены (вы будете удивлены, как часто это происходит).
- На вашем iPhone или iPad перейдите в «Настройки»> «Wi-Fi» и убедитесь, что сеть Wi-Fi, к которой вы подключены, является той же, что и ваши колонки или HomePod.
- Убедитесь, что динамик подключен к той же сети Wi-Fi, что и ваше устройство iOS. В случае HomePod он должен автоматически переключаться на ту же сеть, что и iPhone, к которому он был подключен во время настройки.
- Если динамик или HomePod по-прежнему не отображаются, это может быть связано с брандмауэром в сети. Ниже мы рассмотрим проблемы, связанные с брандмауэром.
У нас есть больше советов по устранению неполадок HomePod здесь. У нас также есть руководство по воспроизведению музыки на HomePod без подписки на Apple Music.
Не удается транслировать контент с iPhone / iPad на телевизор
Вам нужен Apple TV, чтобы транслировать контент на экран телевизора. Мы объясняем, как транслировать потоковое видео с вашего iPhone / iPad на экран телевизора здесь.
- Возможно, что контент, который вы транслируете на экран телевизора через Apple TV, не воспроизводится. В этом случае может случиться так, что контент должен быть полностью загружен, прежде чем он будет воспроизводиться.
- Другая причина, по которой контент может не воспроизводиться через Apple TV, заключается в том, что приложение или веб-сайт, с которого вы пытаетесь выполнить потоковую передачу, не поддерживают AirPlay. Мы предлагаем вам проверить веб-сайт провайдера, чтобы узнать, предлагает ли он поддержку AirPlay. например Канал 4
Звук AirPlay не работает
Иногда видео будет отображаться на экране, но вы не услышите звук. Если это так, выполните следующие действия:
- Это слишком очевидно, но убедитесь, что звук включен на вашем телевизоре или динамиках, а также на вашем iPhone или iPad. Также убедитесь, что ваш iPhone / iPad не отключен с помощью выключателя звука сбоку (над регуляторами громкости).
- Другая возможность заключается в том, что AirPlay не полностью поддерживается приложением или веб-страницей, с которой вы транслируете.
Видео и звук AirPlay не синхронизированы
К сожалению, это очень неприятная и частая проблема со всеми потоковыми устройствами. Хорошей новостью является то, что AirPlay 2, когда он появится позже в 2018 году, должен решить проблему задержки.
- Обычно основной причиной задержки является слабый сигнал Wi-Fi, поэтому вы можете решить эту проблему, если подключите Apple TV прямо к маршрутизатору с помощью кабеля Ethernet.
- Если это не вариант, попробуйте удалить другие устройства, которые могут создавать помехи. Это может быть микроволновая печь, радионяня, беспроводной телефон, беспроводные колонки или все, что транслируется по той же сети Wi-Fi.
- Если вы находитесь в особенно застроенном районе, ваши соседние устройства Wi-Fi и Wi-Fi также могут создавать помехи, в этом случае попробуйте переместить Apple TV в другое место.
Лаг при зеркалировании Mac на Apple TV
Если вы зеркально отображаете экран Mac на Apple TV, возможно, во время презентации или из-за использования дополнительного экрана, вы можете столкнуться с досадной задержкой. Если это так, у нас есть следующие предложения:
- Нажмите на иконку AirPlay в строке меню и под опцией Match Desktop Size To, убедитесь, что выбран Apple TV.
- Другой вариант — закрыть все приложения, которые могут использовать ОЗУ, поскольку может помочь выделение большего объема памяти.
Проблемы с брандмауэром с AirPlay
Если вы не видите Apple TV или HomePod при попытке AirPlay, это может быть связано с проблемами с брандмауэром.
- На вашем Mac перейдите в Системные настройки> Безопасность Конфиденциальность.
- Нажмите на значок замка и введите имя администратора и пароль.
- Нажмите на вкладку «Брандмауэр» и выберите «Параметры брандмауэра».
- Если выбран «Блокировать все входящие подключения», отмените выбор.
- Убедитесь, что выбран параметр «Автоматически разрешать загруженному подписанному программному обеспечению принимать входящие соединения».
Надеемся, что вы нашли решение вашей проблемы выше, если не поделиться подробностями ваших проблем AirPlay ниже.
Источник: pr-nsk.ru
Не удается AirPlay Mirror iPhone / iPad для Apple TV? Руководство по устранению неполадок Apple TV AirPlay
Похоже, что после iPhone, iPad и Mac Apple больше заинтересована в улучшении своего Apple TV, поскольку в последнее 4-е поколение Apple TV было добавлено все больше и больше дополнительных функций.
Apple TV получила много откликов от пользователей, так как продукт сделал игровые приставки почти лишними. Apple TV с таким большим количеством функций и возможностей стал неотъемлемой частью вашей жизни.

Изображение предоставлено: Apple.com
Но вдруг вы обнаружите, что зеркало AirPlay, которое имеет решающее значение для использования Apple TV, перестает работать, то есть перестает функционировать. Это отключает возможность зеркалирования вашего iPhone или iPad на Apple TV. Так как справится с этой проблемой? Это руководство по устранению неполадок Apple TV AirPlay поможет вам решить эту проблему.
Apple TV AirPlay Руководство по устранению неполадок
AirPlay Зеркальное отображение содержимого вашего iPhone или iPad на Apple TV
Шаг 1. Прежде всего, убедитесь, что Apple TV включен.
Шаг 2. Вы должны использовать последнюю версию программного обеспечения на вашем iPhone / iPad и Apple TV.
Шаг 3. Убедитесь, что ваши устройства iOS и Apple TV должны быть в одной сети Wi-Fi.
- На вашем устройстве iOS: Настройки → Wi-Fi.
- На Apple TV: Настройки → Общие → Сеть.
Если вы используете одноранговый AirPlay, убедитесь, что Bluetooth включен на вашем устройстве iOS и Apple TV.
- На вашем устройстве iOS: Настройки → Bluetooth.
- На вашем Apple TV: Настройки → Общие → Bluetooth.
Обратите внимание, что если вы используете одноранговый AirPlay, вам не нужно подключать свои устройства в той же сети Wi-Fi. Кроме того, одноранговая AirPlay может быть возможна, если на вашем устройстве iOS включена последняя версия прошивки, а Apple TV 3-го или 4-го поколения.
Что делать, если вы не видите AirPlay в iPhone Control Center
Обычно значок AirPlay виден в Центре управления на любом устройстве iOS, которое включено AirPlay. Если вы не видите этот значок AirPlay, выполните следующие действия.
Шаг 1. Перезагрузите ваш iPhone / iPad и Apple TV тоже.
Шаг 2. Еще раз проверьте, что ваши устройства iOS и Apple TV находятся в одной сети Wi-Fi.
Шаг 3. Если вы используете Ethernet на Apple TV, убедитесь, что он подключен к маршрутизатору, который вы используете для Wi-Fi.
Шаг № 4. Убедитесь, что AirPlay включен на вашем Apple TV. Запустите Настройки → AirPlay.

Изображение предоставлено: Apple.com
Что делать, если вы не видите устройство, на которое хотите транслировать
Иногда бывает так, что после нажатия AirPlay на устройствах iOS вы не видите список устройств, на которые вы можете передавать контент. В этой ситуации выполните следующие действия:
Шаг 1. Убедитесь, что устройство, на которое необходимо выполнить потоковую передачу, подключено к источнику питания.
Шаг 2. На вашем Apple TV убедитесь, что AirPlay включен.
Шаг 3. Убедитесь, что оба устройства подключены к одной и той же сети Wi-Fi.
Шаг № 4. На вашем iPad прокрутите вверх и вниз список устройств, чтобы проверить все доступные устройства.

Изображение предоставлено: Apple.com
Что делать, если вы не можете транслировать iTunes Store или сторонний контент
Для потоковой передачи контента из iTunes Store необходимо подключить Apple TV к Интернету; Поэтому вам необходимо проверить подключение к Интернету и повторить попытку.
Если приложение, которое вы используете, не поддерживает воспроизведение видео AirPlay, вы не сможете транслировать видео. Рекомендуется проверить страницу продукта или веб-сайт приложения и посмотреть, совместимо ли приложение с AirPlay.
Видео звучит хорошо, но не слышно звука на Apple TV
Убедитесь, что громкость на вашем iPhone / iPad и Apple TV не отключена.

Изображение предоставлено: Apple.com
Также проверьте переключатель «звонок / беззвучный режим» на устройствах iOS. Включите переключатель, если вы видите оранжевую линию, что означает, что переключатель выключен.
Что делать, если воспроизведение не работает должным образом или у вас есть проблемы с сетью
Иногда плохая сеть Wi-Fi или перерыв в работе других электронных устройств, таких как микроволновая печь или радионяня, вызывают проблемы; в этом случае выполните следующие шаги:
Шаг 1. Убедитесь, что на вашем маршрутизаторе Wi-Fi установлены рекомендуемые параметры.
Шаг 2. Выключите или уберите другие электронные устройства, чтобы избежать их прерывания.
Шаг 3. Отключите Apple TV от Wi-Fi и подключите его к маршрутизатору с помощью Ethernet.
Обратите внимание, что когда вы блокируете устройство или переводите его в спящий режим, некоторые приложения могут останавливать AirPlay.
Источник: ru.pentegroup.com
Знайте, почему AirPlay не удается подключиться к экрану Apple и не Apple TV
Airplay не может подключиться была проблемой для многих пользователей Apple, которые хотят подключить свое устройство к большому экрану для просмотра скринкаста. Невозможность его подключения — это проблема, и сегодня мы решим ее быстро, используя стандартные методы, которые вы могли найти в сети. Вам не нужно загружать дополнительное программное обеспечение, чтобы решить проблему, особенно если вы применяли эти средства. Продолжайте читать, чтобы узнать больше!
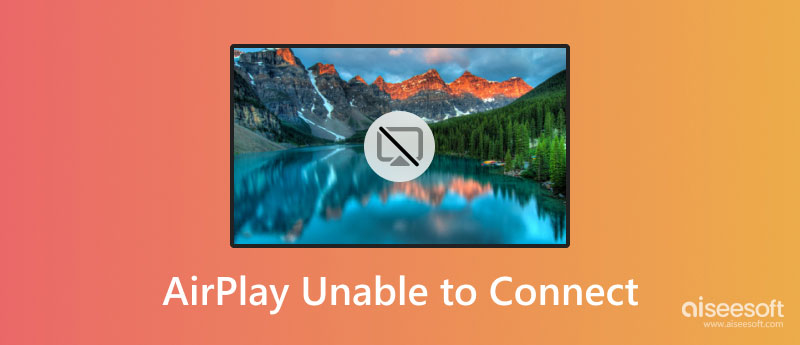
- Часть 1. Почему AirPlay не может подключиться — причины, по которым Airplay не работает должным образом
- Часть 2. Как исправить, что Airplay не подключается к Apple TV, macOS и другим большим экранам
- Часть 3. Альтернативный способ подключения iPhone к ПК без AirPlay [Лучшее приложение для использования]
- Часть 4. Часто задаваемые вопросы о невозможности подключения AirPlay
Часть 1. Почему AirPlay не может подключиться — причины, по которым Airplay не работает должным образом
Знаете ли вы, почему AirPlay не работает? Есть три популярные причины, почему это не так. Прочтите информацию ниже, чтобы узнать, что может быть причиной того, что он не может подключиться.
1. Устройство не подключено к той же сети
Если Airplay не может подключиться к телевизору Samsung, проблема может заключаться в сетевых помехах. Поскольку Airplay — это беспроводной способ подключения телефона к телевизору, подключение к Интернету необходимо. Кроме того, если устройство не подключено к той же сети, оно не сможет подключиться к телевизору или отсканировать результат.
2. Airplay несовместим
Многочисленные телевизоры не поддерживают Apple Airplay, поэтому, если вы хотите, чтобы Airplay работал хорошо, вам необходимо приобрести Apple TV, чтобы избежать проблем с совместимостью.
3. Медленное подключение к Интернету.
Интернет-соединение необходимо, и медленный интернет может быть причиной того, что вы не можете правильно использовать Airplay, особенно если вы хотите транслировать видео. Если ваше соединение нестабильно, вы должны исправить это, обновив MBPS, или вы можете уменьшить количество людей, подключенных к Интернету, изменив пароль.
Часть 2. Как исправить, что Airplay не подключается к Apple TV, macOS и другим большим экранам
Для тех, кто продолжает читать эту статью, означает ли это, что вы хотите решить проблему с невозможностью подключения к Airplay? Если это так, вы можете прочитать решения, которые мы добавили в этой части.
1. Подключите его к той же сети
Поскольку мы добавили проблему с сетью, лучшее решение для ее устранения — убедиться, что оба устройства подключены к одной сети, а не к точке доступа. Если это не сработает, попробуйте перезагрузить телефон и телевизор и снова подключить их к той же сети.
2. Совместимость и обновление устройства
Например, устройства Samsung не производятся Apple Inc., и подключение устройства стороннего производителя для просмотра скринкаста может быть проблематичным. Если ваш телевизор все еще использует старую версию, попробуйте обновить его ОС до последней версии, чтобы Airplay мог подключиться к нему. Важно проверить, обновлена ли ОС вашего iPad и iPhone, и старая версия ОС может быть причиной того, что вы не можете подключить AirPlay.
3. Поднесите iOS или iPod ближе к Airplay
Предположим, что расстояние между телевизором и устройством iOS слишком большое; тогда у него возникнут трудности с обнаружением и подключением телевизора к скринкасту. В этом случае полезно подойти ближе к устройству, к которому вы хотите подключиться. Попробуйте уменьшить расстояние, если Airplay не подключается.
4. Проверьте брандмауэр на Mac
Когда настройки брандмауэра активированы и блокируют входящие соединения, он может заблокировать устройство от соединения Airplay. Если вы хотите узнать, как отключить его на Mac, выполните следующие действия.
Перейдите в Системные настройки , наведите на Безопасность и конфиденциальность , и выберите Межсетевые экраны .
Хит замок чтобы отключить блокировку, чтобы вы могли изменить настройки, и введите учетную запись администратора и пароль.
Откройте параметры брандмауэра и снимите блокировку всех сетевых запросов. Выбирать Автоматически в раскрывающемся меню.
5. Перезагрузите оба устройства
Лучше всего решить проблему, перезагрузив или перезапустив устройство, и этот метод является самым простым способом сделать это, потому что вам нужно будет только удерживать кнопку питания, чтобы выключить и включить его. Если это все еще не работает, вы можете создать электронное письмо и отправить отчет на главную веб-страницу Apple.
Часть 3. Альтернативный способ подключения iPhone к ПК без AirPlay [Лучшее приложение для использования]
Вместо того, чтобы переносить видео, которые вы воспроизводите на своем iPhone, на компьютер для улучшения экрана, почему бы вам не попробовать Зеркало телефона Aiseesoft? Это приложение является лучшим с точки зрения зеркального отображения экрана. Каждый дюйм действия, происходящего на экране вашего iPhone, будет воспроизведен на экране ПК. Здесь вы можете наслаждаться просмотром видео с более детальным движением по сравнению с мини-экраном вашего устройства iOS.
Несмотря на то, что это лучшее приложение для зеркалирования экрана, его можно бесплатно загрузить на Windows и Mac. Итак, вы заинтересованы в этом приложении. В этом случае теперь вы можете нажать кнопку загрузки, которую мы добавили ниже, и начать быстро подключаться, зеркалировать и наслаждаться просмотром видео на своем ПК.
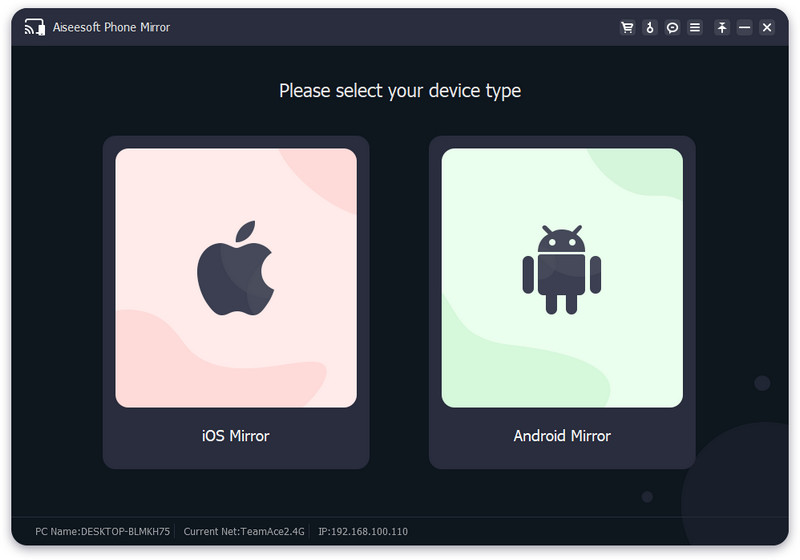
Часть 4. Часто задаваемые вопросы о невозможности подключения AirPlay
Почему зеркальный экран iPad не работает?
Поскольку iOS и iPad являются устройствами Apple, проблема Зеркальный экран iPad не работает может быть похоже на то, что мы упомянули, например, подключение к Интернету, требования к оборудованию и устройство, не подключенное к той же сети. Чтобы это исправить, перезагрузите iPad, выключив и перезапустив его.
Что делает AirPlay лучше?
Вместо того, чтобы загружать или покупать приложение в App Store, вы можете использовать AirPlay прямо на своем устройстве, чтобы легко транслировать iOS на смарт-телевизор, такой как Apple TV.
Все ли iPhone имеют AirPlay?
Не все устройства iPhone поддерживают AirPlay. Большинство устройств, выпущенных в 2012 году и до сих пор, имеют Функция AirPlay, но ранее выпущенные устройства iPhone не имеют этой функции.
Зачем был создан сайт AirPlay не может подключиться? Если вы прочитали это полностью и внимательно, эта статья ответила на этот вопрос. Помимо определения причин проблемы, мы также предлагаем пять решений, которые вы можете использовать для решения проблемы с подключением, с которой вы сталкиваетесь в AirPlay.
Кроме того, мы включаем лучшее приложение для зеркального отображения экрана на ПК, независимо от того, проводное оно или нет, даже если вы используете iOS или Android. Если вы пропустили это приложение, вам лучше перечитать часть 3, потому что мы упоминали Зеркало телефона Aiseesoft и его возможности. Если читатели запутались в этой теме, вы можете проконсультироваться с нами, оставив комментарий ниже, и, если вам нравится читать, пожалуйста, поставьте нам пять звезд.
Что вы думаете об этом посте.
Рейтинг: 4.9 / 5 (на основе голосов 418) Подпишитесь на нас в
Более Чтение
![]()
Оставьте свой комментарий и присоединяйтесь к нашему обсуждению

Зеркало телефона
Зеркало телефона может помочь вам транслировать экран телефона на компьютер для лучшего просмотра. Вы также можете записывать экран своего iPhone/Android или делать снимки по своему усмотрению во время зеркалирования.
Источник: aiseesoft-ru.com