Современные ноутбуки один за другим избавляются от CD/DVD приводов, становясь все тоньше и легче. Вместе с этим у пользователей появляется новая потребность – умение установить ОС с флеш-накопителя. Однако, даже при наличии загрузочной флешки, не все может пойти так гладко, как хотелось бы. Специалисты Microsoft всегда любили подкидывать своим пользователям любопытные задачки.
Одна из них – БИОС может просто не видеть носитель. Проблему можно решить несколькими последовательными действиями, которые мы сейчас и опишем.
БИОС не видит загрузочную флешку
Содержание: БИОС не видит загрузочную флешку
- БИОС не видит загрузочную флешку: как исправить
- Способ 1. Флешка с установщиком Windows 7
- Способ 2: Настройка Award BIOS
- Способ 3: Настройка AMI BIOS
- Способ 4: Настройка UEFI
БИОС не видит загрузочную флешку: как исправить
Вообще, нет ничего лучше для установки ОС на свой компьютер, чем собственноручно сделанная загрузочная флешка. В ней вы будете уверены на 100%. В некоторых случаях получается, что сам носитель сделан неправильно. Поэтому мы рассмотрим несколько способов, как изготовить его для самых популярных версий Windows.
Что делать, если БИОС не видит загрузочную флешку с Windows.
Кроме того, нужно выставить правильные параметры в самом БИОСе. Иногда причина отсутствия накопителя в списке дисков может быть именно в этом. Поэтому после того, как разберемся с созданием флешки, мы рассмотрим еще три способа для настройки самых распространенных версий BIOS.
Способ 1. Флешка с установщиком Windows 7
В данном случае мы воспользуемся Windows USB/DVD Download Tool .
1. Первым делом отправляйтесь на сайт Майкрософт и загружайте оттуда утилиту для создания загрузочного флеш-накопителя.
2. Инсталлируйте ее и приступайте к изготовлению флешки.
3. С помощью кнопки «Browse», которая откроет проводник, укажите место, в котором находится ISO-образ ОС. Нажмите на «Next» и переходите к следующему действию.
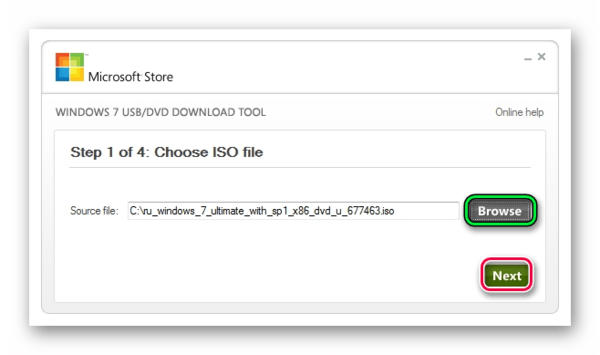
4. В окне с выбором типа установочного носителя укажите «USB device».
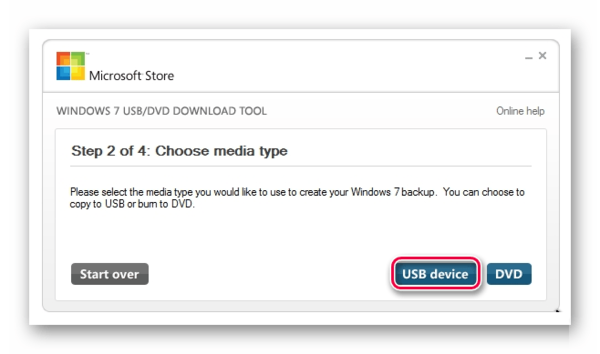
5. Проверьте правильность пути к флешке и запустите ее создание нажатием «Begin copying».
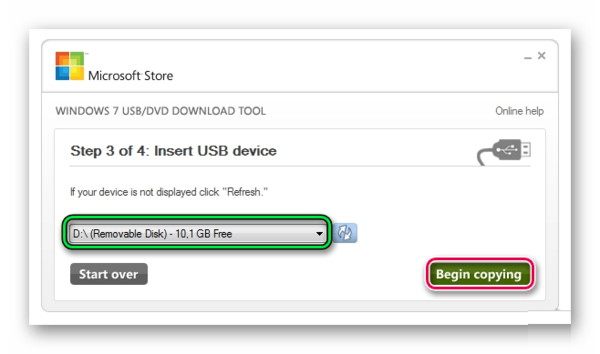
6. Дальше начнется, собственно, процесс создания накопителя.
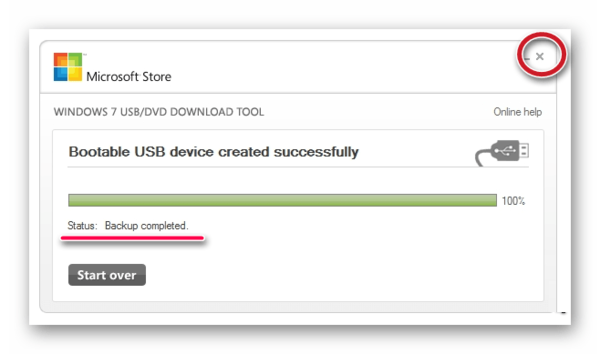
7. Закройте окно обычным способом и приступайте к установке системы с только что созданного носителя.
8. Попробуйте воспользоваться загрузочным накопителем.
Почему БИОС не видит загрузочную флешку
Загрузка компьютера с внешнего накопителя может потребоваться для переустановки или восстановления работоспособности операционной системы в случае каких-либо сбоев или появления вирусного ПО.
Если биос не видит флешку
Биос может не увидеть флешку в нескольких случаях: поломка usb-накопителя, неправильная запись загрузочной флешки или попросту не произведена правильная настройка BIOS или UEFI.
Неправильно записана флешка
Некорректная запись загрузочного накопителя — одна из наиболее частых причин возникновения проблем при попытке загрузиться с карты памяти. Для записи лучше использовать программу «Rufus», она позволит загрузить на флешку абсолютно любую операционную систему, с чем возникают проблемы у большинства других программ.
Инструкция по подготовке флешки через Rufus:
- В поле «Устройство» потребуется выбрать usb-накопитель, на который будет производиться копирование установочных файлов операционной системы. Обратите внимание, что все данные с флешки удалятся в процессе записи;

- В меню «Схема раздела и тип системного диска» выбрать необходимый тип разметки. В большинстве случаев стоит выбирать «MBR на компьютере с BIOS или UEFI», в таком случае флешка будет нормально функционировать как на компьютерах со старым биосам, так и на материнских платах с новомодным UEFI;

- Файловую систему, размер кластера и метку тома менять не обязательно. В параметрах форматирования стоит проверить наличие галочек на пунктах «Быстрое форматирование», «Создать загрузочный диск» «Создать расширенную метку и значок устройства», без этого загрузочная флешка не будет правильно функционировать;

- Выбрать нужный образ системы, нажав по кнопке с изображением компакт-диска. Образ системы должен быть в формате iso;

- Нажать «Старт» для начала записи флешки. После окончания процесса можно загружать компьютер с внешнего накопителя.
Нет доступных подключений Wi-Fi
Проверяем загрузку с флешки
Если при включении или перезагрузке компьютера флешка не определяется, нужно выставить в биосе правильный приоритет загрузки.

• После входа в биос, потребуется перейти во вкладку «Boot»;

• Следом стоит перейти в пункт «Boot Device Priotiry» (на некоторых материнских платах может быть другое название меню);

• В появившемся окне выбрать нужный накопитель.
Методы загрузки с флешки в UEFI
При работе с UEFI всё ещё проще, хотя в некоторых случаях могут возникнуть непредвиденные проблемы. Способы запуска с флешки под UEFI будут показаны на примере материнской платы Asus:

• Если вам нужно, чтобы компьютер постоянно загружался с внешнего накопителя, укажите нужное устройство в приоритете загрузки. После этого компьютер будет включаться с флешки до того момента, пока вы не извлечёте её или снова не измените приоритет загрузки;

• Для единичной загрузки с флешки стоит открыть меню загрузки и выбрать нужный диск. После перезапуска компьютера загрузка будет происходить с жёсткого диска в штатном режиме;
Если ничего не помогло
Старые операционные системы (Windows 7 и старше), а также некоторые дистрибутивы linux не поддерживают загрузку в UEFI. Для исправления ситуации потребуется включить режим работы с не поддерживаемыми ОС. Сделать это можно следующим способом:

• Сначала потребуется перейти в дополнительные настройки;

• Зайти в меню «Загрузка», в нём выбрать пункт «безопасная загрузка»;

• В пункте «Тип ОС» следует выбрать «Other OS». После этого у вас будут нормально загружаться все операционные системы, как самые новые (Windows 10), так и устаревшие (Windows XP, 7).
Почему биос или компьютер не видит флешку — видео
Источник: composs.ru
BIOS не видит загрузочную флешку
Даже самый опытный пользователь в какой-то момент может столкнуться с неприятным моментом, когда попытка запустить систему с загрузочной флешки (для переустановки Windows, к примеру) заканчивается ничем, поскольку БИОС попросту не видит флешку. Подобному явлению есть логическое объяснение. В этой инструкции вы найдете пару советов, которые помогут решить проблему.
Что делать, если BIOS не видит загрузочную флешку
Для начала убедитесь, что у вас работает USB-порт. Попробуйте подключиться к порту на самой материнской плате. Если пытаться решить эту проблему перезаписью загрузочного носителя, но вставлять его в нерабочий в BIOS или в принципе порт, толку от ваших усилий будет, мягко говоря, мало. Если порт работает, переходите к следующему способу решения.
Чаще всего загрузочные флешки не отображаются в BIOS или Boot Menu из-за того, что записанный на нее образ не поддерживает загрузку в установленном на материнской плате (пользователем или производителем) режиме. К примеру, на флешку записан образ для UEFI, а материнская плата работает в режиме Legacy или наоборот. На многих материнских платах поддерживается гибридный режим, который позволяет загружаться как с UEFI-накопителей, так и с Legacy. Вам надо зайти в BIOS (UEFI) и найти нужный пункт.
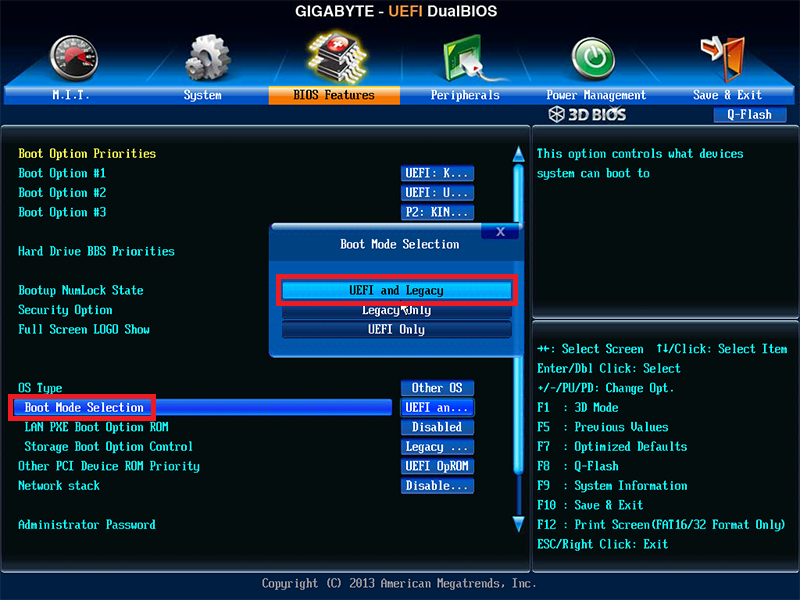
К примеру, на моей материнской плате от Gigabyte он называется Boot Mode Selection и позволяет выбрать сразу два режима. Именно из-за гибридного режима при входе в Boot Menu один накопитель отображается дважды – один Legacy и один UEFI (если записан образ сразу для обеих систем), что позволяет выбрать предпочитаемый режим загрузки без перезаписи образа или изменения настроек BIOS. На других материнских платах выбор режима загрузки может называться по-другому. К примеру, Legacy Support или Compatibility Support Mode (он может быть подписан аббревиатурой CSM). В отдельных случаях его еще называют именем операционной системы, вроде Windows 10 / 8 для UEFI, а для Legacy Windows 7 или Other OS.
Если ваша материнская плата поддерживает работу только с одним из типов загрузки, вам надо будет либо переключить BIOS на Legacy / UEFI, либо заново создать загрузочную флешку Windows 10. Ошибка с образом чаще всего возникает у пользователей, которые не разобрались, как правильно записать Windows на флешку.
Многие просто копируют содержимое образа на съемный накопитель, а потом пытаются загрузиться с него. Такой метод сработает на UEFI-системе, но не будет работать на Legacy. И да, копировать надо содержимое образа, а не сам образ отдельным файлом. Копирование самого образа не сработает даже на UEFI. В случае, когда BIOS не видит флешку, мы рекомендум перезаписать накопитель, поскольку при попытке установить Windows с Legacy-накопителя на UEFI систему может понадобится еще и отключение Secure Boot.
Беспроигрышным вариантом будет использование официальной утилиты Windows Media Creation Tool. Она позволяет записать образ системы сразу в режиме Legacy и UEFI. В особо запущенных случаях флешка не будет отображаться даже после этого (мне приходилось лечить один такой компьютер).
В таком случае можно воспользоваться утилитой Rufus и перед записью в выпадающем меню Схема раздела выбрать MBR, а в Целевая система установить BIOS (или UEFI-CSM). Если система работает в режиме UEFI, и вы не хотите его изменять, выбирайте GPT и UEFI (non-CSM). Почему не стоит выбирать MBR, читайте в статье «В чем разница между GPT и MBR».
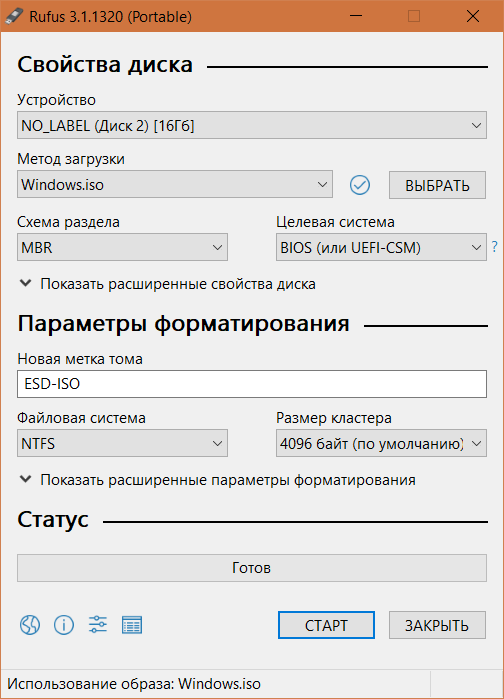
Также стоит учесть, что на некоторых материнских платах флешку надо вставить в USB-порт еще до начала загрузки компьютера. Иными словами, она не появится в списке меню загрузки, если вы вставите флешку в порт уже после входа в то самое Boot Menu. Вставьте накопитель в порт, перезагрузите компьютер, зайдите в Boot Menu и загрузитесь с флешки.
Если уж совсем ничего не помогает, попытайтесь записать Windows на другую флешку и загрузиться с нее. Как вариант, подключите накопитель в USB 2.0-порт, а не USB 3.0.
На старых BIOS USB-флешки вообще не отображаются отдельным пунктом меню загрузки (USB-HDD не работает). В таком случае вам надо зайти в BIOS и найти настройки приоритета жестких дисков. В списке подключенных накопителей должна отображаться ваша флешка с записанной системой. Установите ее на первое место, сохраните, перезагрузитесь, а затем в меню загрузки выберите запуск с HDD. BIOS выберет флешку первой и начнет загрузку с нее, что в свою очередь позволит вам установить систему.
Если все попытки оказались тщетными, придется записать Windows на другой тип носителя. Если компьютер, на который вы пытаетесь установить Windows, оснащен DVD-приводом, попробуйте записать систему на DVD-диск и загрузиться с него. У многих такой совет вызовет насмешку, но, если совсем ничего не помогает (это в первую очередь касается старых компьютеров), загрузка с DVD-диска должна помочь решить ситуацию. Записать образ на диск можно в том же Media Creation Tool, только целевым накопителем выбрать не USB, а DVD-диск.
Автор поста
Источник: wp-seven.ru