Ноутбуки привлекают своей мобильностью и компактностью. Они очень удобные в эксплуатации, не занимают много места и не требуют большого количества проводов для подключения, а благодаря батарее некоторое время ноут будет работать автономно. Но иногда что-то случается, из-за чего он перестает включаться или, например, начинает циклично перезагружаться. В данной статье мы расскажем, что делать, если ноутбук не включается.
6 причин, почему ноутбук не включается
Существует несколько основных причин, из-за чего ноут перестает работать, хотя раньше все было в порядке. Мы выделили 6 важных пунктов, на которых стоит заострить внимание. Идите по порядку, чтобы со всем разобраться и исправить проблемы при включении ноутбука.
1 причина: Неисправный блок питания
Некоторое время ноутбук может работать совсем без подключения к электросети за счет емкости аккумулятора. Но когда он разрядится, придется использовать блок питания. И именно с ним бывают проблемы, например, он сломался. Самый простой способ проверки – обратить внимание, горят ли индикаторы при его подключении. Хотя это не всегда показатель.
Что делать если при включении ноутбука черный экран?
Обязательно убедитесь, что штекер БП (блок питания) плотно вставлен в разъем зарядки, а сам БП подключен к работающей розетке. Как ни странно, иногда ноутбук не включается по такой банальной причине.
Если у вас есть возможность, то используйте другой блок питания, чтобы точно понять, в нем ли дело или нет.
2 причина: Не реагирует на кнопку включения
Вы знаете, что с блоком питания все в порядке, нажимаете на кнопку включения на корпусе, но в ответ видите никакой реакции, только черный экран, но ничего не работает. Не стоит паниковать раньше времени, предлагаем предпринять следующие шаги:

- Отключите от ноутбука все дополнительные устройства, USB-разъемы, карты памяти, наушники и т. д.
- Попробуйте достать и снова установить аккумулятор, если он съемный.
- Попробуйте не просто нажать кнопку включения, а зажать ее на несколько секунд.
3 причина: Перегрев от пыли
Как правило, после долгой эксплуатации ноутбука в его системе охлаждения скапливается большое количество пыли. Результатом станет более громкая работа кулеров, потеря производительности и высокие температуры. Также могут появиться периодические перезагрузки. А самый худший вариант – полный выход из строя устройства.
Если вы столкнулись с тем, что через некоторое время после включения ноут перезагружается или выключается, то дело может быть именно в пыли. Лучшее решение – это обслуживание системы охлаждения. Но важно помнить несколько моментов:
- Разборка ноутбука – мгновенная потеря гарантии. Если гарантия еще сохранилась, то отнесите устройство в официальный сервисный центр, где произведут бесплатное обслуживание.
- Самостоятельной разборкой стоит заниматься только, будучи полностью уверенным в своих силах. Настоятельно рекомендуем поискать подробную видеоинструкцию, где в пошаговом формате показана вся процедура разборки.
- Если вы никогда раньше этим не занимались и не совсем уверены, что справитесь, то лучше обратиться в мастерскую. Как правило, ценник на обслуживание колеблется в районе 1-3 тысяч рублей.
4 причина: Проблема с экраном
Может быть такое, что вы слышите, что ноут включается и даже горят индикаторы питание, но на дисплее ничего не появляется. Вероятная причина – выход из строя экрана, например, из-за замыкания или расшатывания шлейфа. Есть достаточно простой способ проверки, если у вас есть монитор для компьютера или телевизор, а также специальный кабель для подключения. Это может быть VGA-кабель или HDMI.
Попробуйте сперва полностью отключить ноут, подключить его с помощью кабеля к внешнему экрану (монитору или ТВ), а затем включить.

Если появилось изображение, то дело именно в его экране. Хотя может быть такое, что изображение не появилось, но причина проблемы та же самая.
Как и в прошлом случае, самостоятельной починкой ноута стоит заниматься только тогда, когда вы полностью уверены в своих силах.
5 причина: Проблемы с накопителем
Еще одна вероятная причина поломки – HDD или SSD-накопитель, на котором записана операционная система. Но в такой ситуации вначале на экране ноута должна появиться заставка, но дальше он запускаться не будет. Могут появляться ошибки со следующим описанием:
- No Boot Device Found
- INACESSIBLE_BOOT_DEVICE
- No system disk or disk error

На некоторых ноутбуках Леново, АСУС, HP, MSI и других фирм доступ к накопителю можно получить даже без разборки корпуса, просто открутив одну крышку на нижней стороне. Это достаточно легкая задача, но сначала вам нужно полностью обесточить устройство и, если есть такая возможность, отключить батарею. Затем отсоедините и заново подсоедините накопитель, проверив, что оба кабеля вошли до упора.
Также можно попробовать открыть BIOS и сбросить его до заводских настроек, заодно вручную выбрав приоритет загрузки, поставив нужный HDD или SSD на первое место по приоритету.
6 причина: Проблема с загрузкой Windows
Если именно со включением ноутбука проблем нет, то дело может быть в том, что система Windows не запускается. Самое логичное решение – переустановка операционной системы с нуля. Если у вас есть диск восстановления, то можно воспользоваться им. В противном случае стоит вручную записать образ Windows на диск или USB-флешку, а затем установить его. Подробная инструкция есть на официальном сайте Microsoft.
Самое время подводить итоги. Мы прошлись по основным причинам, из-за которых ноутбуки HP и любых других брендов могут перестать включаться или не загружаться в систему. Если же предложенные действия вам не помогли, то имеет смысл обратиться в авторизованный сервисный центр, чтобы не заниматься самостоятельной починкой технически сложного устройства. Цена ошибки в данном случае очень высока, и все же имеет смысл заплатить мастерам, если вы не полностью уверены, что справитесь с разборкой и правильной дефектовкой проблемы.
Источник: itznanie.ru
Не включается ноутбук самсунг черный экран горят только индикаторы

Причины
Факторов, вызывающих темную картинку на экране или её отсутствие, огромное множество.
Самые распространённые из них:
- механическое, химическое или иное повреждение (нередко вследствие перегрева, падения устройства или неумелого вмешательства пользователя) компонентов ноутбука – он попросту не включится;
- проблемы со шлейфом, который соединяет матрицу экрана девайса с системной платой – устройство грузится, просто нет изображения;
- выход из строя планок оперативной памяти – индикаторы могут загореться, вентилятор(-ы) – работать, но картинки не будет.
Решения
Самым распространённым фактором появления данной проблемы является невнимательность или неопытность пользователей: штекер, по которому подводится питание к устройству, может быть повреждённым (в местах изгиба кабеля визуально этого может быть и не видно, на самом же деле тонкие жилы провода вследствие многократных сгибаний просто перетёрлись).
Либо отсоединённым. Особенно подобная ситуация касается старых устройств от Asus.
При работе от аккумулятора он может разрядиться или быть незаряженным, также возможен выход батареи из строя.
Необходимо всё проверить и убедиться в отсутствии подобных проблем либо решить их: зарядить аккумулятор, заменить повреждённый кабель, включить его штекер в розетку, если она действительно рабочая.


Рис. 2 – Смотрим на индикаторы заряда батареи и наличия питания
Если подсветка зарядки батареи не светится, вытащите её из посадочного места, в большинстве случаев выдвинув пару защёлок.


Рис. 4 – Чистим контакты
Зажимаем кнопку подачи питания, дабы остаточный заряд, накопившийся на силовых элементах, израсходовался.
Теперь можно вставлять аккумулятор и попытаться включить девайс. Без исправного адаптера, разъема и кабеля питания все эти манипуляции не проделать.
Если выполнение приведённых шагов не помогло, скорое всего съемный аккумулятор вышел из строя.
ОЗУ
Проблема с контактами и работоспособностью планок оперативной памяти – ещё одна распространённая причина отсутствия картинки на дисплее ноутбука или невозможности его запуска.
Часто к этому приводят разлитые на клавиатуру напитки, последствия чего не были вовремя ликвидированы (просушка).
Для проверки модулей ОЗУ необходимо проделать следующее.
- Отсоединяем кабель питания от сети и от устройства.
- Извлекаем аккумуляторную батарею.
- Зажимаем кнопку питания на несколько секунд, дабы израсходовать оставшийся заряд.
- Отвинчиваем болтики, которые держат крышку, прикрывающую планки оперативной памяти.


Рис. 6 – Отодвигаем фиксаторы модулей оперативной памяти
- Чистим контакты (очень осторожно) при помощи того же школьного ластика.
- Вставляем их обратно и фиксируем в гнёздах защелками.
- Завинчиваем винты, поставив обратно крышку, и включаем устройство.
Видеосистема
Проверить исправность шлейфа, соединяющего видеокарту или системную плату с матрицей дисплея, можно посредством подключения ноутбука к стороннему экрану: компьютерный монитор, телевизор.
Для этого необходимо подсоединить портативный компьютер через поддерживаемый интерфейс к устройству вывода изображений.
Для большинства это устаревший VGA-порт, хотя многие современные девайсы им не оснащены.
В таком случае общим должен быть DVI либо современный HDMI. Разницы для пользователя нет никакой, только штекеры да провода отличаются.


Рис. 8 – Изрядный нагрев
Система охлаждения не справляется с положенными на неё задачами по ряду причин:
Проблема с пылью
Лопасти вентилятора и радиаторные трубки с пластинами покрыты пылью, которая снижает теплопроводимость металла и эффективность отвода теплого воздуха от нагретых силовых элементов.
Придётся снять нижнюю крышку устройства и избавиться от пыли при помощи баллончика со сжатым воздухом, ватных палочек (только не оставляем ворса) либо пилесоса с феном.
Если собрались продувать, лучше вынесите ноутбук на улицу или балкон.


Рис. 10 – Запуск Проводника вручную
Не помогло? Воспользуемся Безопасным режимом. Чтобы в него попасть, перезагружаемся, после чего жмём F8 на протяжении нескольких секунд. При появлении экрана с перечнем вариантов запуска выбираем подходящий.


Рис. 12 – Кнопки вызова меню
- Через пару секунд жмём F9, чтобы сбросить настройки.
- Жмём F10, чтобы выйти из меню конфигурации.
- Нажимаем Enter для сохранения настроек.
Если не поможет, значит в 4-м шаге нужно нажать курсор влево или вправо, чтобы выбрать положительный вариант ответа (в некоторых моделях по умолчанию выбрана опция «Нет»).
Также убедитесь, что нажимаете правильную кнопку для вызова BIOS. В этом поможет инструкция по эксплуатации устройства.
Источник: pomogaemkompu.temaretik.com
Черный экран у ноутбука или компьютера: ищем причину и устраняем неполадки
Если при включении компьютера черный экран заполняет всё пространство дисплея, то первым делом нужно проверить все контакты. Убедитесь, что монитор включен в розетку, и у него горит индикатор. Проверьте кабель, соединяющий видеокарту и монитор. Если же черный экран появляется при включении ноутбука, переходите сразу к следующему этапу диагностики – проверке программного и аппаратного состояния устройства.
Сообщение об ошибке

Если появляется черный экран с надписями, то вам нужно переписать или запомнить ту информацию, что компьютер пытается передать. Обычно указывается конкретная причина неполадки – например, «Bootmgr is missing». Компьютер сообщил, в чем проблема, вам остается только посмотреть, что делать в конкретной ситуации.
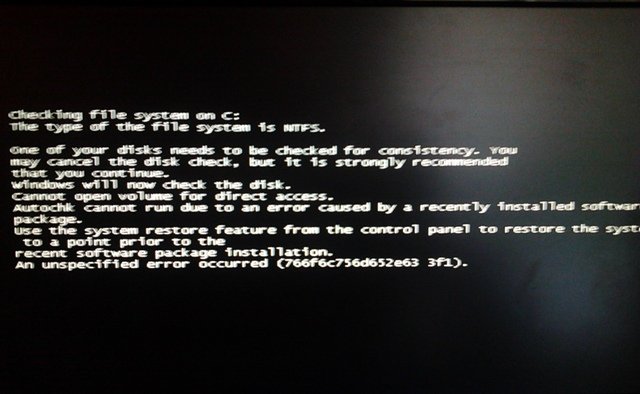
Черный (синий) экран с белыми буквами появляется также при запуске программы проверки диска. Если работа системы была завершена аварийно, то при включении компьютера будет запущена проверка на ошибки.
Не прерывайте операцию – дождитесь её окончания, тогда при запуске системы в следующий раз она больше не включится. Если же отменить проверку, то экран с белыми буквами будет появляться при каждом старте компьютера.
Возможные причины
Прежде чем мы начнем разбираться, почему после включения вместо привычной загрузки Windows вы видите черный экран и курсор, посмотрим возможные причины этой неполадки:
- Установка нелицензионной копии системы.
- Повреждение системных файлов или реестра.
- Вирусное заражение.
- Проблемы с драйверами видеокарты.
- Аппаратные неисправности.
Если черный экран появляется не сразу, а при запуске Windows, попробуйте загрузить последнюю удачную конфигурацию. Пользователям с Windows 7 нужно:
- Перезагрузить компьютер (ноутбук).
- При запуске нажимать F8 до появления меню.
- Выберите загрузку последней удачной конфигурации.
На Windows 8 эта удобная опция, к сожалению, отсутствует. Поэтому придется проверять систему через безопасный режим (если последняя удачная конфигурация на Windows 7 не помогла, также используйте безопасный режим).
Работа в безопасном режиме
Запустите безопасный режим с загрузкой сетевых драйверов, используя клавишу F8 или установочный носитель с Windows 8. Если система запускается корректно, то вам нужно проверить, что в углу нет надписи о том, что вы используете копию, которая не является подлинной.

Если надпись есть, то убрать черный экран можно с помощью правильной активации Windows или покупки лицензионного ключа. Кроме того, попробуйте выполнить восстановление системы, откатившись до даты, когда черный экран не мешал вам работать.
Обязательно стоит проверить драйверы видеокарты:
- Откройте диспетчер устройств.
- Найдите видеоадаптер.
- Откройте свойства и перейдите в раздел «Драйвер».
- Выберите пункт «Откатить».
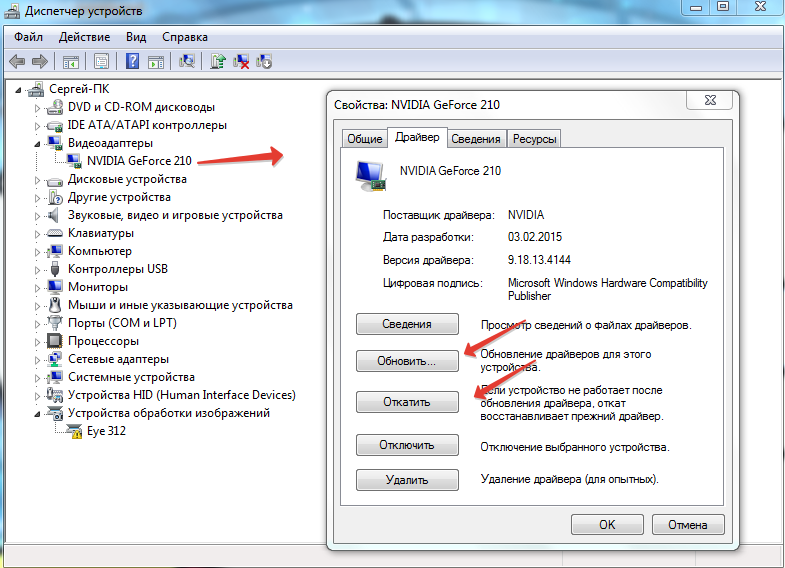
Если откат драйверов не помогает, попробуйте выполнить противоположное действие – обновите программное обеспечение видеокарты.
- Нажмите Win+R и выполните «dxdiag».
- На вкладке «Экран» посмотрите имя устройства и версию драйвера.
- Найдите в интернете программное обеспечение для вашей модели видеокарты и обновите драйверы.
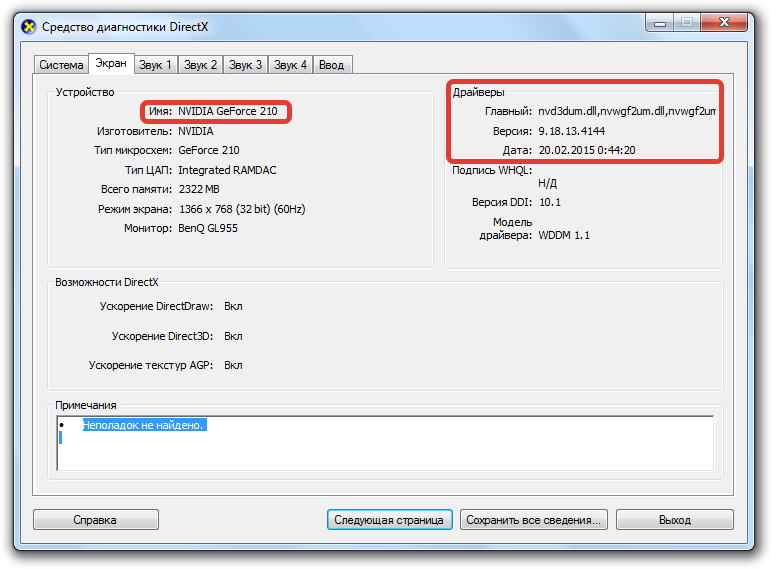
Еще один момент – проверка компьютера на вирусы. Используйте антивирус и чистящие утилиты (Dr. Web CureIt, Kaspersky Virus Removal Tool), чтобы увеличить эффективность сканирования. Удалите все зловредные приложения, прежде чем пытаться снова загрузить систему в обычном режиме.
Аппаратные неисправности
С аппаратными неисправностями справиться труднее. Хорошо, если на экране висит надпись нет сигнала – вероятнее всего, просто отошел кабель, соединяющий монитор и видеокарту. Если экран без ничего появляется сразу после старта компьютера, и нет возможности загрузиться в безопасном режиме, то вы столкнулись с аппаратной неисправностью.
- Осмотрите все порты и внешние кабели – они должны быть целыми.
- Снимите крышку системного блока и внимательно осмотрите компоненты системы, а также шлейфы. Особое внимание уделите видеокарте – на неё не должно быть никаких повреждений или грязи.
- Извлеките по очереди все модули оперативной памяти, протрите контакты, затем установите планки обратно.
- Почистите системный блок (ноутбук) от пыли.
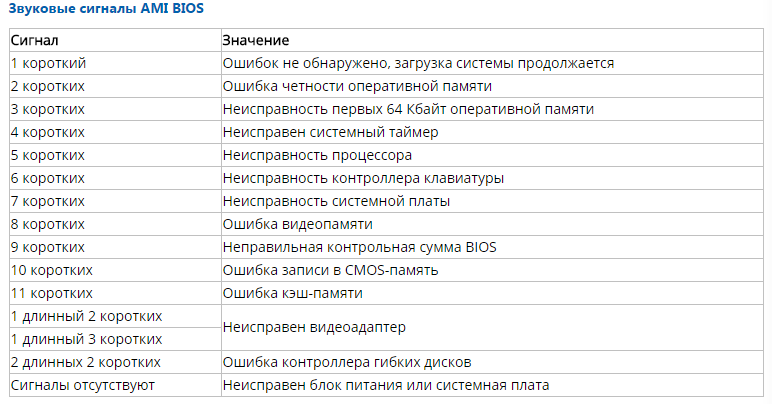
Определить аппаратную неисправность поможет писк, раздающийся из динамика материнской платы. Найдите в интернете карту неисправностей, позволяющую по звуковым сигналам BIOS определить суть ошибки.
Если компьютер не пищит, то поврежденной может оказаться сама материнская плата. Это, наверное, самая неприятная неполадка, с которой можно столкнуться. Если вы уже сделали всё возможное, и никакой реакции от компьютера не последовало, то следует обратиться в сервисный центр – методы домашней диагностики исчерпаны.
Источник: compconfig.ru