Исправить зависание Samsung Galaxy в режиме восстановления
Селена Комез Обновлено в октябре 30, 2018
[Итоги]: Ваша телефонная система Samsung вылетает из строя и зависает в режиме восстановления? Не волнуйтесь, эта статья научит вас, как вывести телефон Android из режима восстановления на экране загрузки с помощью аппаратного сброса, программного сброса и извлечения батареи, а также научит вас, как исправить застревание телефона Samsung Galaxy в режиме восстановления без потери данных.
Люди также читают:
Помогите. Моя Galaxy S5 застряла в режиме восстановления. Я понятия не имею, чтобы вытащить его. Есть ли способы исправить ненормальное состояние Samsung Galaxy S5?
«Когда я перезапускаю свой Samsung Galaxy S6, я получил уведомление о том, что произошло нарушение безопасности и что телефон необходимо перезагрузить, чтобы отменить любые сделанные изменения. Итак, я нажал кнопку перезапуска, и он начал нормально перезагружаться, пока я не увидел крошечный синий текст «ВОССТАНОВЛЕНИЕ ЗАГРУЗКИ….».
Hard Reset Samsung. Телефон Samsung не в ходит в Recovery меню, hard reset samsung телефона, от КАС
Я не особо думал об этом, пока через минуту ничего не стало происходить. Я оставляю это на 5 минут, а затем на 15 минут. Я вернулся, и все было на том же экране. Я решил выключить и снова включить устройство, чтобы посмотреть, поможет ли это, но ничего не произошло. Я вынул аккумулятор и подождал несколько минут, чтобы снова вставить его, но Galaxy S6 все еще завис в режиме восстановления, как я могу исправить зависание Samsung Galaxy S6 в режиме восстановления? Спасибо!»
Ваше устройство Samsung может зависнуть на экране загрузки по многим причинам:
— Неудачное обновление системы;
— Вредоносное ПО, загруженное вне Google Play Store;
— Приложения с ошибками;
— Настройка программного обеспечения, такая как перепрошивка нового ПЗУ, рутирование устройства, разблокировка устройства;
— Неисправная карта памяти.
Вышеперечисленные причины могут привести к зависанию телефона при загрузке или экране с логотипом. Если вы хотите сузить основную причину проблемы с загрузкой, вы можете попробовать эти три уловки:
Попробуйте вспомнить, были ли недавно на вашем телефоне новые приложения;
— Извлеките карту памяти и посмотрите, может ли телефон нормально перезагрузиться;
— Вспомните, если вы недавно перепрошивали, рутировали или обновляли телефон.
После того, как вы выяснили причину, вы можете более эффективно решить проблему с помощью конкретных решений. Однако это нормально, что вы не смогли выяснить причины. Просто следуйте перечисленным ниже решениям одно за другим, чтобы вывести свой телефон Samsung из режима восстановления.
Режим восстановления также вызывает безопасный режим, который является функцией на большинстве устройств Android, которая позволяет телефону загружаться без каких-либо сторонних приложений или программ и с исходными настройками по умолчанию. Иногда телефоны Samsung зависают или зависают на экране загрузки. Это действительно обычная проблема для телефонов Samsung, работающих под управлением операционной системы Android. Если ваш телефон не включается полностью, как должен, или он загружается с логотипом Samsung, а затем зависает или не может выйти из зависшего состояния, есть надежда.
Исправить зависание телефона Samsung Galaxy в режиме восстановления
- Часть 1: жесткий сброс, чтобы вывести телефон Samsung Galaxy из режима восстановления
- Часть 2: Часть 2: исправление зависания телефона Samsung в режиме восстановления с помощью сломанного инструмента извлечения данных и исправления Android
Часть 1: Как выполнить жесткий сброс, чтобы вывести телефон Samsung Galaxy из режима восстановления
Шаг 1. Выключите телефон Samsung Galaxy S7, если он включен;
Шаг 2. Нажмите и удерживайте «Увеличение громкости»,«Главная(Основной ключ) и ПитанияОдновременно, пока телефон не включится; (Для некоторых телефонов Android «Главная»Кнопку нельзя нажать, просто пропустите ее и нажмите«Увеличить громкость(Основной ключ) и Питания» только.)
Шаг 3. Нажмите «Уменьшение громкости», Чтобы выбрать меню, и выберите«Recovery Mode ».
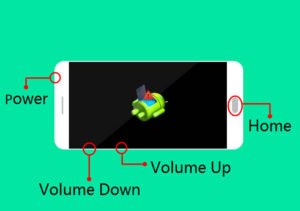
Советы: Вышеуказанный метод почти для всех пользователей Android, таких как Samsung Galaxy S9 / S8 / S7 / Note 8, Huawei, LG, Motorola, Google, Sony, HTC и т. Д. Но если вы сделаете полный сброс телефона, он сотрет данные вашего телефона. Однако ниже приведен наиболее безопасный способ исправить сбой, зависание или блокировку телефона Android в обычном режиме и извлекать данные для резервного копирования на компьютере Windows, а не потери данных вообще.
Часть 2: Как исправить зависание телефона Samsung в режиме восстановления с помощью сломанного инструмента извлечения данных и исправления Android
Инструмент извлечения и исправления сломанных данных Android это именно то, что вы ищете. Это обеспечивает самое простое решение для исправить зависание телефона Samsung в режиме восстановления, Кроме того, он также позволяет исправлять и извлекать данные из Android в любых застрявших случаях, таких как Android завис в режиме восстановления, Android завис на начальном экране, Android завис на черном экране, Android завис в режиме загрузки, Восстанавливаемые данные, включая текстовые сообщения, фотографии, историю звонков, музыку, видео и т. Д. И поддерживает Samsung Galaxy S6 / S6 Edge, Samsung Galaxy S5, Samsung Galaxy S4, Samsung Galaxy Note 5 / 4 / 3 и т. Д.


Программное обеспечение для извлечения и исправления сломанных данных Android Поддерживаемые устройства и типы файлов
S4: GT-I9500, GT-I9505, SCH-R970, SCH-R970C, SGH-I337M, SGH-M919, SPH-L720
S5: SM-G900F, SM-G900FQ, SM-G900I, SM-G900K, SM-G900L, SM-G900M, SM-G900P, SM-G900R4, SM-G900, SM-G6, SMX-GUMXXXXXXXXXXXXXXXXXXXXXXXXXXXXXXXXXXXXXXXXXXXXXXXXXXXXXXXXXXXXXXXXXXXXXXXXXXXXXXXXXXXX, — SM-G900W900
S6: SM-G9200, SM-G920F, SM-G920P, SM-G920T, SM-G925F, SM-G925P, SM-G925T, SM-G928P, SM-G928T
Примечание 3: SM-N900, SM-N9002, SM-N9005, SM-N9006, SM-N9007, SM-N9008, SM-N9008V, SM-N900S
Примечание 4: SM-N9100, SM-N9106W, SM-N9108V, SM-N9109W, SM-N910C, SM-N910F, SM-N910G, SM-N910H, SM-N910K, SM-N910N, SM-N910NMX, N910, SM-N4N-SMX , SM-N910S, SM-N910T, SM-N910U, SM-N910V, SM-N910W8
Примечание 5: SM-N920C, SM-N920G, SM-N920I, SM-N920K, SM-N920L, SM-N920P, SM-N920R4, SM-N920S, SM-N920T, SM-N920T, SM-N8T
Шаг 1. Подключите Galaxy S7, который застрял в режиме восстановления к ПК
Прежде всего, пожалуйста, подключите ваш Samsung, который застрял в режиме восстановления к компьютеру. Запустите Broken Android Data Recovery и нажмите « Разбитое извлечение данных с телефона AndroidРежим, затем нажмите «Устанавливать устройство».

Шаг 2. Выберите типы файлов для восстановления
Выберите элементы, которые вы хотите восстановить. Однако опция восстановления включает в себя контакты, текстовые сообщения, фотографии, галерею, музыку, видео и документы, в том числе от Samsung.

Шаг 3. Выберите тип застрявшего Samsung
Вы должны выбрать ситуацию зависания, соответствующую вашему устройству. Здесь вы должны выбрать «Другое».

Шаг 4. Выберите модель телефона вашего Samsung
Программа войдет в интерфейс, как показано на скриншоте. Выберите модель телефона, соответствующую вашему Samsung. Здесь вы должны выбрать «Galaxy S7».

Шаг 5. Переведите Samsung в режим загрузки
Следуйте инструкциям по вводу Samsung в режим загрузки: выключите телефон> нажмите кнопку уменьшения громкости + кнопку «домой» + кнопку питания> нажмите кнопку увеличения громкости, чтобы войти в режим загрузки.

После этого ваш телефон успешно войдет в «Режим загрузки».

Сломанная программа Android Data Recovery загрузит пакет восстановления для восстановления зависшего устройства Samsung, которое поможет вам вернуть его в нормальное состояние. Через несколько секунд телефон перезагрузится как обычный. Затем вы должны проверить, работает ли устройство или нет.
Шаг 6. Предварительный просмотр и восстановление данных из Galaxy S7
Теперь вам нужно выбрать данные для предварительного просмотра и восстановить выбранные данные на вашем компьютере из Galaxy S7.
Источник: www.android-iphone-recovery.com
Не получается зайти в режим рекавери Самсунг?
Как заставить мой Samsung перейти в режим восстановления?
Нажмите кнопку «Увеличение громкости + Питание + Домой» на ваш телефон Samsung одновременно. Когда экран станет ярким, отпустите одновременно три кнопки и подождите некоторое время, чтобы перейти в режим восстановления.
Как мне исправить мой Android, он не загружается в режиме восстановления?
Сначала попробуйте мягкий сброс. Если это не помогло, попробуйте загрузить устройство в безопасном режиме. Если это не удается (или если у вас нет доступа к безопасному режиму), попробуйте загрузка устройства через загрузчик (или восстановление) и очистка кеша (если вы используете Android 4.4 и ниже, также очистите кеш Dalvik) и перезагрузитесь.
Как исправить, что режим восстановления не открывается?
- Для Xiaomi: нажмите и удерживайте кнопки питания + увеличения громкости.
- Для Samsung с кнопкой «Домой»: кнопки «Питание» + «Домой» + кнопки увеличения / уменьшения громкости.
- Для Huawei, LG, OnePlus, HTC one: кнопки Power + Volume Down.
- Для Motorola: кнопка Power + кнопки Home.
Как заставить андроид перейти в режим восстановления?
- Выключите телефон (удерживайте кнопку питания и выберите в меню «Power Off»).
- Теперь нажмите и удерживайте кнопки Power + Home + Volume Up.
- Удерживайте до тех пор, пока не появится логотип устройства и телефон снова не перезагрузится, вы должны войти в режим восстановления.
Как мне загрузить мой Самсунг в рекавери?
Одновременно нажмите и удерживайте кнопку питания + кнопку увеличения громкости + клавишу «Домой», пока не появится логотип Samsung, затем отпустите только кнопку питания. Отпустите кнопку увеличения громкости и клавишу возврата, когда появится экран восстановления. На экране восстановления системы Android выберите стереть данные / восстановить заводские настройки.
Как мне загрузиться в режиме восстановления?
Удерживайте кнопку увеличения громкости, пока не увидите параметры загрузчика. Теперь прокрутите различные параметры с помощью кнопок громкости, пока не увидите «Режим восстановления», а затем нажмите кнопку питания, чтобы выбрать его. Теперь вы увидите на своем экране робота Android.
Как исправить мой режим восстановления Samsung?
- 1 Нажмите кнопку питания и выберите «Перезагрузить».
- 2 Также можно одновременно нажать и удерживать кнопку уменьшения громкости и боковую клавишу в течение 7 секунд. .
- 1 Используйте кнопку увеличения или уменьшения громкости, чтобы выделить параметр «Перезагрузить систему сейчас».
Что произойдет, если сброс к заводским настройкам не сработает?
Ваш устройство будет сброшено до заводского состояния, и все ваши данные будут стерты. Если ваше устройство зависает в какой-либо момент, удерживайте кнопку питания, пока оно не перезапустится. Если процесс сброса к заводским настройкам не решает ваши проблемы или вообще не работает, скорее всего, проблема связана с оборудованием вашего устройства.
Как разблокировать телефон в режиме восстановления?
- Выключите устройство и извлеките карту памяти, одновременно удерживая клавишу уменьшения громкости и кнопку питания / блокировки в течение нескольких секунд. .
- Прокрутите до «стереть данные / восстановить заводские настройки» с помощью клавиш регулировки громкости.
Что нет команды в режиме восстановления?
Автор Каррар Хайдер в Android. Обычно появляется ошибка Android «нет команды» при попытке зайти в режим восстановления или при установке нового обновления программного обеспечения. В большинстве случаев ваш телефон просто ждет команды для доступа к параметрам восстановления.
В чем разница между жестким сбросом и мягким сбросом?
Мое понимание этих терминов: мягкий сброс происходит, когда вы выключаете телефон, а затем перезагружаете. Аппаратный сброс — это возврат к заводским настройкам. Это мы, когда вы стираете всю информацию, которую вы в нее поместили, и возвращаете ее (надеюсь) в то состояние, в котором она была, когда она была новой.
Что такое восстановление приложений в режиме восстановления?
Итак, когда возникают проблемы (лаги, некоторые типы сбоев приложений), с восстановлением приложений в режиме восстановления вы можете сделайте ручную повторную оптимизацию приложений поэтому система вернет snappie, как после обновления прошивки.
Как включить отладку по USB в режиме восстановления?
Давать возможность АБР (1/2): включить отладку по USB
Теперь откройте терминал / CMD на компьютере и перейдите в инструменты платформы /. введите и введите adb devices, чтобы проверить, подключено ли устройство в режиме восстановления. Теперь введите данные для монтирования оболочки adb и систему монтирования оболочки adb, чтобы смонтировать соответствующие каталоги.
Как мне перевести мой Самсунг в режим восстановления без кнопки домой?
Нажмите и удерживайте кнопку питания и кнопку уменьшения громкости одновременно примерно 10 секунд, пока не увидите вверху «Пуск» и талисман Android. Дважды нажмите кнопку уменьшения громкости, после чего вверху справа вы увидите красный режим восстановления. Нажмите кнопку питания чтобы выбрать его для загрузки в режим восстановления.
Источник: borismarkin.ru
Android не загружается в режиме Recovery
Эта статья посвящена проблеме когда телефон или планшет Андроид не загружается в режиме Recovery Menu. Вы узнаете что нужно сделать, чтобы данный режим включился.
Данная статья подходит для телефонов и планшетов всех производителей устройств на Android: Samsung, LG, Sony, Huawei, Xiaomi, HTC, ZTE, Fly, Alcatel и других. Мы не несем ответственности за ваши действия.
Как и в любой операционной системе, в Андроид имеется специальный загрузочный режим, когда гаджет включается, но сама система при этом не загружается. Данный режим называется Recovery Mode (режим восстановления). Он есть в любом изделии Андроид и позволяет восстановить из резервной копии прошивку, поменять прошивку, выполнить сброс параметров или просто перезагрузить гаджет при зависании.
В отличие от рут прав, применение Recovery Mode не будет опасным, так как разработчиком не блокируется. Данной функцией воспользоваться может каждый пользователь официально.
Почему Андроид не заходит в Recovery
В некоторых гаджетах вообще отсутствует официальный Recovery, поэтому необходимо сразу устанавливать кастомный. Когда на дисплее отображается строчка «Команды нет» и лежащий робот, то это означает, что Recovery имеется, но во время его запуска появилась проблема. Для устранения неполадки, необходимо быстро нажать на клавишу увеличения громкости и кнопку включения.

Если Андроид категорические в Recovery не загружается, то причина этого может быть в ошибке, которая устраняется путем установки кастомного Рекавери. Когда установка кастомной версии не помогает, нужно обратиться к мастеру, так как есть вероятность аппаратного повреждения, которое невозможно устранить программными методами.
Способы входа в Recovery Mode
На самом гаджете
Принцип входа в Рекавери при стандартном способе одинаковый для всех девайсов. Во время включения следует зажать несколько кнопок. Зачастую это клавиша громкость вверх, но бывают и иные варианты:
- Sony – клавиша питания, после двойной вибрации следует зажать громкость вверх.
- Определенные модели Motorola, Lenovo – громкость вверх + включение + «Домой».
- HTC, Google Nexus – громкость вниз + включение, затем тапнуть Recovery.
- LG – громкость вниз + включение.
- Samsung – громкость вверх + включение + «Домой».

Если в Recovery Mode не получается войти стандартными средствами, то следует уточнить информацию в инструкции. Вышеперечисленные комбинации работают почти во всех ситуациях как для входа в стандартное, так и в кастомное меню Recovery. Режим восстановления запускается, даже когда система зависает или гаджет не загружается.
Если имеются root права, то следует использовать утилиту Terminal Emulator, доступную по ссылке https://play.google.com/store/apps/details?id=jackpal.androidterm . Когда приложение установится, необходимо предоставить права суперпользователя и ввести 2-е команды: сначала «su», а потом «reboot recovery». Гаджет будет перезагружен.

Через компьютер
Важным условием является запущенный режим отладки через интерфейс USB (выбираем «Настройка», «Для разработчиков», затем нажимаем на «Отладка по USB» или указываем соответствующий пункт во время подключения к компьютеру). Если данный режим ранее был отключен, а гаджет не запускается, то им не получится воспользоваться.
Понадобится утилита ADB Run, работающее устройство и кабель.
- Подключаем изделие к компьютеру.
- Запускам утилиту ADB Run.
- В программном меню нажимаем сначала 4, а потом 3.

Устройство будет перезагружено в Recovery Mode. Теперь можно выполнять необходимые процедуры в нем.
Возможности Recovery
Как мы говорили выше, существует стандартный Recovery и пользовательский (кастомный). Многие опытные пользователи говорят, что у первого возможности очень скудные, поэтому для получения нормального функционала лучше применять неофициальный. Давайте разберемся, какие возможности дает Recovery на девайсе.
- Перезагрузка для запуска системы Андроид в обычном режиме.
- Инсталляция обновлений.
- Сброс до заводского состояния.
- Очистка кэша.
- Восстановление данных и создание резервной копии.

Управление, если нет другой инструкции, осуществляется с помощью кнопок громкости (для перехода по списку) и питания (для выбора пункта меню). При других ситуациях предполагается выбор кнопкой громкость вверх, а листание – кнопкой громкостью вниз.
В любых ситуациях система укажет, как именно следует управлять разделами меню. Уже имеются разработки, где поддерживается сенсорное управление.
Неофициальные Recovery
Как упоминалось выше, у стандартной версии Recovery Mode зачастую немного ограниченные возможности. Из-за этого лучше всего использовать неофициальные, сторонние разработки. Среди них наиболее популярные следующие: CWM (ClockworkMod recovery) и TWRP (TeamWin Recovery Project).
Данные разработки отличаются отличным функционалом. С их помощью можно сбрасывать установки к заводским, получать рут права, удобно и быстро модифицировать, изменять прошивку или восстанавливать резервные копии.

По своему виду CWM сильно напоминает стандартный Recovery Mode, но только с немного другим расположением пунктов в меню. По меню передвигаться можно путем нажатия кнопок регулировки громкости, а выбирать меню – кнопкой питания. Существует версия с сенсорным управлением.
У TWRP непривычный плиточный интерфейс, а управляется утилита через сенсорный экран. По меню переходить можно нажатием на дисплей, свайпом подтверждаются действия. В некоторых гаджетах на Андроид один из данных Recovery может быть установлен по умолчанию или со стандартным. Скачивание и установка кастомного Рекавери отличается в зависимости от модели изделия, поэтому точную информацию можно найти в разделах про свою модель смартфона или планшета на специальных форумах.

Получается, что Recovery Mode – это полезная и необходимая утилита, которая помогает в разных ситуациях. Даже если монтирование разделов или прошивка для вас будут сложными задачами, то экстренную перезагрузку и сброс настроек сможет выполнить каждый пользователь.
Источник: askproblem.ru