Я тут проанализировал немного комментарии, которые посетители оставляют на сайте, проверил запросы и понял, что есть очень распространенная проблема с подключением к Wi-Fi, о которой я еще не писал. Но на сайте оставлено много комментариев с просьбой помочь, решить эту проблему. Я что-то там советовал, но не знаю, помогали ли мои советы Вам (редко кто напишет о результатах ).
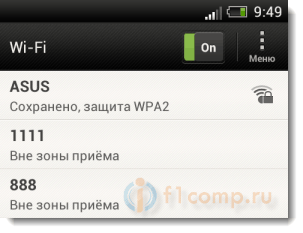
А вчера, Роман (Спасибо тебе добрый человек ) к статье Как подключить к Wi-Fi телефон (планшет) на ОС Андроид? оставил комментарий, в котором поделился информацией, как он решил проблему «Сохранено, защита WPAWPA2». Этот комментарий помог мне немного сориентироваться в проблеме, и я решил собрать все советы по решению этой ошибки, в одной статье. [NEW] Рейтинги F1 на начало 2019 года:
ноутбуки, роутеры для дома, МФУ, Power bank, SSD, Smart TV приставки с поддержкой 4K UHD, игровые видеокарты, процессоры для ПК, усилители Wi-Fi, смартфоны до 10000 рублей, планшеты для интернет-серфинга, антивирусы
Проблема с Wi-Fi на Samsung после обновления | Мобильный Wi-Fi Samsung не работает
Суть проблемы
При подключении телефона, или планшета (скорее всего на Android), к домашней сети, или где-то в кафе, появляется надпись возле названия сети «Сохранено, защита WPAWPA2». И все больше ничего не происходит. Если нажать на эту сеть и выбрать Подключить, то ничего не произойдет. Как выглядит эта ошибка, Вы можете посмотреть на скриншоте выше.
Я специально спровоцировал эту проблему на своем Wi-Fi роутере Asus RT-N13U и попробовал подключить телефон HTC One V (Android 4.0). Вот и получил эту надпись «Сохранено, защита WPAWPA2». Причем, все получилось с первого раза. Как? Да очень просто.
У меня в настройках роутера Режим беспроводной сети был в режиме Auto, а я установил n Only. Сохранил настройки, отключил телефон от Wi-Fi, но подключить уже не получилось .
Основные причины ошибки «Сохранено, защита WPAWPA2»
Друзья, я не могу точно все утверждать и давать советы, которые будут на сто процентов рабочие, надеюсь Вы понимаете. Все устройства разные, настройки у всех разные и еще много всяких нюансов.
Но я постараюсь собрать известные мне причины и способы их решения, через которые может появится такая проблема с подключением к беспроводной сети.
Если при подключении к беспроводной сети Вы на своем телефоне увидели надпись «Сохранено, защита WPAWPA2» (может быть немного другая), то стоит проверить такие настройки (советую проверять в таком же порядке):
Для начала просто перезагрузите роутер.
Несколько раз уже замечал такую проблему: интернет на телефоне просто перестаёт работать, но подключение есть и сеть хорошая. Выключаю и включаю Wi-Fi на телефоне, а к сети уже не подключается, пишет «Сохранено, защита WPA2». Помогает только перезагрузка роутера.
- Выставить правильный регион в настройках роутера
- Проверить правильность пароля от Wi-Fi сети
- Проверить (изменить) режим работы беспроводной сети в настройках роутера
- Проверить (изменить) тип шифрования и тип безопасности, изменить пароль в настройках маршрутизатора
- Поэкспериментировать со сменой канала на котором работает Ваша беспроводная сеть.
- Попробовать изменить ширину канала.
А теперь подробнее по всем пунктам
Выставляем правильный регион в настройках маршрутизатора
Очень часто, эта ошибка возникает именно из-за того, что в настройках Wi-Fi стоит неправильный регион.
Я на примере Tp-Link покажу, как сменить регион. Если у вас роутер другой компании, то эти настройки скорее всего меняются на той же странице, где задается имя и другие настройки беспроводной сети.
В панели управления перейдите на вкладку Wireless (Беспроводной режим) и напротив пункта Region укажите страну, в которой вы находитесь.
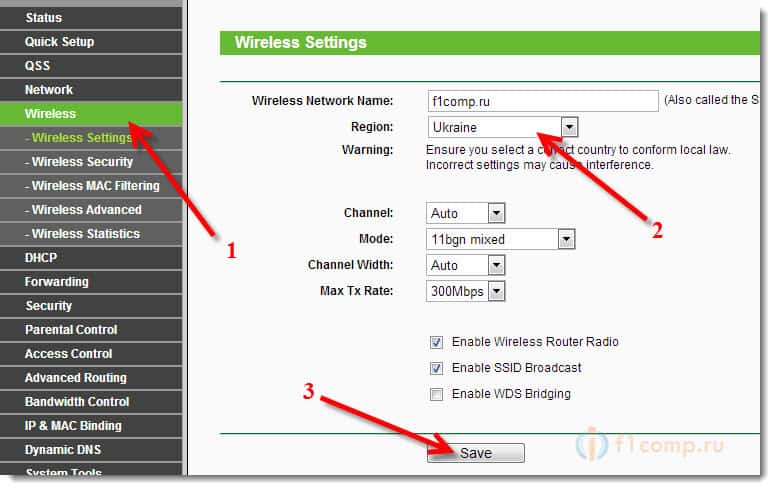
Сохраните настройки нажав на кнопку Save (Сохранить).
Проверьте пароль и подключитесь заново
Возможно, вы просто неправильно указали пароль (правда, тогда скорее всего будет идти постоянное подключение, по кругу. Но проверить нужно), и перед тем, как лезть в настройки маршрутизатора, советую это проверить.
Вы спросите, а как мне еще раз вести пароль, ведь запрос пароля не появляется. Нужно удалить подключение. Просто нажмите на Вашу сеть и выберите Удалить.
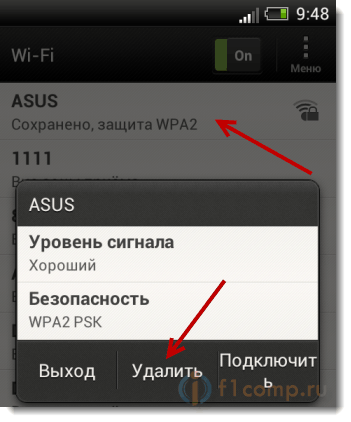
Теперь, нажмите снова на вашу сеть и введите пароль от Wi-Fi. Только убедитесь, что он правильный. Если забыли, то посмотрите пароль в настройках роутера, или на подключенном компьютере (если такие есть). Подробнее в этой статье.
Проверяем режим работы беспроводной сети
Мне кажется, что это главная причина. Просто Ваше устройство (телефон, планшет) может не поддерживать режим работы, в котором работает роутер.
Режим работы – это те непонятные буквы b/g/n, которые Вы наверное уже замечали в настройках маршрутизатора. Попробуйте поэкспериментировать с сменой режима. Не забывайте после каждого изменения перезагружать рутер и выключать/включать Wi-Fi на телефоне (планшете).
Вот я, установил n Only вместо Auto и выскочила ошибка. А если у Вас например уже в настройках указано n Only? Вот Вам и проблемы.
Подробно о смене режимов я писать не буду, я уже писал статью по этому вопросу Что такое b/g/n в настройках роутера? Изменяем режим работы беспроводной сети (Mode) в настройках Wi-Fi роутера.
Изменяем тип шифрования/безопасности, пароль
Может быть, что вашему устройству просто не нравится тип безопасности, или шифрования, который использует роутер. Или же не нравится пароль.
Попробуйте изменить эти настройки в маршрутизаторе. Вот статья для примера – https://goldserfer.ru/bezopasnost/kak-ustanovit-izmenit-parol-dlya-wi-fi-seti-na-routere-tp-link-tl-wr841n/.
Советую установить такие значения:
WPA/WPA2 — Personal (Recommended)
PSK Пароль (ключ) не менее восьми символов и только цифры.
Сохраняем, перезагружаем роутер, удаляем подключение на телефоне, и подключаемся введя новый пароль.
Как пользоваться Защищенным Wi-Fi на Samsung Galaxy

Доступность функции зависит от сети Wi-Fi, поставщика услуг и модели устройства.
1 В Настройках телефона перейдите в Биометрию и безопасность.
2 Выберите Защищенный Wi-Fi. Если вы не добавляли аккаунт Samsung на телефон, его нужно будет добавить, чтобы включить функцию.
3 Если вы включаете функцию впервые, нажмите Продолжить, чтобы принять условия пользования. Затем нажмите Начать и предоставьте разрешение на доступ к геоданным.
4 Нажмите Защитить, чтобы включить защищенный Wi-Fi.

5 При активной функции безопасного подключения к Wi-Fi в строке состояния отображается значок .
Активируйте автозащиту, чтобы безопасно пользоваться общедоступными или ненадежными сетями Wi-Fi. Эта функция особенно полезна, когда вы используете Wi-Fi в общественных местах, таких как кафе, отели и аэропорты.
Защищает соединения Wi-Fi при подключении к общедоступным или ненадежным сетям Wi-Fi. Шифрует каждый DNS-запрос, чтобы обеспечить оптимальную защиту в любое время.
- Защита только общественных сетей Wi-Fi
Защищает соединения Wi-Fi при подключении к общедоступным или незащищенным сетям.
Шифрует DNS-запросы для защиты личной информации.
Вы можете отключить Автозащиту Wi-Fi при подключении к определенной (знакомой) сети Wi-Fi. Защищенный Wi-Fi эффективно управляет зарегистрированными сетями Wi-Fi с помощью их названий и геолокации. Это особенно полезно при подключении к надежным сетям Wi-Fi, например, домашнему Wi-Fi и сертифицированному Wi-Fi от провайдера.
Журнал показывает защищенную активность в диаграммах и списках, основываясь на названиях используемых сетей Wi-Fi. Здесь вы всегда можете посмотреть, какие подключения были защищены.
Защищенный Wi-Fi можно настроить для определенных приложений. Эта функция полезна, когда шифрование препятствует бесперебойной передаче данных в определенном приложении и когда необходимо настроить безопасные настройки Wi-Fi для каждого приложения отдельно.
В защищенном Wi-Fi настройки безопасности гибко изменяются в соответствии с установленными вами веб-протоколами (HTTP, HTTPS и т.д.).
Благодарим за отзыв!
Ответьте на все вопросы.
Источник: www.samsung.com
Ошибка аутентификации при подключении к сети WiFi

Благодаря установленному дома роутеру пользователи могут легко подключить свой смартфон или планшет к интернету через Wi-Fi. Однако порой мобильный девайс не видит беспроводную сеть или возникают различные ошибки подключения. Наиболее распространенной среди них является проблема аутентификации. Зная причины ее появления, найти правильное решение будет довольно легко.
Причины возникновения ошибки
Сначала пользователю необходимо понять, что собой представляет ошибка аутентификации при подключении к WiFi. Если говорить максимально просто, то это защитный механизм беспроводной сети.
Во время подключения устройства к сети вайфай происходит проверка ключа безопасности (пароля) и протокола шифровки данных.
Если эта защита отсутствует, то к Wi-Fi смогут подключиться все желающие, включая злоумышленников.
Причин, из-за которых не включается вайфай на Андроиде, может быть всего две:
- В сети и на девайсе используются разные протоколы шифрования.
- Ошибка при вводе ключа безопасности.
Кроме этого, устройство на базе ОС Android может не подключаться к сети из-за неисправности роутера либо самого мобильного девайса. Если маршрутизатор не способен работать нормально, то его следует перегрузить или выполнить сброс настроек к заводским параметрам.
Устранение проблемы

Зная, почему не подключается вайфай на телефоне, можно быстро определиться со способом решения проблемы. В большинстве случаев для подключения к домашней беспроводной сети достаточно сделать два шага. Причем уже после первого идентификация может быть пройдена.
Проверка ключа безопасности
Если произошла ошибка проверки подлинности WiFi Samsung или устройства другого производителя, в первую очередь необходимо проверить точность введения пароля. Сделать это просто, и сначала предстоит зайти в настройки WiFi соединения. Включив адаптер, следует дождаться появления в списке доступных сетей нужной. После этого требуется нажать на ее название и удерживать до момента появления диалогового окна с настройками.
После выбора опции «Забыть сеть» все данные о ней будут удалены с мобильного устройства. Следующим шагом станет перезапуск поиска доступных сетей. Выбрав нужную, предстоит снова ввести ключ безопасности, отметив при этом чекбокс «Показать пароль».
В результате можно будет видеть все набираемые символы и контролировать правильность их ввода с учетом языковой раскладки и регистра.
Если пароль был введен правильно, но при подключении к сети снова появилось сообщение о наличии ошибки, значит, нужно переходить ко второму шагу.
Протокол шифрования

Из-за аппаратного сбоя в роутере и мобильном устройстве используются различные типы шифрования данных. Сначала следует проверить настройки роутера. Для этого потребуется ПК и любой браузер. В адресной строке приложения необходимо набрать IP-адрес, указанный в инструкции маршрутизатора. Также нужную информацию можно узнать с помощью командной строки.
Кликнув по кнопке «Пуск», необходимо в поисковой строке ввести — cmd. Когда приложение будет найдено, следует сделать правый клик на его названии и запустить от имени администратора. В появившемся окошке нужно написать фразу — ipconfig / all. После подтверждения операции нажатием на Enter, отобразится информация о сетевом соединении. Нужный IP-адрес указан в строке «Основной шлюз».
Введя его в адресную строку браузера и нажав на Enter, предстоит ввести логин и пароль для входа в настройки роутера. Чаще всего в каждое поле необходимо ввести слово admin. Однако стоит посмотреть инструкцию, так как возможны другие варианты. После выполнения этих манипуляций можно приступить к устранению проблемы соединения с беспроводной сетью. Для этого потребуется:

- Найти вкладку с настройками WiFi.
- В открывшемся подменю выбирается раздел «Безопасность».
- Если в строке типа шифрования отмечено WPA-PSK, галочку с этого пункта следует убрать. Сегодня стоит использовать сочетание WPA2-AES для обеспечения максимальной безопасности.
Остается лишь сохранить внесенные в настройки изменения и перегрузить роутер.
В новых мобильных устройствах чаще всего старый тип шифрования уже не используется и соответствующей опции в настройках просто нет.
Однако стоит это проверить и при необходимости выставить аналогичные параметры, как и для роутера.
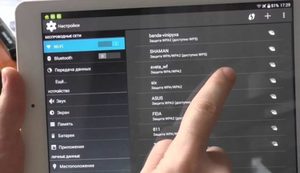
Если после этих манипуляций проблема, почему планшет не подключается к WiFi, остается актуальной, возможно еще одно решение. Дело в том, что старые девайсы просто не поддерживают современные протоколы передачи данных и отказываются ловить сеть. Если роутер настроен на работу в режиме 802.11n или 802.11ас, то нужно отключить его и разрешить маршрутизатору выбирать этот параметр автоматически.
Чаще всего эти действия помогают устранить проблему. Если же она осталась, то причина может заключаться в сбое ОС Андроид или в технической неисправности «железа» девайса.
Originally posted 2018-05-26 18:49:14.
Источник: kompy.guru