Иногда проблема может быть вызвана плохим соединением. Следующие шаги зависят от типа модели телевизора:
Очистите данные и кэш приложения ExternalInputServices и восстановите соединение HDMI:
- Выключите все устройства.
- Отсоедините устройства, подсоединенные с помощью кабеля HDMI, от телевизора.
- Откройте окно Настройки. Как открыть окно Настройки
- Если на пульте дистанционного управления есть кнопка быстрых настроек, выполните следующие действия.
- На пульте дистанционного управления нажмите кнопку (быстрые настройки).
- Выберите Настройки.
- Если на пульте дистанционного управления неткнопки быстрых настроек, выполните следующие действия.
- На пульте дистанционного управления нажмите кнопку HOME.
- Выберите Настройки.
- Выберите Приложения → Показать все приложения → Показать системные приложения → ExternalinputServices → Очистить данные и Очистить кэш → ОК.
- Выберите Приложения → Системные приложения → ExternalinputServices → Очистить данные и Очистить кэш → ОК.
Если нет изображения через HDMI
Отключите и снова подключите кабель HDMI. Иногда проблема может быть вызвана плохим соединением. Выполните действия, приведенные ниже, и проверьте, была ли решена проблема.
- Выключите все устройства.
- Отсоедините кабель HDMI от входного разъема HDMI на телевизоре.
- Отсоедините кабель HDMI от выходного разъема HDMI на подключенном устройстве.
- Подключите повторно, плотно вставив концы кабеля HDMI в те же разъемы на телевизоре и подключаемом устройстве.
- Включите телевизор и подключенное устройство, а затем выключите их. Затем снова включите их, чтобы телевизор распознал подключенное устройство.
Шаг 3. Проверьте выход подключенного устройства для воспроизведения видео
Убедитесь, что подключенное устройство настроено на вывод через соединение HDMI, а видеоформат совместим с телевизором. Выбранный выход можно просмотреть на дисплее устройства или в меню.
ВАЖНО! Некоторые устройства могут выводить видеосигнал 1080/24p или 1080/30p, а некоторые телевизоры могут принимать только видеосигнал 1080/60p. В этом случае решить проблему можно, изменив формат выходного видеосигнала на подключенном устройстве. См. руководство пользователя или обратитесь к производителю для получения дополнительных сведений об изменении формата выходного видеосигнала.
Шаг 4. Проверьте усилитель
- Если используется усилитель, см. руководство по эксплуатации и убедитесь, что соединения настроены правильно. Усилитель/ресивер AV должен передавать сигнал на телевизор. Передача сигнала может быть настроена неправильно (например, усилитель может передавать сигнал на порт HDM2, при этом устройство для воспроизведения видео подключено к порту HDM1).
- Проверьте, что вход INPUT на усилителе соответствует входу INPUT на телевизоре.
- Если перед подключением к телевизору устройство было подключено к A/V-ресиверу или другому компоненту, попробуйте подключиться непосредственно к входу HDMI телевизора. Если это работает, возможно, ваш ресивер или другие устройства не являются ретрансляторами HDMI и не передают сигнал на телевизор.
- Ретранслятор HDMI принимает аудио-/видеосигнал от одного устройства HDMI и передает его на другое подключенное устройство HDMI. Продукты компании Sony поддерживают использование с ретрансляторами HDMI, однако продукты других производителей могут не поддерживаться.
- При подключении к AV-ресиверу через соединение аналогового типа (коаксиальное, композитное AV, компонентное AV, S-Video) могут возникнуть проблемы с преобразованием аналогового сигнала в цифровой для передачи на телевизор через HDMI. Для получения дополнительной информации о других вариантах подключения см. инструкцию по эксплуатации к AV-ресиверу.
Шаг 5. Выключите устройство для воспроизведения видео и телевизор из розетки
Выполните простой сброс, следуя инструкциям:
Почему не работает HDMI?
- Выключите подключенное устройство и телевизор.
- Отсоедините кабели питания устройства и телевизора.
- Оставьте подключенное устройство и телевизор выключенными примерно на 30 секунд.
- Подключите кабели питания устройства и телевизора обратно к электрической к электрической розетке.
- Включите подключенное устройство и телевизор.
Шаг 6. Попробуйте взять другой кабель HDMI
- Возможно, используемый кабель HDMI неисправен или устарел и не поддерживает корректную работу. Попробуйте взять другой кабель HDMI и посмотрите, поможет ли это решить проблему.
- Также можно взять первый кабель HDMI (с которым возникли проблемы) и попробовать подключить с его помощью другое устройство для воспроизведения видео; возможно, проблема была в самом устройстве воспроизведения. Если такая конфигурация работает, возможно, первое устройство не работает должным образом, и вам необходимо обратиться к производителю устройства, чтобы получить дальнейшую поддержку.
- Если вы хотите просматривать на телевизоре изображение с качеством 1080p (50p/60p) с внешнего устройства, используйте высокоскоростной кабель HDMI с логотипом «HDMI» в качестве соединительного кабеля.
- Если изображение все еще отсутствует, выполните сброс телевизора к заводским настройкам.
- Если проблема по-прежнему не устранена, возможно, требуется сервисная поддержка.
Для просмотра этого видео в Youtube примите все файлы cookie.
Зайдите в настройки файлов cookie ниже и включите сохранение файлов cookie для Youtube в разделе «Функциональные».
Источник: www.sony.ru
Почему телевизор не видит HDMI-кабель и что с этим делать?

Современные телевизоры имеют разъем для подключения HDMI. Под этой аббревиатурой следует понимать цифровой интерфейс с высокой производительностью, который применяется для передачи и обмена медиаконтентом.
К медийному контенту относят фотографии, аудио- и видеозаписи, иллюстрации развлекательного содержания, которые можно просматривать на телевизоре, перенося их туда с ноутбука или компьютера с помощью HDMI-кабеля. Случается, что у некоторых пользователей возникают сложности при подключении HDMI. Причины некорректной работы кабеля могут быть различны. Чтобы их устранить, нужно знать, как это сделать.
Если HDMI-кабель подключен к телевизору правильно, вы сможете наслаждаться отличным звуком и изображением.
Диагностика
В случае если телевизор не видит HDMI-кабель, на его экране появляется информация – система пишет «нет сигнала». Не стоит думать, что в неполадках виноват подключенный провод – он, возможно, вполне исправен. Ошибка может быть допущена при подключении кабеля к телевизионному устройству. Диагностику возможных причин нужно провести определенным образом.
- Проведите осмотр HDMI-кабеля. Заводской брак хотя и редко, но все-таки случается даже у именитых производителей. Осмотрите провод и проверьте его целостность, а также обратите внимание на штекерную часть. При неаккуратном использовании провод или его контакты бывают поврежденными. Определить работоспособность HDMI-кабеля можно, если вместо него установить аналогичное устройство, в исправности которого вы на 100% уверены.
- Определите правильность выбора источника сигнала на входе. Возьмите пульт от телевизора и зайдите в меню. Найдите опцию внешнего входа, она будет обозначена как Source или Input (Источник или Вход). В некоторых телеприемниках точку входного сигнала помечают просто надписью HDMI. Если двигаться по меню дальше, вы увидите список возможных вариантов входа для подключения. Найдите нужный и активируйте действие кнопкой OK или Enter. Если все сделать точно, провод HDMI начнет работать.
- Определите правильность режима соединения с телевизором. Когда телеэкран выполняет роль монитора, при его подключении к HDMI система находит его в автоматическом режиме. В случае когда вы синхронно хотите подключить телевизор и ноутбук, придется осуществить некоторые настройки. На рабочем столе ноутбука выйдите в меню «Разрешение экрана» или «Графические характеристики» (меню зависит от версии Windows) и затем выберите опцию дублирования двух экранов. То же самое можно сделать, если одновременно нажать клавиши Fn и F4 (на некоторых моделях F3).
- Определите, актуальные ли драйвера установлены для видеокарты. Через меню на компьютере найдите информацию о том, какая версия драйверов у вашей видеокарты, затем перейдите на сайт изготовителя последней и найдите там последние обновления. Если ваши драйверы устарели, скачайте и установите к себе на ноутбук или компьютер новую версию. В редких случаях телеприемник не определяет HDMI-кабель, когда у него в операционной системе стоит неактуальная Smart-платформа.
- Протестируйте свой ноутбук или компьютер на наличие вирусов или иных вредоносных программ. Иногда заражение ноутбука может стать причиной его некорректной работы.
- Осмотрите целостность HDMI-порта, расположенного на панели телевизора и у ноутбука (или компьютера). В процессе многократных подключений разъемы могут быть повреждены. Иногда такой порт выгорает, если подключать кабель на работающую от розеток технику, игнорируя правила пользования.
- Некоторые телевизоры старых моделей могут не видеть HDMI-кабель из-за того, что у них нет дополнительной опции питания на видеокарте, работающей с внешними устройствами.
Проверив все возможные причины неисправностей, можно делать следующий шаг, направленный на их устранение.
Источник: stroy-podskazka.ru
Исправлено: HDMI нет сигнала —
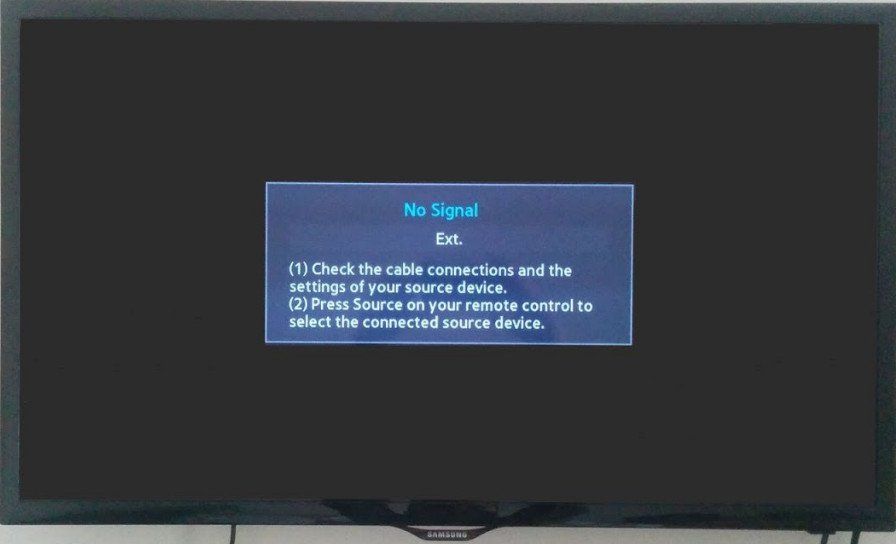
Со временем все больше и больше компаний принимают концепцию подключения HDMI. Что не нравится? Он легко подключается и передает как видео, так и звук с возможностью поддержки огромных разрешений. Он обладает универсальностью и более или менее стал основным средством связи между электронными устройствами.
Благодаря большему количеству электроники, охватывающей эту концепцию, пользователи наверняка столкнутся с проблемами, когда они не смогут подключиться к монитору, телевизору и т. Д. И увидят сообщение «Нет сигнала» на своих экранах. Не волнуйтесь, вы можете мгновенно запустить соединение между вашей электроникой. В большинстве случаев проблема заключается только в настройке параметров программного обеспечения или параметров порта.
Решение 1. Проверка источника входного сигнала
Прежде чем перейти к проверке ваших кабелей и настроек системы, рекомендуется проверить источник входного сигнала на мониторе или телевизоре. Электроника дисплея не имеет единого источника входного сигнала. Они совместимы с различными входами, такими как VGA, HDMI, Display Port и т. Д.
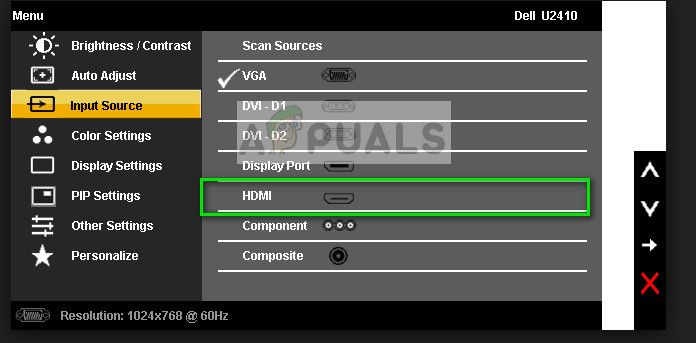
Убедитесь, что вы правильно подключили кабель к правильным портам и измените источник входного сигнала вашего монитора / телевизора с VGA в HDMI. Реализуйте все изменения и выйдите из настроек. Если это было успешно, вы сможете увидеть изменения мгновенно.
Замечания: У многих телевизоров и мониторов эта кнопка источника входного сигнала скрыта по сторонам. Либо посмотрите в руководстве пользователя, проверьте физически или посмотрите вашу модель в Интернете, чтобы определить, где находятся эти кнопки. У вас также может быть кнопка переключения входа на пульте дистанционного управления, если вы используете телевизор.
Решение 2. Проверка соединений и проекций
Если выбран правильный источник входного сигнала, мы можем проверить, подключены ли соединения к правильному порту как на устройстве вывода, так и на устройстве ввода. Кроме того, вам также следует проверить, установлены ли на вашем компьютере правильные прогнозы.
- Нажмите Windows + P и выберите правильный прогноз, который вы пытаетесь получить. Ты можешь выбрать дублировать или же простираться правильно использовать ваш второй экран.
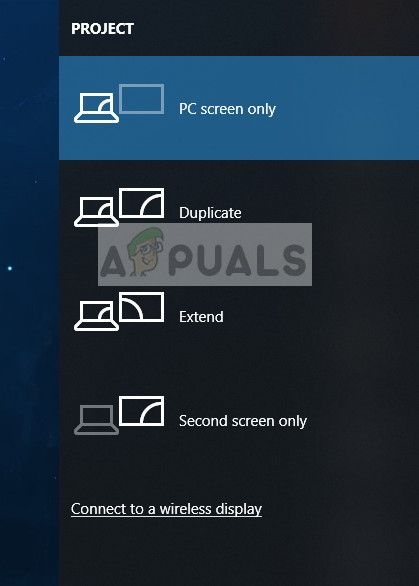
- Теперь проверьте, правильно ли подключен провод внутри правильный порт HDMI. Как видно на рисунке, порт HDMI похож на USB-соединение. Убедитесь, что провода правильно вставлены в оба модуля в правильных портах, и что решение 1 действительно.

Решение 3: включение / выключение питания монитора / телевизора
Включение и выключение питания — это процесс полного выключения и повторного включения электронного устройства. Причины циклического отключения питания включают в себя повторное инициализирование электронным устройством своего набора параметров конфигурации или восстановление из не отвечающего состояния или модуля. Он также используется для сброса всех конфигураций сети или других конфигураций системы, так как все они теряются при полном выключении электроники.
- Отключить все источники HDMI с входов.
- Сейчас отключите монитор / телевизор от основного источника питания и подождите хотя бы 10 минут.

- Сейчас подключите монитор / телевизор обратно и подключите все кабели HDMI по одному.
- Включите устройство ввода (может быть PS4, Xbox, компьютер, ноутбук и т. д.).
- Теперь повторите шаги 3-4 для каждого устройства HDMI и проверьте, правильно ли принимается вход.
Замечания: Вы также можете попробовать следующую процедуру, если обычное отключение питания не работает:
- Включить монитор / телевизор и проигрыватель Blu-ray (или любое используемое вами устройство).
- Убедитесь, что все модули включены и телевизор / монитор настроен на прием сигналов через источник HDMI.
- Вырвать оба устройства из питания или выключить шнур питания. Мы пытаемся отключить их одновременно.
- Снова включите питание и волшебство случится (если вам повезет).
Вы также можете попробовать отсоединить шнур питания, удерживая кнопку питания в течение 2 минут, подключить шнур питания и снова включить все.
Решение 4. Проверка оборудования
Если все вышеперечисленные действия не сработали, самое время проверить ваше оборудование. Возможно, используемый вами кабель HDMI не работает или поврежден. Кроме того, также возможно, что монитор / телевизор, который вы используете, не работает или наоборот. Нам нужно выполнить некоторую проверку, прежде чем мы перейдем к другим решениям.

- Замените свой Кабель HDMI. Прежде чем покупать новый, попробуйте подключить старый к другой системе и посмотреть, работает ли он. Если это не работает, это, вероятно, означает, что кабель поврежден. Замените кабель и попробуйте снова.
- Попробуйте другой источник ввода на монитор или телевизор. Если вы используете ноутбук в качестве источника входного сигнала, попробуйте установить соединение с другим ноутбуком и посмотрите, имеет ли это какое-либо значение. Если сигнал обнаружен с другого ноутбука, это означает, что в вашем ноутбуке имеются некоторые неправильные конфигурации, или порт HDMI не работает.
- Вы также можете попробовать изолировать проблему и посмотрите, правильно ли работает монитор / телевизор с другими входами.
- Если вы используете Конвертер HDMI в VGA, это может быть плохой новостью. Чтобы убедиться, что модуль HDMI на вашем входе и выходе работает правильно, используйте чистый кабель HDMI и проверьте.
Решение 5. Обновление / откат драйверов
Это решение специально для входных данных, которые предоставляются компьютером или ноутбуками (не Xbox или PS4 и т. Д.). Если у вас возникла эта проблема после обновления графических драйверов, попробуйте откатить их до предыдущей версии. Также, с другой стороны, вы можете попробовать обновить их до последней сборки.
- Нажмите Windows + R, тип «devmgmt.ЦКМ”В диалоговом окне и нажмите Enter.
- В диспетчере устройств разверните адаптеры дисплея и нажмите «Обновить драйвер».
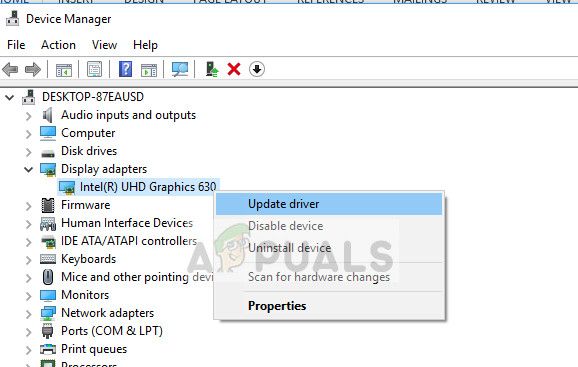
- Теперь у вас есть два варианта; либо вы можете автоматически выберите обновление или сначала загрузите его от производителя, а затем выберите файл драйвера вручную используя второй метод. Если вы откатываете драйверы, загрузите старую версию и выберите второй вариант, чтобы перейти к драйверу, который вы только что загрузили.
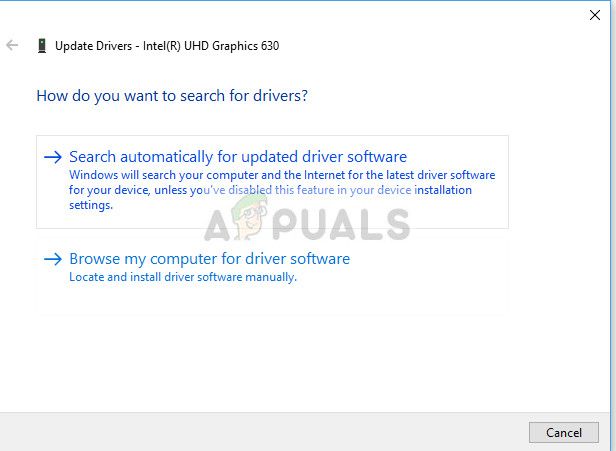
- Запустить снова ваш компьютер после внесения необходимых изменений и проверьте, была ли решена проблема.
В дополнение к этим решениям вы также можете попробовать:
- Сброс настроек ваш телевизор / монитор.
- Проверка PSU вашего компьютера. Иногда все работает как положено, но из-за низкого энергопотребления видеокарты это может произойти.
- Проверьте, если ваш GPU правильно подключен к вашему компьютеру.
Источник: helpexe.ru