
Проблемы со звуком на Mac довольно распространены. Вы можете столкнуться с ними, когда подключаете или отключаете аудиоаксессуар во время воспроизведения, используете приложение, которое случайно неправильно настраивает параметры звука в фоновом режиме, обновляете до ошибочной версии macOS, а иногда вообще без видимой причины.
Программы для Windows, мобильные приложения, игры — ВСЁ БЕСПЛАТНО, в нашем закрытом телеграмм канале — Подписывайтесь:)

Если вы столкнулись со звуковым сбоем на вашем Mac, из-за которого нет звука из внутренних динамиков, а увеличение/уменьшение громкости также не помогает, есть несколько действительно эффективных исправлений, которые могут помочь вам решить проблему со звуком на вашем Mac.
How To Fix NO SOUND for MacBook Air
Вот список таких решений, которые мы считаем эффективными при устранении неполадок, связанных с неработающим звуком на Mac.
1. Тривиальные исправления проблемы с неработающим звуком на Mac
Прежде чем приступить к сложному процессу устранения неполадок со звуком, мы рекомендуем вам попробовать несколько простых исправлений, чтобы решить проблемы со звуком на вашем Mac. Конечно, если вы какое-то время являетесь пользователем Mac, скорее всего, вы уже пробовали эти исправления, и в этом случае вы можете перейти к следующему решению.
I. Проверьте громкость Mac
Прежде всего, проверьте, не была ли случайно отключена системная громкость вашего Mac.
Для этого нажмите любую из кнопок громкости на клавиатуре (F10 (отключить/включить звук), F11 (звук тише), F12 (громкость вверх)) чтобы увидеть, можете ли вы изменить громкость системы. Кроме того, вы можете щелкнуть регулятор громкости в строке меню и переместить ползунок громкости вывода, чтобы сделать это.

Если звук вашего Mac отключен, нажатие любой из этих клавиш должно включить звук, и вы снова сможете услышать звук.
Еще один способ проверить, отключен ли звук на вашем Mac, — через настройки устройства. Для этого зайдите в Настройки звука. Здесь нажмите на Выход вкладку и убедитесь, что Немой опция не отмечена.

II. Повторно подключите аудиоустройства и выберите правильное устройство вывода
В большинстве случаев подключение неисправного аудиоаксессуара, оставление аудиоаксессуара подключенным к вашему Mac на длительный период или резкое подключение/отключение аудиоустройства во время воспроизведения также может вызвать проблемы со звуком на Mac.
Fix the No Sound Problem on Mac & Macbook Pro/Air
Если у вас начались проблемы со звуком после переключения устройств вывода, вам необходимо сначала отключить все аудиоаксессуары, подключенные к вашему Mac. Затем убедитесь, что встроенные динамики установлены в качестве источника вывода, щелкнув значок громкости в строке меню и выбрав Внутренние динамики под Звук.

Как только это будет сделано, проверьте свой динамик, воспроизведя звук.
III. Проверьте, работает ли звук в других приложениях
Хотя это редкость, бывают случаи, когда вы можете не слышать звук в определенном приложении на вашем Mac. Обычно это происходит в браузерах с функцией отключения звука, которая позволяет отключить звук на определенной вкладке в браузере.
Чтобы исключить его возможность и убедиться, что это не вызывает проблем со звуком на вашем Mac, откройте браузер и убедитесь, что крошечный значок динамика на вкладке, воспроизводящей звук, включен.

Кроме того, вы также можете попробовать воспроизвести звук в других приложениях, чтобы увидеть, есть ли звук.
Если, несмотря на выполнение всех этих тривиальных исправлений, значок громкости остается серым или вы не слышите звук из встроенных внутренних динамиков, перейдите к другим исправлениям.
2. Сброс Core Audio API
Основное аудио — это низкоуровневый API, который работает со звуком в macOS и iOS от Apple. Он отвечает за различные операции со звуком в macOS, включая воспроизведение, запись, сжатие, распаковку и многое другое.
Таким образом, когда на вашем Mac нет звука — и тривиальные исправления не помогают — сброс Core Audio имеет смысл.
В зависимости от того, предпочитаете ли вы CLI или GUI, вы можете сбросить Core Audio API, как показано ниже.
Сброс основного звука с помощью монитора активности
- Запуск Монитор активности.
- Нажмите на поле поиска в правом верхнем углу и найдите coreaudiod.
- Нажать на coreaudiod имя процесса и коснитесь значка Икс кнопка сверху.
- В запросе подтверждения нажмите на Принудительный выход.
Сброс Core Audio с помощью терминала
- Запустить Терминал.
- Введите следующую команду и нажмите Войти:
sudo killall coreaudiod - Введите пароль администратора.
После сброса Core Audio воспроизведите аудио / мультимедиа на своем Mac. В большинстве случаев это устраняет проблему с неработающим звуком на Mac. Но если это не так, запустите в терминале следующую команду, чтобы остановить и перезапустить Core Audio API:
sudo launchctl stop com.apple.audio.coreaudiod sudo launchctl start com.apple.audio.coreaudiod
Также на ТехПП

Основные команды терминала macOS, которые вам нужно знать [Guide]
3. Перезагрузите свой Mac
Если сброс или повторная инициализация Core Audio API также не помогает, попробуйте перезагрузить Mac.
Для этого коснитесь значка Apple в левом верхнем углу строки меню и выберите Неисправность.

Когда появится запрос на подтверждение, нажмите Неисправность кнопку еще раз, и ваш Mac автоматически закроет все открытые приложения и выключится.
После этого нажмите кнопку питания, чтобы загрузить Mac. Когда он снова запустится, попробуйте снова воспроизвести звук.
4. Обновите/понизьте версию macOS до последней версии.
Хотя очистка Core Audio API и перезагрузка Mac должны устранить большинство проблем со звуком, если это не так, виновником может быть ваша текущая версия macOS.
Если вы используете более старую версию macOS, чем та, которая в настоящее время доступна для широкой публики, вы можете обновить ее до последней версии.
Чтобы обновить Mac, щелкните значок Apple в строке меню и выберите Об этом Mac. Нажмите на Обновление программного обеспечения кнопка. Если доступно обновление, нажмите кнопку Обновить сейчас установить его.

И наоборот, предположим, что у вас начались проблемы со звуком после обновления до более новой версии macOS. В этом случае вы можете попробовать перейти на предыдущую стабильную версию macOS, чтобы посмотреть, решит ли это проблему со звуком на вашем Mac.
5. Сбросьте энергонезависимую память
NVRAM или энергонезависимая оперативная память — это тип компьютерной памяти, который отвечает за хранение определенных системных конфигураций вашего Mac.
Аудио/громкость является одним из таких аспектов, сохраняемых в NVRAM. Таким образом, если ни одно из вышеперечисленных исправлений не решает проблему со звуком на Mac, сброс NVRAM является следующим логическим шагом.
Выполните следующие действия, чтобы сбросить NVRAM на вашем Mac:
- Выключите свой Mac. Нажмите на значок Apple в строке меню и выберите Неисправность.
- Как только он выключится, нажмите кнопку питания.
- Как только экран вернется в исходное состояние, нажмите и удерживайте кнопку Command+Option+P+R клавиши примерно на 20 секунд. На старых компьютерах Mac вы уже услышите звук запуска, тогда как на новых компьютерах Mac (с чипом безопасности T2) у вас будет появляться и исчезать логотип Apple.
- Отпустите ключи.
После сброса NVRAM некоторые из ваших настроек, таких как дата, время, громкость, настройки клавиатуры и т. д., будут потеряны и сброшены до значений по умолчанию. Поэтому убедитесь, что вы установили их снова после входа в систему.
Если ничего не работает, обратитесь в Apple
Устранение проблем со звуком на Mac может быть сложной задачей. Поскольку вы никогда не сможете определить точную причину проблемы, вам придется пройти через все возможные исправления, пока звук снова не заработает.
Все решения, перечисленные в этом руководстве, призваны упростить этот процесс, предоставляя вам структурированный подход к устранению неполадок со звуком на Mac.
Если вы правильно выполните эти исправления, он, скорее всего, восстановит звук вашего Mac, и вы снова сможете слышать звук из его внутренних динамиков.
Однако, если он по-прежнему отказывается работать, это, скорее всего, связано с аппаратной проблемой, и в этом случае вам необходимо обратиться в службу поддержки Apple для получения дополнительной помощи.
Часто задаваемые вопросы об устранении проблемы «Не работает звук Mac»
Почему у моего Mac внезапно пропал звук?
Трудно точно определить точную причину проблемы со звуком на Mac. Это может быть вызвано неисправными наушниками/наушниками/аудиоаксессуарами, неправильными настройками звука вследствие установки или использования какого-либо звукового программного обеспечения, программным сбоем или аппаратной проблемой самого встроенного динамика.
Однако, какой бы ни была причина, есть несколько способов исправить проблемы со звуком на вашем Mac и восстановить его звук, как показано в руководстве выше.
Почему мой Mac застрял в беззвучном режиме?
Если ваш Mac застрял в режиме отключения звука, скорее всего, это проблема программного обеспечения или сбой. Хотя эту проблему может вызвать ряд факторов, в основном это происходит, когда вы отключаете аудиоустройство во время воспроизведения или используете программу для записи/редактирования звука, которая в конечном итоге неправильно настраивает параметры звука вашего Mac в фоновом режиме.
К счастью, есть способы это исправить. Сброс или повторная инициализация Core Audio API, вероятно, является самым простым, и вы можете сделать это либо принудительно остановив coreaudiod процесс из Монитор активности приложение или работает sudo killall coreaudiod (для сброса API) или sudo launchctl stop com.apple.audio.coreaudiod sudo launchctl start com.apple.audio.coreaudiod (для повторной инициализации API) в Врминал.
Как сбросить звук на моем MacBook?
macOS предлагает два способа сброса звука. Вы можете сбросить Основной аудио API который касается всех операций со звуком на Mac или сброса энергонезависимая память который хранит всю информацию об аудио, среди прочего, на вашем Mac.
Чтобы сбросить Core Audio API, запустите sudo killall coreaudiod в Терминале. Или зайти в Монитор активности и принудительно остановить coreaudiod обработать. Для сброса NVRAM сначала выключите Mac. Затем нажмите кнопку питания и сразу же нажмите кнопку Command+Option+P+R нажимайте клавиши вместе, пока не услышите звуковой сигнал или на экране не появится логотип Apple. Как только произойдет одно из двух событий, отпустите клавиши.
Динамики MacBook Pro не работают, а наушники работают?
Если ваш MacBook Pro выводит звук на наушники, но не может сделать это через встроенные динамики, возможно, вы выбрали неправильное устройство в настройках вывода устройства. В этом случае вы можете исправить это, нажав на значок громкости в строке меню и выбрав Внутренние динамики под Выход из доступных устройств вывода.
Однако, если это не решит проблему, вы должны попробовать другие исправления, перечисленные в руководстве выше.
However, if this doesn’t address the problem, you must try other fixes, as listed in the guide above.»
>
>]
>
Поделиться ссылкой:
- Нажмите, чтобы поделиться на Twitter (Открывается в новом окне)
- Нажмите, чтобы открыть на Facebook (Открывается в новом окне)
- Нажмите, чтобы поделиться на Reddit (Открывается в новом окне)
- Нажмите, чтобы поделиться записями на Pinterest (Открывается в новом окне)
- Нажмите, чтобы поделиться записями на Pocket (Открывается в новом окне)
- Нажмите, чтобы поделиться в Telegram (Открывается в новом окне)
- Нажмите, чтобы поделиться в WhatsApp (Открывается в новом окне)
- Нажмите, чтобы поделиться в Skype (Открывается в новом окне)
Программы для Windows, мобильные приложения, игры — ВСЁ БЕСПЛАТНО, в нашем закрытом телеграмм канале — Подписывайтесь:)
Источник: miiledi.ru
Что делать, если звук не работает на Mac / MacBook Pro / MacBook Air
Иногда Mac не слышит звука по неизвестным причинам, и эта проблема становится все более распространенной для пользователей Mac. Например, вы можете обнаружить, что звук вашего MacBook Pro перестал работать после сна, что является досадной ошибкой в macOS X.
Кажется, это проблема головной боли, когда звук или звук Mac отказываются работать, особенно когда вы хотите послушать музыку или посмотреть фильм. Но это нормально. В следующем посте мы предоставим вам полные советы и решения для исправления Звук Mac не работает вопрос.
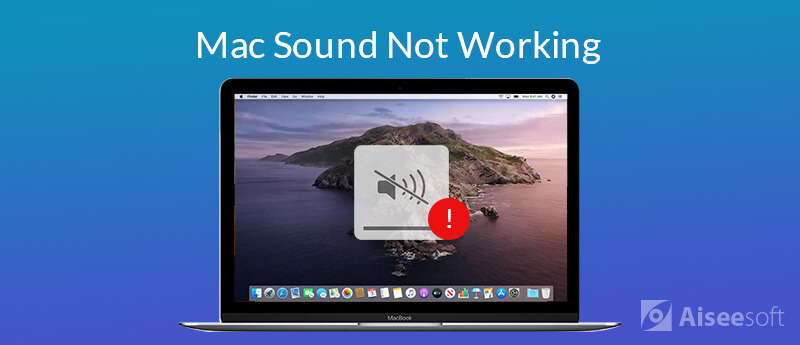
Совет 1. Перезагрузите Mac
Не отключались почти месяц? Возможно, это основная причина, по которой аудио или звук перестают работать на вашем Mac. Что ж, перезагрузка или загрузка вашего Mac может отключить почти все вялые программы. Перезагрузка Mac — самый простой способ устранить проблему.
Нажмите на меню Apple и выберите Перезапуск. .
Подождите, пока ваш Mac выключится. Затем включите его.
Воспроизведите что-нибудь, чтобы проверить, возвращается ли звук на ваш Mac.

Совет 2. Увеличьте громкость
Если громкость звука на вашем Mac установлена в режим отключения звука, очевидно, что вывод звука не будет работать, и любой звук не будет воспроизводиться на вашем Mac. В это время вам следует немного увеличить громкость.
Чтобы настроить громкость, вы можете нажать Контроль громкости в строке меню и перетащите слайд громкости, чтобы увеличить громкость. Или вы можете нажать Увеличение громкости (F12) Клавиша на верхней части клавиатуры, чтобы увеличить громкость.
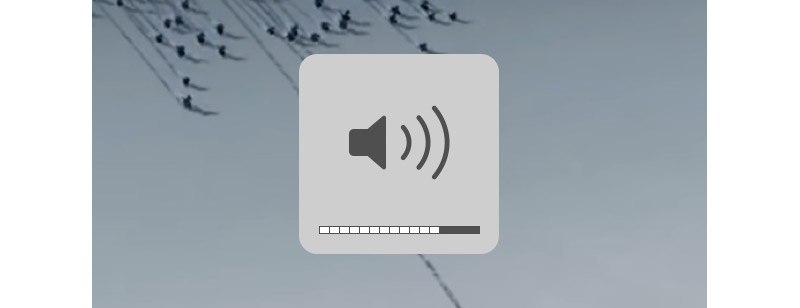
Совет 3. Играйте что-нибудь в других приложениях
Вы можете выбрать неправильное приложение для воспроизведения музыки или фильмов. Например, вы не можете слышать звук при воспроизведении музыки в Safari. Это потому, что звук в Safari по умолчанию отключен. Поэтому не полагайтесь на одно конкретное приложение. Вы должны попробовать другие звуковые ресурсы, такие как iTunes или QuickTime Player.
Примечание: Если вы хотите включить звук в Safari на вашем Mac, вы можете открыть Safari и нажать Аудио кнопка> Автовоспроизведение , Затем вы можете воспроизводить и наслаждаться медиа со звуком на любых сайтах.
Совет 4. Запустите последнюю версию macOS
Apple периодически выпускает новую версию macOS, включая некоторые обновления приложений и обновления безопасности. Первое, что вам нужно сделать, это проверить, есть ли у вас установил последнюю версию macOS, Вы можете проверить и установить новейшую macOS, выполнив следующие действия.
Просто нажмите Меню Apple > Магазин приложений. > Обновление ПО загрузить и установить последнюю версию macOS на ваш Mac.

Совет 5. Проверьте настройки звука на Mac
Если вы по-прежнему не слышите звук после обновления macOS, вам следует проверить настройки звука. Для этого необходимо отключить все внешние устройства, наушники, головные телефоны или внешние динамики от компьютера. Кроме того, вам необходимо держать кабели от USB, FireWire, Thunderbolt, аудиопортов отсоединенными от вашего Mac/MacBook Pro/MacBook Air.
Нажмите Меню Apple > Системные настройки. , Найти и выбрать Звук.
Вам нужно нажать Результат Вкладка и выберите Встроенные динамики.
Удостоверьтесь, что у вас есть отключен Mute , и отрегулируйте громкость на выходе перемещая ползунок громкости.
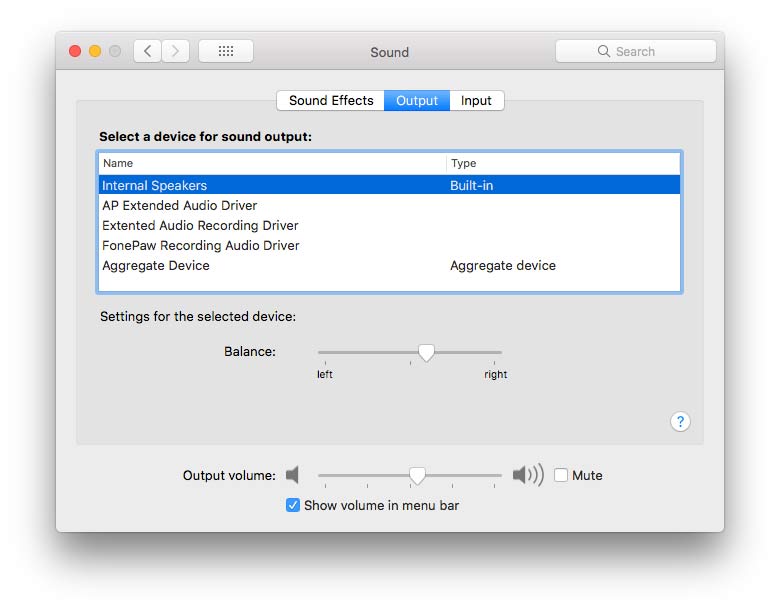
Есть также несколько случаев, когда вы устанавливали приложение, которое мешает выводу звука с Mac. Лучший способ — удалить приложение. Здесь вы можете использовать профессиональный инструмент управления Mac — Mac Cleaner чтобы удалить приложение, удалите ненужные / беспорядочные / большие / уничтоженные файлы, удалите дубликаты файлов и следите за производительностью Mac.

- Безопасно удалите ненужное приложение и удалите ненужные файлы на Mac.
- Предварительный просмотр нежелательных файлов, больших / старых файлов, уничтоженных файлов, дубликатов файлов и т. Д.
- Мониторинг использования диска, состояния батареи, использования памяти и процессора.
- Поддержка iMac, iMac Pro, MacBook, MacBook Air и MacBook Pro.
После бесплатное скачивание Mac Cleaner, установите и запустите его на своем Mac. Вы можете выбрать «Состояние», чтобы проверить использование процессора, памяти и диска на вашем Mac.
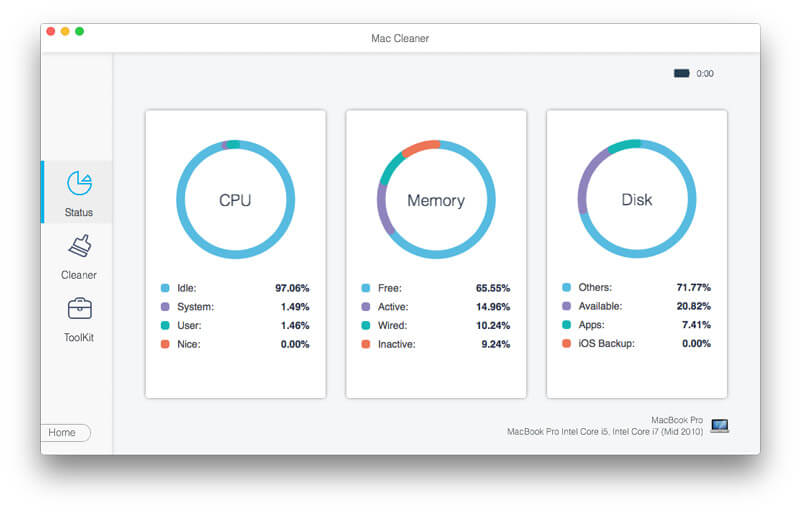
Выберите Инструментарий > Удалить удалить бесполезное приложение. Нажмите кнопку «Сканировать», чтобы сканировать все приложения на Mac. После этого вы можете нажать » Вид «, чтобы проверить приложения.
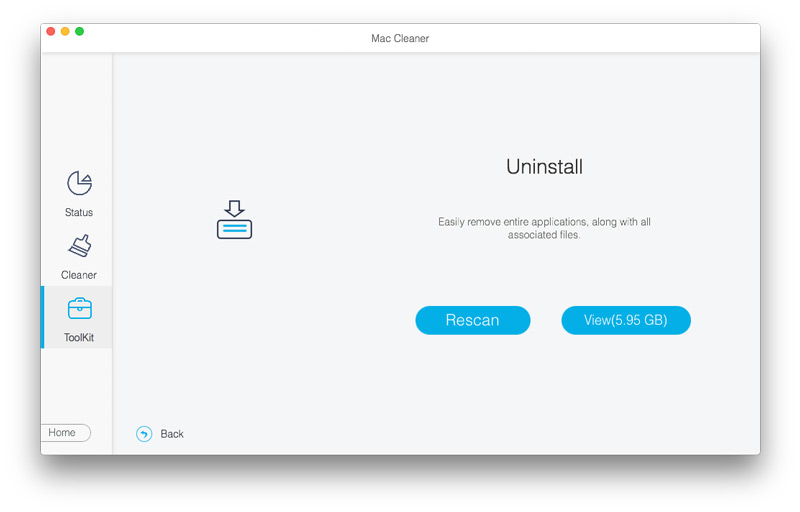
Выберите приложение, которое хотите удалить, и нажмите кнопку «Очистить», чтобы удалить приложение на Mac.
Совет 6. Сброс и перезапуск Core Audio
Другой распространенный совет для тома Mac или MacBook, который не работает, — это сброс Core Audio. Core Audio — это инфраструктура цифрового аудио для iOS и OS X. Если у вас проблемы с звуком Mac, вы можете попробовать этот совет, чтобы сбросить звук с помощью терминала.
Открытые Терминал и введите убить всех coreaudiod , затем нажмите кнопку возврата. Следуйте инструкциям, как это предложено, вы можете решить, звук не работает на Mac.
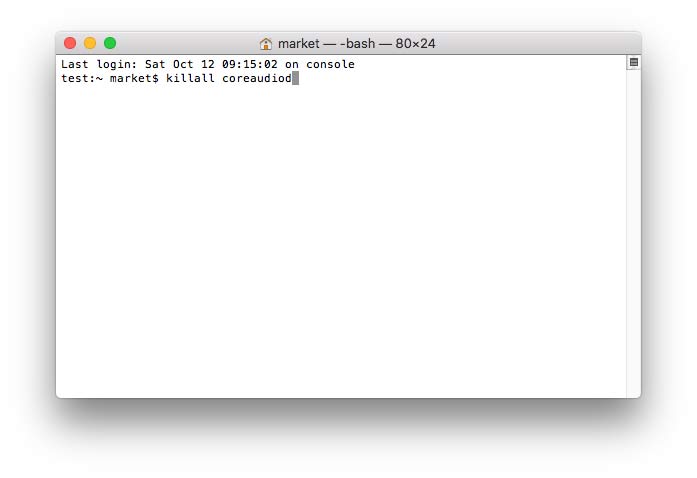
Совет 7. Перезапустите Sound Controller
Монитор активности показывает процессы, которые выполняются на вашем Mac. Вы можете использовать его для мониторинга активности и производительности Mac. Чтобы использовать Activity Monitor, вы можете использовать Finder или Spotlight, чтобы найти его на Mac.
Для управления и контроля звука, вы должны перейти к Мониторинг системы. Найдите и найдите ‘coreaudiod’ в списке. Нажмите Выход чтобы остановить процесс и исправить проблему со звуком Mac.
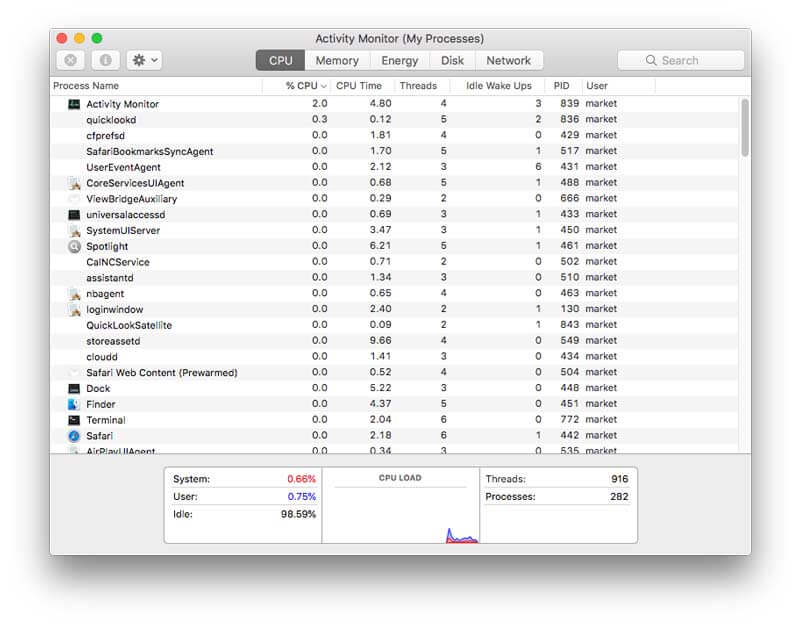
Совет 8. Сброс NVRAM / PRAM
У вашего звука Mac могут быть проблемы с настройками, восстановленными в NVRAM или PRAM. NVRAM / PRAM — это небольшой объем памяти для Mac для хранения определенных настроек. Чтобы обеспечить нормальную громкость на Mac, вам нужно сбросить NVRAM или PRAM.
В процессе сброса вы просто используете четыре сочетания клавиш: Опция, Command, P и R, Выключите свой Mac, включите его и быстро нажмите комбинацию клавиш в течение почти 20 секунд. Затем вы можете услышать второй сигнал при запуске, пока логотип Apple не появится и снова не исчезнет.
В основном мы поделились 8 советами и решениями, чтобы решить проблему, звук не работает на Mac, Вы можете попробовать решения для решения проблемы. Чтобы хорошо контролировать производительность Mac, вы можете использовать Mac Cleaner для удаления ненужных приложений, очистки ненужных файлов, удаления дубликатов файлов на Mac / MacBook Air / MacBook Pro. Если у вас есть какие-либо лучшие решения, просто оставьте свой комментарий.
Что вы думаете об этом посте.
Рейтинг: 4.9 / 5 (на основе голосов 99) Подпишитесь на нас в
Источник: ru.aiseesoft.com
Нет звука hdmi macbook air
Техника Apple славится своей надежностью и удобством в использовании, но это далеко не единственные достоинства Вашего MacBook. Запись и обработка звука — направление, успехами в котором корпорация из Купертино гордилась с самого появления серий MacBook и iMac. Не только iPod или iPhone, но и Ваш MacBook сможет порадовать превосходным звучанием даже самого требовательного слушателя.
Такому высокому качеству, разумеется, соответствует высокая сложность организации звуковой системы. На вывод аудио сигнала в технике Apple влияет множество факторов, поэтому, если у Вашего MacBook не работает звук , причин может быть очень много. В данной статье мы опишем самые распространенные из них.

Сбой в работе операционной системы
Несмотря на то, что OS X от Apple считают одной из самых совершенных систем в мире, при ее работе все же возможны сбои. Проблемы с программным обеспечением может вызывать:
- Установка стороннего прикладного ПО для обработки аудио (плееры, программы для записи и монтажа звуковых дорожек),
- Ошибки при обновлении OS X или микропрограммы EFI (при некачественном интернет-соединении, резком отключение питания).
- Ошибка в ядре системы
Некорректная настройка параметров звука
Помимо проблем в работе операционной системы отсутствие звука в OS X может быть вызвано неправильной настройкой соответствующих параметров. Например, в системе могут быть выбраны внешние динамики, питание на которые в данный момент не подается.
Иногда система перенаправляет звук на беспроводную аудио систему (bluetooth), громкость на которой выключена. Разумеется, ситуация банальная, но наша задача полностью исключить все очевидные причины:
Если пропал звук MacBook — откройте “Системные настройки” >> “Звук” или перейдите к этому пункту прямо из верхней панели OS X. Проверьте, правильно ли установлено “Выводное устройство” во вкладке “Выход”.
Для проверки — отключите наушники, выберите — встроенные динамики, установите громкость на максимум и попробуйте воспроизвести какой-либо системный звук или аудио-трек в одном из стандартных форматов (например, AAC, MP3), так как файлы в неподдерживаемых по умолчанию контейнерах (форматах) могут воспроизводиться с ошибками из-за устаревшей или поврежденной версии драйвера.
Если это не помогло, попробуйте временно “разорвать” все соединения bluetooth и удалите пары, после этого сделайте системный сброс (очистка nvram) комбинацией клавиш Alt + Cmd + R + P при включении устройства (удерживать клавиши необходимо с момента включения устройства до повторного звука приветствия). Иногда это позволяет удалить все временные системные файлы и решить проблему.
Если же после всех указанных действий у Вашего MacBook нет звука — причину стоит искать в аппаратной неисправности.
Неисправный динамик
В первую очередь, может быть поврежден (или выработал свой ресурс) один или несколько динамиков Вашего MacBook. Динамики во всех устройствах Apple не только демонстрируют качественное звучание, но и обладают довольно продолжительным сроком службы, но, тем не менее, неисправность все-таки может возникнуть в следствии
- Постоянного прослушивания на максимальной громкости или с программным усилением определенных частот (после нескольких лет интенсивного использования)
- Механического повреждения
- Контакта с жидкостью (окисляются отдельные элементы, теряют свои свойства мембраны динамиков)
- Перепада напряжения (выходит из строя электроника, установленная в корпусе динамика электроника)
Восстановлению динамики практически не подлежат (часто ремонт возможен, но нецелесообразен): в случае появления проблем потребуется установка новых комплектующих.
Короткое замыкание в разъеме 3.5мм
Иногда из-за попадания влаги (и образования окислов) или инородных предметов в разъем наушников (3.5мм) происходит короткое замыкание и система ошибочно распознает подключенные внешние колонки / наушники независимо от того, находится ли 3.5мм jack в разъеме — аудио сигнал направляется на “отсутствующее”. Помочь в данной ситуации может чистка самого разъема любым удаляющим окислы составом, например, спиртом, FLUX-OFF или удаление инородных частиц из разъема. Если после чистки функциональность разъема не восстановится, необходимо его заменить (но стоит помнить, что практически для каждой материнской платы необходим специфичный разъем). Если после замены разъема ситуация не изменилась — причину неисправности стоит искать в материнской плате и прочих компонентах.
Неисправный аудиокодек
Звуковые цепи Вашего MacBook организованы очень сложно. Включают в себя множество вспомогательных элементов, отвечающих за “защиту” системы (предохранители), фильтры сигнала, устройства первичной обработки, конденсаторы и транзисторы, но основным элементом звуковой системы является Аудио кодек: микросхема, содержащая сам кодек AC97’, который непосредственно отвечает за дешифровку сигнала, передатчики и контроллеры устройств S/PDIF, пред-усилители сигнала микрофона и наушников (HP Amp), обработчики цифровых входов.
Из приведенного описания можно понять, что микросхема принимает участие во многих процессах, а следовательно, навредить ей может неправильная работа или повреждение различных комплектующих, несоблюдение рекомендаций по использованию MacBook и периферийных устройств:
- Неправильное подключение (или использование слишком мощных) периферийных устройств
- Использование некачественных периферийных устройств с “непродуманной” системой защиты.
- Перепады напряжения в сети или (реже) принудительное отключение питания / сброс памяти SMC при работающей системе.
- Контакт материнской платы с влагой (влага при этом не обязательно должна попасть в область расположения аудио кодека — достаточно вызвать короткое замыкание иди сбой в питании одной из линий материнской платы).
В зависимости от модели Вашего MacBook, для замены микросхемы аудио кодека можно воспользоваться различными приемами, например, в классических MacBook Pro Unibody и MacBook с дисплеем Retina ремонт проводится на паяльной станции. Микросхема установлена непосредственно на материнской плате, в области разъема 3.5”мм (но в классической серии используется кодек с выведенными по периметру контактами, а в серии с Retina дисплеем — микросхема в исполнении BGA, что несколько осложняет ремонт).
При выходе из строя кодека в MacBook Air при желании можно обойтись и без пайки, так как микросхему разработчики разместили на периферийных устройствах: в моделях A1237 (2008) — A1304 (2009) — на плате одного из динамиков (будет достаточно заменить сам динамик, поскольку он поставляется в сборе с данной платой и, соответственно, новым аудио кодеком), в моделях 2010 (и более поздних) кодек расположен на плате с разъемом MagSafe, USB и 3.5”мм. Устранить проблему Вы сможете просто заменив эту плату.
Если возможности заменить плату полностью нет — можно по прежнему перепаять сам кодек, в том числе и с устройства-донора, поскольку часто при выходе из строя, например, цепей питания на плате, сама микросхема остается рабочей.
Более того, в устройствах одного года выпуска часто устанавливаются одинаковые кодеки, например — новых MacBook Air и последних ноутбуках линейки Retina используется одна и та же микросхема от Cirrus Logic: CIRRUS 4208, в более “старых” моделях Air — CIRRUS 4206. Кодеки этого же производителя устанавливаются в iPhone и iPad. О качестве говорит еще и тот факт, что аппаратное обеспечение Cirrus Logic используется и в профессиональных аудиокартах, например, серии ASUS XONAR.
Тем не менее, в некоторых моделях ноутбуков Apple использовала кодеки другого крупного поставщика аудио-чипов: REALTEK.
Все перечисленные выше варианты также могут привести к возникновению более сложной в устранении проблемы, которую редко удается решить самостоятельно, поскольку выйти из строя может не только сам кодек, но и “обвязка” — вспомогательные элементы и система питания микросхемы. в таком случае простой замены кодека (особенно в MacBook Pro Unibody) будет недостаточно, а для восстановления функциональности материнской платы потребуется компонентный ремонт MacBook (соответствующих цепей).
Для успешного ремонта потребуется знание схемотехники Apple, наличие профессионального оборудования и (желательно) устройств-доноров.
Если у Вас пропал звук на MacBook Pro или не работает звук на MacBook Air — звоните нам! Мы беремся даже за самые сложные ремонты!
Аренда и подмена
Предлагаем услугу аренды Macbook и iMac. Предоставляем аппарат на подмену на время ремонта.
Источник: www.macplus.ru