В последние годы телевизор уже давно перестал выполнять исключительно свое прямое назначение. На сегодняшний день новые модели этих устройств являются еще и мониторами, но с существенно большей диагональю, нежели модели, которые сделаны специально для компьютеров. По этой причине в наши дни очень часто компьютеры, планшеты и другую технику подключают через разъем HDMI и соответствующий кабель к телевизору, что позволяет выводить изображение и звук на него. Но бывает так, что звука либо вообще нет при подключении, либо он пропадает со временем. Попытаемся разобраться, почему так бывает и как это исправить.
Возможные причины
Для начала попытаемся разобраться, почему пропал звук либо почему он просто не передается через шнур указанного типа. Итак, первая причина того, почему звук не идет на телевизор, может быть скрыта в том, что на телевизоре активирован беззвучный режим при помощи клавиши Mute. Либо же уровень громкости может быть установлен на самый минимум. Часто проблема решается как раз очень просто. Кстати, не будет лишним посмотреть, какое количество портов HDMI имеет телевизор.
Устранение проблем дисплея и звука HDMI в Windows | Компьютеры HP | HP Support
Если он не один, то можно подключить провод в другой разъем такого типа.
Еще одна причина – подача звука на совсем другое устройство. Данная проблема характерна для компьютеров, которые работают под управлением операционной системы Windows. Так вот, данная операционная система имеет одно свойство – при проведении изменений каких-то настроек, установке обновлений, подключении оборудования и других действиях может быть неправильно выбрано устройство, на которое осуществляется подача звука. То есть, если у компьютера есть несколько устройств, которые могут провести воспроизведение звука, то операционная система может в качестве «правильного» выбрать как раз не то устройство, которое нужно. То есть может получиться, что звук есть в колонках ПК, а вот на телевизор его вывести не получается.
Третьей распространенной проблемой, из-за которой телевизор не воспроизводит звук при подключении типа HDMI, является самое обычное отсутствие необходимого драйвера видеокарты. Точнее, речь идет о компоненте, который отвечает за вывод звука по разъему HDMI. Либо же он может быть установлен, но не обновлен до самой новой версии, из-за чего работает некорректно. При этом часто бывает даже так, что вроде бы пользователь и установил нужный драйвер, но галочку при установке именно на нужном компоненте не поставил, из-за чего драйвер был установлен просто без него.
Еще одной довольно часто возникающей проблемой является то, что попросту нужно настроить звук в центре управления непосредственно драйвером, который отвечает за вывод звука на телевизор. Дело в том, что часто драйверы такого типа содержат собственные центры управления, где присутствуют различные настройки по использованию с подключенной аудио и видеотехникой.
Ну и бывает еще так, что пользователи просто путают интерфейс HDMI с каким-либо другим и осуществляют подключение через VGA или DVI. Данные типы кабелей не позволяют осуществить передачу звука на телевизор, что легко поясняет то, что он не воспроизводит его. Либо соединение может осуществляться через HDMI, но с использованием переходников указанных стандартов, которые звук также не передают. Бывает, что кабель просто не определяется. Причиной того, что он не работает, скорее всего, будут физические повреждения.
Проверка уровней громкости на телевизоре и компьютере
Теперь попытаемся разобраться, как произвести проверку уровней и настроить нужные уровни громкости или вообще включить звук, если он выключен. Сначала сделаем это на компьютере. Для этого следует открыть панель с уровнями громкости. Это можно сделать, если щелкнуть по знаку громкоговорителя, который располагается слева от даты и времени в правой части «Панели задач». Если звук находится на минимуме, требуется увеличить громкость при помощи ползунка до комфортного уровня.
Теперь следует клацнуть по значку звука правой кнопкой и выбрать «Микшер громкости».
Появится новое окно, где можно будет включить нужный уровень громкости для телевизора и работающей программы. Если вы используете не персональный компьютер, а ноутбук, то там можно увеличить громкость еще и аппаратным способом. Для этого требуется зажать клавишу Fn с одной из кнопок клавиатуры, на которой изображен значок громкоговорителя. У разных производителей они разные. В левой верхней части дисплея откроется окошко с уровнем, который можно будет переключить выше путем однократного нажатия на указанную комбинацию клавиш.
Кроме того, следует проверить звук на телевизоре. Для этого можно включить какой-нибудь канал и нажать на кнопку увеличения громкости на пульте. Следует убедиться, что на телевизоре не включен какой-то беззвучный режим. Если аудиопоток присутствует, то устройство исправно. Если нет, то следует обратиться к мастеру по ремонту.
Если же по каким-то причинам пульта нет под рукой, то можно использовать кнопки увеличения громкости на задней или передней панели телевизора в зависимости от модели.
Выбор правильного устройства воспроизведения
Как описывалось выше, бывает так, что причиной отсутствия звука при HDMI-подключении компьютера к телевизору является неправильный выбор компьютером источника воспроизведения. Как уже говорилось, операционная система Windows осуществляет определение устройства воспроизведения самостоятельно после подключения. И автоматический выбор не всегда является верным, по причине чего его приходится перенастраивать вручную. Чтобы выбрать правильно устройство воспроизведения вручную, требуется произвести следующие действия:
- для быстрого вызова окна «воспроизводящие устройства» следует навести мышь на значок громкости и щелкнуть по нему правой кнопкой – можно будет увидеть несколько пунктов, следует найти «Воспроизводящие устройства», кликнув по ним левой кнопкой мыши;
- теперь следует найти пункт с названием телевизора;
- нужно нажать на кнопку «Использовать по умолчанию»;
- ждем «Применить», чтобы сохранить свой выбор.
Если же пункта с именем телевизора вы не видите, то следует нажать на пустое место правой клавишей мыши, где нужно будет найти пункт «Показывать отключенные устройства». Если среди них присутствует телевизор, то его нужно найти и выполнить указанные выше действия. Отметим, что данный алгоритм настройки подойдет как для Windows 7, так и 8, и 10.
Установка драйверов
Как упоминалось выше, проблемы с драйверами могут стать еще одной причиной проблемы, которая рассматривается в этой статье. Для начала следует понять, как вообще установить факт того, что проблема заключается именно в драйверах.
О неполадках с ними будет свидетельствовать восклицательный или вопросительный знаки рядом с иконками устройств в диспетчере устройств.
Если стоит вопросительный знак, то это означает, что драйвер не установлен совсем, а если восклицательный – то это означает, что драйвер есть, но он работает некорректно. Например, он может быть поврежден вирусами. Кроме того, восклицательный знак может свидетельствовать и об необходимости обновления драйвера. В любом случае при проблемах с драйверами следует перейти к их установке. Попытаемся рассмотреть, как это сделать на Windows 7 и Windows 10.
Для Windows 7
Итак, если вам требуется загрузить и установить драйверы на Windows 7, то следует проделать следующие действия:
- для начала следует перейти на официальный сайт производителя видеокарты;
- после этого в соответствующих формах следует произвести выбор типа, серии и семейства устройства в соответствующем меню;
- теперь в новом окне нужно будет указать, какая на компьютере стоит операционная система, а также на каком языке должен быть установщик;
- после этого на сайте появится ссылка на новейший пакет драйверов для вашей видеокарты, которые нужно будет загрузить, нажав на соответствующую клавишу на экране;
- после того, как драйвер будет загружен, требуется войти в папку «Загрузки», где нужно будет запустить установщик;
- теперь следует выбрать нужные компоненты драйвера, которые требуется установить, после чего нажать на соответствующую кнопку, нужно будет обязательно поставить галочку рядом с пунктом «Аудиодрайвер HD», ведь именно он отвечает за передачу звука по HDMI;
- теперь осталось подождать до момента, когда установка будет завершена;
- перезагружаем персональный компьютер и смотрим, решилась ли проблема.
Для Windows 10
В Windows 10 алгоритм установки будет практически идентичным, за исключением нескольких моментов, из-за которых еще раз повторять его смысла нет. Но тут нужно отметить ряд нюансов, которые могут сбить пользователя с толку. Первый состоит в том, что в Windows 10 реализована система автоматической загрузки или установки наиболее подходящих драйверов сразу после того, как компьютер подключится к интернету после ее инсталляции. Из-за этого часто случается проблема, при которой система не показывает никаких проблем с драйвером, но он не установлен полностью. То есть установлен будет сам драйвер, а вот интерфейс производителя – нет.
Из-за этого грамотного управления драйвером или его настройками произвести невозможно.
Еще один аспект касается того, что часто бывает так, что при запросе к системе на обновление драйверов она будет утверждать, что установленный драйвер является последним. Но можно зайти на сайт официального производителя и убедиться, что это не так. Так что советуем обязательно скачивать драйвера только с официального сайта производителя и периодически проверять его самостоятельно на предмет выхода новых версий драйверов.
Что делать, если ничего не помогает?
Предположим, что все вышеописанные действия не принесли должного результата, и все так же при подключении компьютера или ноутбука через HDMI-кабель звук на телевизоре отсутствует. Для начала следует взять другой кабель HDMI и попробовать подключить устройства им. Проблема данного типа кабелей часто заключается в том, что имеется в каком-то месте физическое повреждение, но из-за того, что провод скрыт слоем защиты, его невозможно диагностировать на глаз.
Можно еще попробовать подключить к телевизору другой компьютер. Если все будет работать, значит, проблема именно в компьютере – и можно будет уже искать проблему именно на этом устройстве. Еще один вариант того, как можно действовать, заключается в том, что если вы используете какие-то переходники, то один из них может попросту оказаться неисправным. В таких вещах не рекомендуется вообще использовать переходники, ведь часто именно они как раз и не поддерживают возможность передачи звука в рассматриваемых случаях.
Если присутствует какое-то дополнительное программное обеспечение, которое предназначено для управления адаптером, следует внимательнее посмотреть его настройки. Вполне возможно, что попросту правильно не настроена работа указанного устройства. Также может быть неисправен либо сам телевизор, либо же его HDMI-порт. Для этого можно попробовать подключить к нему другое устройство, заменить кабель или подключить ноутбук, компьютер к другому телевизору, что позволит с высокой вероятностью определить источник неисправности.
Как можно убедиться, существует довольно большое количество случаев, когда при подключении через кабель типа HDMI нет звука на телевизоре. Но при определенном желании и некоторых навыках в сфере работы с компьютером устранить такую неполадку вполне возможно.
Что делать, если не работает звук через HDMI, смотрите далее.
Источник: stroy-podskazka.ru
Через HDMI не идет звук на телевизор: обзор решения ситуации
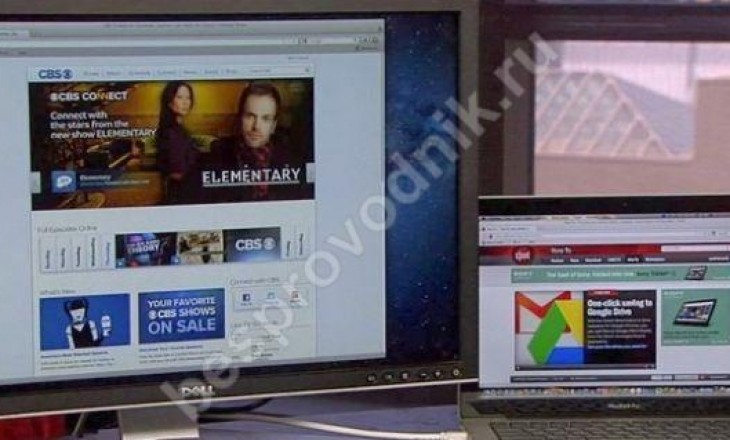
При подключении компьютера история, когда нет звука на телевизоре через HDMI кабель, встречается очень часто. Запуская видео, мы видим картинку, а звуковой ряд идет из динамиков ПК или ноутбука. Качество обычных или встроенных компьютерных колонок далеко от совершенства, поэтому проблема требует решения.

Проблемы и их решение
В чем же проблема и как ее решить? Обо всех способах мы и расскажем вам далее в статье!
#1 Проверьте громкость
Выполняя подключение и настройку телевизора, мы часто забываем об элементарных вещах. Посмотрите, может быть кто-то играл с пультом и снизил уровень громкости до нуля. Иногда пользователи забывают, что нажали кнопку Mute, и выключают ТВ. Эта настройка сохраняется при следующем включении.

#2 Настройки звуковых устройств на ПК
При установке связи между разными устройствами необходимо следить, чтобы они подключились корректно. Итак, через HDMI не идет звук на телевизор: проверяем, почему не выводится в Windows 7:
- Перейдите в управление ПУ (панель) через меню «Пуск» и кликните по пункту «Звук». Второй способ открыть окно настроек – кликнуть ПКМ на значке динамика в панели задач (справа) и выбрать опцию «Устройства воспроизведения» .
- В списке появившемся представлено все, что можно использовать. Иногда нет звука на телевизоре через разъем HDMI с компьютера (в Windows 10 все аналогично), так как ТВ не используется по умолчанию. Кликните по его пиктограмме и внизу выберите соответствующий параметр. Если изображение идет, то иконка должна быть в списке. Если ее нет, проверьте, плотно ли разъемы вошли в гнезда.

- Сохраните настройки, нажав «ОК» .
#3 Проблемы с контроллером
Если после всех указанных действий все еще нет звука при подключении HDMI кабеля от компа (ПК) к телевизору, давайте разберемся в том, почему так происходит. Проблема может заключаться в ручной установке драйверов видеокарты: контроллер не был запущен автоматически. Чтобы исправить, откройте в панели, отвечающей за управление диспетчер устройств. Найдите в списке системных строку «Контроллер High Definition Audio (Microsoft) ». Включите его через правую кнопку мышки.

Здесь же проверьте «Звуковые, игровые и видеоустройства» , а также раздел аудиовходов и выходов. Если отключено устройство, отвечающее за ТВ, то нет звука через кабель HDMI на телевизоре и Windows 7, как включить рассказали выше.


#4 Обновляем драйвера
Если по-прежнему не воспроизводится звук на телевизоре через HDMI при подключении кабеля, попробуем через обновление полной конфигурации. Windows сам поищет новое оборудование и попытается его настроить.
Иногда ответ на вопрос почему не работает звук на телевизоре через HDMI кабель при подключении ПК заключается в некорректно установленном драйвере видеокарты. Он мог быть поврежден или устарел и требует обновления.
- Зайдите на сайт производителя оборудования через любой браузер.
- В разделе скачиваний укажите полное описание (тип, серию, семейство, операционную систему) для NVIDIA или выберите модель для Radeon. На обоих сайтах есть раздел автоматического поиска, но рекомендуем сделать вручную. Данные о параметрах видеокарты можно найти на упаковке или в диспетчере устройств (раздел «Видеоадаптеры» ).
- Скачайте программу и запустите ее установку.
- Если есть вариант ручной, выберите его. Проверьте в писке устанавливаемых параметров наличие аудио.
#5 Для видеокарт AMD
У владельцев карт AMD при проверке устройств часто появляется ошибка «Устройство уже используется другим приложением» и нет звука HDMI. Причина в конфликте между драйверами карты и Windows. Проблема решается установкой «родных дров» звуковой карты от Microsoft, адаптированных под AMD. Вам нужно скачать Realtek ATI/AMD HDMI Audio Driver 2.70.
Иногда такое же решение работает и для других карт. Удалите в диспетчере устройств звуковую карту и установите новый пакет драйверов Realtek High Definition Audio Drivers

Что делать, если ничего не помогло?

В Windows есть встроенное средство, определяющее проблемы – «Диагностика неполадок» . Чтобы запустить его, кликните ПКМ на значке динамиков и выберите диагностику. Если в контекстном меню семерки нет такого пункта, перейдите в панель управления, выберите раздел «Устранение неполадок компьютера» и «Устранение неполадок воспроизведения…» .
Проверьте кабель – попробуйте подключить другие устройства. Если вы покупали дешевую модель, или приобрели с рук, то не стоит удивляться тому, что не передается звук через HDMI с компа на телевизор.
Иногда приходится использовать переходники. Многие заказывают в Китае, но гарантий в исправности таких комплектующих нет. Попробуйте подключить их там, где все точно работает – обратитесь к друзьям, знакомым или попросите проверить в магазине.
Нет звука на телевизоре через HDMI : 4 комментария
- Кирилл01.01.2019 в 11:28 Добрый день. Подключил ноутбук (компьютер) к телевизору через HDMI, нет звука на телевизоре. Ставлю Реалтек, но появляется ошибка, что делать?
- ezh01.02.2019 в 16:23 Здравствуйте, Кирилл. Откройте отчет этой ошибки, и найдите путь программы, которая мешает установке. Удалите ее и папку тоже. После поставьте драйвер.
- ezh01.02.2019 в 16:24 Здравствуйте, Мария. Перезагрузите ПК. Так бывает, если подключение проводили при включенных устройствах.
Источник: besprovodnik.ru
Почему нет звука на телевизоре соединённым с компьютером через hdmi


Добрый день, друзья. Hdmi почему нет звука на телевизоре? В последнее время всё чаще люди подключают к компьютеру не монитор, а телевизор. Делается это по разным причинам. В основном, из-за приличных размеров экрана. Но, и после этого телевизор не перестаёт быть телевизором. При желании, на нём можно посмотреть TV-каналы.
К тому же, в телевизоре есть встроенные динамики.
Я тоже раньше подключал телевизор к компьютеру. Удобно, конечно, но, четкость текста меня не очень устраивала. Хотя, сейчас у многих телевизоров отличная четкость до мельчайшего пикселя. Я же в своё время просто приобрёл монитор на 27 дюймов (размер среднего телевизора) со встроенными колонками и перестал подключать телевизор.
Нет звука на телевизоре через разъем hdmi
Но, вернёмся к нашей теме. Разъём HDMI без труда даёт возможность перевести картинку и audio с ПК на телевизор. Для того, чтобы передать изображение со звуком, нужно подсоединить ПК к телевизору с помощью кабеля. Но, при подобной передаче как через HDMI, так и с прочими стандартами, иногда возникают ошибки, в основном из-за некорректной настройки Виндовс.

Наиболее распространённая проблема, с которой имеют дело люди, это исчезновение звука на ТВ, когда он соединяется с компьютером благодаря разъёму HDMI. Итак, давайте разберём методы решения данной проблемы.
Совет: — Пока вы не приступили к устранению проблемы отсутствия звука, нужно проверить, а не связано ли его исчезновение с самим телевизором. Очень часто бывает, что человек просто убрал звук до нуля, или на пульте телевизора нажал кнопочку «Перечеркнутый динамик», то есть полностью отключил звук.
Как выбрать правильное устройство, чтобы воспроизвести картинку со звуком?
Когда вы соединяете компьютер, используя HDMI с прибором воспроизведения данных, вроде телевизора, ОС Виндовс должна на автомате понять, что audio теперь будет воспроизводиться при помощи телевизора или динамиков ПК. Если ваша система не смогла на автомате это понять, человеку необходимо самому назначить телевизор как прибор для воспроизведения звука. Итак:
- На панели быстрого запуска с права кликнем по динамику правой клавишей мышки. В появившемся контекстном меню выбираем «Звуки»;

- Затем, в появившемся окошке с настройками звука выбираем меню «Воспроизведение». Затем просмотрев устройства выберем телевизор (можно выбрать динамики) и кликнем по данному устройству правой клавишей мышки. В ниспадающем меню выбираем использовать по умолчанию»;

- Далее, нужно сохранить те изменения, которые мы внесли, кликнув по Ок.
Обратите внимание: — Если после появившегося окошка с приборами в устройствах не показался телевизор, нужно кликнуть правой клавишей мышки по пустому экрану и выбрать вкладку «Показать отсоединённые устройства». Найдите в этих устройствах подключений телевизор.
Если в этом случае телевизор, который подключён при помощи HDMI вы не нашли, применим методы, которые описаны ниже.
Звук отсутствует из-за аппаратных ошибок
Следующей причиной, из-за которой может пропасть звук, когда вы подключаете телевизор к ПК при помощи HDMI, может быть аппаратная проблема. Эта проблема возникает в двух вариантах:

- HDMI кабель имеет разрыв. Бывает, что кабель, соединяющий приборы где-то пережат, или имеет повреждения какая-то его контактная часть. Может быть, что просто кабель дефектный с разрывом;
- На одном из ваших приборов нет входа HDMI и поэтому, вы применили переходник. К примеру, при использовании переходника DVI-HDMI и VGA-HDMI аудио в этом случае воспроизводиться не станет. Когда же вы применяете DisplayPort-HDMA, то звук должен воспроизводиться. Конечно, если изготовитель создал качественный переходник. У части дешевых переходников нет контактов, требующихся для воспроизведения аудио.
Как установить драйвера, чтобы вывести звук через HDMI?
Отсутствие звука при использовании данного кабеля может возникнуть, когда нет части драйверов. Это может произойти тогда, когда пользователь сам выбирал, какие драйвера устанавливать с видеокарты, какие не стоит. Он мог просто проигнорировать установку драйверов HDMI.
Проверить, произведена ли установка драйверов для данного кабеля на ПК можно, зайдя в диспетчер устройств. Итак:
- Кликнем по горячим клавишам Win+R и в появившейся строке ввода введём сочетание devmgmt.msc;

- У нас откроется окошко с «Диспетчером устройств». Далее, в диспетчере выбираем вкладку «Вид» и в ниспадающем меню команду «Показать скрытые устройства»;

- Кликнем по команде «Звуковые, игровые и видеоустройства». Когда в открывшемся списочке присутствует только один прибор, то, скорее всего это и есть аудиокарта ПК. Об это свидетельствует то, что часть драйверов для воспроизведения звука посредством HDMI отсутствует. Кроме этого, может быть, что в перечне присутствует прибор для HDMI аудио. Но, он выключен. В это случае, необходимо кликнуть по нему правой клавишей мышки и выбрать команду для его включения.

Когда в перечне аудио приборов присутствует лишь аудио карта, необходимо установить на ПК драйвера от вашей видеокарты и загрузить те их части, которые ответственные за прохождение звука по HDMI кабелю. Чтобы это сделать, нужно зайти на сайт производитель вашей видеокарты и скачать последние обновления драйверов. Затем их нужно установить. Когда вы будете их устанавливать, нужно выбрать ручной режим и среди прочих выбрать «Аудиодрайвер HD».

Внимание: — Драйвер, ответственный за аудио по кабелю HDMI носит название «Аудиодрайвер HD» непосредственно на карте NVIDIA. На прочих видеокартах этот драйвер скорее всего будет носить другое название.
Когда вы установите все нужные драйвера, необходимо перезагрузить ПК и попытаться соединить его с телевизором посредством HDMI. Я думаю, теперь у вас звук появится.
Вывод: — Звук на телевизоре через разъём HDMI может отсутствовать по разным причинам. Для этого, нужно проанализировать настройки телевизора и, если его нет по другим причинам, выбрать один из методов, представленных в статье. Звук у вас должен появиться. Успехов!
С уважением, Андрей Зимин 14.09.2019
Источник: info-kibersant.ru
