Apple TV является отличной платформой для потокового воспроизведения видео и музыки. Однако, чтобы получить полноценный звук на устройстве, необходимо правильно подключить колонки и настроить звуковую систему.
Первым шагом при подключении колонок к Apple TV является определение типа подключения, которое вы хотите использовать. Вы можете использовать простое аудио-соединение через HDMI или использовать оптический кабель для передачи звука.
Если вы выбираете HDMI, вам потребуется HDMI-кабель для подключения Apple TV к AV-ресиверу или колонкам. Если вы предпочитаете использовать оптический кабель, убедитесь, что ваш AV-ресивер или колонки поддерживают этот тип подключения.
После подключения колонок к Apple TV необходимо настроить звуковую систему. Для этого откройте меню Apple TV, перейдите в настройки и выберите раздел «Звук и видео». Здесь вы можете выбрать тип подключения, настройки звука и другие параметры.
Не забудьте также проверить настройки аудио на вашем AV-ресивере или колонках. В некоторых случаях, вам может потребоваться включить режим «ПК» или «Аудио» для достижения максимального качества звука.
После настройки звуковой системы, вы можете наслаждаться качественным звуком на вашем Apple TV. Не забывайте также регулярно проверять подключение и обновлять прошивку устройства для получения лучшего звукового опыта.
How To FIX Apple TV 4K No Sound!

Подключение колонок к Apple TV
Apple TV является удобным и многофункциональным устройством для просмотра фильмов, сериалов, слушания музыки и многого другого. Чтобы получить максимальное качество звука, можно подключить внешние колонки к Apple TV.
Для подключения колонок к Apple TV следуйте инструкциям:
- Убедитесь, что ваши колонки имеют входной разъем, совместимый с выходным разъемом Apple TV.
- Подготовьте аудиокабель, соединяющий разъемы вашего колонок и Apple TV. В зависимости от разъемов, вам может потребоваться кабель с мужским разъемом 3,5 мм (AUX) или оптический кабель.
- Вставьте один конец аудиокабеля в выходной разъем вашего Apple TV, а другой конец во входной разъем колонок.
- Установите необходимые настройки звука на Apple TV. Для этого следуйте инструкциям, описанным в руководстве пользователя вашего Apple TV.
- Убедитесь, что звук на Apple TV воспроизводится через подключенные колонки. Проверьте громкость на Apple TV и на самой колонке.
После выполнения всех этих шагов вы успешно подключите колонки к Apple TV и настроите звуковую систему. Теперь вы сможете наслаждаться качественным звучанием во время просмотра любимых фильмов и слушания музыки на Apple TV.

Определение вида подключения
Перед тем как приступить к подключению колонок к Apple TV, необходимо определить вид подключения, который будет использоваться. В зависимости от модели Apple TV и колонок, могут быть доступны различные способы подключения.
Apple TV No Sound — How to FIX?
Наиболее распространенными вариантами подключения являются:
- Подключение по Bluetooth: Если ваши колонки поддерживают функцию Bluetooth, вы можете подключить их к Apple TV без использования проводов. Для этого вам потребуется включить Bluetooth на Apple TV и на вашей колонке, а затем выполнить процесс сопряжения.
- Подключение по кабелю HDMI: Если у вас есть HDMI-кабель и ваши колонки имеют соответствующий вход, вы можете подключить Apple TV к колонкам через HDMI. Для этого вам нужно подключить Apple TV к телевизору по HDMI, а затем из телевизора подключить звуковую систему.
- Подключение по оптическому кабелю: Если ваши колонки имеют оптический вход, вы можете использовать оптический кабель для подключения Apple TV. Для этого вам нужно подключить Apple TV к телевизору по HDMI, а затем из телевизора подключить оптический кабель к колонкам.
- Подключение по аналоговому аудио кабелю: Если ваша звуковая система не имеет цифровых входов, вы можете использовать аналоговый аудио кабель для подключения Apple TV. В этом случае нужно подключить Apple TV к телевизору по HDMI, а затем из телевизора подключить аналоговый аудио кабель к колонкам.
Выбор подходящего метода подключения зависит от ваших звуковых систем и наличия соответствующих входов на колонках. Если вы не уверены, какой способ подключения использовать, рекомендуется обратиться к руководству пользователя к Apple TV и колонкам.

Проверка доступных портов
Перед тем, как подключать колонки к Apple TV, важно убедиться в наличии соответствующих портов на телевизоре или другом устройстве, к которому вы планируете подключить звуковую систему. Вам понадобятся порты для аналогового или цифрового аудио выхода.
Для проверки доступных портов на вашем телевизоре или другом устройстве, следуйте инструкциям ниже:
- Включите телевизор и подключите Apple TV к нему с помощью HDMI-кабеля.
- На пульте управления телевизора найдите кнопку «Источник» или «Input» и нажмите на нее.
- Выберите HDMI-порт, к которому подключена Apple TV. Если у вас есть несколько HDMI-портов, попробуйте каждый из них до тех пор, пока не найдете правильный порт.
Если у вас есть цифровая аудио система, проверьте наличие оптического аудио порта (обычно называется «TOSLINK» или «S/PDIF») на вашем телевизоре или другом устройстве. Если такого порта нет, вам придется использовать аналоговый аудио выход.
Если у вас есть аналоговая аудио система, проверьте наличие аналогового аудио порта (обычно называется «AUX» или «LINE OUT») на вашем телевизоре или другом устройстве. Если такого порта нет, вам придется использовать цифровой аудио выход.
После того, как вы определили доступные порты на вашем телевизоре или другом устройстве, вы будете готовы подключить колонки и настроить звуковую систему для Apple TV.
Выбор подходящих кабелей
При подключении колонок к Apple TV и настройке звуковой системы необходимо правильно выбрать подходящие кабели. Кабели должны соответствовать типам входных и выходных разъемов на вашем оборудовании, а также поддерживать нужное качество звука.
Для подключения колонок к Apple TV обычно используются следующие типы кабелей:
- HDMI-кабель: это наиболее распространенный и простой способ подключения. HDMI-кабель передает как видео, так и аудио сигналы, обеспечивая высокое качество звука. Для подключения колонок к Apple TV с помощью HDMI-кабеля нужно убедиться, что у вас есть свободный HDMI-порт на вашем телевизоре или AV-ресивере.
- Оптический кабель: если ваше оборудование не поддерживает HDMI или у вас нет свободного HDMI-порта, можно использовать оптический кабель для передачи аудио сигнала. Этот тип кабеля поддерживает дискретный звук (Dolby Digital) и обеспечивает хорошее качество звука.
- Аналоговый аудиокабель (RCA или 3,5 мм): если ваше оборудование не имеет HDMI или оптических входов, можно использовать аналоговый аудиокабель для подключения колонок к Apple TV. Разъемы RCA или 3,5 мм Jack позволяют передавать аналоговый звук, который может иметь низшее качество по сравнению с цифровыми вариантами подключения.
Перед приобретением кабеля убедитесь, что его разъемы соответствуют разъемам на вашем телевизоре, AV-ресивере или колонках, а также проверьте требования качества звука вашего оборудования. Некачественные кабели могут снизить качество звука.
Рекомендуется использовать кабели высокого качества, чтобы получить наилучший звук. Выбор кабелей также зависит от вашего бюджета и предпочтений.
Настройка звуковой системы Apple TV
Apple TV предлагает различные способы подключения звуковой системы, чтобы вы получили максимальное удовольствие от просмотра фильмов, сериалов и другого контента.
1. Подключение колонок через HDMI
Самый простой способ подключить звуковую систему к Apple TV – использовать HDMI-кабель. Вам потребуется следующее:
- HDMI-кабель;
- Телевизор с HDMI-портом и поддержкой аудио-выхода;
- Активные колонки или аудиосистема с HDMI-входом.
- Подключите один конец HDMI-кабеля к порту HDMI на задней панели Apple TV.
- Подключите другой конец HDMI-кабеля к HDMI-порту вашего телевизора или аудиосистемы.
- Настройте на телевизоре или аудиосистеме соответствующий вход для получения звука с Apple TV.
2. Подключение колонок через аудио-кабель
Если у вас нет HDMI-кабеля или ваша звуковая система не поддерживает HDMI, вы можете использовать аудио-кабель:
- Аудио-кабель (обычно используется аудио-кабель mini-jack – RCA);
- Телевизор или аудиосистема с соответствующими аудио-входами.
- Подключите один конец аудио-кабеля к аудио-выходу на задней панели Apple TV.
- Подключите другой конец аудио-кабеля к аудио-входу вашего телевизора или аудиосистемы.
- Настройте на телевизоре или аудиосистеме соответствующий вход для получения звука с Apple TV.
3. Использование AirPlay
Apple TV также поддерживает функцию AirPlay, которая позволяет вам передавать звук с Apple TV на другие устройства, например, на колонки или систему звука:
- Устройство, поддерживающее функцию AirPlay (например, колонки или система звука со встроенной поддержкой AirPlay);
- Wi-Fi-соединение.
Процесс настройки зависит от конкретного устройства и может варьироваться. Обычно вы должны:
- Убедитесь, что устройство и Apple TV подключены к одной Wi-Fi-сети.
- На устройстве, поддерживающем AirPlay, откройте управляющий центр или соответствующее приложение, чтобы найти Apple TV и выбрать его в качестве устройства вывода звука.
- Настройте аудиовыход на вашем телевизоре или системе звука, чтобы получить звук с Apple TV.
4. Использование Bluetooth
Если у вас есть Bluetooth-колонки или система звука, вы можете подключить их к Apple TV по Bluetooth:
- Bluetooth-колонки или система звука;
- Apple TV с поддержкой Bluetooth.
Процесс паринга (сопряжения) зависит от модели Bluetooth-устройства и может варьироваться. Обычно вы должны:
- Убедитесь, что Bluetooth-устройство находится в режиме сопряжения.
- Настройте на Apple TV Bluetooth-подключение, выбрав в меню настроек устройство Bluetooth.
- Настройте аудиовыход на вашем телевизоре или системе звука, чтобы получить звук с Apple TV.
Выберите наиболее удобный для вас способ подключения и настройки звуковой системы Apple TV, чтобы насладиться качественным звуком во время просмотра контента.
Открытие меню настроек
Для настройки звуковой системы и подключения колонок к Apple TV необходимо открыть меню настроек устройства. Для этого следуйте инструкциям:
- Включите телевизор и Apple TV.
- На пульте дистанционного управления нажмите кнопку «Меню».
- На главном экране выберите пиктограмму «Настройки» с изображением шестеренки.
- Получив доступ к меню настроек, используйте пульт дистанционного управления для перемещения по разделам настроек.
Мобильная помощь на форуме
Как подключить колонки к Apple TV?
Для подключения колонок к Apple TV сначала нужно убедиться, что у вас есть колонки с поддержкой Bluetooth или с входом HDMI. Если у вас есть Bluetooth-колонки, вы можете просто подключить их к Apple TV, следуя инструкциям, предоставленным производителем. Если у вас есть колонки с входом HDMI, вы можете подключить их напрямую к Apple TV с помощью кабеля HDMI.
Могу ли я подключить колонки к Apple TV через кабель?
Да, вы можете подключить колонки к Apple TV через кабель HDMI. Для этого вам нужно будет использовать кабель HDMI, который поддерживает аудио передачу. Подключите один конец кабеля к выходу HDMI на Apple TV и другой конец к входу HDMI на ваших колонках. Затем выберите вход HDMI на вашем устройстве для воспроизведения звука.
Как изменить уровень громкости звука на Apple TV?
Вы можете изменить уровень громкости звука на Apple TV, используя пульт ДУ или пульт от телевизора, подключенного к Apple TV. Просто нажмите кнопку «громкость вверх» или «громкость вниз» на пульте, чтобы увеличить или уменьшить громкость. Также вы можете настроить максимальный уровень громкости в настройках Apple TV, чтобы ограничить его значение.
Что будет дальше для умных динамиков?
Sonos испытывает некоторое давление со стороны подключенных интеллектуальных акустических систем, включая устройства Amazon Echo на базе Alexa и аналогичные системы других производителей. Эти системы не ограничиваются аудио, но также позволяют людям контролировать свои дома и получать помощь от интеллектуальных помощников, активируемых голосом, таких как Alexa, Cortana или Siri. Чтобы противостоять этой угрозе, Sonos заключает соглашения, которые позволяют ее системам начать поддерживать умных помощников других производителей. Компания знает, что должна принять вызов: The Verge цитирует генерального директора Sonos Патрика Спенса, который сказал:
«Следующие несколько лет определят наше будущее, когда мы вступим в высшую лигу – будем сотрудничать и конкурировать с такими мировыми лидерами, как Amazon, Google и (вероятно) Apple». Такие системы, как Sonos и Apple TV, станут все более важными компонентами в умных домах. Вы не только будете управлять этими устройствами с помощью своего голоса, но и интеллектуальные колонки станут основным интерфейсом, через который мы контролируем наши дома.
Типы колонок
- Мощность прибора не должна превышать мощность аудиосистемы более чем на 30%. Всю информацию можно найти в «Руководстве пользователя», которое идет в комплекте с колонками.
- Показатели сопротивления усилителя и АС должны быть одинаковыми.
- Ширина провода, предназначенного для подсоединения усилителя к телевизору, должна составлять 2 мм и больше.
О простом способе подключения AirPods к Apple TV на Reddit написал пользователь Wolfboyz.
Я не вижу свои AirPods / наушники / динамики?
Если вы не видите их в списке гаджетов Bluetooth, вам необходимо подключить AirPods вручную.
Это может быть так, если ваш Apple TV использует другую учетную запись iCloud или не работает под управлением tvOS 11 или более поздней версии, вот что вам нужно сделать:
- Положите свои AirPods в футляр.
- Держите крышку открытой.
- Нажмите и удерживайте кнопку сопряжения на задней стороне корпуса. Подождите, пока индикатор состояния не замигает белым.
- Откройте приложение «Настройки» на Apple TV.
- Нажмите «Пульты и устройства».
- Выберите Bluetooth.
- Теперь выберите свои AirPods из списка.
Хотите знать, что смотреть на Apple TV +? У нас есть полный просмотр всех шоу в сервисе подписки Apple. Вам также может быть интересно узнать, что в начале 2023 года может появиться новый Apple TV.
Вне зависимости от того, какой у вас красивый домашний кинотеатр, вам может потребоваться использовать его с наушниками. Может, вы хотите посмотреть несколько эпизодов вашего любимого шоу или тренировку по йоге на YouTube, не беспокоя других людей.
Если у вас есть Apple TV и наушники AirPods, вам повезло. Эти гаджеты полностью интегрированы в экосистему Apple. Поэтому, очень легко подключить ваши AirPods к Apple TV для приватного использования.
И если у вас AirPods Pro (а ваш Apple TV — модели 4K), вы сможете попробовать не только активное шумоподавление, но и иммерсивную функцию пространственного звука Apple при просмотре фильмов и телепередач.
Как подключить колонки к телевизору. Пошаговая инструкция, можно ли подключить колонки к ТВ — FAQ от Earphones-Review
Сделать это можно любым из вышеописанных способов. Чтобы узнать, как подключить колонки именно к вашему телевизору со Smart TV, следует учесть тип системы и выходов, имеющиеся на каждой отдельной модели Samsung либо LG.
Имейте в виду, что Smart TV оснащены и Wi-Fi модулем, что позволяет использовать еще один способ беспроводного соединения (конечно, если сама АС поддерживает данную опцию). Порядок действий подобен алгоритму синхронизации по Bluetooth, но в настройках вам нужно будет войти в Wi-Fi, после чего отыскать требуемое название и подтвердить соединение.
Как видите, к современным телевизорам можно подключить любой вид колонок. Выход можно найти даже в том случае, когда порты и модули не совпадают.
Как подключить колонки к телевизору. Пошаговая инструкция, можно ли подключить колонки к ТВ — FAQ от Earphones-Review
Как подключить колонки к телевизору. В статье приведено пошаговое руководство, можно ли подключить колонки к телевизору. Гайд и советы по подключению колонок к телевизорам LG, Samsung и других брендов. FAQ от Earphones-Review — помощь и советы! ✔Характеристики ✔Рейтинги ✔Обзоры ✔Советы
как переключить звук с Apple TV на наушники AirPods
После сопряжения наушники будут подключаться к приставке быстрее, однако подключать их в настройках надо будет отдельно. Если же надо посмотреть телевизор с Apple TV так, чтобы никого не беспокоить, то для этого сразу после включения сначала сразу же отключаем весь звук кнопкой Mute.
После подключения наушников, Apple TV звук начнет воспроизводить уже через них (не забудьте только отключить Mute). После завершения просмотра/прослушивания укладываем наушники в их кейс или подключаем у другому девайсу.
Благодаря функции Bluetooth Apple TV можно сопрягать с различными устройствами: независимо от того, наушники это Bluetooth или динамики. Всего за несколько шагов вы можете определить, какие динамики и наушники следует использовать для звука.
Если благодаря коронавирусу вы сейчас проводите много времени дома с семьей, вы, вероятно, хорошо знаете, насколько тревожным может быть то, что телевизор гудит в фоновом режиме, когда вы пытаетесь работать из дома. В качестве альтернативы вы можете искать способ смотреть шоу по телевизору, не беспокоя вторую половину.
К счастью, если у вас есть Apple TV, подключить к телевизору наушники Bluetooth, такие как AirPods Pro или AirPods Max, очень просто.
Как создать пару с Apple TV?
Нажмите и удерживайте кнопку меню или «Назад» и кнопку увеличения громкости в течение 5 секунд. При появлении соответствующего запроса положите пульт ДУ на устройство Apple TV, чтобы завершить создание пары.
Откройте приложение «Настройки», затем прокрутите вниз и коснитесь кнопки «ТВ». Откройте приложение Apple TV, выберите «ТВ» в меню в верхней части экрана, затем выберите «Настройки». Перейдите в меню «Настройки», выберите «Приложения», а затем — «ТВ». Откройте приложение Apple TV и перейдите в меню «Настройки».
Как Подключить Колонки к Apple tv
Включаем беспроводные наушники Apple Airpods в переходим режим сопряжения.
Почему айфон не видит наушники блютуз?
Убедитесь, что аксессуар Bluetooth и устройство iOS или iPadOS находятся недалеко друг от друга. Выключите и снова включите аксессуар Bluetooth. Убедитесь, что аксессуар Bluetooth включен и полностью заряжен или подключен к источнику питания. Если в аксессуаре используются батарейки, проверьте, не нужно ли их заменить.
iPhone, iPad или iPod touch: в приложении «Дом» нажмите и удерживайте Apple TV, затем прокрутите вниз и нажмите «Аудиовыход по умолчанию». Выберите HomePod или стереопару, которые требуется использовать для воспроизведения звука домашнего кинотеатра. Нажмите «Назад», а затем — «Готово».
Соболезную. Такая же ерунда: взял Sven в надежде подключить к Dexp (не самое лучшее сочетание, но так сложилось). Придется воспользоваться советом
Источник: tariffkin.ru
Почему пропадает звук на apple tv. Учимся правильно использовать Apple TV
Предположим классический набор домашней техники — телевизор, компьютер (желательно Mac, но можно и PC) и iPhone/iPad. И конечно же дома есть WiFi (лучше использовать точку доступа с 802.11n — так скорость будет выше и задержки будут минимальны), через который все домашние устройства подключены к одной сети и выходят в интернет. Так вот, Apple TV может принимать на себя сигнал с компьютеров, iГаджетов и транслировать иображение на подключенный телевизор. Звучит здорово, и на практике, когда видишь это своими глазами, так вообще восторг охватывает!
То есть мы можем передать на Apple TV изображение iPhone или Mac — рабочий стол с иконками, игру, браузер, в общем все! За это отвечает функция , но у нее есть некоторые ограничения (об этом позже). Кроме трансляции картинки на телевизор, Apple TV может использоваться и как самостоятельное устройство — смотреть online фильмы и слушать музыку из iTunes Music Store. Ведь все, что вы когда-то купили на свою учетную запись (Apple ID), можно просматривать и на Apple TV. Конечно, можно покупать фильмы и музыку напрямую с приставки, но вводить пароль не всегда удобно…
Фотографии из фотопотока и видео из iMovie Theater так же можно транслировать на приставку, но я, честно говоря, не стал заморачиваться за это и не использовал пока эти функции. Хотя нет, вру, фотки из iCloud я смотрел
Вроде теперь понятно, зачем нужен Apple TV, теперь посмотрим на его настройку.
Настройка Apple TV
С настройкой Apple TV все достаточно просто — подключаем кабелем HDMI к телевизору, а кабелем питания к розетке — все, готово! После включения приставки появится окно приветствия и можно будет произвести небольшие настройки приставки. Настоятельно рекомендую дойти до пункта настройки WiFi, подключиться к сети, а после чего включить iPhone/iPad с установленной программой (от самой Apple), и уже при помощи неё, закончить настройку приставки. Поверьте, вводить свой Apple ID, пароль бывает очень непросто с родного пультика, а вот набирать на клавиатуре iPhone/iPad — одно удовольствие!

После того, как Apple TV активирована, подключена к сети, можно уже её использовать и передавать картинку на неё с iPhone или Mac. Вот тут есть небольшое ограничение о котором я говорил выше () — нужен Mac не старше 2011 года, Apple TV 2 или 3, а так же iPhone 4S и выше. Если ваш iOS устройство подходят под эти требования, то на нем появится возможность включения режима AirPlay, проведя пальцем по экрану снизу вверх. Попробуйте, и вы увидите, картинку с устройства на своем телевизоре!
Что касается Mac, то тут есть особенность — если ваш мак официально поддерживает AirPlay Mirroring, то проблем не будет, и на Mac появятся значок AirPlay в меню баре рядом с часами. Но если он старше 2011 года, то нужно будет воспользоваться сторонними приложениями, вроде AirParrot или Beamer. Именно с такой проблемой я и столкнулся, ибо у меня MacBook Pro 15 2010 года…
AirParrot и Beamer
При помощи этих приложений можно передать картинку с Mac (или PC) на Apple TV. AirParrot по сути является клоном AirPlay, только с бОльшим количеством настроек.
Если загорелись идеей, то для начала надо купить (около 10$), скачать и запустить. При запуске программа появится в менюбаре, где можно нажать на Apple TV и картинка сразу появится на экране телевизора.

AirParrot на Mac
Кроме передачи картинки, AirParrot может передавать и звук — для этого надо нажать на Enable Audio. В первый раз программа ругнется, что нет нужного драйвера — ничего страшного — программа сама все установит, но для этого потребуется перезагрузка компьютера. Причем дважды: после первой перезагрузки звук все равно не появится и программа повторно попросит установить драйвер и перезагрузить Mac. И вот уже после этого, все заработает Можно передать на Apple TV, как весь экран, так и только одно окно. К примеру, вы смотрите на телевизоре фильм, а на компьютере работаете в браузере.
Эпл ТВ — очень способный стример, который только улучшался с течением времени добавлением Siri remote, приложений и ТВ-гида. Тем не менее Apple TV не защищён от неполадок. Есть несколько типичный проблем с этой умной коробкой. К счастью, большинство этих проблем легко решается.
Вот пять обычных проблем с Apple TV и способы их устранения.
Какое-то приложение перестало работать.
Как и в случае со смартфоном, могут быть проблемы с приложениями на Эпл ТВ. Иногда они тормозят или вообще перестают отвечать. Когда это произойдет, лучшим вариантом будет просто принудительно закрыть приложение.
Чтобы принудительно закрыть приложение, нажмите кнопку «TV» или «Home», проведите пальцем влево или вправо, чтобы выделить приложение и проведите пальцем вверх по сенсорной панели Siri.
Apple TV сбоит.
Иногда бывает так, что глючит сразу больше, чем просто одно приложение. Кроме того, время от времени, когда Apple TV подключается к домашней беспроводной сети и есть доступ в интернет, и как будто приложения просто не получают данные, по непонятной причине.
Если Apple TV ведёт себя примерно так или вообще плохо работает, лучше просто перезагрузить его. Это можно сделать, перейдя в меню «Настройки> Система> Перезагрузка» или удерживая кнопки «Menu» и «TV» до тех пор, пока индикатор на передней панели Apple TV не начнёт быстро мигать. Когда вы отпустите две кнопки на пульте дистанционного управления, Apple TV перезапустится.
ПДУ перестаёт работать.
Если пульт Siri перестает работать, сначала попробуйте зарядить его через порт Lightning в нижнем торце пульта. Вы можете проверить уровень заряда на Apple TV в разделе «Пульты и устройства», .
Если это не сработает, попробуйте сбросить пульт дистанционного управления, переведя его в режим сопряжения. Сделайте это, удерживая пульт рядом с Apple TV и удерживая нажатыми кнопки «Menu» и усиления звука в течение двух-трёх секунд.
Аудио не воспроизводится.
Периодически, без объяснения причин, звук на Apple TV будет отключаться. Очевидно, что это будет зависеть от настроек, но если это случится с вами, попробуйте перезапустить телевизор и любое звуковое оборудование, подключенное к Apple TV.
Обычно это решает проблему. Если это не так, попробуйте перезапустить Apple TV. Кроме того, убедитесь, что настройки звука правильные. Перейдите в раздел «Настройки> Аудио и видео» и убедитесь, что для аудиовыхода выбраны правильные колонки, а для «Режим аудио» установлено значение «Авто».
Недостаточно места для хранения.
- Выделите приложение, которое хотите удалить, нажмите на сенсорную панель и держите до тех пор, пока значки не начнут дрожать.
- Нажмите кнопку «Воспроизведение/Пауза».
- Выберите «Удалить».
- Нажмите «Удалить» ещё раз для подтверждения.
Дополнительные советы можно посмотреть в
Не включается, и при этом мигает индикатор — не спешите обращаться в сервис. В большинстве случаев это связано с программным сбоем, решить который поможет восстановление (перепрошивка) приставки в режиме DFU Mode.
Как и в случае с iPhone и iPad, эта процедура позволит обнаружить устройство в iTunes и восстановить заводские настройки или установить новую прошивку.
Стоит отметить, что в случае, когда Apple TV не включается (при этом на передней панели мигает индикатор) приставка может не определяться в iTunes на компьютере, что делает невозможным стандартный процесс восстановления. Во многих случаях, для того чтобы «увидеть» Apple TV с программным сбоем в iTunes необходимо перевести приставку в режим DFU.
Что нужно, чтобы перепрошить (восстановить) ПО на Apple TV в режиме DFU?
- Apple TV;
- Компьютер Mac или Windows;
- iTunes с актуальной (самой последней) версией прошивки (скачать можно );
- Кабель (для приставки четвертого поколения и выше) или microUSB (для более старых версий). Обратите внимание — в комплекте с Apple TV они не идут.
1 . Подключите Apple TV к компьютеру через кабель USB-C. Одновременное подключение к телевизору через HDMI при этом не требуется.
2 . Откройте программу iTunes на Windows или Mac.
3 . Перезагрузите приставку: нажмите и удерживайте кнопки Menu и Домой на пульте управления Siri Remote (Apple TV 4) или Меню и Вниз на более старых моделях в течение 6 секунд до тех пор, пока индикатор на приставке не начнет быстро моргать.
В момент, когда вы отпустите кнопки — произойдет перезагрузка устройства.
4 . Буквально через 1 секунду, после того как вы отпустили кнопки Menu и Домой зажмите и удерживайте кнопки Menu и Play / Pause до тех пор (примерно 10 секунд), пока iTunes не сообщит вам, что Apple TV находится в режиме восстановления (DFU).

5 . Сброс (перепрошивка, восстановление) Apple TV до заводских настроек (все данные с устройства будут удалены!) производится путем нажатия кнопки Восстановить в iTunes. После чего на приставку автоматически будет загружена из Интернета и установлена новейшая версия tvOS.
6 . В случае, если прошивка для Apple TV уже была загружена на компьютер ранее (например, ), то для перепрошивки необходимо нажать кнопку Восстановить вместе с клавишей ⌥Option (Alt) для Mac (⇧Shift + Восстановить для Windows). Далее укажите путь к файлу с прошивкой.

После установки ПО произойдет перезагрузка. Для активации приставки потребуется выход в Интернет.
Многие люди видели Apple ID, но не все знают зачем он вообще нужен. Давайте выясним.
Что такое Apple TV ? Не все , кто видел его , знают , каково предназначение этого устройства и что оно вообще умеет . Одни говорят , что это телеприставка , другие — мультимедийный плеер , а остальные утверждают , что он необходим для синхронной работы телевизора , компьютера и устройства от Apple . В принципе , правду говорят все , так как это мультимедийная приставка с широким функционалом .
Зачем нужен Apple TV ?
Если говорить кратко , то Apple TV представляет собой гаджет , который транслирует на экран данные мультимедиа из iTunes и подобных сервисов . Он может сделать «умным » даже обычный телевизор , благодаря добавлению ему функций Smart :
- Открывается доступ к специальным ресурсам с видео
- Возможность использовать каталог музыки , подкасты , трейлеры , игры и так далее
- Возможность воспроизведения данных со всех гаджетов Apple через телевизор или ПК
Как выглядит устройство ?

Воспроизведение видео , фото и музыки через Apple TV возможно только в потоковом режиме — последние модели устройств не могут быть использованы для хранения информации , потому что у них нет никого накопителя . Взамен на это у пользователей есть возможность получить любой файл из мультимедиа коллекции во временное пользование . В этом случае оплата будет производиться только за просмотр .
У прибора есть свой адаптер Wi —fi , воспринимающий сигнал от домашнего роутера и он может подключить к сети телевизор , поэтому для синхронизации устройств вам не потребуется покупать провода . Вам надо скачать на ПК и гаджеты программу . И тогда ваша коллекция будет доступна прямо с телеэкрана . Управлять всей информацией можно с пульта управления либо пользоваться смартфоном вместо него . Более того , пульт может работать в качестве мышки для управления ПК .
В плане производительности возможности очень хорошие . Быстро открывается даже слишком тяжёлое видео с высоким качеством и многоканальным звучанием
Фильмы

Главной идеей создания Apple TV было использование контента из iTunes Store и Apple Music на телевизоре . Приставка обладает магазином с интересными фильмами и музыкой , а его оформление специально подстраивается под ваш экран .
Можно не только приобретать , но и брать напрокат фильмы на 48 часов . Как правило , арендовать фильм — лучшее решение , которое разрешает просмотреть фильм в хорошем качестве в режиме реального времени . Более того , при активации семейного доступа вы можете просматривать и то , что приобрели члены вашей семьи .
Многие фильмы распространяются абсолютно бесплатно и смотреть их можно в онлайн —кинотеатрах , скачанных из App Store на Apple TV .
Благодаря Apple TV вы можете прослушивать музыку из iTunes с ПК , соединенным с той же сетью , что и приставка Wi —fi . Для этого нужно сделать общий доступ к Айтюнсу и далее на Apple TV .
Фото и музыка

За счёт сервиса Apple Music приставка представляет собой отличный современный медиаплеер , имеющий миллионы музыкальных треков , а также вашу личную сборку .
В опии «Радио » вы найдёте более двухсот различных станций и фирменное — Beats 1 .
Вещание ведётся круглые сутки , для вас работают лучшие диджеи , музыка всегда свежая , а также тут работают эксперты по отбору качественного материала . Это указывает на то , что здесь каждый найдет что —то под свои интересы .
Более того , с помощью приставки можно просматривать свои фото и видео , размещённые в iCloud на экране телевизора . Также тут же вы можете смотреть последние обновления своих друзей .
Другие возможности

Благодаря наличию магазина приложений , вы сможете загружать через приставку разные игры и приложения .
Отдельно надо сказать о программах других разработчиков для просмотра потоковых роликов , а также онлайн —кинотеатрах . Например , это YouTube , приложение для канала ТНТ , кинотеатр IVI , VLC для воспроизведения файлов в любом формате и так далее .
Играть на Apple TV очень удобно . Управление осуществляется с помощью пульта с сенсором . Он имеет акселерометр и гироскоп . Либо можно управлять игрой с помощью пульта стороннего контроллера .
AirPlay

Air Play — это самая лучшая опция Apple TV . Данная технология может показывать видео или воспроизводить звук через гаджет или ПК . Изображение транслируется с дисплея устройства в онлайне , что достаточно полезно для игр . Кстати , у некоторые программы специально оптимизированы для Apple TV , то есть , например , телефон показывает кнопки управления , а на телевизоре высвечивается изображение . AirPlay может использоваться и с ПК .
Можно отправлять фильмы из Айтюнса , пользоваться аудио системой устройства вместо ПК или для этих целей настроить телевизор . Пользователям Windows данный функционал тоже доступен , но с утилитой AirParrot .
Что входит в комплект и как настроить устройство ?

В комплекте поставки содержится :
- Приставка
- Пульт
- Кабель Lightning
- Документы
- Провод для питания
Все аксессуары имеют отдельную упаковку из полиэтилена . Разъёмы самой приставки прикрыты чёрной пластиковой пленкой .
Настройка Apple TV производится очень просто . Подсоедините её к телевизору HDMI —кабелем . Купить его надо отдельно . Далее приставка подключается к интернету любым удобным способом .
Для управления используйте пульт . Он имеет гироскоп и акселеометр , за счет чего с приставки гораздо проще играть .
Более подробно о настройке читайте в статье — Как подключить Apple TV к телевизору , к iPhone , к компьютеру ?
Источник: innovakon.ru
Различные пользователи утверждают, что в фильмах, проигрываемых через приложение Apple TV, нет звука.
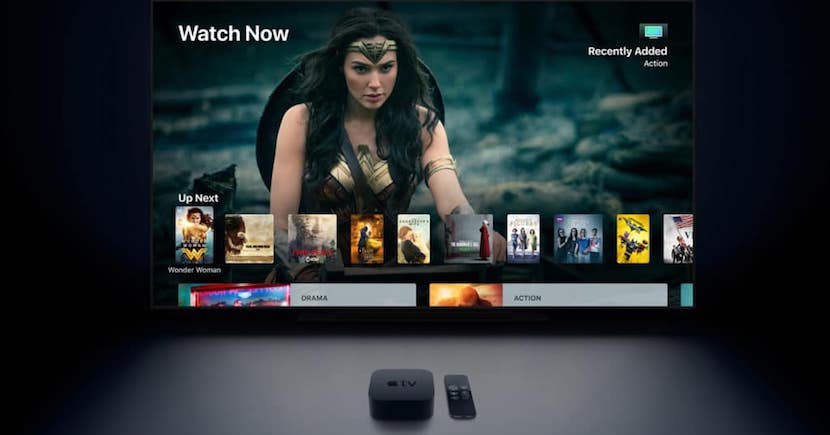
Много лет назад, когда платформы для потокового видео были недоступны в нашей стране и загрузка была одним из единственных способов использования любого типа контента, было неприятно видеть, как после загрузки фильма это Не тот, на другом языке, ужасное качество .
В последние дни все больше и больше пользователей выражают дискомфорт из-за того, что проблемы при просмотре контента через потоковую передачу через приложение Apple TV, особенно со звуком фильмов, которые они покупают и воспроизводят в потоковом режиме.
По мнению разных пользователей, часть этого контента никогда не достигает arпроизводить звук И никто не знает почему, даже компания из Купертино. Многие из них выражают свой дискомфорт через социальные сети и Reddit. Проблема в том, что это не влияет на всех одинаково, поэтому это Это одна из худших проблем, которую нужно диагностировать, чтобы найти решение.
Некоторым пользователям повезло и Apple вернула им деньги за покупку контента, который они хотели увидеть, но это происходит со всеми, кого это касается. Похоже, что сотрудники службы поддержки Apple либо не знают об этой проблеме, либо действуют, исходя из низкой вероятности возникновения такой проблемы.
Эта проблема влияет на все платформы, на которых доступно приложение Apple TV, поэтому еще сложнее найти проблему, которую представляют все больше и больше пользователей. Предположительно, Apple работает над выяснением, в чем проблема, чтобы предложить решение, хотя на данный момент она официально не признала этот инцидент за пределами поддержки Apple.
Содержание статьи соответствует нашим принципам редакционная этика. Чтобы сообщить об ошибке, нажмите здесь.
Полный путь к статье: Я с Mac » iOS » новости » Различные пользователи утверждают, что в фильмах, проигрываемых через приложение Apple TV, нет звука.
Источник: www.soydemac.com