
Сегодня ко мне, в очередной раз, пришли клиенты с такой проблемой — ноутбук не подключается к домашнему WiFi. Это достаточно распространённый случай! Но при этом всём другие устройства (телефоны, планшеты) беспроблемно подключаются к этому роутеру.
Беспроводная сеть либо вообще не видна в списке доступных, либо при попытке подключения выскакивают ошибки типа “Не удается подключиться к этой сети“ или “Параметры сети сохраненные на компьютере не соответствуют требованиям сети“. По факту, обычно, проблема решается самостоятельно и нет необходимости вызывать мастера. Как это сделать я Вам сейчас покажу!
Я покажу те случаи, с которыми приходится сталкиваться чаще всего. Если у Вас ситуация иная — пишите в комментарии и попробуем разобраться вместе!
Не видна только одна сеть WiFi
Чаще всего причиной является настройка роутера. Причём тут даже нет какой-то ошибки или неисправности — просто технический нюанс, который имеет место быть. С такой проблемой, например, столкнулся мой товарищ, у него привезённый из США ноутбук не видит Вай-Фай роутер. Смысл его в том, что в России для обычного диапазона 2,4 ГГц используются 13 радиочастотных каналов.
Что делать если ноутбук не видит Wi-Fi сеть
Как правило, роутер сам, в автоматическом режиме, определяет какой канал занимать. И если он занимает последние 12й или 13й каналы, то на некоторых устройствах могут возникнуть проблемы.
Решение простое — установка канала вручную через веб-интерфейс роутера (обычно через IP-адрес 192.168.0.1 или 192.168.1.1). Вот так это выглядит на роутере D-Link:
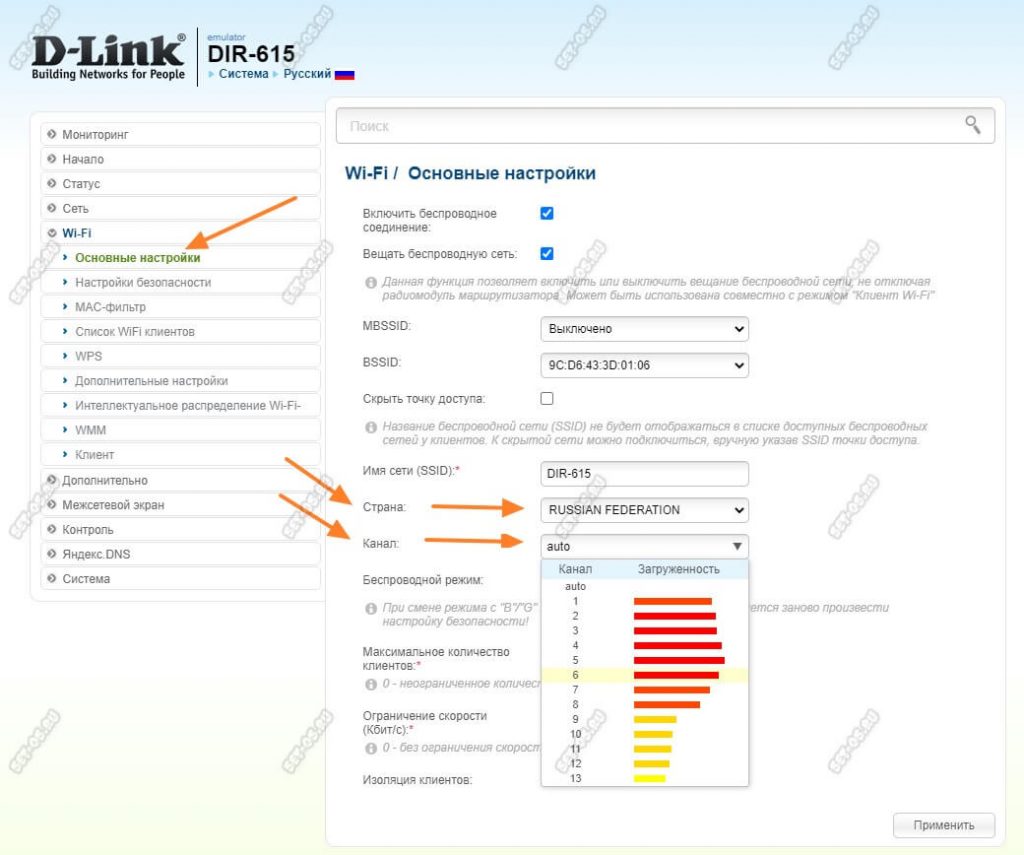
Можно так же изменить страну с России на США — тогда каналов будет 11. Если ставить вручную, тогда нужно ставить 1й или 6й.
Вот так это выглядит на роутерах TP-Link Archer:
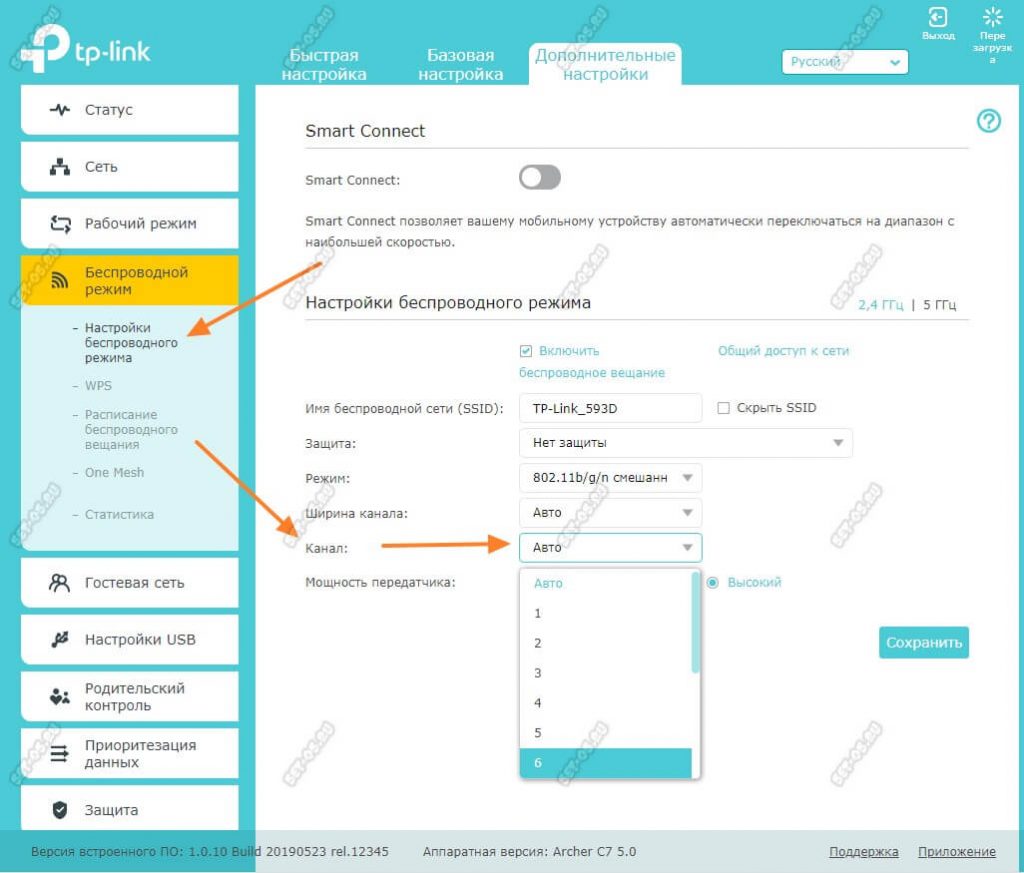
Как видите, всё примерно одинаково. Нужные параметры находятся в основных настройках беспроводной сети маршрутизатора.
Ошибка при подключении к сети WiFi роутера
Если же Ваш ноутбук видит беспроводную сеть, но не подключается к ней, а вместо этого выдаёт разные ошибки — надо разбираться с настройками на самом ноуте.
Ошибка: «Параметры сети сохраненные на компьютере не соответствуют требованиям сети».
Причина — пароль, сохраненный на этом устройстве, не совпадает с тем, который прописан на роутере.

Для решения нужно в списке сетей кликнуть по нужной сети правой кнопкой мыши и выбрать пункт «Забыть». После этого надо снова к ней подключиться и ввести пароль.
Ошибка: «Сетевой адаптер не имеет допустимых параметров настройки IP»
Причина — неправильная настроена сетевая карта, через которое ноутбук подключается к роутеру. Если запустить диагностику подключения, то увидим вот это:

Для устранения ошибки, нужно открыть Параметры Windows и выбрать раздел «Сеть и Интернет». Потом в меню слева выбираем подключение по WiFi, а справа — нажимаем на кнопку «Настройка параметров адаптера».
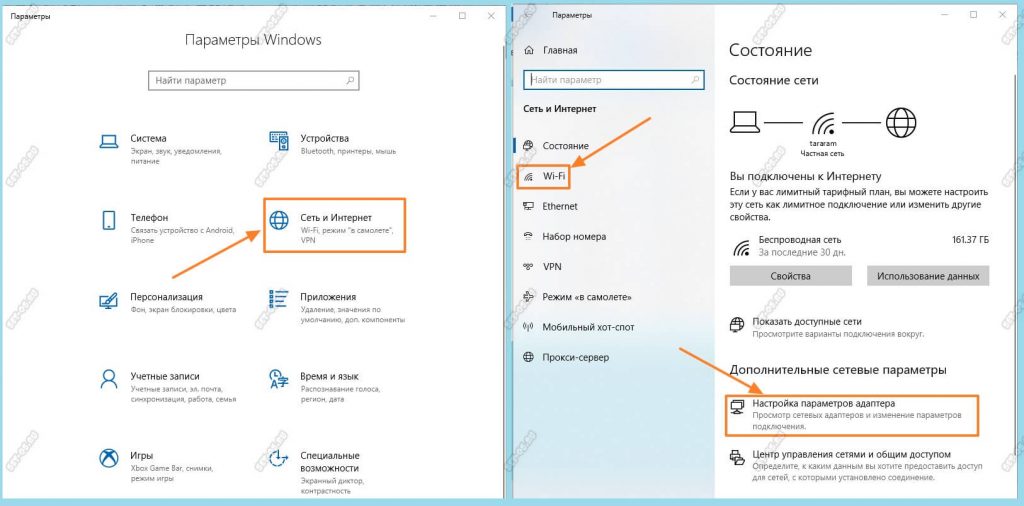
Откроется список сетевых подключений Windows 10. Здесь обычно 2 или 3 адаптера. Проводной нас не интересует. Кликаем правой кнопкой на значок «Беспроводная сеть» и в появившемся меню выбираем пункт «Свойства».
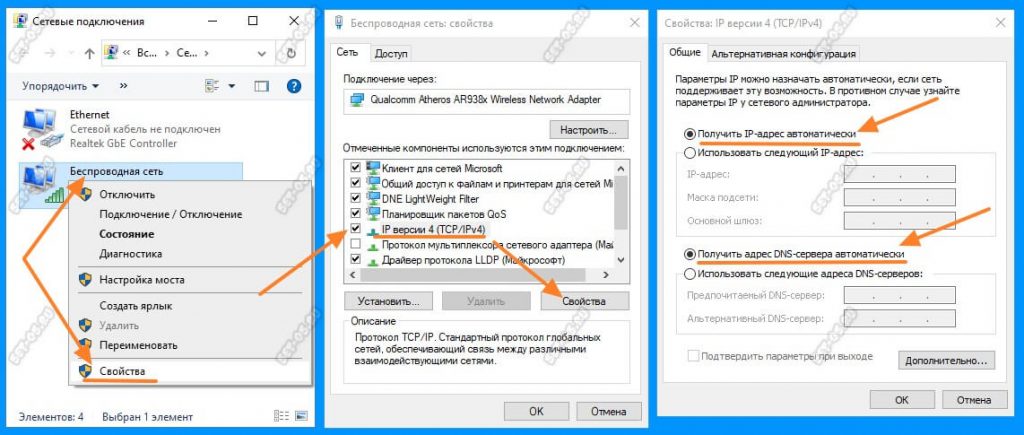
Появится окно свойств адаптера Вай-Фай, в котором кликаем по параметру «IP версии 4(TCP/IPv4)» дважды или выбираем и нажимаем кнопку «Свойства». В следующем окне ставим флажки на автоматическое получение IP адреса и серверов DNS. Закрываем окна нажатием кнопок «ОК». Всё, можно пробовать подключаться!
Ноутбук вообще не видит ни одной сети Вай-Фай
Ну и под конец статьи поговорим о самых грустных случаях. Грустные они в первую очередь потому, что исправляются уже сложнее предыдущих, иногда значительно сложнее. Если ноутбук не видит ни одной сети WiFi вообще — ни свой домашний роутер, ни какой-либо другой, то причина чаще всего аппаратная.
Первый вариант — проблема проявляется она после того, как мобильный ПК побывал на чистке от пыли или на каком-то мелком ремонте. В итоге горе-мастер забыл подцепить антенны к сетевой карте. Вот так это выглядит:

Нужно снова выполнять разбор устройства (полный или частичный) и подключать антенны на место.
Второй вариант — адаптер вообще вышел из строя. Бывает и так. Тогда нужно нести в сервис. Самый дешёвый выход из положения — купить дешёвый USB-адаптер, включить его в боковой порт и спокойно пользоваться!

Третий вариант — пропал WiFi после обновления Windows 10. Здесь причина чисто программная. Очередное обновление операционной системы снесли драйвер беспроводной карты либо системную службу автонастройки WLAN.
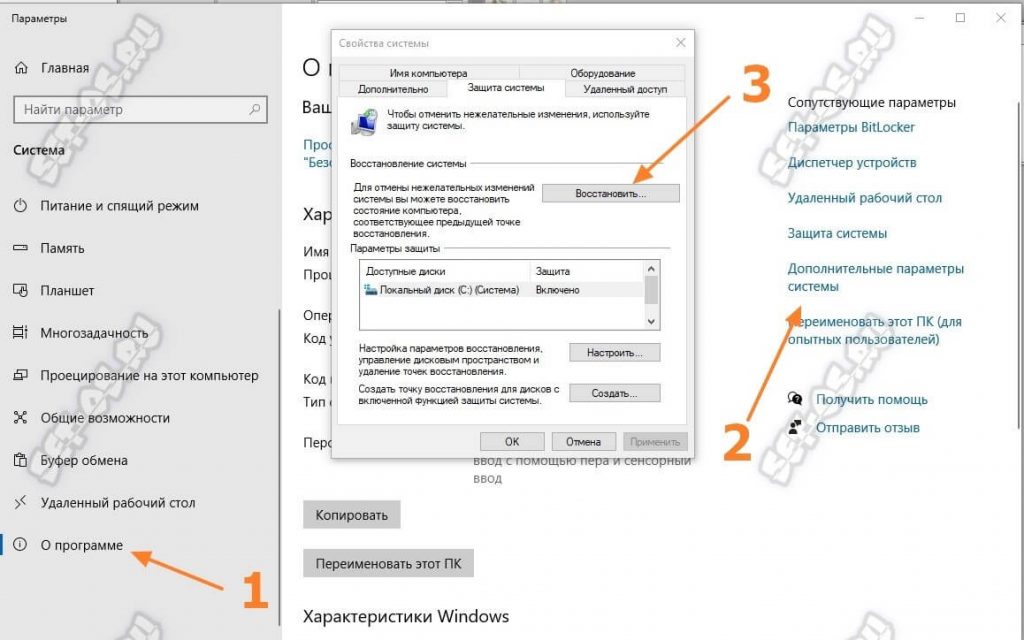
Для устранения неприятности надо зайти в «Параметры» >> «Система» >> «О программе» и кликнуть на ссылку «Дополнительные параметры системы». Появится маленькое окошко свойств системы, в котором открываем вкладку «Защита системы» и нажать на кнопку «Восстановить». Дальше выполняем все шаги мастера и откатываемся до предыдущей точки восстановления.
Источник: set-os.ru
Почему ноутбук (нетбук) не видит WiFi сеть

Пытаетесь подключится к сетке WiFi, но ничего не выходит? Ноутбук (нетбук) вообще не видит ни одну сеть? Рассмотрим причины, по которым это может случится и варианты решения.
Ноутбук не видит WiFi сеть, потому что не установлен драйвер WiFi модуля
Самая банальная причина в отсутствии драйверов. Убедитесь, что они установлены, зайдя в диспетчер устройств. Если вы видите название своего вайфай адаптера, все хорошо. Значит драйвер установлен. Переходим к следующему шагу.
Ноутбук не видит WiFi сеть, потому что отключен адаптер беспроводной сети
Такое тоже может быть. Зайдите в Панель управления — Сеть и Интернет — Сетевые подключения. Убедитесь, что адаптер беспроводной сети у вас не серого цвета (как на фото)

Если он все же выключен, то щелкаем по нему правой кнопкой мыши и выбираем пункт «Включить».
Ноутбук не видит WiFi сеть, потому что переключатель вайфай на ноуте выключен
Некоторые производители ноутбуков, например Asus или Lenovo придумали делать физическую кнопку включения вайфай на ноутбуке. Убедитесь, что переключать работы беспроводной сети занимает соответствующее положение. Вот как выглядит эта кнопка:


Также переключатель может быть выполнен в виде функциональных клавиш. Нажмите одновременно клавиши FN и клавишу F с изображением WiFi. В данном случае это ноутбуко Леново и вайфай там включается комбинацией FN+F5. В вашей модели все может быть иначе.
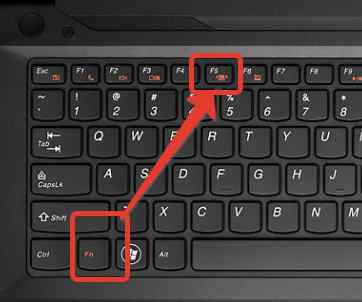
Включаем WiFi в ноутбуках Lenovo
Еще одна заморочка для владелmцев ноутов Lenovo — это необходимость установки драйверов электропитания. Да, это не шутка. После того, как вы установите программу, ответственную за энергосбережение, то в ее настройках сможете выключать и включать модули WiFi и Bluetooth.

Ноутбук не видит WiFi сеть из-за проблем с роутером
Убедитесь, что роутер включен и работает. На лицевой панели роутера горит индикатор беспроводной сети. Могут ли другие устройства подключаться к нему по вайфай? Если нет, то проблема может быть в настройках роутера. Как смотреть настройки роутера читайте тут.
Чтобы узнавать больше подписывайтесь на Телеграм-канал Блог компьютерного мастера
- ← Как перенести Контакты с андроида на андроид
- Файл msvcp120.dll отсутствует на компьютере — как исправить ошибку →
Источник: itech-master.ru
Почему ноутбук не подключается к WI-FI: причины и что делать

В сегодняшней статье мы расскажем основные причины, почему ноутбук не подключается к WiFi и что делать в такой ситуации, а также в конце статьи вы найдете инструкцию, что делать, если ноутбук видит вай фай, но не подключается к интернету. Если для вас эта проблема актуальна — читайте далее.
Какое основное преимущество ноутбука перед стационарным компьютером? Конечно же, мобильность; именно компактность и лёгкость перемещения и становятся главными факторами при его покупке. И, разумеется, мобильному компьютеру нужно такое же мобильное интернет-подключение, ведь таскать вслед за ним кабель это очень удобно, а компьютер без интернета сейчас и вовсе сложно представить. В данной статье мы поговорим о том, как настроить Wifi сеть на вашем ПК и рассмотрим все причины, почему ноутбук не подключается к Wifi и расскажем, что делать в каждой ситуации.
Причины почему ноутбук не подключается к Wifi и что делать
Существует далеко не одна причина, почему ваш ноутбук не может подключиться к сети. И от того какая именно причина у вас будут зависеть и основные “симптомы”, которые вы будете видеть на экране.
Далее мы с вами отдельно рассмотрим каждую из них. Всё что от вас требуется это выбрать среди предложенных вариантов ваш случай, а затем чётко следовать предоставленной инструкции.
Ноутбук не видит вашу сеть
Первая возможная проблема, это если ноутбук попросту не видит вашу сеть Wi-fi. Исправить данную проблему обычно довольно просто, главное правильно найти её источник. Существует несколько возможных вариантов, почему ноутбук не подключается к Wifi в этом случае:
- На вашем ноутбуке нет модуля беспроводной сети. На всех без исключения современных ноутбуках устанавливается модуль беспроводной сети. Однако, если вашему ноутбуку уже далеко не один год, то будет не лишним изучить его параметры.
- Модуль сети выключен. На некоторых моделях ноутбуков модуль беспроводной сети включается при помощи специальной кнопку на его корпусе. Они могут располагаться над клавиатурой или на боковой стороне. Просто внимательно осмотрите ноутбук. Также модуль может запускать специальная комбинация клавиш (чаше всего “Fn+F2”), обычно соответствующая клавиша обозначена значком Wi-fiсети (антенна и волны идущие от неё).
- Проблемы с роутером. Часто причина того, что ноутбук не подключается к сети, кроется в роутере. Во-первых не все роутеры раздают Wi-fi; о том есть ли данная функция у вашего роутера, можно узнать у специалистов фирмы устанавливавшей его. Во-вторых иногда в работе роутера случаются неисправности; очень часто на роутерах устанавливают специальные световые индикаторы, которые могут рассказать вам о состоянии работы роутера, если на вашей модели они есть, то найдите среди них тот, который подписан “Wi-fi” и посмотрите, горит ли соответствующая лампочка. Чтобы исправить сбой, выключите роутер, подождите десять секунд и включите его заново.
- Вы ошиблись с названием. Иногда бывает так, что пользователь может забыть или перепутать название своей сети. Вполне возможно, что она есть в списке доступных, но вы просто думаете, что это чужая сеть. Ещё раз уточните название вашей сети у специалиста, проводившего подключение. Вы также можете сами проверить название сети, подключившись через роутер при помощи сетевого кабеля, но инструкция для каждой отдельной модели роутера будет отличаться и вам придётся искать её в интернете.
Это всё что вы можете сделать, чтобы сеть появилась. Если это не помогло нужно обращаться в техподдержку фирмы установившей роутер, так как проблема, скорее всего в нём.
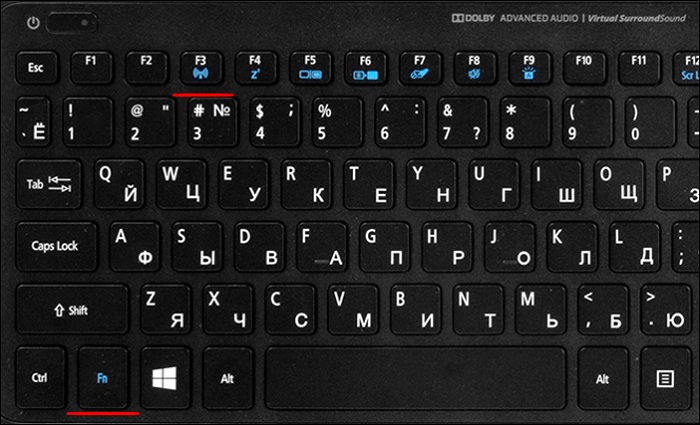
Сеть видна, но у вас не получается подключиться к ней
Также может быть, что ваш ноутбук будет видеть сеть, но не сможет к ней подключиться. Первое, что нужно сделать в такой ситуации проверить можете ли вы подключиться к другим сетям, например к мобильной сети от телефона.
Если вы не можете подключиться ни к одной из доступных сетей,то, скорее всего, дело в устаревших драйверах. Вот что вам нужно делать:
- Зайдите в “Мой компьютер”.
- Нажмите правой кнопкой мыши на свободном пространстве окна.
- Выберите пункт “Свойства”.
- На панели слева выберите пункт “Диспетчер устройств”.
После этого перед вами появится список из всех драйверов, установленных на ПК. Если хотя бы один из сетевых драйверов отмечен жёлтым значком с восклицательным знаком, то сеть работать не будет.
Есть три способа обновить драйвера: скачать их с официального сайта разработчика ПК, скачать их с диска идущего вместе с ноутбуком и воспользоваться специальным софтом из интернета.
Если же вы смогли подключиться к другой сети, то дело, скорее всего, в роутере. Тогда вам нужно обращаться за помощью к компании установившей его.
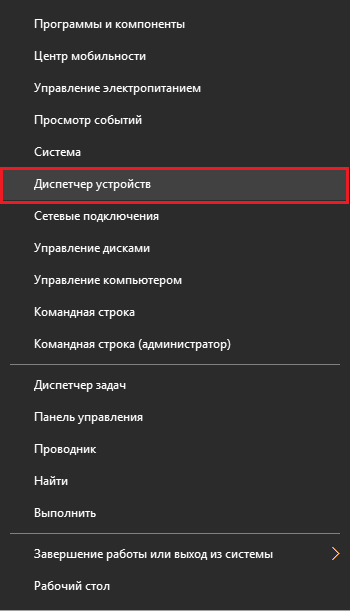
Вы подключились к сети, но доступа к интернету нет
Наверное, самая распространённая проблема с подключением к Wi-fi сети, это когда ваш ноутбук находит сеть и подключается к ней, но в статусе подключения пишет “Без доступа к интернету”. В таком случае винить стоит саму сеть, возможно ведутся профилактические работы или у вас на счету просто закончились средства и вашу сеть отключили.
Если же при попытке подключиться к сети, система пишет “Ограниченный доступ”, то есть две возможные проблемы:
- Проблемы с маршрутизатором. Возможно проблема в роутере, он может быть неверно настроен или же повреждён. Попробуйте подключиться к сети через другой ПК или через iPhone, если и там интернет не работает, то причина точно не в устройстве. Без надлежащих знаний всё, что вы можете сделать в такой ситуации, это перезагрузить роутер; если не помогло, звоните в тех. поддержку.
- Проблемы с модулем ноутбука. Самая редкая из возможных причин, однако, всё же существующая. Данная проблема может быть симптомом системной или аппаратной неисправности. Если дело в системе, то можно попробовать исправить всё самостоятельно, помочь может обновление драйверов, восстановление или переустановка Windows, также на некоторых ноутбуках может присутствовать специальная утилита регулирующая работу сетей, находится она в меню “Пуск” в папке “Системные”. Ещё можно посмотреть настройки сети; для этого перейдите в раздел “Сетевые подключения” в панели управления, нажмите правой кнопкой на вашу сеть, выберите свойства, затем выберите пункт “Протокол Интернета версии 4” и нажмите “Свойства”; здесь у вас должно быть установлено автоматическое получение IP иDNS.Если же это поломка модуля, то поможете только квалифицированный ремонт или замена.
Это все возможные неисправности, которые могут привести к возникновению такой проблемы.
Что делать, если ноутбук видит вай фай, но не подключается к интернету: видео
Если не один из описанных выше способов так и не помог вам понять, почему ноутбук не подключается к Wifi, то помочь вам смогут только специалисты из ремонтных мастерских или компании установившей роутер. Проблемы, описанные выше, лишь основные, но в целом их куда больше, при том многие из них никак не зависят от вас, и вы никак не сможете исправить их самостоятельно.
Благодарим за интерес к статье «Почему ноутбук не подключается к WIFI: причины и что делать». Если она оказалась полезной, то просьба сделать следующее:
- Поделитесь с друзьями с помощью кнопки социальных сетей
- Напишите комментарий внизу страницы — поделитесь советами, выскажите свое мнение
- Посмотрите ниже похожие статьи, возможно, они окажутся вам полезны
Источник: sovety-pk.ru