Некоторые стандартные команды во многих Android-смартфонах позволяли приложениям запускать приложение камеры и управлять им, не запрашивая на это разрешение пользователя, выяснили исследователи в области информационной безопасности из компании Checkmarx. Компания сообщила об этом Google и Samsung еще несколько месяцев назад, поэтому эти производители уже успели исправить уязвимость. Статья с описанием исследования опубликована на сайте Chechmarx.
Приложения в Android могут запрашивать у системы доступ к некоторым функциям через стандартные API, причем для части функций система просит пользователя предоставить доступ приложению. Например, если приложение запрашивает доступ к камере или функциям сотовой связи, система сначала спрашивает разрешение у владельца.
Кроме системы разрешений в Android также есть подсистема для общения приложений между собой. Например, некоторые приложения указывают координаты места на карте в виде ссылки, нажав на которую, пользователь попадает в стандартное приложение карт. За этим процессом стоит запрос действия через объект Intent. При этом указания на действия могут быть неявными, и в таком случае система сама выбирает приложения, подходящие под запрос, а бывают явными с указанием конкретного приложения и действия.
Ошибка камеры Не удалось подключиться к камере Сбой камеры
Исследователи из компании Checkmarx выяснили, что стандартные приложения камеры в смартфонах Google и Samsung позволяют сторонним приложениям вызывать фото- или видео-съемку, независимо от того, есть ли у такого приложения разрешение на доступ к камере. После того, как приложение отправило такой запрос, запускается приложение камеры. В нем можно с помощью набора команд делать фото или видео, а также ставить таймер съемки или выбирать, какую из камер использовать.
Саму по себе эту уязвимость сложно назвать полезной, однако исследователи отмечают, что злоумышленники могут использовать ее вместе с другими возможностями системы. Например, многие приложения в Google Play запрашивают доступ к хранилищу, и пользователи привыкли давать их, не задумываясь о том, зачем программе такой доступ. Получив это разрешение, вредоносное приложение может передавать снятые фотографии на свой сервер, а если у пользователя в настройках камеры включена запись местоположения во время съемки, таким образом оно может отслеживать нахождение человека.
Кроме того, исследователи показали, что работу вредоносного приложения можно скрыть, если оно будет отслеживать состояние датчика приближения и запускать съемку только тогда, когда смартфон приложен к уху во время разговора или лежит экраном на столе.
Исследователи отправили информацию об уязвимости в команду безопасности Android в Google в начале июля, после чего Google и Samsung исправили уязвимости и в ноябре разрешили раскрыть информацию. Однако Google также рассказала, что оповестила другие компании, поэтому, вероятно, уязвимость затронула и смартфоны других производителей.
Недавно специалисты из Google обнаружили сайты, которые на протяжении как минимум двух лет использовали неизвестные критические уязвимости в iOS. После того, как пользователь заходил на сайт через браузер, на его смартфон устанавливалось вредоносное приложение, получающее права суперпользователя, и передающее злоумышленникам пароли, фотографии и другую конфиденциальную информацию.
Источник: nplus1.ru
Как отключить камеру и микрофон в Интернете Samsung?
Узнайте, как отключить разрешения на доступ к камере и микрофону для веб-сайтов в интернет-браузере Samsung. Это поможет защитить личную жизнь.
Каждому браузеру требуется разрешение на использование вашей камеры и микрофона. Благодаря настройке конфиденциальности и безопасности, все браузеры позволяют настроить доступ к камере и микрофону в любое время, Samsung Internet не является исключением.
Программы для Windows, мобильные приложения, игры — ВСЁ БЕСПЛАТНО, в нашем закрытом телеграмм канале — Подписывайтесь:)
Ваш браузер может использовать камеру вашего телефона для видеозвонков, а микрофон — для звонков и записи вашего голоса. Например, если вы хотите использовать Google Meet, важно разрешить браузеру доступ к функциям камеры и микрофона вашего телефона. Однако есть некоторые сайты, которые я считаю подозрительными и хочу отключить для них доступ к камере и микрофону.
Некоторые веб-сайты, которые заботятся о конфиденциальности и безопасности пользователей, сначала запрашивают у вас разрешение на доступ к камере, микрофону или любой другой функции смартфона. Вредоносные сайты не будут запрашивать вашего разрешения. Так что отключить доступ к камере и микрофону в Интернете Samsung — это разумное решение.
В приложении Samsung Internet нет встроенных параметров или настроек для настройки этих служб. Однако мы можем использовать собственные настройки Android, чтобы полностью заблокировать службу камеры и микрофона для самого Samsung Internet.
Отключить камеру и микрофон в Интернете Samsung
В отличие от Google Chrome и Firefox, Samsung Internet не предлагает встроенных функций для предотвращения доступа веб-сайтов к камерам и микрофонам. Однако вы можете активировать камеру и микрофон Samsung Internet из приложения «Настройки телефона».
После того, как вы активируете разрешение, ни один веб-сайт не сможет использовать камеру и микрофон. Если какой-либо вредоносный веб-сайт пытается получить доступ к камере и микрофону без вашего согласия, браузеры не позволят им сделать это.
Вот шаги, чтобы отключить доступ к камере и микрофону в Samsung Internet:
- Откройте приложение «Настройки телефона» на своем смартфоне Android.
- Прокрутите вниз и откройте вкладку меню приложений.
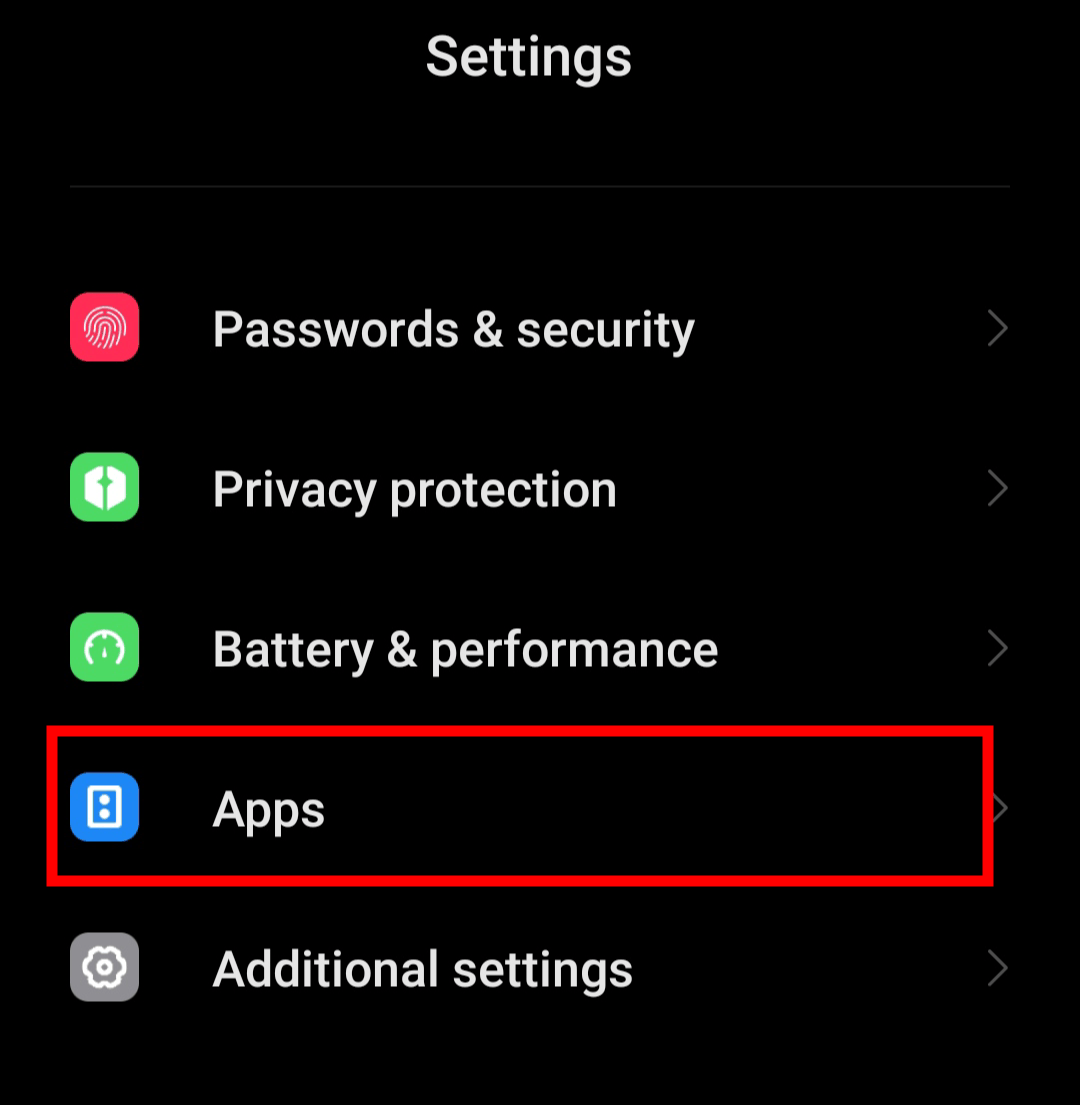
- Искать Интернет Samsung в приложениях и выберите его.

- Нажмите на меню разрешений приложения.
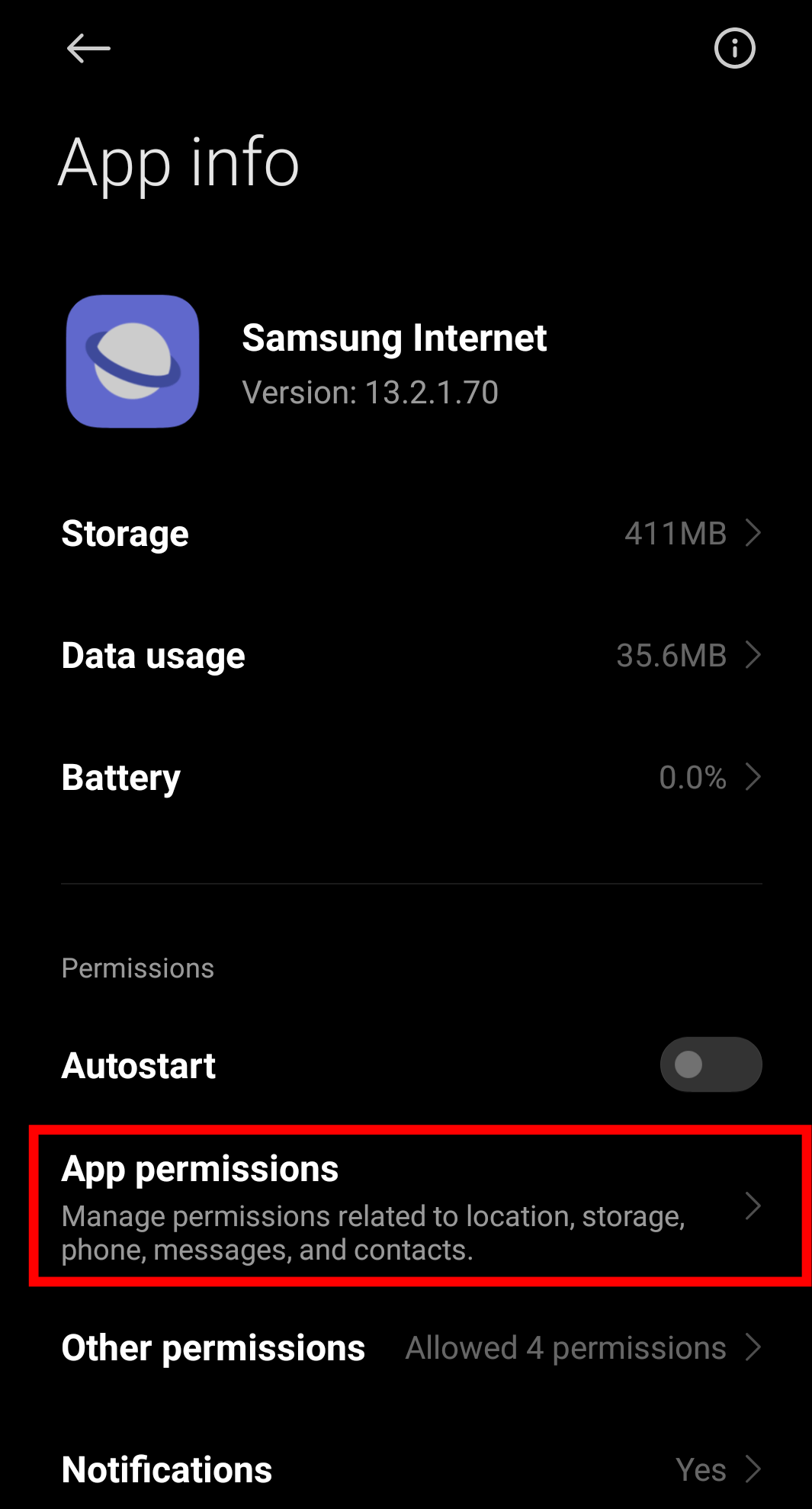 Это отображает все разрешения, разрешенные для Интернет-браузера Samsung.
Это отображает все разрешения, разрешенные для Интернет-браузера Samsung. - Нажмите, чтобы открыть разрешения камеры, и установите переключатель в положение «Запретить».
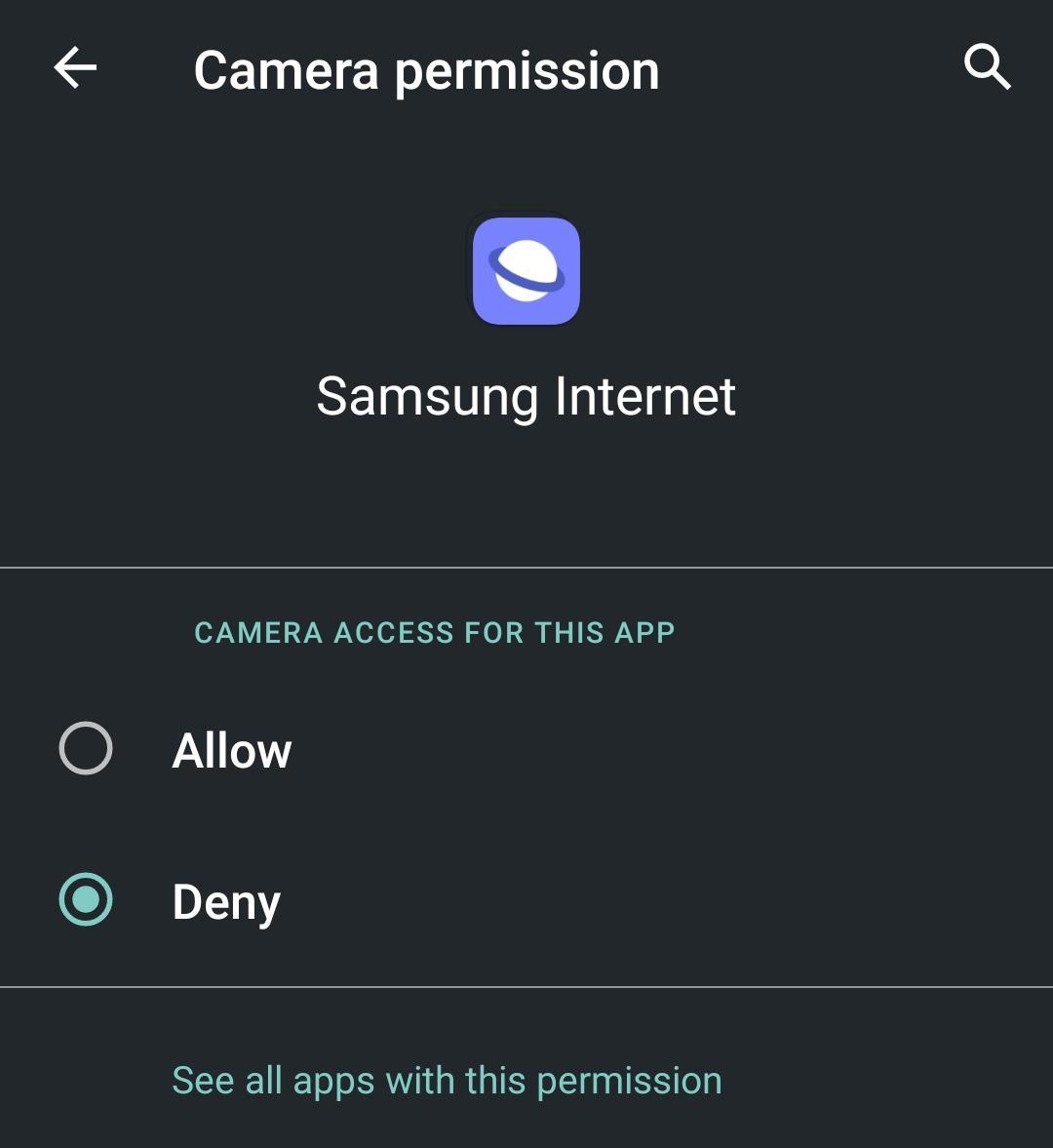
- Точно так же откройте разрешения для микрофона и измените параметр на «Запретить».
Это полностью заблокирует разрешения на доступ к камере и микрофону для всех сайтов в Интернете Samsung. Теперь, если какому-либо веб-сайту нужна камера или микрофон, вам нужно повторно включить разрешения вручную.
Итог: Интернет-камера и микрофон Samsung
Это лучший способ предотвратить неправомерное использование неавторизованными веб-сайтами доступа к камере и микрофону вашего смартфона. Независимо от того, сколько веб-сайтов они не смогут получить доступ к камере и микрофону после того, как вы активируете разрешения.
После знакомства с этой функцией я могу просматривать все, что захочу, не беспокоясь о конфиденциальности и безопасности. Тем не менее, в интернет-браузере Samsung нет этой функции в меню настроек.
Если вы используете Samsung для сканирования QR-кода и платежей, отключение камеры может помешать поддержке функции оплаты. Я бы хотел, чтобы Samsung придумал что-то вроде белого или черного списка доступа веб-сайта к этим службам вместо того, чтобы мы блокировали их из меню настроек телефона.
Каковы ваши текущие настройки камеры и микрофона? Вы отключили или включили разрешения в браузере Samsung?
Наконец, вот рекомендуемые веб-браузеры для вашего компьютера и мобильного телефона, которые вам стоит попробовать.
Программы для Windows, мобильные приложения, игры — ВСЁ БЕСПЛАТНО, в нашем закрытом телеграмм канале — Подписывайтесь:)
Источник: bnar.ru
Исправляем ошибку 0xa00f4292 в Windows 10
Рассказываем, как исправить ошибку 0xa00f4292, которая возникает при попытке включить веб-камеру в том или ином приложении.
Причина 1: Доступ к камере запрещен программно
В Windows 10 есть ряд настроек конфиденциальности, в которых можно заблокировать программный доступ к определенным компонентам компьютера. В их числе и камера. Исправляется это в пару кликов следующим образом:
- Нажимаем на логотип Windows в левом нижнем углу, чтобы открыть меню «Пуск».

Это же меню можно открыть, нажав Win
- Потом переходим к основным настройкам операционной системы.
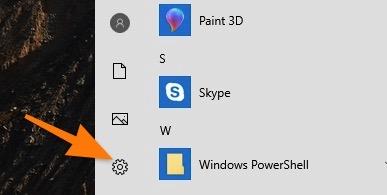
В это же меню можно попасть, одновременно нажав Win + I
- После этого ищем в списке раздел «Конфиденциальность» и переходим внутрь.
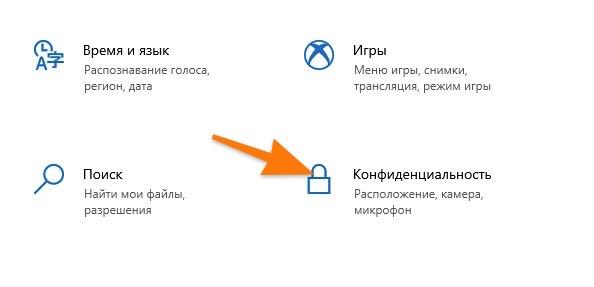
- В боковой панели разыскиваем вкладку «Камера» и переходим на нее.
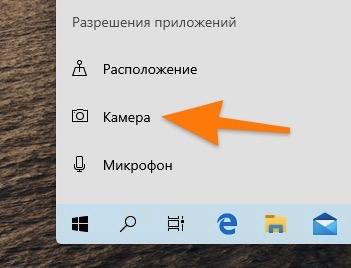
Здесь можно управлять доступом к камере
- Нажимаем на кнопку «Изменить».
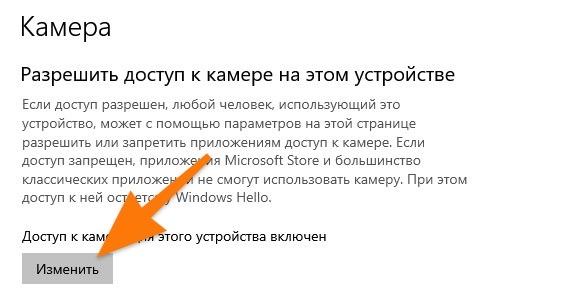
- Во всплывшем окошке кликаем по тумблеру, чтобы перевести его в положение «Вкл.».
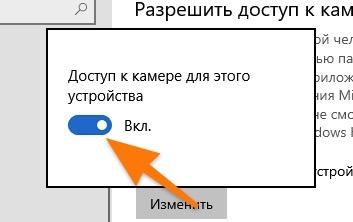
По умолчанию должно быть включено
- После этого пролистываем до тумблера «Разрешить приложениям доступ к камере» и переводим его в положение «Вкл.».
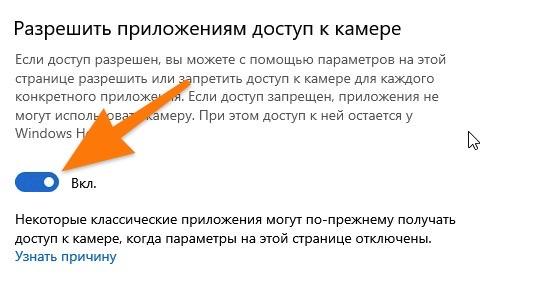
Тоже нужная опция
- Затем в списке приложений находим то, которому нужно дать доступ к камере, и даем его, кликнув на соответствующую кнопку.
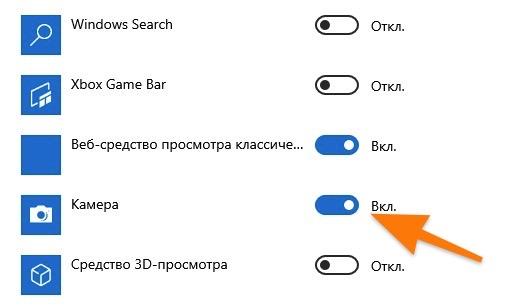
Здесь может быть Skype, например
Обычно все эти параметры включены по умолчанию и не требуют внимания со стороны пользователя. Тем не менее бывают случаи, когда люди случайно запрещают доступ к камере, а потом гадают, почему она не работает. Так что стоит проверить.
Причина 2: Приложение «Камера» заблокировано антивирусом или брандмауэром
Иногда работа камеры блокируется антивирусом или брандмауэром. В этом случае нужно добавить программу, использующую веб-камеру, в список исключений. Или же вовсе на время отключить защитное ПО.
Инструкция по добавлению программы в список разрешенных
- Открываем классическую панель управления любым удобным способом. Например, введя в поиск «Панель управления».
- Кликаем на кнопку справа от строчки «Просмотр» и выбираем пункт «Мелкие значки».
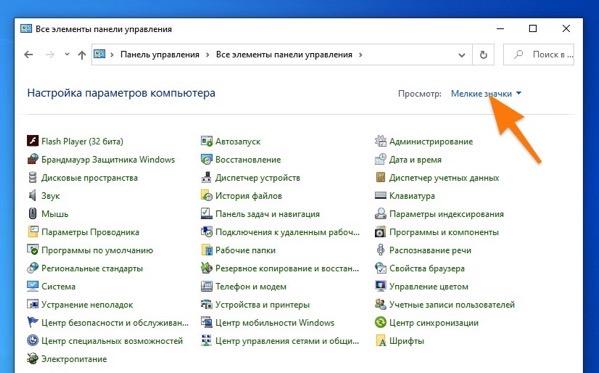
Так проще ориентироваться
- Жмем по строчке «Брандмауэр Защитника Windows».

Это местный Firewall
- Жмем по строчке «Разрешение взаимодействия с приложением или компонентом в брандмауэре Защитника WIndows» в боковой панели.
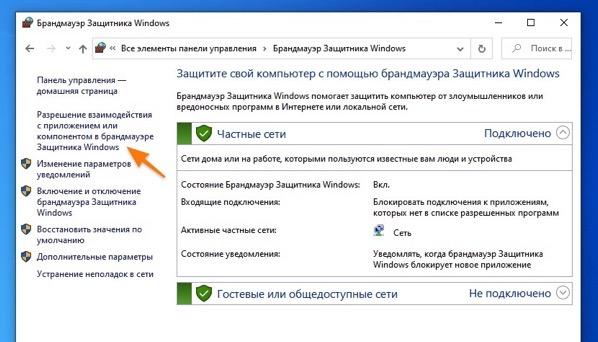
Здесь настраивается поведение Брандмауэра для отдельных программ
- Вверху находим кнопку «Изменить параметры» и кликаем по ней.
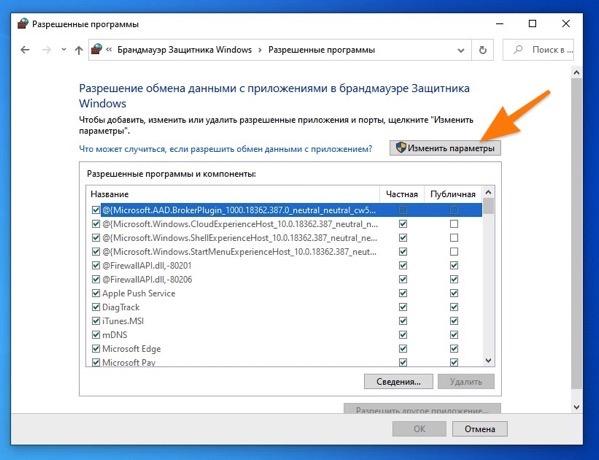
Возможно, понадобится пароль администратора
- Потом нажимаем на кнопку «Разрешить другое приложение…».
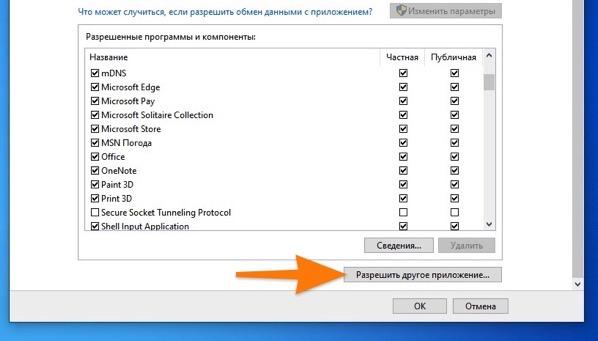
Добавляем, если в списке нет нужного нам
- Нажимаем на кнопку «Обзор…».
- Находим в списке программ ту, которая выдает ошибку, и дважды кликаем по ней.
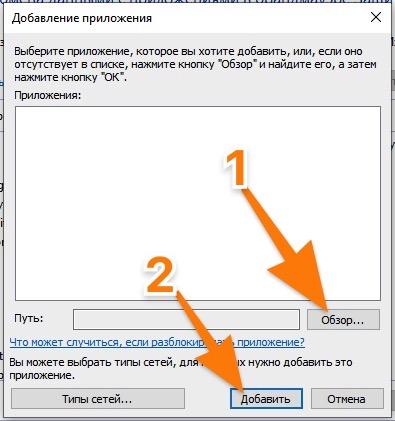
Теперь можно снова тестировать камеру. Должна работать.
Причина 3: Драйвера веб-камеры устарели или работают некорректно
В этом случае поможет их обновление или переустановка. Это можно легко сделать через встроенный диспетчер устройств.
- Нажимаем клавиши Win + R.
- В открывшееся окошко приложения «Выполнить» вводим слово devmgmt.msc и нажимаем на Enter.
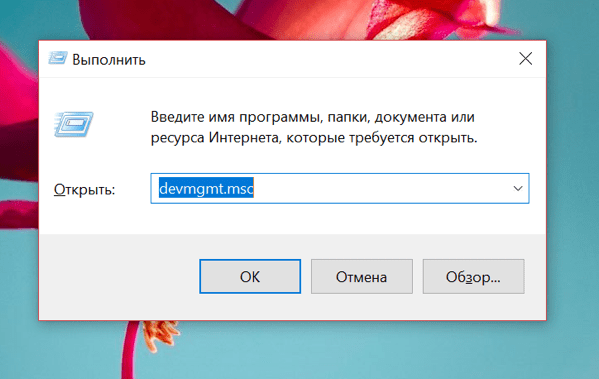
Это сокращенный путь до диспетчера устройств
- Появится список доступных подключенных компонентов. Выбираем камеру.
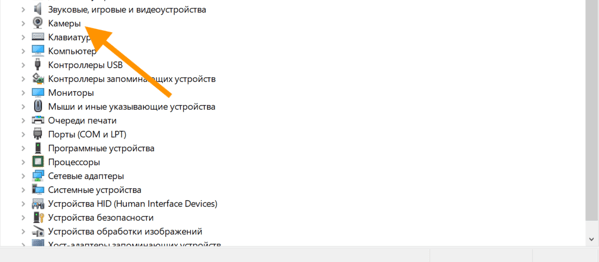
- Кликаем правой кнопкой мыши по названию нерабочей камеры
- В появившемся контекстном меню выбираем пункт «Обновить драйвер».
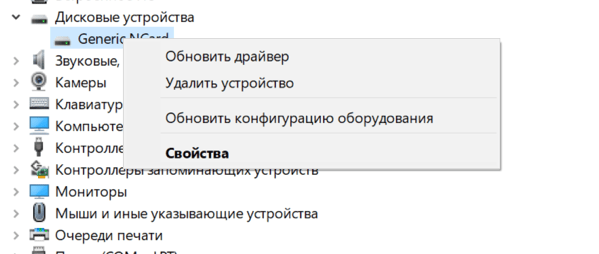
Для работы некоторых моделей веб-камер требуется сторонний драйвер от производителя. Его придется искать на официальном сайте компании, разработавшей устройство.
Источник: tehnichka.pro