Не беспокойтесь, если вы не можете отформатировать защищенную от записи SD-карту с ошибкой ‘Диск защищен от записи’. Чтобы исправить эту ошибку, вам нужно сначала снять защиту от записи с SD-карты с помощью 6 способов, представленных здесь. Затем вы можете снова отформатировать SD-карту с помощью инструмента форматирования EaseUS.
Вы ищете надежный способ отформатировать SD-карту с защитой от записи, USB или внешний жесткий диск? Если при форматировании SD-карты вы получите сообщение об ошибке «Диск защищен от записи», не волнуйтесь.
Читайте эту страницу, вы узнаете как снять защиту от записи с SD карты и самостоятельно отформатируйте, чтобы снова можно было ее использовать.
Что такое SD-карта с защитой от записи и как ее отформатировать
«Моя SD-карта стала недоступной, и когда я пытаюсь отформатировать SD-карту, Windows говорит, что карта защищена от записи. Как отформатировать SD-карту с защитой от записи?»
Если ваша SD-карта стала защищенной от записи, вы не можете записывать на нее новые данные, удалять файлы на ней или форматировать ее. Тогда SD-карта становится бесполезной.
Диск защищен от записи — как снять защиту с флешки, карты памяти или отформатировать? (новое)
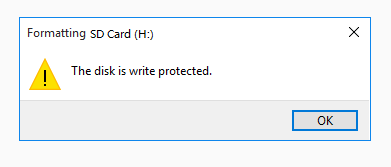
Быстрое исправление для удаления защиты от записи на SD-карте:
- Отключите и снова подключите SD-карту.
- Переключите порт USB и замените адаптер SD-карты.
- Повторно подключите SD-карту к новому компьютеру.
- Проверьте, доступна ли SD-карта.
Если SD-карта станет доступной, поздравляем. Если она по-прежнему защищена от записи, выполните 6 исправлений в части 1, и вы успешно устраните эту проблему.
Часть 1. Как снять защиту от записи с SD-карты — 6 способов
Надеемся, что один из 6 способов избавит вас от беспокойства, успешно удалив защиту от записи с SD-карты в Windows 10/8/7:
- [1] Используйте физический переключатель SD-карты
- [2] Запустите антивирусное ПО
- [3] Запустите CMD команды
- [4] Используйте альтернативный инструмент CMD
- [5] Запустите редактор реестра
- [6] Отнесите устройство в ремонт
Заметка: После этого, если ваша SD-карта станет доступной, сначала сделайте резервную копию всех данных. Затем отформатируйте ее в безопасное состояние в части 2.
Исправление 1. Снимите защиту от записи на заблокированной SD-карте с помощью физического переключателя
Если на боковой или нижней стороне SD-карты есть физический переключатель защиты от записи, вы можете снять защиту от записи на заблокированной SD-карте с помощью физического переключателя.
Вот шаги, чтобы разблокировать SD-карту, защищенную от записи:
Шаг 1. Отключите SD-карту от ПК и найдите физический переключатель.
Шаг 2. Если переключатель находится на стороне замка, переведите его из положения ON в положение OFF, чтобы разблокировать SD-карту.
После этого защита от записи должна быть отключена.
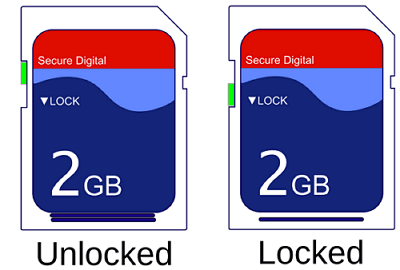
Шаг 3. Снова подключите SD-карту к компьютеру и проверьте, можете ли вы получить доступ к файлам, сохраненным на карте.
Если на вашей SD-карте нет переключателя или SD-карта по-прежнему защищена от записи после разблокировки карты, попробуйте следующие исправления.
Исправление 2. Снимите защиту от записи с SD-карты с помощью антивирусного ПО.
Поскольку неизвестные вирусы или вредоносное ПО иногда могут зашифровать ваше устройство, добавив к нему защиту от записи и запретив вам посещать сохраненные данные.
Наиболее эффективным решением является запуск антивирусного ПО, удаление вирусов защиты от записи с вашей SD-карты памяти. Вот шаги:
Шаг 1. Загрузите и запустите антивирусное программное обеспечение на своем компьютере.
Рекомендуемое антивирусное ПО: Norton Antivirus, McAfee, ESET NOD32, Avira, Avast, AVG и т. д.

Шаг 2. Вставьте или оставьте SD-карту подключенной к компьютеру.
Шаг 3. Запустите антивирусник для сканирования SD-карты, очистки и удаления вируса защиты от записи.
Исправление 3. Вручную снимите защиту от записи с SD-карты с помощью команды CMD
Иногда, когда устройство хранения становится доступным только для чтения, это состояние ошибки защиты от записи. Единственный выход — очистить состояние только для чтения с помощью командной строки, сделав устройство снова перезаписываемым.
Внимательно следуйте инструкциям, чтобы снять защиту от записи с вашего устройства:
Шаг 1. Сначала подключите SD-карту к компьютеру.
Шаг 2. Нажмите клавиши Win + R, введите cmd в диалоговом окне Выполнить и нажмите «ОК».
Шаг 3. Введите diskpart и нажмите Enter.
Шаг 4. Введите команды ниже и каждый раз нажимайте Enter:
- list disk
- select disk # (# — это номер вашей SD-карты, защищенной от записи.)
- attributes disk clear readonly
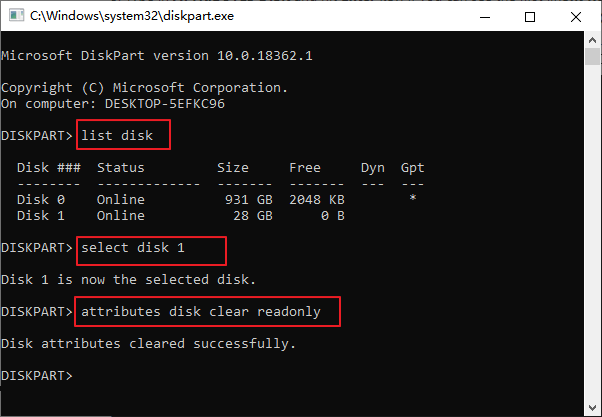
Дождитесь завершения процесса и закройте Diskpart. После этого вы снова сможете получить доступ к своим данным.
Исправление 4. Исправить ошибку защиты от записи SD-карты с помощью альтернативного инструмента CMD
Если вы не считаете себя профессиональным пользователем компьютера и не знакомы с командной строкой, не беспокойтесь. Существуют графические решения, которые помогут снять защиту от записи с жестких дисков, USB-накопителей и даже SD-карт.
EaseUS CleanGenius — один из этих инструментов, который поможет вам исправить вышеупомянутые проблемы на ваших дисках, ничего не зная о командной строке.
Вот простое руководство о том, как использовать этот инструмент для решения ваших проблем:
EaseUS CleanGenius — один из этих инструментов, который поможет вам исправить вышеупомянутые проблемы на ваших дисках, ничего не зная о командной строке.
Вот простое руководство о том, как использовать этот инструмент для решения ваших проблем.:
Шаг 1: ЗАГРУЗИТЕ и установите EaseUS CleanGenius (бесплатно) на свой компьютер.
Шаг 2: Запустите EaseUS CleanGenius на своем ПК, выберите «Оптимизация» и выберите режим «Защита от записи».

Шаг 3: Выберите устройство, защищенное от записи, и нажмите «Отключить», чтобы снять защиту.

Исправление 5. Удаление защиты от записи SD-карты с помощью редактора реестра
Редактор реестра также снимает защиту от записи с вашего устройства. Однако при ложном срабатывании ваша ОС может выйти из строя.
Следуйте подробным инструкциям ниже, будьте очень осторожны, чтобы удалить защиту от записи SD-карты с помощью редактора реестра:
Шаг 1. Введите regedit в строке поиска и нажмите Enter. Нажмите «Yes», чтобы открыть редактор реестра.
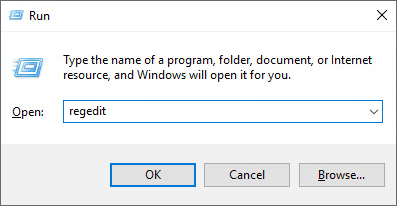
Шаг 2. Откройте: HKEY_LOCAL_MACHINESYSTEMCurrentControlSetControlStorageDevicePolicies.
Шаг 3. Перейдите в StorageDevicePolicies.
Шаг 4. Если вы не можете найти папку StorageDevicePolices, создайте ее:
Щелкните правой кнопкой мыши элемент «Управление» > выберите «Создать» > «Ключ», назовите его «StorageDevicePolicies».
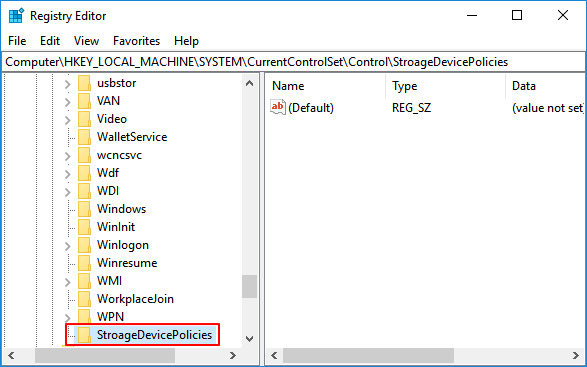
Шаг 5. Щелкните правой кнопкой мыши на StorageDevicePolicies и выберите «Создать» > «Значение DWORD». Назовите его «WriteProtect».
Шаг 6. Дважды щелкните на «WriteProtect» и измените значение данных на «0» и затем нажмите «ОК».
Шаг 7. Закройте «Редактор реестра» и перезагрузите ПК.
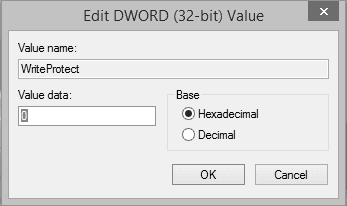
После этого снова вставьте карту памяти в компьютер, к тому времени вы сможете получить доступ к карте.
Исправление 6. Разблокируйте защищенную от записи SD-карту с помощью ПО для расшифровки или отнесите ее в ремонт
Если ваша SD-карта зашифрована или заблокирована из-за стороннего ПО или физически повреждена, вы можете попробовать два способа:
- #1. Запустите программу расшифровки, чтобы разблокировать SD-карту, защищенную от записи.
- #2. Отнесите недоступную или физически поврежденную SD-карту в местный ремонтный центр.
Часть 2. Как отформатировать защищенную от записи SD-карту после снятия защиты от записи
Вот две вещи, которые вы должны сделать после снятия защиты от записи с вашей SD-карты:
- 1. Откройте SD-карту и сохраните ценные файлы в другом месте. Если нет доступа, пусть программа для восстановления данных поможет вам.
- 2. Чтобы обеспечить безопасное хранение данных, отформатируйте SD-карту, защищенную от записи.
Вам понадобится профессиональный инструмент для форматирования SD-карт. EaseUS Partition Master Free с его мощной функцией управления разделами может помочь.
Шаг 1: запустите EaseUS Partition Master, щелкните правой кнопкой мыши по тому разделу, который хотите отформатировать, и выберите опцию «Форматировать».

Шаг 2: в новом окне введите метку раздела, выберите файловую систему (fat32 / ntfs / ext3 / ext3 / ext4) и установите размер кластера в соответствии с вашими потребностями, затем нажмите «ОК».

Шаг 3: затем вы увидите окно с предупреждением — нажмите «ОК» для продолжения.
Шаг 4: нажмите кнопку «Выполнить операцию» в верхнем левом углу, чтобы просмотреть добавленную задачу по форматированию. Если все корректно — нажмите «Применить», чтобы начать форматирование раздела.

Причины ошибки защиты SD-карты от записи
Согласно Википедии, защита от записи — это физический механизм, который не позволяет пользователям изменять или стирать ценные данные на устройстве хранения. Одним словом, когда накопитель защищен от записи, любые операции с ним будут отклонены.
Некоторые из вас также могут захотеть узнать о причинах ошибки SD-карты, защищенной от записи. Вот основные причины ошибки защиты SD-карты от записи:
- SD-карта или карта памяти заблокирована
- SD-карта шифруется вирусом или вредоносным ПО
- SD-карта содержит поврежденные сектора или внутреннюю файловую систему (Смотри: Как проверить файловую систему)
- SD-карта блокируется сторонним ПО для защиты от записи
- Физическое повреждение
Узнав причины, вы также можете попытаться защитить свои устройства хранения от этих ошибок. Например, выключение переключателя блокировки, запуск антивируса, настройка правильной файловой системы и т. д.
Исправить ошибку защиты от невозможности записи SD-карты, начните прямо сейчас
Эта страница предлагает 6 исправлений, которые помогут вам самостоятельно снять защиту от записи с SD-карты, защищенной от записи. Предложенные методы также могут быть применены к эффективному снятию защиты от записи на USB, внутренний или внешний жесткий диск.
Обратите внимание, что после снятия защиты от записи с вашего устройства вы должны установить правильную файловую систему для вашей SD-карты, USB или жестких дисков — FAT32 для SD размером менее 32 ГБ, exFAT для SD размером более 64 ГБ. EaseUS Partition Master может помочь.
С его помощью вы можете легко управлять SD-картой самостоятельно, например изменение размера раздела, форматирование SD-карты в FAT32, преобразование RAW в NTFS и т. д. Возможно исправление и форматирование SD-карты, защищенной от записи, идите и начните процесс здесь и сейчас.
Последние статьи — Также в программе EaseUS
Источник: www.easeus.ru
Как снять защиту с хранилища самсунг?
Для этого зайдите в «Настройки телефона», далее в раздел «Память» либо «Опции» в зависимости от вашей модели. Затем выберите поле «Форматировать карту памяти» либо «Форматировать USB носитель» и нажмите «Удалить все».
Как снять защиту с SD карты на телефоне?
Щелкните правой кнопкой мыши на карту памяти и выберите Свойства. Затем во вкладке Безопасность вы найдете имя вашей учетной записи. Измените разрешение для SD-карты на «Чтение/запись», «Чтение/Выполнение» или «Полный контроль».
Что значит снять защиту от записи?
Если у вас во время пользования программой Total Commander появилась просьба снять защиту записи, значит очевидно, что определенные файлы и папки вы не можете редактировать. А точнее вы не можете использовать Total Commander так, чтобы программа записывала какие-то данные в некоторые файлы.
Что делать если хранилище защищено от записи?
Если уведомление «Хранилище защищено от записи» появляется при удалении через Галерею, попробуйте открыть папку с фото и оттуда убирать файлы. Большинство файловых менеджеров также решают этот вопрос. Например в Total Commander будет представлен диалог для снятия защиты.
Как разрешить запись на SD карту Android 10?
- Откройте приложение Google Files. на устройстве Android. .
- В левом верхнем углу экрана нажмите на значок меню Настройки .
- Включите функцию Сохранять на SD-карте.
- Когда появится окно с просьбой предоставить нужные разрешения, нажмите Разрешить.
Как отформатировать SD карту если она защищена от записи?
Форматирование невозможно. Поскольку диск sd-карты защищен от записи, нужно отформатировать ее в NTFS через командную строку (с помощью утилиты diskpart) или посредством системной утилиты diskmgmt. msc. Кроме того, есть замечательная программка для sd-карт под названием SDFormatter — она снимает защиту от записи.
Как в Windows 10 снять защиту от записи?
- Открываем свойства папки и переходим в раздел «Безопасность».
- Нажимаем на кнопку «Изменить». .
- Выделяем в списке учётную запись, которая используется в данный момент.
- В блоке «Разрешения» убираем все галочки из колонки «Запретить». .
- Для сохранения конфигурации нажимаем «Применить» и «ОК».
Что значит диск защищен от записи?
Почему пишет диск защищен от записи
Как следствие вы увеличиваете вероятность краха файловой системы на ней, NTFS такого не любит. Большое количество ошибок на флешке Физический износ
Как удалить файлы с защитой от записи?
Как снять защиту от записи с файла
Шаг 1. Щелкните правой кнопкой мыши нужный файл и выберите «Свойства«. Шаг 2. Снимите флажок с атрибута «Только чтение» и нажмите «ОК«.
Как снять защиту с хранилища в телефоне?
Для этого зайдите в «Настройки телефона», далее в раздел «Память» либо «Опции» в зависимости от вашей модели. Затем выберите поле «Форматировать карту памяти» либо «Форматировать USB носитель» и нажмите «Удалить все».
Как расшифровать карту памяти на телефоне?
Шаг 1, Разблокируйте свой смартфон, зайдите в «Настройки»> «Экран блокировки и безопасность»> «Зашифровать SD-карту». Шаг 2, Нажмите на кнопку «Расшифровать» в нижней части, а затем сбросьте свой пароль или шаблон, чтобы избавиться от шифрования.
Как разблокировать карту памяти без форматирования?
Зайдите в меню «Этот компьютер», где увидите флешку – как правило, ее обозначение «Съемный диск F». Кликните правой кнопкой по карте памяти, выбрав «Разблокировать диск». Во всплывшем окошке введите сохраненный ключ (обычно это набор цифр и символов).
Что делать если телефон не сохраняет на карту памяти?
- Убедитесь, что на внешнем накопителе есть свободное место. Откройте раздел «Память» в настройках телефона или подключите устройство к компьютеру.
- Если свободное место есть, но записать на него ничего не удается, проверьте файловую систему карты памяти. .
- Удостоверьтесь в аппаратной исправности накопителя.
Источник: dmcagency.ru