В Android 4.4 KitKat Google заблокировал разрешения для приложений, чтобы они могли записывать на внешнюю SD-карту. С точки зрения пользователей особо беспокоиться не о чем, но для разработчиков это может стать проблемой при поддержке устройств с малым объемом внутренней памяти. В любом случае, для Galaxy Note 4 вы получаете минимум 16 ГБ внутренней памяти, которую приложения могут использовать и иметь полный доступ для записи. Но если вы планируете использовать внешнюю SD-карту в Note 4 (поскольку устройство поддерживает ее), знайте, что у вас не будет доступа на запись на внешнюю SD-карту в Note 4 (даже с приложениями файлового менеджера), поскольку Galaxy Note 4 работает под управлением Android 4.4.4 KitKat из коробки и не поддерживает это. Однако, если вы решите выполнить рутинг своего Galaxy Note 4, вы переопределите этот бессмысленный предел и включите доступ на запись на внешнюю SD-карту на своем Note 4.
Поведение по умолчанию блокирует вам только запись на внешнюю SD-карту с помощью приложений, однако вы все равно можете записывать / управлять содержимым своей внешней SD-карты через ПК. А на Note 4 вы можете без проблем читать / использовать содержимое внешней SD-карты. Музыкальные файлы и фильмы, имеющиеся на вашей внешней SD-карте, можно воспроизводить так же хорошо, как и на внутренней SD-карте. Проблема только в том, что вы не сможете вносить какие-либо изменения на внешнюю SD.
Не удаляются файлы с карты памяти Не форматируется microSD
Как исправить ошибку записи на внешнюю SD-карту в Note 4
Вам необходимо исправить системный файл на вашем Note 4, чтобы разрешить доступ для записи на внешнюю SD-карту, но для этого вам необходимо сначала выполнить root-доступ на Galaxy Note 4. Ознакомьтесь с приведенной ниже ссылкой, чтобы получить инструкции по рутированию Galaxy Note 4, преимущества и риски.
Программы для Windows, мобильные приложения, игры — ВСЁ БЕСПЛАТНО, в нашем закрытом телеграмм канале — Подписывайтесь:)
значок-рука-о-право Root Galaxy Note 4: преимущества, риски и инструкции по рутированию
После того, как вы успешно внедрили свой Note 4, следуйте приведенному ниже руководству, чтобы разрешить запись для внешней SD-карты.
- Загрузите и установите приложение SD KitKat Fixer из Play Store (ссылка →)
- Откройте приложение, вы увидите следующий экран с НЕ ЗАФИКСИРОВАНО красным как статус
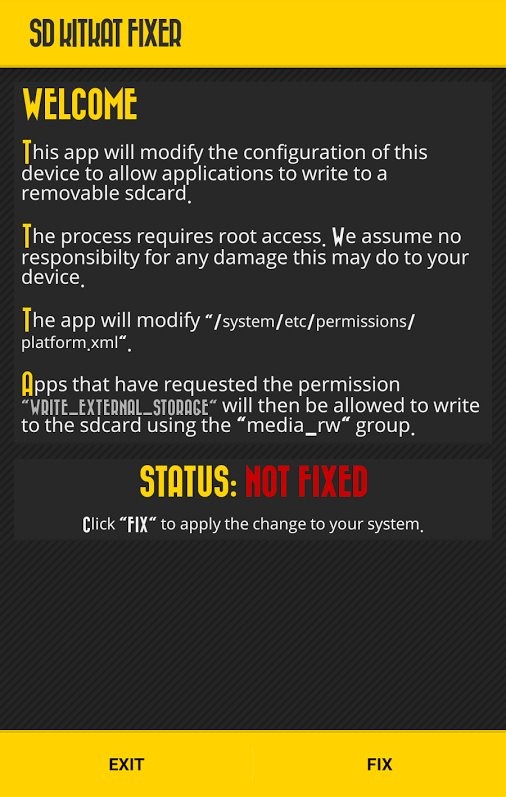
- Коснитесь / коснитесь «ИСПРАВИТЬ» в правом нижнем углу экрана, чтобы применить исправление.

- Приложение теперь будет запрашивать root-доступ для вашего устройства, убедитесь, что вы разрешили / предоставили root-доступ к приложению.
- Как только вы предоставите root-доступ, приложение быстро применит исправление в считанные секунды, и вы увидите экран с надписью « ФИКСИРОВАННЫЙ »Как статус.
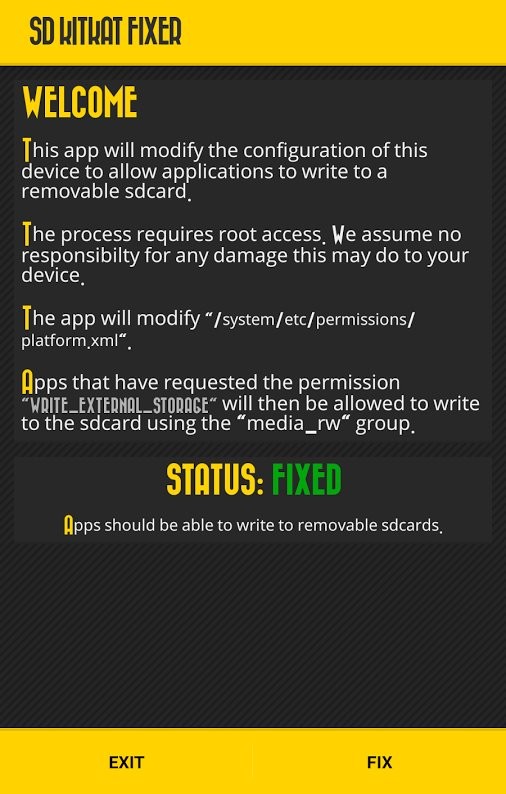
- Вот и все. Теперь у вас должен быть доступ для записи на вашу внешнюю SD-карту. Попробуйте создать / загрузить / передать файл на внешней SD-карте с помощью приложения для управления файлами.
- Удалите приложение SD KitKat Fixer, это единовременное исправление. Вам больше не нужно это приложение на Note 4.
Карта памяти microsd перешла в режим только чтение.
ПРИМЕЧАНИЕ: Вам нужно всего лишь один раз применить на своем Galaxy Note 4, чтобы разрешить запись на внешнюю SD-карту. Однако, если вы установите новую прошивку или установите обновление OTA, есть вероятность, что вы потеряете эту возможность. В таком случае просто выполните описанные выше действия еще раз и повторно включите доступ для записи на SD-карту.
Источник: xaer.ru
Что делать если невозможно записать на SD карту?
У нас есть 22 ответов на вопрос Что делать если невозможно записать на SD карту? Скорее всего, этого будет достаточно, чтобы вы получили ответ на ваш вопрос.
Содержание
- Как разблокировать SD карту для записи?
- Как получить разрешение на запись на SD карту?
- Как исправить ошибку карты памяти SD?
- Как убрать защиту от записи на карте памяти?
- Как снять защиту от записи?
- Как снять защиту с карты памяти на телефоне?
- Как настроить карту памяти?
- Что делать если невозможно записать на SD карту? Ответы пользователей
- Что делать если невозможно записать на SD карту? Видео-ответы
Отвечает Влад Колесов
Когда настройки нет
Как разблокировать SD карту для записи?
Проведите разблокировку флешки с помощью командной строки:Запустите командную строку от имени администратора, введите команду Diskpart и нажмите Enter.Введите list disk и нажмите Enter.Найдите номер диска, который соответствует вашей флешке. . Введите attributes disk clear readonly и нажмите Enter.
Как получить разрешение на запись на SD карту?
Как сохранять файлы на SD-картеОткройте приложение Google Files. на устройстве Android. . В левом верхнем углу экрана нажмите на значок «Меню» Настройки .Включите функцию Сохранять на SD-карте.Когда появится запрос нужных разрешений, нажмите Разрешить.
Как исправить ошибку карты памяти SD?
РЕШЕНИЕСделайте резервную копию данных.Отформатируйте картуиспользуя компьютер.Соедините карту с устройством Android.Когда карта определится устройством, отформатируйте ее.Вставьте карту в компьютер и перенесите данные.Установите карту в устройство Android.22 июн. 2012 г.
Как убрать защиту от записи на карте памяти?
Чтобы снять защиту на запись с SD-карты, нужно физически разблокировать карту или отформатировать карту с помощью компьютера Windows или Mac. Для начала, найдите переключатель блокировки в верхней левой стороне SD карты. Переключателем может быть вкладка, которая выступает с левой стороны SD карты.
Как снять защиту от записи?
Как снять защиту с флешки от записи с помощью правки настроек или стороннего софтаЖмем Win+R.Бодро вбиваем regedit.Разыскиваем папочку HKEY_LOCAL_MACHINESYSTEMCurrentControlSetControlStorageDevicePolicies. В ней есть параметр WriteProtect. Исправляем его с «1» на «0».7 дек. 2021 г.
Как снять защиту с карты памяти на телефоне?
Четвертый способ – с помощью другого мобильного устройства Вставляем нашу запароленную карту памяти в данный телефон. Заходим в «Меню», затем в «Приложения», далее ищем раздел «Диспетчер файлов» и находим нашу заблокированную карту памяти. Выбираем поле «Функции карты памяти» и выбираем «Форматировать».
Как настроить карту памяти?
Настройка карты памяти в качестве внутреннего накопителяНа Главном экране нажмите > Настройки > Память.В разделе «Съемный накопитель» нажмите рядом с названием карты.Нажмите Формат. как внутр. . Следуйте указаниям на экране, чтобы переместить установленные приложения и их данные из памяти телефона на карту памяти.
Источник: querybase.ru
7 эффективных способов исправить ошибку карты памяти (ПК/телефон/камера)
Когда вы получаете сообщение об ошибке на карте памяти, например не обнаруженную, не читающую, запрашивающую форматирование, забытый пароль, неподдерживаемую файловую систему, поврежденную и т. Д., Вам необходимо прочитать эту статью, чтобы получить 7 методов для простого удаления уведомления об ошибке.
Накопитель увеличился по мере нашего перехода к безбумажной эре. Особенно хранилище личных данных, где люди склонны полагаться на расширенную емкость портативного хранилища, такого как карта памяти.
Карты памяти, такие как карта ПК, SD-карта, флэш-карта и т. Д., Широко используются при передаче данных со смартфона, камеры и компьютера. Однако карты памяти легко подвержены повреждению, случайному удалению или другим сообщениям об ошибках.
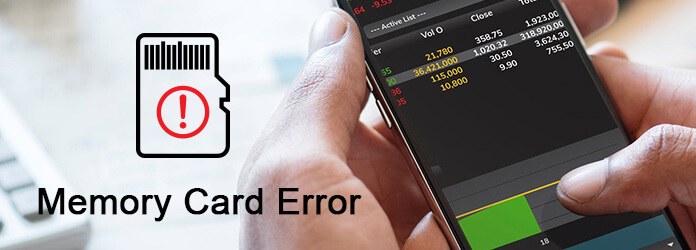
Ошибка карты памяти
На этой странице мы перечислим наиболее распространенную ошибку карты памяти и предоставим 7 решений для их эффективного устранения.
- Часть 1. Ошибки памяти, от которых вы можете страдать
- Часть 2. 7 Решения для исправления ошибок памяти
Часть 1. Ошибки памяти, от которых вы можете страдать
Вы можете проверить следующие ошибки карты памяти:
• «SD-карта недоступна. Файл или каталог повреждены и нечитаемы»
Черный экран появляется вместе с сообщением об ошибке.
• «Ошибка чтения / записи на SD-карту»
При попытке прочитать SD-карту через систему папка не появляется, или папки не открываются и показывают сообщения об ошибках, указывающие на невозможность чтения с устройства.
• «Ошибка карты памяти» или «Поврежденная карта памяти»
Пока вы пытаетесь получить доступ к вашим драгоценным фотографиям или видео, хранящимся на карте.
Вы можете видеть содержимое вашей SD-карты в вашей камере, а также в вашей системе, но не можете скопировать это содержимое.
• «SD-карта не отформатирована. Вы хотите отформатировать ее сейчас?»
Ваша SD-карта распознается вашим компьютером, но вы не можете видеть сохраненные фото или видео.
• Вы не можете ничего добавлять, удалять, копировать или сохранять на SD-карте.
• Большинство фотографий на ваших SD-картах отсутствуют, о чем вы не сообщаете.
Часть 2. 7 Решения для исправления ошибок памяти
Следующие решения могут помочь вам удалить ошибки памяти и получить нормальное использование.
1. Карта памяти не обнаружена
Если ваша медиа-карта не может быть распознана компьютером или телефоном, даже камерой, вы можете попробовать подключить карту памяти к другому устройству.
Или проверить эту статью (SD-карта не читает?) чтобы получить полные решения.
2. Карта памяти заблокирована или защищена от записи
Для удаления ошибки защиты от записи на карту памяти необходимо проверить маленькую вкладку по краю и отключить ее.
Или, вы можете обратиться сюда, чтобы получить подробное руководство по разблокировать SD-карту.
3. Карта памяти просит отформатировать
Когда на вашей карте памяти появляется сообщение с просьбой переформатировать его, и что еще хуже вы пытаетесь отформатировать его, и появляется другое сообщение «Сбой операции», вам нужно сделать следующее:
1 Опция команды запуска
Windows 8 и выше: Щелкните правой кнопкой мыши кнопку «Пуск» и выберите «Командная строка (администратор)».
Windows XP, Vista или 7: Нажмите кнопку «Пуск», щелкните правой кнопкой мыши параметр «Командная строка» и выберите «Запуск от имени администратора»> Найдите значок «Командная строка».

2 Введите «diskpart» и нажмите Enter> введите «list disk» и нажмите Enter.
Появится список всех доступных дисков на вашем компьютере. Запишите номер диска, который по размеру соответствует формату SD-карты, которую вы форматируете.
3 Введите «выберите диск n» (где n — номер диска для SD-карты) и введите> введите «атрибуты диска очищаются только для чтения» и введите> введите «очистить» и введите> введите «выход» и введите для выхода из diskpart.

Если вы получили сообщение о том, что недостаточно памяти на карте памяти,Как отформатировать SD-карту.
4. Карта памяти пуста или файловая система не поддерживается
Когда вы пытаетесь получить доступ к тем фотографиям или видео, хранящимся на карте камеры, вы подключаете карту к компьютеру, но обнаруживаете, что все изображения и папки теперь отсутствуют или стали ярлыками (с размером в несколько КБ реального размера может быть МБ или ГБ).
Если вы столкнулись с этой проблемой, ваши файлы могут быть скрыты на карте памяти, попробуйте выполнить следующие действия:
1 Откройте карту micro SD с отсутствующим файлом> нажмите «Сервис» меню> выберите «Параметры папки».
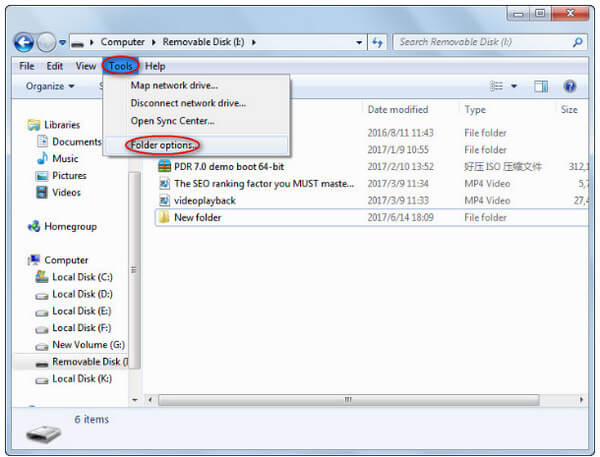
2 Перейдите к пункту «Просмотр»> «Отметить» «Показать скрытые файлы, папки и диски» (снимите флажок «Скрыть защищенные файлы операционной системы (рекомендуется)», если необходимо)> Нажмите кнопку «ОК» для подтверждения.
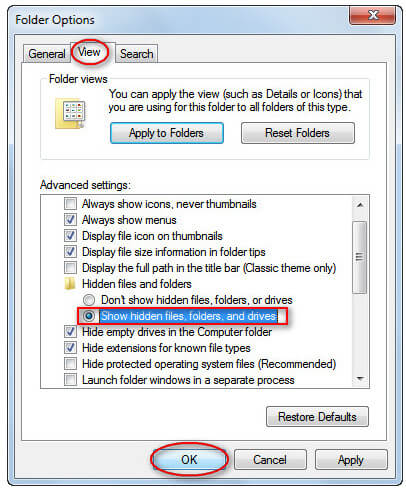
Все еще не можете найти файлы? Просто прочитайте здесь: Как исправить неподдерживаемую SD-карту.
5. Пароль памяти забыли
Пользователям Android разрешено создавать пароль для SD-карты. Если вы забыли пароль, выполните следующие действия:
1 Зайдите в Диспетчер файлов на вашем мобильном телефоне> Перейдите в Настройки> Системные папки. Найдите файл с именем «mmcstore» и отправьте его на свой компьютер через Bluetooth.
2 Используйте Блокнот, чтобы открыть ваш файл. Пароль для вашей карты памяти находится в этом файле.
6. Ошибки карты памяти в камере
Карта памяти не читает
Старые камеры и устройства чтения карт на старых компьютерах просто не могут читать карты памяти SDHC емкостью 4 ГБ или выше, поэтому вы можете получить сообщение об ошибке, что карта не читает.
Карта памяти заблокирована
Пожалуйста, убедитесь, что вы случайно не поместили крошечный блокировочный ползунковый переключатель сбоку вашей SD-карты в «заблокированное» нижнее положение. Правильное положение «разблокировано» следует сдвинуть вверх в направлении разъемов.
Ошибка Canon 99
Ошибка 99 на вашей камере Canon просто общая ошибка. Вы можете сначала позвонить в Canon или исправить ошибку самостоятельно.
1. Проверьте объектив на другой камере.
2. Очистите контакты объектива камеры. На задней части объектива, а также на основании крепления объектива, вы найдете серию металлических контактов золотистого цвета. Это то, как объектив и камера взаимодействуют. Если контакт объектива или камеры загрязнен, связь будет заблокирована.
3. Перезагрузите камеру.
4. Выполните цикл питания.
Выключите камеру> Снимите объектив и наденьте крышку корпуса> Извлеките карту памяти, основной аккумулятор и небольшую резервную батарею> Подождите 5 минут.
7. Потерять данные на карте памяти
Если вы потеряли данные по случайному удалению или по неизвестным причинам, вам следует восстановить удаленные данные прямо сейчас.
- Восстановите данные с пустой, отформатированной, поврежденной и т. Д. Карты памяти на компьютер.
- Получить удаленные или потерянные медиа-файлы (фотографии, видео и аудио файлы) на карте памяти.
- Верните утраченные файлы документов, такие как электронные письма Excel, Word, RTF, TXT, HTML, PowerPoint и т. Д. И другие данные.
- Восстановление потерянных или удаленных файлов с флешки, съемных носителей, жесткого диска, диска с разделами и т. Д.
- Восстановите данные, выбрав тип или файл свободно на ваш компьютер.
1 Запустить восстановление данных
Загрузите, установите и запустите на компьютере программное обеспечение для восстановления данных с карты памяти. Вставьте карту памяти в слот для карты, который находится на левой стороне вашего компьютера.

2 Выберите тип данных на карте памяти
В основном интерфейсе этого инструмента вы можете увидеть множество типов данных и жестких дисков, которые вы можете выбрать.
Отметьте тип данных, который вы хотите восстановить. Для местоположения, здесь вам нужно выбрать SD-карту под Съемные устройства часть.
3 Сканирование данных на карте памяти
Нажмите Сканировать Кнопка для быстрого сканирования всех выбранных файлов с SD-карты. Он разработан с двумя способами сканирования данных. Кроме Быстрое сканированиеВы также можете использовать Глубокий анализ на поиск ваших потерянных данных.

4 Восстановить данные
Когда процесс сканирования завершен, вы можете начать управлять различными файлами на вашей карте памяти. Выберите данные, которые вы хотите восстановить, затем нажмите на Recover кнопка для подтверждения операции. Через некоторое время все выбранные данные SD будут скопированы на ваш компьютер.

Заключение
Здесь речь идет о последней части на этой странице. В этом посте показано, почему возникают ошибки с картами памяти, и как самостоятельно их исправить.
Если у вас есть какие-либо вопросы, оставьте свои комментарии ниже.
Что вы думаете об этом посте.
Рейтинг: 4.8 / 5 (на основе голосов 111)
Источник: ru.aiseesoft.com