
Помощь и как / by admin / September 30, 2021
Вы можете провести буквально сотни часов, играя лучшие игры Nintendo Switch так как есть из чего выбирать. Если вы уже играете все время, почему бы не позволить другим людям увидеть, чем вы занимаетесь? По крайней мере, это весело, когда другие люди видят вашу реакцию, когда вас преследует гигантский монстр или вы едва побеждаете босса. Все, что вам нужно, это карта захвата , какое-то программное обеспечение для захвата экрана и приличный компьютер или ноутбук. Вот как транслировать свои игры на Twitch с помощью Nintendo Switch.
Продукты, использованные в этом руководстве
- Карта захвата: Elgato HD60 S (180 долларов США по лучшей цене)
- Программное обеспечение для потоковой передачи: OBS Studio (бесплатно в OBS)
- Хорошая игра: Animal Crossing: New Horizons (60 долларов в Best Buy)
Как транслировать Switch на Twitch
Примечание: Ты не может транслировать с Nintendo Switch Lite используя этот метод.
Как подключить Nintendo Switch к телевизору.
Оборудование, необходимое для стриминга на Twitch
Вам понадобится оборудование и программное обеспечение для успешной потоковой передачи игрового процесса. Хотя не все из этого списка является жизненно важным, некоторое оборудование определенно облегчит вам задачу.
Необходимый
- Компьютер или Ноутбук — Он должен быть достаточно мощным, чтобы он не зависал или не работал слишком медленно во время потоковой передачи. Кроме того, этот компьютер должен иметь порт USB 3.0, чтобы быть совместимым с картой захвата.
- Микрофон — Это может быть либо качество гарнитура или автономный микрофон . Вы просто хотите быть уверены, что любые голосовые записи, которые вы делаете во время игры, будут четко слышны вашей публике.
- Карта захвата — Поскольку Nintendo Switch не поддерживает внутреннюю потоковую передачу, вам необходимо приобрести карту захвата. Я лично рекомендую Elgato HD60 S, феноменальный выбор, который работает с несколькими различными игровыми платформами.
- Кабель HDMI — Вам нужно будет предоставить Кабель HDMI и запустите его на свой монитор или телевизор.
- Док-станция Nintendo Switch — Вы собираетесь подключать кабели к этому устройству.
рекомендуемые
- Вебкамера — Если вы собираетесь снимать себя во время игры, то лучше иметь камера с поддержкой HD .
- Осветительные приборы — Чтобы выглядеть лучше во время потоковой трансляции, возможно, вы захотите осветительные приборы . В противном случае зрителям будет сложно увидеть ваше лицо.
Как настроить карту захвата
Хотя у Elgato есть собственное программное обеспечение, которое вы можете использовать для потоковой передачи, я считаю, что OBS Studio лучше использовать. К тому же это бесплатно! Вот как загрузить и настроить OBS Studio.
Вывод Nintendo Switch Lite на ТЕЛЕВИЗОР и на СТРИМ!
- Скачать OBS Studio . Ваш компьютер может начать вести себя странно после загрузки программного обеспечения. В этом случае обязательно перезагрузите компьютер, и мы надеемся, что это решит проблему.
- Если у вас еще нет Аккаунт Twitch , создайте его сейчас.
- Откройте OBS Studio после того, как программа загрузится на ваш компьютер.
- Появится мастер автоконфигурации. Выбирать да.
- Появится окно с информацией об использовании. Убедитесь, что выбрано Оптимизировать для потоковой передачи, запись является вторичной, а затем нажмите Следующий.
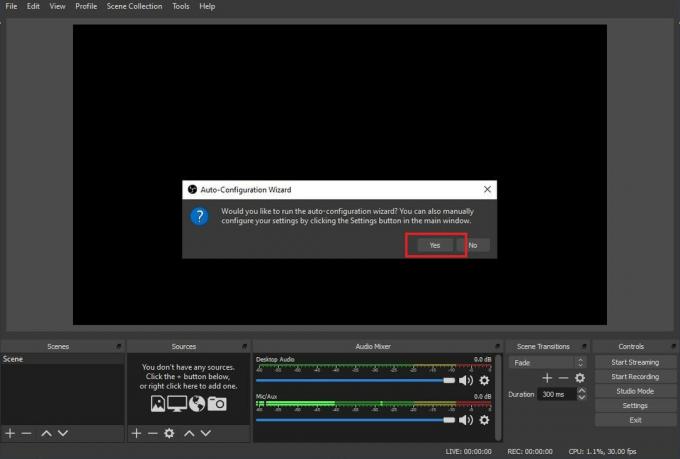
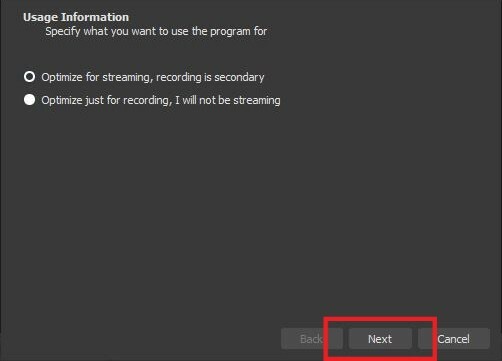 Источник: iMore
Источник: iMore - Если возможно, вы захотите транслировать с настройками, которые у нас есть здесь. Если это не сработает, отрегулируйте разрешение и FPS соответственно. Выбирать Следующий когда закончите.
- Выбрать потоковый сервис вы хотите использовать. Программное обеспечение по умолчанию автоматически использует Twitch, но вы также можете выбрать несколько других параметров.
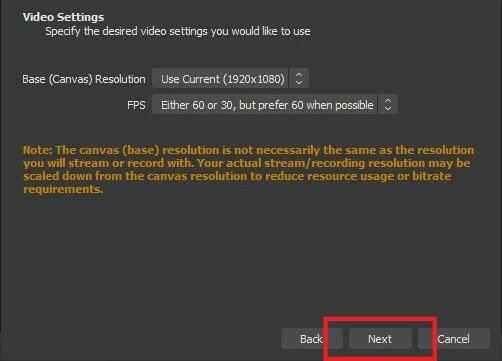
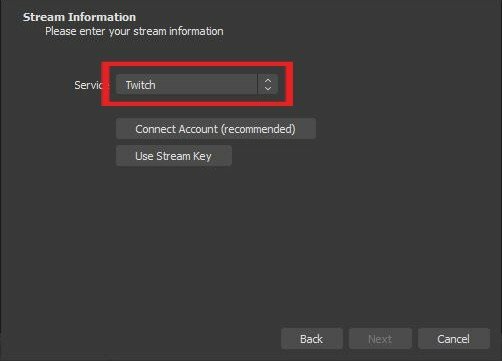 Источник: iMore
Источник: iMore - Нажмите на Подключить аккаунт.
- Появится окно входа в систему. Введите свою информацию и затем нажмите
5. Проверьте качество подключения
Перед просмотром видео убедитесь, что качество вашего подключения к интернету достаточно хорошее. Это позволит избежать буферизации и обеспечит более комфортный просмотр видео. Вы можете проверить качество подключения, запустив любое видео в приложении YouTube и проверив, нет ли никаких проблем с потоковой передачей данных.
6. Регулируйте настройки видео
В приложении YouTube на Nintendo Switch вы можете регулировать различные настройки видео, чтобы сделать просмотр более удобным. Например, вы можете изменить яркость, контрастность и громкость видео. Вы также можете активировать субтитры, если они доступны, и настроить размер и стиль шрифта.
7. Изучите интерфейс приложения
Прежде чем начать просмотр видео, ознакомьтесь с интерфейсом приложения YouTube на Nintendo Switch. Вы увидите различные разделы и функции, такие как поиск видео, подписки, плейлисты и т. д. Изучите их, чтобы облегчить навигацию и находить интересные видео быстро.
Подключение Nintendo Switch к Интернету
Для того чтобы наслаждаться возможностью смотреть видео на Nintendo Switch, необходимо подключить консоль к Интернету. Вот простая инструкция, как это сделать:
- Включите Nintendo Switch, нажав на кнопку в верхней части консоли. После загрузки основного меню выберите «Настройки» и нажмите кнопку «A» на геймпаде.
- В разделе «Настройки» выберите «Интернет» и нажмите кнопку «A».
- Затем выберите «Настройка соединения Интернет» и нажмите кнопку «A».
- В списке доступных сетей выберите свою Wi-Fi сеть и нажмите кнопку «A».
- Если ваша сеть защищена паролем, введите пароль на экране и нажмите кнопку «A».
- Дождитесь, пока консоль подключится к Интернету. После успешного подключения это будет отображено на экране.
- Теперь ваш Nintendo Switch подключен к Интернету и вы можете начать смотреть видео или осуществлять другие онлайн-действия.
Обратите внимание, что для просмотра видео на Nintendo Switch может потребоваться установка специальных приложений или выполнение других дополнительных действий. Убедитесь, что ваша консоль обновлена до последней версии и следуйте инструкциям, предоставленным для каждого приложения.
Установка приложения для просмотра видео
Чтобы смотреть видео на Nintendo Switch, вам понадобится установить специальное приложение. Следуйте этим простым инструкциям:
- Перейдите на главный экран Nintendo Switch и откройте Нintendo eShop.
- В верхнем меню выберите раздел «Поиск».
- Используйте встроенную клавиатуру для поиска приложения для просмотра видео. Например, вы можете ввести «YouTube» или «Netflix».
- После поиска выберите приложение, которое вы хотите установить.
- Нажмите на кнопку «Загрузить». Начнется процесс загрузки и установки приложения.
- После завершения установки приложение появится на главном экране Nintendo Switch.
- Откройте установленное приложение и введите свои учетные данные, если это необходимо.
Теперь вы можете наслаждаться просмотром видео на вашем Nintendo Switch! Не забудьте подключить консоль к интернету, чтобы иметь доступ к контенту.
Просмотр видео на Nintendo Switch
Нинтендо Свитч — это популярная портативная игровая консоль, но она также имеет возможность просмотра видео. Вот как можно просматривать видео на Nintendo Switch:
- Подключите консоль к интернету. Для просмотра видео на Nintendo Switch вам нужно иметь подключение к интернету. Вы можете подключиться к Wi-Fi или использовать проводное подключение через порт USB Type-C.
- Откройте магазин Nintendo eShop. Это магазин, где вы можете скачивать игры и приложения для Nintendo Switch.
- Перейдите в раздел «Приложения». В магазине Nintendo eShop найдите раздел «Приложения» или «Приложения для развлечения».
- Найдите приложение для просмотра видео. Внутри раздела «Приложения» найдите приложение для просмотра видео по вашему выбору. Некоторые из популярных приложений включают YouTube и Hulu.
- Загрузите и установите выбранное приложение. Нажмите на приложение, чтобы увидеть дополнительную информацию, а затем нажмите «Загрузить» или «Установить». Дождитесь, пока приложение полностью загрузится и установится на вашу консоль.
- Откройте приложение для просмотра видео. После установки приложения найдите его на главном экране вашей консоли и запустите его.
- Наслаждайтесь просмотром видео на Nintendo Switch! Теперь вы можете просматривать видео через выбранное приложение. Выберите видео, которое хотите посмотреть, и наслаждайтесь просмотром на большом и ярком экране консоли.
Следуйте этим простым шагам, чтобы начать просмотр видео на своей Nintendo Switch. Учтите, что доступные приложения для просмотра видео могут отличаться в разных регионах и зависеть от наличия лицензий.
Сотовые телефоны — популярные поломки и неисправности
Как смотреть видео на Nintendo Switch?
Чтобы смотреть видео на Nintendo Switch, вам понадобится доступ к Интернету и установленное приложение YouTube или Hulu. Далее, вам нужно зайти в Nintendo eShop, найти необходимое приложение и скачать его на свою консоль. После установки приложения, вам нужно будет ввести свои учетные данные и войти в свою учетную запись. Когда вы запустите приложение, вы сможете искать и просматривать видео в соответствии с вашими предпочтениями.
Какую версию YouTube или Hulu нужно устанавливать на Nintendo Switch?
На Nintendo Switch можно установить только официальные версии приложений YouTube и Hulu из Nintendo eShop. Эти версии оптимизированы специально для консоли Nintendo Switch и предлагают все функции, доступные на других платформах. Не рекомендуется устанавливать сторонние приложения, так как они могут быть небезопасными и работать некорректно.
Могу ли я смотреть видео в режиме переносной консоли Nintendo Switch?
Да, вы можете смотреть видео на Nintendo Switch в режиме переносной консоли. В этом режиме вы можете брать свою консоль с собой и смотреть видео где угодно, где есть подключение к Интернету. Просто убедитесь, что у вас есть доступ к Wi-Fi или мобильной сети, чтобы загружать и просматривать видео.
Могу ли я смотреть видео в режиме телевизора на Nintendo Switch?
Да, вы можете смотреть видео на телевизоре с помощью Nintendo Switch. Для этого вам понадобится переносная док-станция, которую поставляют в комплекте с консолью. Подключите консоль к док-станции, затем подключите док-станцию к телевизору с помощью HDMI-кабеля. Затем, переключитесь на вход HDMI на вашем телевизоре и запустите приложение YouTube или Hulu на Nintendo Switch. Видео будет отображаться на телевизоре, а консоль можно использовать как пульт дистанционного управления.
Могу ли я смотреть видео в режиме стола на Nintendo Switch?
Да, вы можете смотреть видео на Nintendo Switch в режиме стола. В таком режиме консоль можно поставить на стол с помощью специальной подставки, которую поставляют в комплекте с консолью. Откройте приложение YouTube или Hulu, выберите видео для просмотра и наслаждайтесь просмотром на большом экране вашего Nintendo Switch.
Как зеркально отобразить изображение с Nintendo Switch Light на телевизор с помощью внешней камеры
Однако вы можете использовать некоторые альтернативные методы, чтобы играть в игры Nintendo Switch на экране телевизора. Один из таких методов предполагает использование внешней камеры для зеркального отображения изображения с Switch Lite на телевизор.
Для использования этого метода вам понадобится камера стороннего производителя, которая может захватывать видеовыход с экрана Switch Lite. Затем камеру нужно подключить к карте захвата или другому устройству захвата видео, которое можно подключить к телевизору через кабель HDMI.
Хотя этот метод технически может работать, он не является практичным решением для большинства людей. Во-первых, для этого требуется камера стороннего производителя и дополнительное оборудование, которое может быть дорогим и громоздким. Качество изображения может быть низким или непостоянным, а процесс настройки может быть сложным и длительным.
В настоящее время на Switch доступен единственный сервис потоковой передачи фильмов — Hulu. В компании ведутся переговоры о расширении этой линейки, но пока ничего нового не вышло. Hulu, как и YouTube, является бесплатным приложением, которое можно загрузить в Nintendo eShop.
Фильмы где угодно
Существует также обходной путь, позволяющий пользователям смотреть все цифровые фильмы, приобретенные на Switch. Это решение включает приложение Movies Anywhere.
Связывание учетной записи Movies Anywhere с учетной записью Google Play позволит вам получить доступ к своей библиотеке Movies Anywhere через YouTube. Обратите внимание, что учетная запись Google Play, которую вы используете, должна быть зарегистрирована на YouTube, и эта учетная запись YouTube должна быть той, в которую вы вошли через Switch.
Как Смотреть Видео на Нинтендо Свитч
Даже если вам не нужна выделенная док-станция, порт USB-C позволяет консоли подключаться к концентратору USB с несколькими портами. Затем вы можете вытащить подставку консоли, подключить несколько проводных контроллеров, подключить несколько дополнительных Joy-Cons и играть в настольном режиме. Поговорим о вечеринке!
Сколько стоит Hulu?
После установки Hulu на Nintendo Switch вам придется оплатить подписку на потоковую службу, чтобы получить доступ к контенту Hulu. Hulu предлагает различные планы подписки, каждый из которых имеет свою стоимость. Стоимость подписки Hulu выглядит следующим образом:
В дополнение к этим планам Hulu также предлагает несколько дополнительных опций. Например, за дополнительную ежемесячную плату пользователи могут подключить такие премиум-каналы, как HBO, Showtime и Starz.
Стоит отметить, что эти цены могут меняться, и пользователи также могут воспользоваться акционными ценами или пакетными предложениями на подписку с другими услугами. Кроме того, в зависимости от местонахождения пользователя к некоторым тарифным планам могут применяться налоги и сборы.
Настройка звука
Если у вас есть система домашнего кинотеатра или звуковая панель, вы можете подключить их к телевизору, чтобы улучшить качество звука.
Зависит от игры, но то, что я играл на телеке (4К, LG C1 65″), выглядело отлично — Зельда, Биошок, но, например, Диабло 2 — так себе, особенно если играл на xbox с 60фпс
Фильмы где угодно
Существует также обходной путь, позволяющий пользователям смотреть все цифровые фильмы, приобретенные на Switch. Это решение включает приложение Movies Anywhere.
Связывание учетной записи Movies Anywhere с учетной записью Google Play позволит вам получить доступ к своей библиотеке Movies Anywhere через YouTube. Обратите внимание, что аккаунт Google Play, который вы используете, должен быть зарегистрирован на YouTube, и этот аккаунт YouTube должен быть тем, в который вы вошли через Switch.
Joined Oct 25, 2018 Messages 65 Trophies 0 Age 47 XP 585 Country
Использование кастомной прошивки
Хотя этот метод может работать для некоторых версий Switch, Nintendo часто исправляет его. Также он вообще не будет работать с Switch Lite. Этот метод не рекомендуется, так как он не только может не работать с вашей консолью, но и аннулирует вашу гарантию и может привести к полному бану.
Если вы не можете смотреть фильмы на SD-карте, то сможете ли вы вообще смотреть фильмы? Ну да, собственно говоря. У Switch есть официальное приложение YouTube, которое позволяет вам смотреть популярный веб-сайт потоковой передачи вместе с YouTube Movies.
На YouTube Movies есть как бесплатные, так и платные фильмы, которые вы можете смотреть. Просто просмотрите их список и выберите фильм, который вам интересен. То же самое и с каналами YouTube, предлагающими полнометражный контент. Есть множество каналов, на которых лицензионные фильмы предлагаются бесплатно.
Чтобы загрузить приложение YouTube, перейдите в Nintendo eShop и введите YouTube в строке поиска. Приступите к покупке и нажмите ОК. Приложение бесплатное, поэтому вам не нужно вводить данные кредитной карты.
После загрузки к нему будет легко получить доступ через ГЛАВНЫЙ экран на консоли Switch.
Это означает, что пользователи за пределами США не смогут загрузить приложение Hulu из магазина Nintendo eShop или получить доступ к потоковому сервису Hulu на своей консоли Nintendo Switch. Приложение не будет доступно в их регионе или стране.
Можно ли установить Nintendo Switch Lite в док?
Да, но без док-станции, поставляемой с традиционным коммутатором Nintendo. Опять же, вы должны приобрести сторонние решения, предназначенные для меньшего размера Switch Lite.
Фотография, показанная выше, должна визуально объяснить почему, но вот размеры каждого (в дюймах):
Проблема здесь в ширине. Измерьте расстояние от внутренней стороны левого мини-джойстика Lite до внутренней части правого мини-джойстика, и результат составит 6,125 дюйма – намного меньше, чем ширина док-станции Nintendo.
Из-за отсутствия съемных контроллеров эта модель никогда не поместится в исходную док-станцию без серьезных аппаратных модификаций последней, а именно отрывания 0,3125 дюйма пластика с каждой стороны подставки док-станции. Это просто непрактично, не говоря уже об уродстве.
Единственное, что ты жестяная банка используется традиционный адаптер питания Switch.
Даже если вам не нужна выделенная док-станция, порт USB-C позволяет консоли подключаться к концентратору USB с несколькими портами. Затем вы можете вытащить подставку консоли, подключить несколько проводных контроллеров, подключить несколько дополнительных Joy-Cons и играть в настольном режиме. Поговорим о вечеринке!
Hulu доступен только в США и на военных базах США, расположенных за рубежом. В настоящее время он не доступен в других странах и регионах.
Способ 1: HDMI-кабель
Самый простой способ подключения Nintendo Switch Lite к телевизору — использование HDMI-кабеля. Для этого вам нужно использовать док-станцию Nintendo Switch (которая поставляется с обычной версией консоли) и HDMI-кабель.
- Подключите HDMI-кабель к док-станции Nintendo Switch.
- Подключите другой конец HDMI-кабеля к HDMI-входу на телевизоре.
- Вставьте Nintendo Switch Lite в док-станцию. Подключите зарядное устройство к док-станции.
- Включите телевизор, выберите нужный HDMI-вход и начните игру на Nintendo Switch Lite.
Источник: telemobile-help.ru