Welcome to the all-new Android Central Forums! — We’re still moving some things around, so you may see a few quirks here and there, but we’re working on getting things fully completed as soon as possible. For now, take a look around, and if you run into any major issues please let us know in this thread!
Recovery error validating footer
- Thread starter Android Central Question
- Start date Oct 13, 2021
You are using an out of date browser. It may not display this or other websites correctly.
You should upgrade or use an alternative browser.
Android Central Question
After flashing the Samsung a10 I’m seeing a blue screen with error validating footer no vbmeta
What should I do
Feb 6, 2017
86,052
185
63
Similar threads
- Advertising
- Cookies Policies
- Privacy
- Term Down at the same time again *don’t remove USB cable*, until download mode comes up.
- This time only press Volume UP and your device should be booted.
- To begin with, extract the zip file that contains your stock firmware.
- Then in Odin, select the file that begins with BL and put it into the BL section, do the same with AP, CP, and CSC.
- Ignore the USERDATA field. For CSC do not use HOME_CSC, use CSC.
- Then press Start and you should be all set. The flashing will now start and could take a few minutes.
- To begin with, download the stock firmware for your device via Frija [How to Download Samsung Stock Firmware/ROM via Frija Tool].
- The downloaded firmware will be in ZIP, extract it. Then extract the CSC firmware file and get hold of the PIT file [How to Extract PIT File from Samsung Firmware].
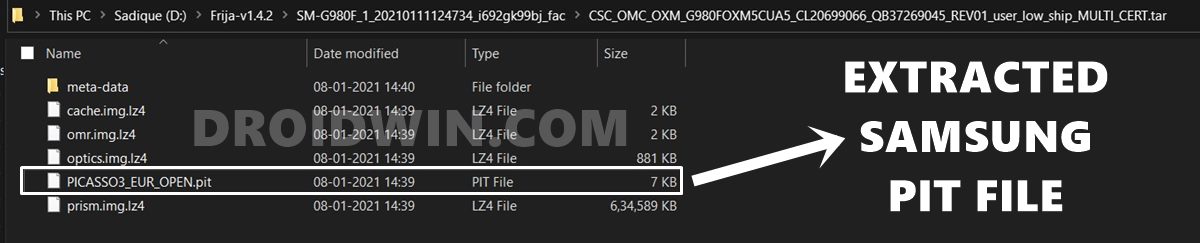
- Likewise, also grab the recovery.img.lz4 from the extracted firmware. Then change this recovery file to recovery.img.tar by renaming it.
- Now launch the Odin Tool, go to the PIT section, click on the PIT button and load the PIT file.
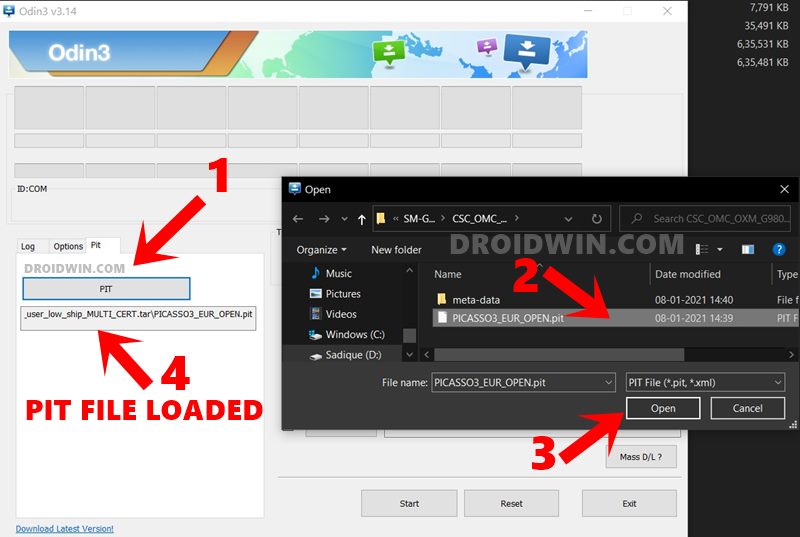
- After that, put in recovery.img.tar in the AP slot of the tool.
- Now go to the Options tab of Odin and uncheck the Auto Reboot option.
- Finally, boot your device to the Download Mode and connect it to the PC via USB cable.
- Once your device is recognized by the tool, hit the Start button to initiate the flashing process.
- Once done, boot your device to recovery and then perform a factory reset (it will wipe off all the data).
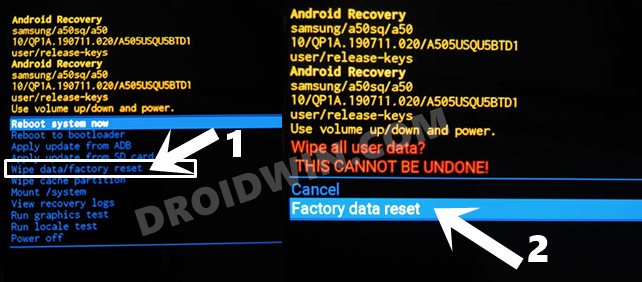
- That’s it, you may now boot your device to the OS without any issues.
- Нажимайте кнопку уменьшения громкости и питания, пока телефон не перезагрузится.
- Быстро подключите USB-кабель и удерживайте кнопку увеличения громкости, а затем снова нажмите кнопку увеличения громкости (OEM теперь выключен, и телефон перезагрузится).
- Быстро нажмите кнопку увеличения и уменьшения громкости еще раз * не отсоединяйте USB-кабель *, пока не появится режим загрузки.
- На этот раз нажмите только кнопку увеличения громкости, и ваше устройство должно загрузиться.
- Для начала распакуйте zip-файл, содержащий стоковую прошивку.
- Затем в Odin выберите файл, который начинается с BL и поместите его в раздел BL, проделайте то же самое с AP, CP и CSC.
- Игнорируйте поле USERDATA. Для CSC не используйте HOME_CSC, используйте CSC.
- Затем нажмите «Пуск», и все должно быть готово. Теперь начнется мигание, которое может занять несколько минут.
- Для начала скачайте стоковую прошивку для своего устройства через Frija [How to Download Samsung Stock Firmware/ROM via Frija Tool].
- Загруженная прошивка будет в ZIP, распакуйте ее. Затем извлеките файл прошивки CSC и получите файл PIT. [How to Extract PIT File from Samsung Firmware].

- Точно так же возьмите recovery.img.lz4 из извлеченной прошивки. Затем измените этот файл восстановления на recovery.img.tar, переименовав его.
- Теперь запустите Odin Tool, перейдите в раздел PIT, нажмите кнопку PIT и загрузите файл PIT.

- После этого поместите recovery.img.tar в слот AP инструмента.
- Теперь перейдите на вкладку «Параметры» Odin и снимите флажок «Автоматическая перезагрузка».
- Наконец, загрузите устройство в режим загрузки и подключите его к ПК через USB-кабель.
- Как только инструмент распознает ваше устройство, нажмите кнопку «Пуск», чтобы начать процесс перепрошивки.
- После этого загрузите устройство для восстановления, а затем выполните сброс настроек (он сотрет все данные).

- Вот и все, теперь вы можете загрузить свое устройство в ОС без каких-либо проблем.
- Прежде всего, вам следует пройти полную резервное копирование данных прежде чем делать что-либо еще для защиты ваших важных данных.
- Загрузите последнюю версию стоковой прошивки для вашей модели Samsung Galaxy в зависимости от региона прямо из Инструмент Frija или Инструмент SamFirm .
- После загрузки файла прошивки вам необходимо загрузите свой Samsung Galaxy в режиме загрузки .
- Нажмите одновременно кнопки уменьшения громкости и питания в течение нескольких секунд, пока устройство не перезагрузится.
- Теперь быстро подключите USB-кабель к компьютеру, а затем подключите его к трубке, удерживая кнопку увеличения громкости> Затем нажмите кнопку увеличения громкости, и ваш телефон снова перезагрузится.
- Затем одновременно быстро нажмите кнопки увеличения и уменьшения громкости одновременно и не отсоединяйте USB-кабель пока не появится режим загрузки.
- Теперь нажмите кнопку увеличения громкости на вашем устройстве, и оно должно загрузиться в режим загрузки.
- Просто распакуйте zip-файл прошивки на ПК.
- Убедитесь, что ваше устройство все еще подключено к режиму загрузки. [Важный]
- Затем запустите ODIN Tool> Выберите файл прошивки, который начинается с «BL», и поместите его в раздел BL. Сделайте то же самое для разделов AP, CP и CSC с соответствующими файлами.
- Тогда избегайте поля USERDATA> Для поля CSC не используйте HOME_CSC. Просто используйте CSC.
- Не снимайте флажки F. ВРЕМЯ СБРОСА и Автоматическая перезагрузка> Нажмите Пуск.
- Теперь начнется процесс прошивки, который может занять пару минут. Так что наберитесь терпения.
- Самое приятное то, что вы можете легко найти файл VBMeta.img из загруженного файла стандартной прошивки, который вы уже загрузили, следуя первому способу.
- Теперь запустите ODIN Tool> Поместите TWRP в слот AP и VBMeta.img в слот CP.
- Затем загрузите свое устройство в режим загрузки, как указано выше.
- Затем начните прошивать оба этих файла через Odin на вашем устройстве. Это может занять некоторое время.
- Как только перепрошивка будет завершена, ваше устройство автоматически загрузится в систему.
- Во-первых, убедитесь, что вы правильно загрузили последнюю версию прошивки для своей модели устройства Samsung. [Ознакомьтесь с первым способом получения ссылки]
- Теперь извлеките файл прошивки, чтобы получить файл CSC на ПК.
- Тогда тебе придется извлеките файл PIT с вашего устройства Samsung .
- Кроме того, найдите recovery.img.lz4 файл из распакованной папки прошивки и переименуйте его в recovery.img.tar файл. [Важный]
- Затем откройте ODIN Flash Tool> перейдите в ЯМА раздел> Нажмите на ЯМА кнопка.
- Выберите извлеченный файл PIT прошивки вашего устройства и нажмите Открытым чтобы загрузить его.
- Теперь поставьте recovery.img.tar файл в слот AP.
- Перейдите в Параметры вкладка инструмента ODIN> Убедитесь, что снимите отметку в Автоматическая перезагрузка вариант.
- Затем загрузите свое устройство Samsung Galaxy в Режим загрузки как указано в первом методе, и подключите его к ПК через USB-кабель.
- Как только инструмент ODIN обнаружит ваш подключенный телефон, нажмите на Начинать кнопку, чтобы начать процесс прошивки. [Если не обнаружено, повторно подключитесь к ПК]
- Подождите, пока завершится процесс перепрошивки, так как это может занять некоторое время.
- Ваше устройство автоматически загрузится в режим восстановления> Убедитесь, что вы выполнили сброс настроек устройства до заводских настроек по умолчанию.
- Наконец, загрузите ваше устройство в систему как обычно.
- Наслаждаться! Это должно полностью исправить ошибку VBMeta not signed с вашего устройства.
STEP 3: Flash Firmware via Odin
Next up, download, and install the Odin Tool onto your PC. Using it, you will have to flash the firmware onto your device. You may refer to our guide for the same: How to Flash Stock Firmware via Odin. Or refer to the below shorter instructions: [do keep in mind that doing so will wipe off all the data from your device, so take a backup beforehand]:
Galaxy S20s: STUCK IN «DOWNLOADING DO NOT TURN OFF TARGET»? Lets Get Out Now!
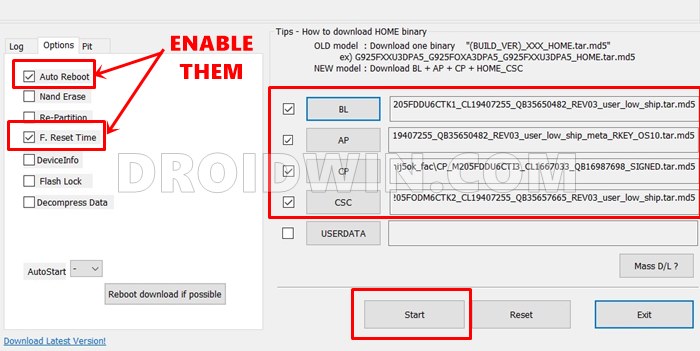
Once the flashing is complete, your device will boot to the OS and the issue should have been rectified. With this, we conclude the first method to fix the Error Verifying VBMeta Image OK_NOT_SIGNED(3) issue. Let’s now make you aware of the other two methods.
Fix 2: Flash VBMeta.tar in CP Slot
If you are getting this error message while flashing the TWRP Recovery, then apart from putting the TWRP in the AP slot of Odin, you will also have to put the vbmeta.IMG file in the CP Slot. You could get the vbmeta.img from the stock firmware that you had downloaded for your device via Frija or refer to our guide on How to Download and Flash a Blank vbmeta file.
So once the AP slot is filled with TWRP and the CP is filed with vbmeta, boot your device to the Download Mode and then start the flashing process of both these files via Odin. Once the flashing is complete, your device shall automatically boot to the OS. And this shall fix the Error Verifying VBMeta Image OK_NOT_SIGNED(3) issue as well.
One Click to Fix Samsung Stuck in «Downloading…Do not turn off target» screen!
Fix 3: Flash PIT and Recovery.img.tar Files
So with this, we round off the guide on how to fix the Error Verifying VBMeta Image OK_NOT_SIGNED(3) issue. We have shared three different methods for the same. Do let us know in the comments section which one spelled out success for you. Likewise, all queries are welcomed in the comments below.
About Chief Editor
Sadique Hassan
A technical geek by birth, he always has a keen interest in the Android platform right since the birth of the HTC Dream. The open-source environment always seems to intrigue him with the plethora of options available at his fingertips. “MBA by profession, blogger by choice!”
Источник: oshibochki.ru
Как исправить ошибку проверки образа VBMeta OK_NOT_SIGNED(3)
В этом руководстве мы покажем вам различные способы устранения проблемы с проверкой ошибки VBMeta Image OK_NOT_SIGNED(3). файл VBMeta используется для проверки целостности системы, чтобы ваше устройство могло загружать только авторизованную и подписанную прошивку. Чтобы обойти это ограничение, многие пользовательские ПЗУ теперь поставляются со своей собственной настраиваемой vbmeta, но некоторые из них все еще отсутствуют. И для этих наборов ПЗУ вам нужно будет вручную прошить стоковые или пустые файлы IMG vbmeta.
Ну, честно говоря, все еще есть некоторая неопределенность в отношении этого файла и его использования. И это главная причина, по которой мы наблюдаем рост количество проблем, связанных с vbmeta. К счастью, в большинстве случаев исправить то же самое довольно просто и легко выполнить. И это руководство познакомит вас именно с этим.
В этом руководстве будут перечислены четыре различных метода устранения проблемы с проверкой ошибки VBMeta Image OK_NOT_SIGNED(3). Следуйте вместе.
Как исправить ошибку проверки образа VBMeta OK_NOT_SIGNED(3)
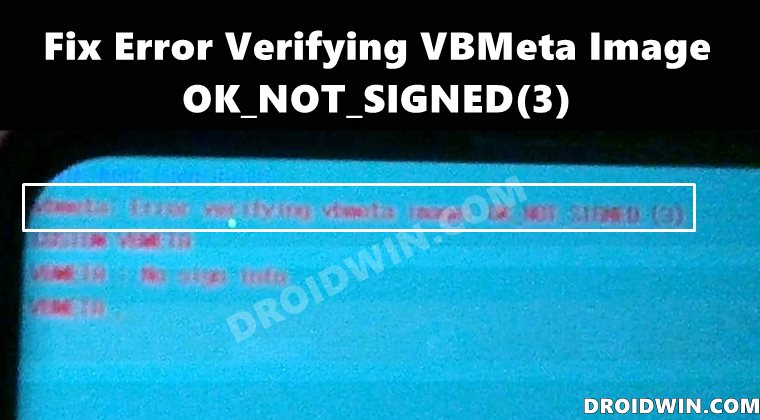
Существует три различных метода устранения вышеупомянутой проблемы. Что касается успеха, я лично протестировал первое исправление и смог исправить проблему. Два других исправления, хотя и не проверенные мной, также дали успешные результаты тестерам. Итак, на этой ноте приступим. Droidwin и его участники не будут нести ответственность в случае термоядерной войны, если ваш будильник не разбудит вас, или если что-то случится с вашим устройством и данными, выполнив следующие шаги.
Программы для Windows, мобильные приложения, игры — ВСЁ БЕСПЛАТНО, в нашем закрытом телеграмм канале — Подписывайтесь:)
Исправление 1: Flash Stock Firmware через Odin
Это дало максимальную вероятность успеха, а также довольно простое решение. Все, что вам нужно сделать, это просто прошить стандартную прошивку для вашего устройства через Odin. Вот как:
ШАГ 1: Скачайте прошивку бесплатно
Для начала скачайте стоковую прошивку для своего устройства и региона (CSC) через Frija Tool. Вы также можете обратиться к нашему руководству для выполнения этой задачи: Как загрузить стоковую прошивку/ПЗУ Samsung с помощью Frija Tool.

ШАГ 2: Загрузитесь в режим загрузки
Затем загрузите устройство в режиме загрузки. Для этого обратитесь к нашим инструкциям, приведенным в этом руководстве: Как загрузить любое устройство Samsung в режим загрузки]. Или вы также можете обратиться к следующим шагам:

ШАГ 3: Прошивка прошивки через Odin
Затем загрузите и установите Odin Tool на свой компьютер. Используя его, вам нужно будет прошить прошивку на ваше устройство. Вы можете обратиться к нашему руководству для того же: Как прошить стоковую прошивку через Odin. Или обратитесь к приведенным ниже кратким инструкциям: [do keep in mind that doing so will wipe off all the data from your device, so take a backup beforehand]:

После завершения перепрошивки ваше устройство загрузится в ОС, и проблема должна быть устранена. На этом мы завершаем первый метод исправления ошибки проверки образа VBMeta OK_NOT_SIGNED(3). Давайте теперь познакомим вас с двумя другими методами.
Исправление 2: Flash VBMeta.tar в слоте CP
Если вы получаете это сообщение об ошибке при прошивке TWRP Recovery, то, помимо помещения TWRP в слот AP Odin, вам также нужно будет поместить файл vbmeta.IMG в слот CP. Вы можете получить vbmeta.img из стоковой прошивки, которую вы загрузили для своего устройства через Frija, или обратиться к нашему руководству о том, как загрузить и прошить пустой файл vbmeta.
Итак, как только слот AP заполнен TWRP, а CP заполнен с помощью vbmeta, загрузите свое устройство в режим загрузки, а затем запустите процесс прошивки обоих этих файлов через Odin. После завершения перепрошивки ваше устройство автоматически загрузится в ОС. И это также устранит проблему с ошибкой проверки VBMeta Image OK_NOT_SIGNED(3).
Исправление 3: файлы Flash PIT и Recovery.img.tar
Итак, на этом мы завершаем руководство о том, как исправить ошибку проверки VBMeta Image OK_NOT_SIGNED(3). Мы поделились тремя разными методами для одного и того же. Дайте нам знать в разделе комментариев, какой из них принес вам успех. Кроме того, все вопросы приветствуются в комментариях ниже.
Источник: vgev.ru
Исправлено: проверка ошибки OK_NOT_SIGNED (3) изображения VBMeta

Файл VBMeta в основном используется для проверки целостности системы на Android устройство, особенно на Samsung Устройства Galaxy. Чтобы ваше устройство могло загружать только авторизованную и подписанную прошивку. В наши дни большинство кастомных прошивок поставляются с собственным файлом VBMeta, чтобы избежать этого конфликта, но у некоторых его еще нет. Итак, если вы получаете сообщение об ошибке Verifying VBMeta Image OK_NOT_SIGNED (3), следуйте этому полному руководству, чтобы исправить ее.
Похоже, что Samsung активно пытается удалить прошивку или рутирование сторонних прошивок или даже разблокировка загрузчика для пользователей и внесение собственных настроек в их Galaxy устройств. Что ж, если вы хотите обойти это ограничение на устройствах Samsung Galaxy, вам придется вручную прошить стандартный или пустой файл VBMeta.img для тех пользовательских прошивок, в которых нет VBMeta.
Исправлено: проверка ошибки OK_NOT_SIGNED (3) изображения VBMeta
Здесь мы упомянули три возможных различных метода, чтобы легко исправить VBMeta, не подписанный ошибка на ваших устройствах Samsung Galaxy. Итак, не теряя больше времени, давайте перейдем к руководству ниже. Если первый метод не работает для вас, попробуйте остальные два метода один за другим, пока проблема не будет полностью решена.
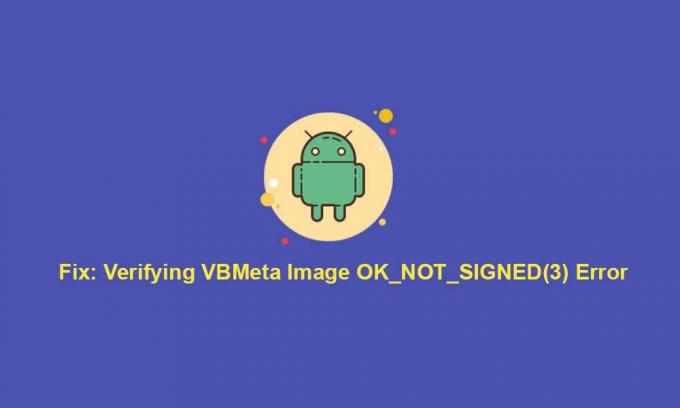
Предупреждение: GetDroidTips не несет ответственности за какие-либо проблемы или ошибки, которые могут произойти с вашим телефоном во время / после выполнения этого руководства. Это полностью зависит от вашего собственного звонка. Вы должны знать, что делаете. Итак, действуйте на свой страх и риск.
Метод 1: прошить стоковую прошивку через ODIN Tool
Если вы какое-то время пользуетесь устройствами Samsung Galaxy, велика вероятность, что вы слышали о прошивке стоковой прошивки через ODIN Flash Tool, разработанную самим Samsung для пользователей. Итак, этот метод должен работать для всех, если не возникнет другая проблема.
ИЛИ вы можете проверить быстрые действия здесь:
ИЛИ, ознакомьтесь с краткими инструкциями ниже, чтобы легко прошить прошивку через ODIN.
Этот официальный и проверенный метод должен работать на вас без проблем. Однако, если этот метод не помогает, попробуйте и другие методы.
Метод 2: прошить VBMeta.tar в слоте CP
Теперь, если вы столкнулись с ошибкой Verifying VBMeta Image OK_NOT_SIGNED (3) на вашем устройстве Samsung Galaxy во время прошивки TWRP Recovery, что означает, что вам нужно будет прошить VBMeta.tar в слоте CP и файл TWRP в слоте AP на ODIN, чтобы избежать ошибка.
Тем не менее, ошибка VBMeta not signed появляется у вас? Что ж, проверьте и последний метод.
Метод 3: Flash Recovery.img.tar и файлы PIT
Примечание: Выполнение сброса настроек на вашем устройстве приведет к удалению пользовательских данных с вашего телефона.
Вот и все, ребята. Мы предполагаем, что это руководство было для вас полезным. Для дальнейших запросов вы можете оставить комментарий ниже.
Источник: concentraweb.com