Проблемы с установкой и использованием устройств для печати в разных операционных системах решаются различными способами. Если компьютер не видит принтер Windows 10, для этого может быть несколько причин. Есть официальные и дополнительные способы решения проблемы, один из них обязательно поможет в каждом конкретном случае.
Проверка подключения
Разбираясь с тем, почему Виндовс 10 не видит принтер, следует для начала обратить внимание на технические моменты. Проблема может быть не в операционной системе. Иногда оказывается, что шнур был нечаянно извлечен. Проверьте USB порты и состояние соединительного кабеля на наличие внешних повреждений.
Обязательно нужно убедиться, что оборудование находится в рабочем состоянии. Если принтер действительно работает, но печать не выполняется, проблема может заключаться в отсутствии краски или тонера. Убедившись в отсутствии технических неисправностей, можно переходить на устранение неполадок, связанных с операционной системой.
Что делать, если компьютер не видит принтер?
Диагностика проблем
Когда компьютер не находит принтер Windows 10, в первую очередь следует воспользоваться стандартными средствами диагностики и устранения неполадок — трабшутерами. Для этого нужно выполнить следующие действия:
- Откройте Параметры Windows (через сочетание клавиш Win+i или через меню Пуск)
- Перейдите в параметры Обновления и безопасности и откройте вкладку “Устранение неполадок”
- После чего нажмите на “Принтер” и запустите траблшутер

В процессе диагностики будет выполнена проверка соединения с оборудованием, служб, драйверов и очереди печати. Все обнаруженные проблемы исправятся в автоматическом режиме. Если после диагностики компьютер с Windows 10 не видит сетевой принтер или локальное устройство, придётся перейти к следующим вариантам решения проблемы.
Добавление устройства для печати
Следующий способ также использует стандартные средства операционной системы. Для использование необходимо наличие подключения к интернету. Если Windows 10 не видит принтер HP или других марок, выполните следующие действия:
- Откройте «Панель управления» — в окне Выполнить (Win+R) введите команду control

- Выберите «Устройства и принтеры»

- Для добавления устройства нажмите кнопку “Добавление принтера” или “Добавление устройства”

После этого потребуется некоторое время, возможно что операционная система сможет найти соответствующее устройство, скачать и установить нужный драйвер.

Если поиск не увенчался успехом и ноутбук не видит принтер Windows 10 (при использовании ноутбуков проблема более распространена по сравнению со стационарными компьютерами), нужно нажать на кнопку, где написано, что необходимое устройство отсутствует в списке.

Высветится список с дальнейшими возможностями решения проблемы, среди которых специальный поиск старых типов оборудования, добавление по имени, добавление по адресу в сети, поиск с заданными вручную параметрами.
Ручная установка
Если предыдущий пункт не помог и всё также не видит принтер в сети Windows 10, надо скачать драйвера устройства с официального ресурса производителя. При выборе обращайте внимание на разрядность системы — 32 или 64 бит. Когда Windows 10 не видит принтер Canon или другого производителя, переходите на сайт именно этого производителя. Скачанные с посторонних ресурсов драйвера могут нести в себе угрозу безопасности компьютеру и сети, к которой он подключён.Поэтому обращайте внимание на ресурс, с которого загружаете драйвер.
Перед установкой драйвера следует удалить старую версию, если она была установлена. Для этого, в диспетчере устройств (команда devmgmt.msc) выберите устройство из списка Очереди печати и нажмите кнопку удаления в панели приложения.

Если у производителя отсутствует драйвер для Виндовс 10, можно использовать версию для 7 или 8, разработчики предусмотрели совместимость программных продуктов. В большинстве случае проблема заключается как раз в том, что принтеры не установлены Windows 10, и скачивание официальных драйверов помогает в восстановлении работоспособности.
Особенности решения проблем
Для использование некоторых моделей оборудования описанных выше способов избавление от неисправностей оказывается недостаточно. Например, когда MF4410 Windows 10 не видит принтер, приходится разбираться более подробно. На старых компьютерах и старых версиях ОС (Windows XP) это оборудование от Canon работает без проблем, но новые ноутбуки не всегда успешно с ним взаимодействуют. Иногда проблема решается, когда подключаешь его к разъёму USB 2.0 и пробуешь разные виды кабеля.
Когда к Windows 10 не подключается принтер от какой-то конкретной фирмы, следует обратиться в её техническую поддержку. Если проблема возникает на конкретных машинах с конкретной операционной системой, вина чаще всего лежит на производителе. Часто возникают случаи, когда не виден принтер в сети Windows 10 из-за антивирусов или фаерволов, которые ограничивают доступ к сети. В этом случае, попробуйте его временно отключить.
Почему компьютер не распознает принтер
Проблемы с настройкой и установкой принтера или МФУ, как правило, возникают перед первым запуском. В некоторых случаях настройки «слетают», например, после переустановки операционной системы. Реже причина кроется в технических проблемах: перебитый провод, расшатанное гнездо кабеля в принтере или USB-порта.
Визуальная диагностика технического состояния
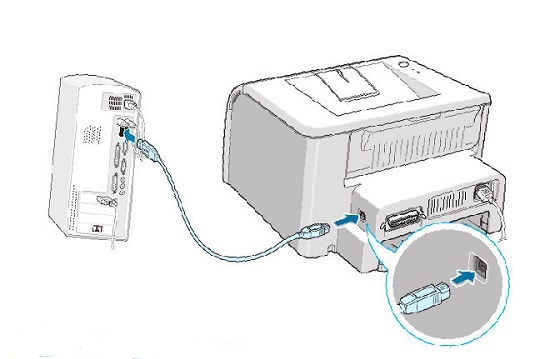
Если компьютер или ноутбук не видит принтер, нужно провести детальную диагностику и начать нужно с самого простого – визуального осмотра. Подсоедините принтер к сети, подключите провод к USB и гнезду принтера, включите аппарат и компьютер. Порядок действий таков.
- Проверка исправности кабеля питания.
- Включение ПК кнопкой, проверка ее работоспособности (принтер не включается).
- Осмотр USB-провода от принтера к ПК. Попробуйте пошевелить его около гнезда, если компьютер находит и теряет устройство, вероятно, гнездо расшатано. Аналогично проверьте USB-порт.
- Удостоверьтесь, что все системные лампочки горят.

Удобно, если работу принтера можно проверить, подключив его через беспроводную сеть, или к другому компьютеру. Повторение одной и той же ошибки будет доказательством неисправности принтера. Если другие девайсы принтер видят – ищем причину проблемы в ПК.
Установка/переустановка драйвера
При установке МФУ или принтера, пользователь обновляет драйвера устройства, обычно, этого достаточно, чтобы аппарат исправно функционировал. Если оригинальный софт (с диска или официального сайта) не обновляется или выдает ошибки при установке/распаковке – это повод прочистить систему от вирусов, отладить работу операционной системы или полностью переустановить ее. Прежде чем предпринимать радикальные меры, можно поискать совместимые драйвера (от предыдущих или последующих моделей), но этот метод редко приносит пользу.

В панели управления найдите раздел «Устройства и принтеры» — здесь должен отображаться принтер. Когда он определяется как неизвестное устройство, то переустановка драйверов и перезапуск ПК должны решить проблему. Если компьютер перестал распознавать устройств один раз – это небольшой системный сбой, но если ошибка регулярно повторяется, нужно проверить все настройки.
Если есть возможность, подключитесь к ПК через беспроводную сеть, наличие связи говорит о том, что кабель от принтера к компьютеру вышел из строя.
Установите/переустановите драйвера принтера для своей операционной системы, например, Windows. Если диск с программой утерян, драйвера можно скачать на официальном сайте производителя. Найдите свою модель через поиск и выполните установку софта.
Служба печати и системные сбои
Возможно, компьютер не видит устройство, потому что оно отключено в службе печати, при этом аппарат не будет определен компьютером. Зайдите в панель управления – администрирование – службы. В списке нужно найти «Служба печати» и проверить тип запуска, здесь должны быть две отметки: состояние – работает, тип запуска – автоматический.
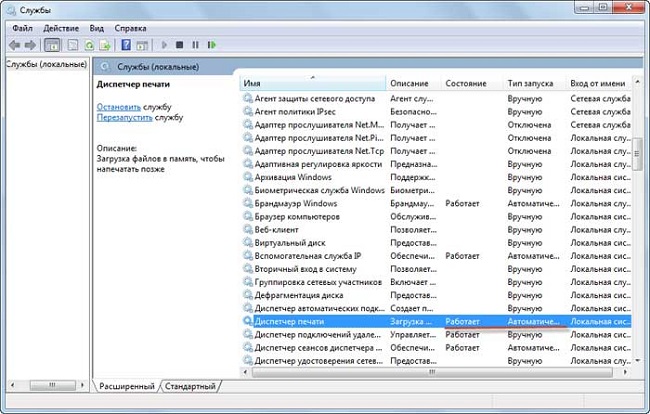
Системный сбой – понятие абстрактное, так называют все ошибки операционной системы, которые сложно объяснить. Причина сбоя может быть элементарна – резкое отключение ПК от сети или разные программы. Возможно, перед этим производилось обновление разного софта, после чего системные файлы Windows пострадали. Решение этой проблемы – перезагрузка компьютера, но помогает только на начальном этапе.
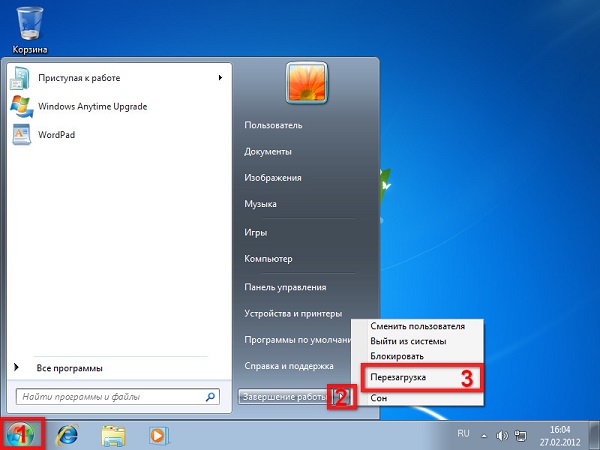
Сбой в работе принтера возникает довольно редко и независимо от торговой марки — HP, Epson, Canon и т.д. Возможно, на это влияют косвенные причины, незаметные на первый взгляд.
Вирусы и антивирусники
Антивирусные программы могут оказывать влияние на установку дополнительного оборудования, включая принтеры. Во время использования программы компьютер просто не видит установленное оборудование. Временно приостановите защиту ПК и протестируйте работу принтера.
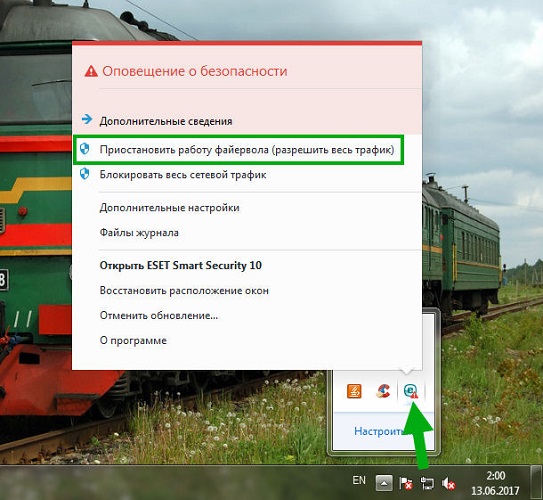
Очищение операционной системы от вирусов – очень полезное мероприятие. Далеко не все вредоносное ПО безопасно, существуют очень неприятные программы, способные нанести компьютеру практически механические повреждения. Рекомендуется использовать только лицензионные программы для проверки ПК.
Не забывайте, что очищать нужно не только систему, но и все внешние диски и флеш-карты.
Тестируем порт USB
Принтеры подключают к ПК через USB-порт версии 2.0, но из-за случайного сбоя операционной системы, активация USB в BIOS может слететь, в этом случае порт просто не увидит ни один внешний носитель или аксессуар: наушники, съемный диск/флешка, USB-Hub. Для решения проблемы нужно включить контроллер, зайти в BIOS можно только при запуске операционной системы. Комбинация горячих клавиш зависит от версии ПО компьютера, если не знаете, как именно это сделать – нажимайте поочередно клавиши F1, F2, F8, Tab, Del и все «соседние».

Интерфейс BIOS бывает разный, пользователю нужно найти следующее разделы и активировать их (установка Enabled):
- USB Mouse Support (определение мыши);
- USB Keyboard Support (определение клавиатуры);
- USB EHCI controller (активация контроллера);
- Legacy USB storage detect (поддержка флеш-карт, внешних дисков).

Выйдите и сохраните настройки. Перезагрузите компьютер.
В большинстве случаев, все перечисленные манипуляции помогут разобраться с проблемой, определить и устранить причину, почему компьютер не видит принтер.
Как показывает практика, обычно все манипуляции заканчиваются на переустановке драйверов.
Источник: tehnika.expert
Windows не видит принтер
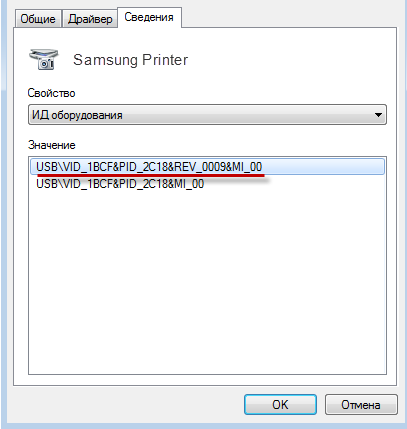
В том случае, если Windows не видит принтер, то проблема, практически всегда кроется в неполадках с драйвером. Однако также, советуем Вам проверить четкость соединения кабелей принтера с компьютером, а также исправность самого принтера. В том случае, если соединения установлены и принтер работает — следует установить/переустановить драйвер принтера в ОС Windows.
Эта процедура довольно-таки легкая и не отнимет много времени и усилий.
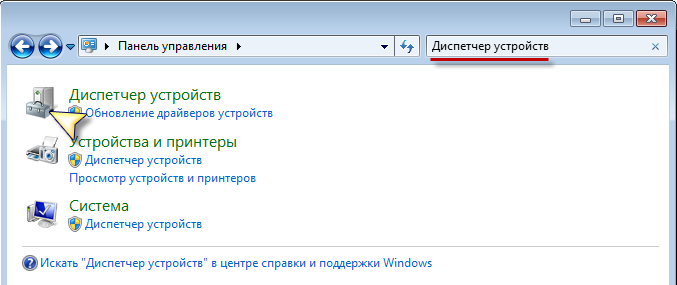
1) Запустите «Диспетчер устройств», для этого, откройте «Панель управления» из меню «Пуска» и в поиск вбейте «Диспетчер устройств», после чего, в результатах поиска выберите соответствующий пункт.
2) В появившемся списке найдите Ваш принтер, скорее всего около названия принтера будет высвечиваться желтый значок с восклицательным знаком внутри, это значит, что Windows не может нормально взаимодействовать с устройством.
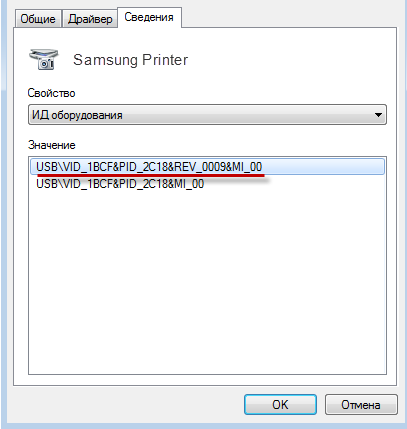
Нажмите правой кнопкой мыши на название принтера и кликните правой кнопкой мыши, после чего, выберите пункт «Свойства«, далее, в появившемся окне перейдите во вкладку «Сведения«. В списке «Свойство«, выберите пункт «ИД оборудования». В Windows XP этот пункт называется «Код оборудования«.
3) Скопируйте код, который появится после выбора пункта «Свойство«. Если кодов несколько, выделите и скопируйте первый, после чего можете закрывать «Диспетчер устройств«.
4) Перейдите по адресу http://www.devid.info. В поисковую строку вставьте ранее скопированный код и нажмите кнопку «Искать«. 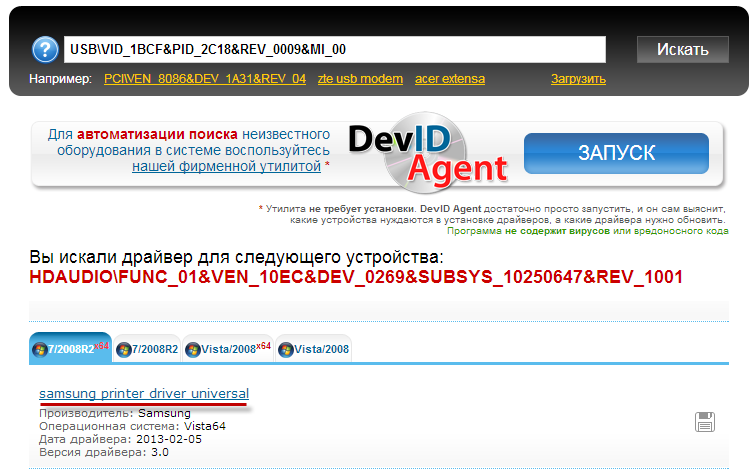

6) Далее, после того, как скачивание драйвера завершится, установите скаченный драйвер и перезагрузите компьютер и проверьте как Windows видит принтер.
Под все версии Windows проблема решается как правило только таким образом — даже у Windows 8.1.
Возможно Вам будут интересны программы на сайте:
- Скачать alcohol 120 русский бесплатно
- Dj virtual скачать бесплатно
- Skype скачать бесплатно для windows
- Скачать бесплатную русскую версию nero
- Скачать бесплатную версию антивируса касперского
- Windows movie maker скачать бесплатно
Источник: softpacket.ru