Когда вы включаете свой ноутбук и видите лишь темный экран, это может вызвать тревогу и вопросы. В чем проблема? Что вызвало это? И что еще важнее, как это исправить? Эта статья предназначена для помощи в понимании причин, по которым экран вашего ноутбука остается черным при включении, а также для предложения возможных решений этой распространенной проблемы.
Вместе мы разберемся, как справиться с этим неприятным явлением и вернуть ваш ноутбук к нормальной работе.

Возможные причины появления чёрного экрана на ноутбуке
Черный экран при включении ноутбука — распространенная проблема, с которой может столкнуться каждый пользователь. Она может быть вызвана множеством различных причин, начиная от аппаратных неисправностей, когда требуется замена комплектующих, и заканчивая ошибками в программном обеспечении. Понимание причин этого явления — первый шаг к решению проблемы.
Что делать если при включении ноутбука черный экран?
Аппаратные проблемы
Сюда относятся неисправности различных физических компонентов вашего ноутбука. Это может быть связано с повреждением экрана, видеокарты, оперативной памяти, материнской платы или даже аккумулятора. Например, если видеокарта не работает должным образом, экран может не получить необходимый сигнал и остаться черным. Схожую проблему может вызвать и повреждение разъемов, кабелей или контроллеров питания.

Проблемы с программным обеспечением
Программные проблемы также могут вызвать появление черного экрана на ноутбуке. Например, это могут быть сбои операционной системы, ошибки драйверов, проблемы с загрузчиком или вирусы. Драйвера, которые контролируют работу экрана, могут быть установлены некорректно или вовсе отсутствовать. Вирусное ПО, в свою очередь, может повредить системные файлы или вызвать сбои в работе ОС, что приведет к черному экрану.
Ошибки BIOS и POST
BIOS — это основная система ввода-вывода, которая управляет оборудованием вашего компьютера. Она выполняет множество функций, включая первичную проверку оборудования при включении ноутбука (POST). Ошибки BIOS или POST могут быть причиной того, что экран остается черным при включении ноутбука. Например, некорректная конфигурация BIOS или сбой POST могут привести к тому, что оборудование не сможет корректно инициализироваться, и экран так и останется черным.
Какие действия следует предпринять, если экран ноутбука чёрный
Если вы столкнулись с проблемой черного экрана при включении ноутбука, вот несколько шагов, которые можно предпринять для ее решения.
Проверка аккумулятора и питания
Первым делом убедитесь, что проблема не связана с питанием устройства. Попробуйте подключить ноутбук к сети, убедитесь, что индикатор зарядки активен. Если ноутбук работает от батареи, попробуйте его зарядить или заменить аккумулятор, если это возможно.
При запуске ЧЕРНЫЙ ЭКРАН на ноутбуке SAMSUNG R510 | ПК-ПРОСТО

Проверка блоков оперативной памяти
Следующим шагом может быть проверка оперативной памяти. Иногда неправильно установленные или поврежденные модули памяти могут вызвать проблемы при загрузке. Попробуйте переустановить или заменить модули памяти, чтобы устранить эту возможную причину.

Диагностика видеоадаптера и дисплея
Если проблема все еще не устранена, стоит проверить видеоадаптер и дисплей ноутбука. Возможно, видеоадаптер вышел из строя или дисплей ноутбука сломан. Попробуйте подключить внешний монитор или телевизор к ноутбуку, чтобы проверить, работает ли видеоадаптер.

Сброс настроек BIOS
Если экран все еще черный, можно попробовать сбросить настройки BIOS до заводских. Это можно сделать, войдя в BIOS при включении ноутбука (как правило, это делается нажатием клавиш F2, F12, Del или Esc, в зависимости от модели ноутбука).
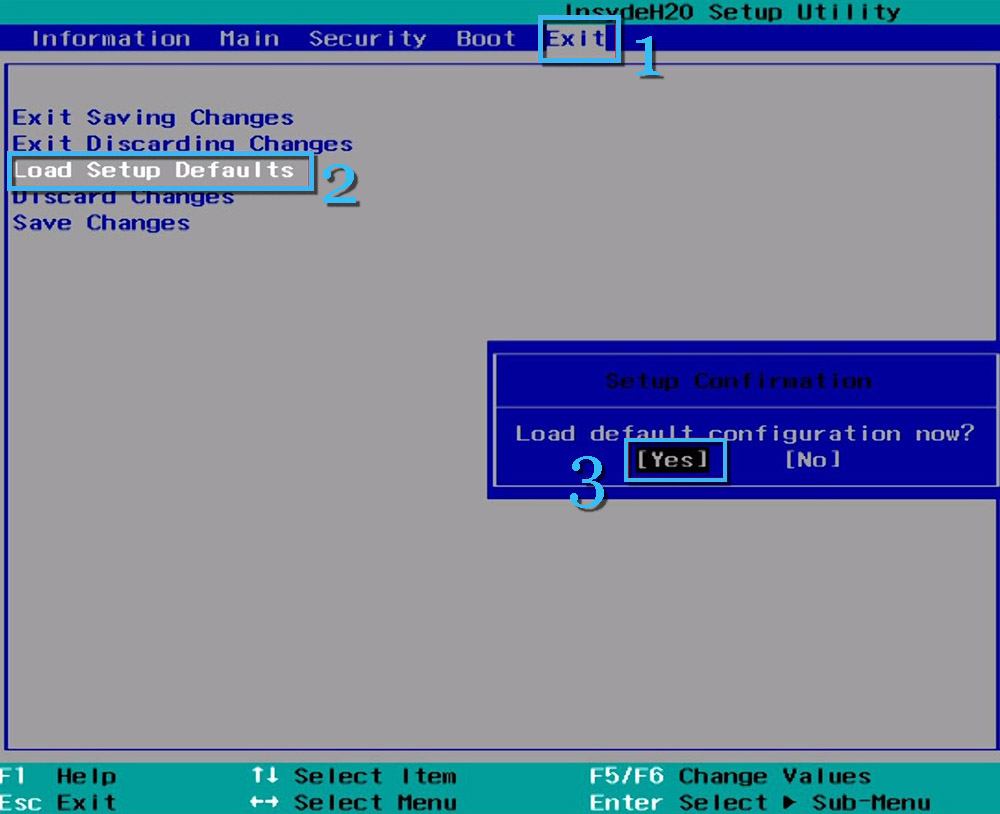
Запуск ноутбука в безопасном режиме
Если проблема не связана с аппаратным обеспечением, стоит попробовать запустить ноутбук в безопасном режиме. В этом режиме загружаются только самые необходимые драйверы и сервисы, что позволяет исключить конфликты драйверов и программ.

Восстановление операционной системы
Если ни один из предыдущих шагов не помог, вы можете попробовать восстановить операционную систему. Для этого может понадобиться загрузочный диск или флешка с системой. Однако перед этим убедитесь, что у вас есть резервная копия важных данных.

Удаление конфликтующих драйверов
Наконец, проблема может быть связана с конфликтующими драйверами. В безопасном режиме вы можете попробовать удалить или обновить драйвера, которые, как вы подозреваете, могут вызвать конфликт. Это может быть драйвер видеокарты, звуковой карты или других устройств.
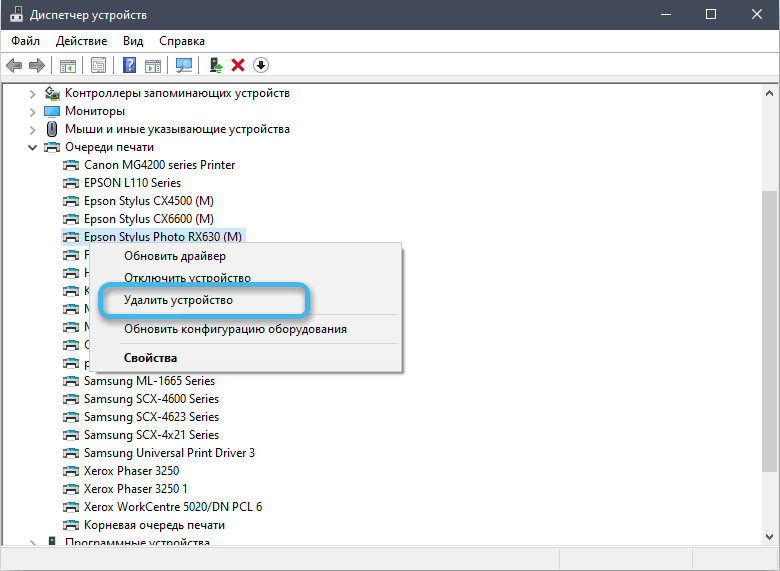
Что делать, если проблема не устраняется
Если все предложенные ранее методы не привели к решению проблемы с черным экраном, вам следует перейти к более серьезным мерам.
Использование тестовой карты POST
Тестовая карта POST — это специализированный инструмент, который используется для диагностики проблем с оборудованием компьютера. Она подключается к материнской плате и сообщает коды ошибок, которые можно затем использовать для определения источника проблемы. Этот метод требует некоторых знаний и опыта, поэтому может не подойти для всех пользователей.

Замена комплектующих
Если проблема связана с аппаратными сбоями, возможно, вам придется заменить одну или несколько запчастей ноутбука. Например, если проблема в материнской плате или видеокарте, замена этих компонентов может быть единственным решением. Стоит отметить, что это может быть дорогостоящей и сложной процедурой, требующей определенных навыков.
Обращение в сервисный центр
Если ни один из предложенных методов не помог в решении проблемы, настоятельно рекомендуется обратиться в специализированный сервисный центр. Профессиональные техники смогут провести диагностику и ремонт вашего ноутбука. В некоторых случаях это может быть самым быстрым и надежным способом устранить проблему с черным экраном.

Как предотвратить проблему черного экрана в будущем
Профилактика всегда лучше, чем лечение, и это утверждение верно и для использования ноутбуков. Вот несколько рекомендаций, которые помогут предотвратить появление черного экрана в будущем.
Рекомендации по правильной эксплуатации ноутбука:
- Используйте ноутбук на ровной и твердой поверхности, чтобы обеспечить хорошую циркуляцию воздуха и предотвратить перегрев.
- Не подвергайте устройство сильным ударам и падениям, поскольку это может повредить внутренние компоненты.
- Избегайте контакта с влагой и жидкостями, чтобы избежать короткого замыкания и других повреждений.
- Если ноутбук не используется в течение длительного времени, выключите его или переведите в спящий режим, чтобы сэкономить заряд батареи и продлить срок службы компонентов.

Советы по обслуживанию и техническому уходу:
- Регулярно обновляйте программное обеспечение, включая операционную систему и драйверы, чтобы предотвратить проблемы совместимости и другие программные ошибки.
- Регулярно проводите чистку от пыли и грязи, особенно в районе вентиляционных отверстий и системы охлаждения.
- Используйте антивирусное ПО и периодически проверяйте систему на наличие вирусов и вредоносного ПО.
- Регулярно делайте резервные копии важных данных, чтобы в случае серьезных проблем с аппаратной частью ноутбука у вас было второе копирование файлов.

Заключение
Проблема черного экрана при включении ноутбука может быть вызвана множеством причин, начиная от простых программных ошибок и заканчивая серьезными аппаратными неисправностями. Мы рассмотрели различные методы диагностики и решения этой проблемы, которые подходят как для начинающих пользователей, так и для более опытных. Если ни один из этих методов не помог, обращение в сервисный центр может быть лучшим решением. Помните, что правильная эксплуатация и техническое обслуживание помогут предотвратить многие проблемы с ноутбуком, включая черный экран при включении.
Источник: nastroyvse.ru
На ноутбуке черный экран с курсором

Восстановление работы компьютера
На чтение 6 мин Просмотров 41.3к. Опубликовано 30.03.2021
Что делать, если при включении ноутбука черный экран и курсор не дают вам доделать важную работу или просто отдохнуть за компьютером, как это принято в современном обществе. «При загрузке ноутбука черный экран с курсором» — подобные сообщения регулярно приходят ко мне в ЛС. Как видно, владельцы ноутбуков часто страдают из-за косячной версии Windows, поскольку железо здесь явно не играет никакой роли. Если бы неполадки вызывались отключением какого-нибудь модуля, скажем, оперативной памяти, то вы бы даже не смогли увидеть логотип Windows.

«При включении ноутбука черный экран и курсор» — типичная ошибка в работе операционной системы. Сбой может произойти в любом системном файле и мы вряд ли найдем тот самый файл, даже если ноут загрузится в нормальном режиме сразу после «экстренной перезагрузки». Важно другое, а именно, наши дальнейшие действия по возобновлению работы.
Конечно, мы всегда можем переустановить Windows и всем бедам про черный экран придет конец. Но зачем усложнять себе жизнь, удаляя кучу ценных файлов, да и вообще, не царское это дело – переустанавливать винду! Поэтому я приведу парочку простых способов включить потухший ноутбук, не издеваясь над жесткими дисками.
Безопасный режим запуска
Итак, вообразим простую ситуацию. Вы нажимаете на кнопку питания, затем долго смотрите на курсор, который никак не отзывается на нажатия клавиш и грубые неприличные фразы от самого пользователя. Вполне типичный случай, который можно решить быстро и безболезненно.
Важно помнить, что при любом раскладе мы можем «обскакать» черный экран с курсором на ноутбуке, запустив компьютер в безопасном режиме.
Назначение безопасного режима состоит в том, чтобы запустить Windows даже в таких безнадежных случаях, как у нас. При этом система будет работать лишь с необходимыми службами, большинство программ, в том числе и темы оформления Windows, будут недоступны. Это делается специально, собственно, поэтому машина и «заводится», не зацикливаясь на проблеме с загрузкой.
Попасть в безопасный режим можно многократным нажатием клавиши F8 (в зависимости от модели вашего ноутбука) сразу после нажатия кнопки питания. Появится следующее меню, где мы и выберем «безопасный режим».

После окончательной загрузки мы увидим привычный рабочий стол с пониженным разрешением и стандартной темой оформления окон Windows. Не мешкая, переходим к шагу, который я называю «Восстановление системы». Переходим к нему через Пуск – Все программы – Стандартные – Служебные – Восстановление системы.

Кратко о том, для чего необходима сей функция. С ее помощью юзер сможет выполнить откат всех последних изменений в памяти ноутбука, это так же коснется и изменений внутри операционной системы. Все, что нам потребуется – это выбрать оптимальную или же рекомендуемую точку восстановления, как на следующем скрине. Подробнее читайте здесь.

Выбираем самое раннее событие (для максимальной гарантии), затем клацаем «Далее».

Жмем «Готово» и восстановление начнется автоматически. При загрузке ноутбука черный экран с курсором больше не покажется, если повреждения программной оболочки оказались не столь существенными.
Компьютерные вирусы
Не стоит исключать и эту версию. Вредоносное ПО любит гулять по жесткому диску и устраивать там настоящий хаос. Существует много разновидностей троянов, червей и прочей нечисти, которая создана специально для подавление работоспособности вашей ОС. Подцепить такую заразу можно где угодно, поэтому рекомендую использовать антивирус.
Не обязательно ставить Касперского с дорогой лицензией, вполне достаточно скачать бесплатный дистрибутив и наслаждаться базовой защитой (Avast!, Dr. Web).
При первой же удобной возможности, выполните глубокое сканирование жестких дисков, чтобы раз и навсегда избавиться от нежелательных программ. Это простые правила профилактики, о которых не следует забывать. Сканирование можно выполнить сразу после восстановления системы, как только ноутбук вновь станет работать исправно.
Восстановление Windows через диск или флешку
Если у вас есть установочный диск с Windows нужной версии, то самое время его использовать. Подключаем флешку или диск с виндой, перезагружаем ПК и заходим в Bios (при включении нажимаем Del F2 или Esc). Далее следует поставить загрузку с флешки или диска. Более подробно о том, как это правильно делать, вы можете прочитать здесь.
Выполнив эти действия, мы сможем запустить режим установки Windows прежде, чем черный экран с курсором на ноутбуке огорчит пользователя. Продемонстрирую сей процесс на примере «Семерки». Работает эта функция довольно просто.
Начинаем установку, как обычно, но на этом моменте необходимо слегка притормозить и кликнуть по «Восстановлению системы».

После этого перед нами выскочит первое окошко.

Здесь мы ничего не меняем, а просто переходим далее.

Именно здесь мы можем выбрать любой метод борьбы с черным экраном, какой нам только вздумается. Обычно, я выбираю «Восстановление запуска» и не парюсь! Так же можно выбрать и второй вариант, который аналогичен тому, что мы описывали в предыдущей главе. Операционка все сделает автоматически, после чего все вновь заработает.
Обычно, этот метод используется при наличии поврежденных загрузочных файлов. Повредиться они могут по разным причинам, но самая частая – путаница с неразмеченными областями винтов из-за установки нескольких операционок. Поэтому не будем Геркулесами и посидим лучше на одной-единственной винде.
Как загрузиться без установочного диска?
Убрать черный экран с курсором при включении ноутбука можно и без специального диска с образом системы. Процедуру так называемой «реабилитации» можно загрузить с жесткого диска. Запускаем меню дополнительных вариантов загрузки, нажимая на клавишу F8 при включении ноутбука. На экране появится такое дело.

После этого мы выбираем тоже самое, что и на верхнем скрине. (Важно! Если на компьютере имеются важные данные, которые следует сохранить, то нужно это сделать перед данной процедурой. Как это сделать описано здесь.) Далее пойдет сброс всех настроек операционной системы и восстановление ее к заводскому состоянию. Практически на всех ноутбуках это делается одинаково, поэтому если вы решили восстановиться таким методом, то перейдите по этой ссылке.
Диск восстановления
Если вас всегда пугал черный экран с курсором, то вы наверняка успели сделать «образ системы». С его помощью так же можно быстро восстановить все как было раньше. Создаем этот образ в меню «Архивация и восстановление», которое лежит в «Панели управления» где так же покоится подраздел «Создать образ системы». Создаем и сохраняем этот образ на другом жестком диске (на котором не стоит сама система) и в любой момент мы сможем вернуть все на свои места, загрузившись с установочного диска Windows и выбрав пункт не «Восстановление системы» или «запуска» как это написано выше, а «Восстановление образа системы»
Заключение
Что делать, если при включении ноутбука черный экран и курсор выскакивают раньше, чем обычно появляется логотип Microsoft? Думаю, мы разобрались с этим вопросом, а также получили достаточно навыков по восстановлению Windows. Удачной работы и не бойтесь черных экранов с загадочными курсорами!
Источник: pomoshkomp.ru
Черный экран на ноутбуке: что делать

Черный экран при включении ноутбука – это не такая уж редкость. Рассказываем, чем может вызвана эта проблема, и как от нее избавиться.


С черным экраном на ноутбуке может столкнуться каждый, но паниковать не стоит. Дисплей может не включиться по целой массе причин, далеко не все из которых потребуют от вас даже минимальных средств на ремонт лэптопа. Сегодня мы рассмотрим самые распространенные поломки, которые могут иметь такие симптомы.
Черный экран, и ноутбук не подает признаков жизни
Как это ни странно, но самая распространенная причина отсутствия признаков жизни у ноутбука — это разрядка его аккумулятора. Поэтому, если лэптоп банально не включается при нажатии кнопки питания, в первую очередь снимите его аккумулятор (если это возможно) и аккуратно почистите контакты на батарее и ноутбуке. Верните аккумулятор обратно и попробуйте подключить устройство к розетке. Подождите полчаса и нажмите кнопку питания еще раз. Если это не помогло, придется искать причину поломки внутри устройства.
Перед тем, как разбирать ноутбук, обязательно отключите его от сети и снимите аккумулятор устройства, если это возможно.
Снимите заднюю крышку ноутбука и проверьте целостность шлейфа, идущего от кнопки питания, а также оцените состояние самой кнопки: насколько легко она нажимается, есть ли привычный щелчок, когда вы утапливаете ее внутрь.
Источник: ichip.ru