Bluetooth — это беспроводная технология для совместной работы устройств. В Windows 10 блютус можно использовать для сопряжения с разными гаджетами. Обеспечивает обмен информацией между такими устройствами, как компьютеры, мобильные телефоны, интернет-планшеты, принтеры, цифровые фотоаппараты, мышки, клавиатуры, джойстики, наушники, гарнитуры. Если при попытке подключить устройство к Windows 10 вы видите, что связь не устанавливается, — используйте приведенные ниже варианты устранения неполадки.
1. Проверьте, есть ли на вашем устройстве Bluetooth
Не все устройства поддерживают данный вид беспроводной связи. Проверьте технические характеристики вашего гаджета, проверьте упаковку на наличие значка Bluetooth. Если такового не имеется – скорее всего, Bluetooth не поддерживается, и вам придется искать иной способ установить связь (через кабель или Wi-Fi) .
В случае отсутствия блютуса на компьютере с Windows 10, есть вариант приобрести дешевый адаптер для USB -слота.
КОМПЬЮТЕР НЕ ВИДИТ БЛЮТУЗ УСТРОЙСТВА \ РЕШЕНИЕ
2. Убедитесь, что Bluetooth активен
Способ 1.
Нажмите Windows + A на клавиатуре, чтобы открыть Центр уведомлений. Плитка А на рисунке 1 должна быть активна, если вы видите надпись «Не подключено» — нажмите на неё. Проверьте также, не включен ли режим «в самолете» (плитка Б) (данная функция деактивирует беспроводную связь) .

Способ 2.
Нажмите Windows + I . В открывшемся окне кликните «Устройства».

В разделе «Bluetooth и другие устройства» переведите регулятор в положение «Вкл.».

Не забудьте убедиться, что блютус активен и на сопрягаемом гаджете.
3. Проверьте, запущена ли служба Bluetooth
Нажмите Windows + R и введите services.msc .

В открывшемся окне найдите все службы, содержащие слово «Bluetooth». Если в графе «Состояние» не написано «Выполняется», нажмите «Запустить службу».

4. Активируйте обнаружение компьютера
Нажмите Windows + I . В открывшемся окне кликните «Устройства».

Далее «Другие параметры Bluetooth».

Установите флажок рядом с пунктом «Разрешить устройствам Bluetooth обнаруживать этот компьютер» и нажмите «ОК».
Ноутбук не видит Bluetooth устройства. Что делать?

Данная функция может понадобиться при сопряжении с телефоном или планшетом.
5. «Поймайте» связь
Диапазон данной беспроводной связи ограничен и составляет примерно 10 метров. При наличии помех (например, стен) данное расстояние может быть ещё меньше. Убедитесь, что сопрягаемый гаджет включен, заряжен и находится вблизи компьютера. Уберите другие устройства, использующие порт USB 3.0 , так как они могут создавать помехи для соединения.
6. Отключите сопряженные гаджеты
Нажмите Windows + I . В открывшемся окне кликните «Устройства». В разделе «Другие устройства» удалите неиспользуемые. Для этого нажмите на имя устройства, далее «Удалить» — «Да».

При необходимости вы всегда сможете установить сопряжение снова.
7. Регулярно обновляйте операционную систему
Своевременная установка обновлений Windows 10 позволяет использовать актуальные функции и обновления безопасности, в том числе касающиеся Bluetooth.
Нажмите Windows + I и перейдите в раздел «Обновление и безопасность».

При наличии обновлений нажмите «Скачать».

8. Обновите драйверы
Для проверки наличия обновлений, нажмите Windows + X и «Диспетчер устройств».

Найдите строку «Bluetooth», разверните подменю. Щелкните ПКМ на адаптере и кликните пункт «Обновить драйвер».

В открывшемся окне нажмите «Автоматический поиск обновленных драйверов» и следуйте инструкции.

После завершения процесса перезагрузите компьютер.
9. Воспользуйтесь средством устранения неполадок
У Windows 10 есть встроенная утилита устранения неполадок. Для запуска нажмите Windows + I и перейдите в «Обновление и безопасность». Выберите пункт «Устранение неполадок».

Найдите Bluetooth под строкой «Поиск и устранение других проблем» и нажмите «Запустить средство устранения неполадок».

Далее следуйте инструкции.
Надеемся, один из методов поможет вам решить проблему с соединением.
Источник: www.white-windows.ru
ПОЛНОЕ ИСПРАВЛЕНИЕ: Bluetooth не находит устройства в Windows 10, 8.1, 7


Windows 10 — отличная операционная система , но, что более примечательно, это бесплатная операционная система, за исключением того, что это не так.
Microsoft раздавала Windows 10 бесплатно только в качестве обновления для Windows 8 и 7, поэтому, если вы хотите сделать новую установку Windows 10, вам придется потратить обычные 200 долларов +, что требует каждый выпуск Windows.
Проблема в том, что когда обновление идет не так, как вы ожидаете — это должно быть легко, все, что вам нужно сделать, это посмотреть, как оно работает, но все не всегда идет не так, как запланировано. ,
Вот почему новая установка всегда рекомендуется вместо обновления, однако, поскольку на этот раз люди сами были связаны Microsoft с этим процессом обновления, это то, что люди выбрали.
Одной из таких проблем, вызванных ошибкой при обновлении, является то, что ваши устройства Bluetooth не работают. Это больше похоже на то, что Windows 10 не может найти ваши устройства Bluetooth.
Не беспокойтесь, есть некоторые исправления, которые не требуют полной переустановки Windows. Давайте дадим им шанс.
Bluetooth не находит устройства на Windows 10, как это исправить?
Многие пользователи используют Bluetooth на ежедневной основе, но иногда Bluetooth вообще не находит устройства. Что касается проблем с Bluetooth, вот некоторые похожие проблемы, о которых сообщили пользователи:
- Bluetooth не обнаруживает, распознает устройства Windows 10 — при возникновении этой проблемы попробуйте перезапустить службу поддержки Bluetooth и проверьте, помогает ли это.
- Bluetooth не работает Windows 10 — Многие пользователи утверждают, что Bluetooth не работает на их ПК. Однако вы можете решить эту проблему, переустановив драйверы Bluetooth или просто обновив их.
- Bluetooth не находит наушники, Fitbit, UE Boom, Beats, JBL, клавиатура — эта проблема может возникать на разных устройствах, и для ее устранения обязательно проверьте, правильно ли вы сопрягаете устройство с ПК.
- Bluetooth не подключается — если Bluetooth не подключается, проблема может быть в вашем Wi-Fi. Некоторые устройства имеют Wi-Fi и Bluetooth на одной карте, и для решения этой проблемы вам просто нужно временно отключить Wi-Fi.
- Bluetooth не обнаруживает устройства — это еще одна проблема, с которой вы можете столкнуться с Bluetooth, но вы должны быть в состоянии исправить это, запустив средство устранения неполадок оборудования и устройств.
Решение 1. Добавьте устройство Bluetooth снова
- Нажмите Windows Key + S и войдите в панель управления . Теперь выберите Панель управления из списка.

- Теперь найдите категорию « Оборудование и звук » и найдите страницу устройств Bluetooth.

- Выберите устройство, которое не работает, и удалите его.
- Теперь нажмите «Добавить» и снова добавьте устройство.
Если это не сработает, попробуйте это на той же странице, что и метод 1.
- На странице устройств Bluetooth перейдите на вкладку « Параметры ».
- Если флажок не установлен, установите флажок Разрешить устройствам Bluetooth подключаться к этому компьютеру .
После внесения этих изменений проверьте, решена ли проблема.
Решение 2. Попробуйте переустановить драйверы Bluetooth
Если Bluetooth не находит устройства, проблема может быть связана с вашими драйверами.
Чтобы решить эту проблему, пользователи предлагают переустановить ваши устройства Bluetooth. Это довольно просто сделать, и вы можете сделать это, выполнив следующие действия:
- Нажмите Windows Key + X, чтобы открыть меню Win + X. Теперь перейдите к диспетчеру устройств .

- Найдите устройство, которое доставляет вам проблемы, щелкните его правой кнопкой мыши и выберите « Удалить устройство» из меню.

- Когда появится диалоговое окно подтверждения, нажмите « Удалить» .

- Теперь просто нажмите значок « Поиск изменений оборудования», и Windows автоматически установит отсутствующие драйверы.

После переустановки драйверов проблема должна быть решена. Некоторые пользователи утверждают, что их драйверы Bluetooth могут вызывать эту проблему, но после переустановки драйверов Bluetooth проблема была полностью решена.
В дополнение к переустановке драйверов, вы можете попробовать использовать официальные драйверы от производителя.
Просто посетите веб-сайт производителя и загрузите последние версии драйверов для вашего адаптера Bluetooth, и проблема будет решена.
Обновлять драйверы автоматически
Загрузка и обновление драйверов вручную может повредить вашу систему, выбрав и установив неправильные версии. Чтобы предотвратить это с самого начала, мы настоятельно рекомендуем сделать это автоматически с помощью инструмента обновления драйверов Tweakbit .
Этот инструмент одобрен Microsoft и Norton Antivirus и поможет вам не повредить ваш компьютер, загрузив и установив неправильные версии драйверов.
После нескольких испытаний наша команда пришла к выводу, что это лучшее автоматизированное решение. Ниже вы можете найти краткое руководство, как это сделать.
- Загрузите и установите TweakBit Driver Updater

- После установки программа начнет сканирование вашего компьютера на наличие устаревших драйверов автоматически. Driver Updater проверит установленные вами версии драйверов по своей облачной базе данных последних версий и порекомендует правильные обновления. Все, что вам нужно сделать, это дождаться завершения сканирования.

- По завершении сканирования вы получите отчет обо всех проблемных драйверах, найденных на вашем ПК. Просмотрите список и посмотрите, хотите ли вы обновить каждый драйвер по отдельности или все сразу. Чтобы обновить один драйвер за раз, нажмите ссылку «Обновить драйвер» рядом с именем драйвера. Или просто нажмите кнопку «Обновить все» внизу, чтобы автоматически установить все рекомендуемые обновления.

Примечание.Некоторые драйверы необходимо устанавливать в несколько этапов, поэтому вам придется нажимать кнопку «Обновить» несколько раз, пока не будут установлены все его компоненты.
Отказ от ответственности : некоторые функции этого инструмента не являются бесплатными.
Решение 3. Запустите средство устранения неполадок оборудования и устройств
В Windows есть всевозможные встроенные средства устранения неполадок, которые могут помочь вам автоматически решать распространенные проблемы.
Если Bluetooth не находит устройства, вы можете решить эту проблему с помощью средства устранения неполадок оборудования и устройств. Для этого просто выполните следующие действия:
- Откройте приложение «Настройки» . Самый быстрый способ сделать это — использовать комбинацию клавиш Windows + I.
- Перейдите в раздел « Обновление и безопасность ».

- Выберите Устранение неполадок на левой панели. Выберите « Оборудование и устройства» и нажмите кнопку « Запустить средство устранения неполадок» .

- Следуйте инструкциям на экране для устранения неполадок.
После завершения устранения неполадок проверьте, сохраняется ли проблема с устройствами Bluetooth. Это не самое надежное решение, но оно должно помочь вам решить некоторые распространенные проблемы с Bluetooth.
Решение 4 — Перезапустите службу Bluetooth
Для правильной работы Bluetooth необходимо запустить определенные службы, например службу поддержки Bluetooth. Если есть какие-либо проблемы с этим сервисом, вы не сможете найти устройства Bluetooth.
Однако вы можете решить эту проблему, просто перезапустив эту службу. Для этого просто выполните следующие действия:
- Нажмите Windows Key + R и введите services.msc . Теперь нажмите Enter или нажмите ОК .

- Найдите службу поддержки Bluetooth и дважды щелкните ее, чтобы открыть ее свойства.

- Если служба не запущена, нажмите кнопку « Пуск» , чтобы запустить ее. Если служба запущена, остановите ее, запустите снова и нажмите « Применить», а затем « ОК», чтобы сохранить изменения.

После перезапуска этой службы проблема должна быть решена, и все снова начнет работать.
Решение 5. Убедитесь, что вы правильно подключаете устройства
Если Bluetooth не находит устройства, проблема может быть связана с процессом сопряжения. Для того, чтобы ваше устройство было обнаружено Bluetooth, важно правильно подключить его.
Процесс сопряжения отличается в зависимости от устройства, но большинство устройств имеют кнопку сопряжения Bluetooth.
Некоторые устройства используют кнопку питания для сопряжения, и одно короткое нажатие включит ваше устройство. Тем не менее, долгое нажатие запустит процесс сопряжения и сопряжение вашего устройства с ПК.
Чтобы узнать, как правильно подключить устройство Bluetooth, обязательно ознакомьтесь с инструкцией по эксплуатации для получения подробных инструкций.
Решение 6 — Отключите все устройства Bluetooth
Иногда другие устройства Bluetooth могут помешать вам найти другие устройства Bluetooth. В этом случае пользователи предлагают отключить все устройства Bluetooth и попытаться выполнить сопряжение только нужных устройств.
Это не лучшее решение, но несколько пользователей утверждают, что оно им помогло, поэтому обязательно попробуйте его.
Решение 7. Подключите адаптер Bluetooth к другому USB-порту.
Многие настольные ПК не поддерживают Bluetooth, и единственный способ получить функциональные возможности Bluetooth — это использовать адаптер Bluetooth.
Однако иногда Bluetooth вообще не находит устройства, и это может быть проблемой.
Если это произошло, попробуйте подключить адаптер Bluetooth к другому USB-порту . Пользователи сообщали о проблемах при использовании порта USB 3.0, но после подключения адаптера к порту USB 2.0 проблема была полностью решена.
Решение 8 — Отключить Wi-Fi
Некоторые ноутбуки имеют Wi-Fi и Bluetooth на одной карте, и это может иногда вызывать проблемы. Если Bluetooth не находит устройства, попробуйте отключить адаптер Wi-Fi и проверить, помогает ли это.
Несколько пользователей сообщили, что это решение работает для них, поэтому вы можете попробовать его.
В качестве альтернативы вы можете рассмотреть возможность приобретения адаптера Bluetooth.
Они обычно дешевы, и вы можете получить приличный адаптер Bluetooth примерно за 10 долларов и навсегда решить эту проблему.
Невозможность найти устройства Bluetooth может быть большой проблемой, но вы должны быть в состоянии решить эту проблему, используя наши решения.
Примечание редактора : этот пост был первоначально опубликован в Mach 2016 и с тех пор был полностью переработан и обновлен для свежести, точности и полноты.
Источник: gadgetshelp.com
Почему не работает Bluetooth на ноутбуке
Практически каждый современный ноутбук снабжают таким видом беспроводной связи, как Bluetooth. Но, как и с любым комплектующим оборудование персонального компьютера, Bluetooth может не работать. Это может быть следствием большого ряда причин. Однако, в большинстве случаев вы самостоятельно можете решить эту проблему без вызова мастера. Итак, почему же не работает Bluetooth на ноутбуке?

Если вы некоторое время (может даже всего один раз) пользовались услугами этого беспроводного типа связи, а потом неожиданно он перестал работать и больше не видит устройства, значит, у вас возникла одна из следующих проблем:
- Возможно, вы просто не включили Bluetooth специальным переключателем;
- Технология была отключена каким-либо сбоем и не задействована в диспетчере устройств;
- После сброса настроек ноутбука, переустановки системы или какой-либо другой операции, возвращающей устройство к заводским параметрам;
- Случайное удаление драйверов или под действием атаки вирусов;
- Программные или механические сбои.
Если вы примерно поняли, какая из вышеописанных причин подходит вам, то можете сразу перейти к соответствующему пункту в решениях неполадок. Однако, настоятельно рекомендуем начать с самого первого, потому что точно знать вы вряд ли можете (если вы, конечно, не являетесь хорошим специалистом. Тогда зачем вам помощь этой статьи?). Это также поможет избежать других поломок в системе.
Почему же? Рассмотрим небольшой пример.
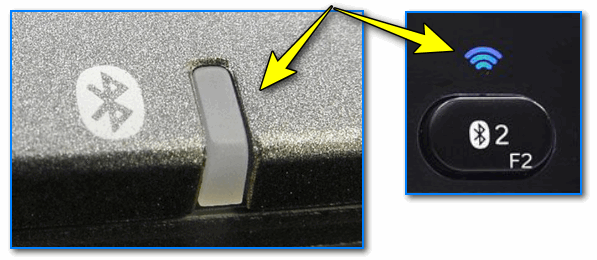
Индикаторы включения/отключения Bluetooth на ноутбуке
Предположим, что вы прекрасно работали с Bluetooth на ноутбуке довольно-таки продолжительное время. Но внезапно вам пришлось переустановить операционную систему на компьютере. После успешно проделанной операции вы заметили, что ваша любимая беспроводная технология перестала работать. И вы побежите за помощью третьего пункта в категории решения проблем.
Вы переустановили драйвера, но работа Bluetooth не возобновилась. А как потом оказалось, Windows сама нашла драйвера после переустановки и вам нужно было просто включить его через диспетчера устройств. Так вы получили новую головную боль, которая вам совершенно не нужна.
Итак, если примерно мы вошли в тему всего происходящего, давайте попробуем починить Bluetooth. Прежде всего убедитесь, что на вашем девайсе есть подключение к интернету. Оно понадобится, если придётся переустанавливать драйвера.
Способы решения проблем с Bluetooth
После каждого шага сразу произведите проверку работы. Если проблема сохраняется, то переходите к следующему варианту решения проблем, когда Bluetooth пропал.
- Для начала проверьте: включён ли переключатель на самом ноутбуке. На некоторых моделях есть специальная кнопка, у других технология включается комбинацией клавиш. Также посмотрите, работает ли световой индикатор, отображающий наличие работы модуля беспроводной связи. Чаще всего красный цвет означает, что он не работает, а синий, соответственно, что работает. Но это зависит от конкретной модели ноутбука.
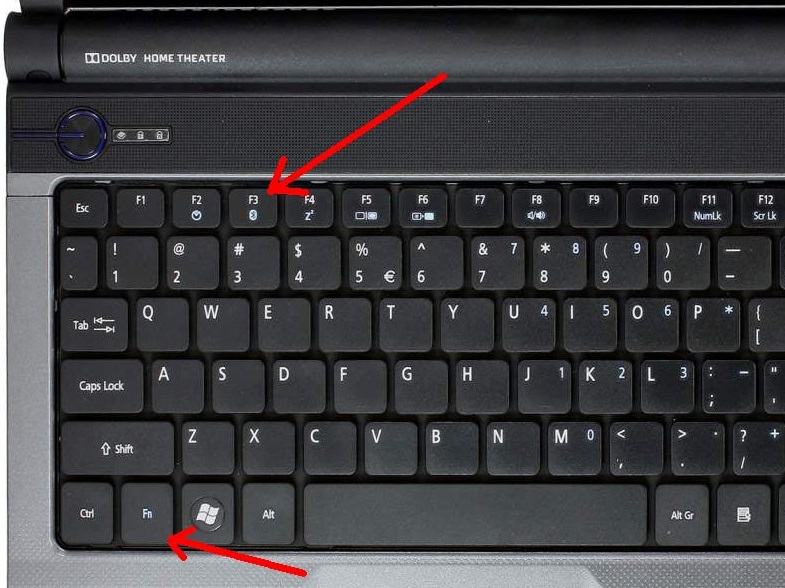
- Если переключатели не работают, значит, есть проблема с дополнительным программным обеспечением для работы комбинаций клавиш. Их установка будет описана ниже. Если же вы можете сделать это потом, а сейчас вам срочно понадобился Bluetooth, то делаем следующее. Переходим в «Диспетчер устройств». Для этого нажмите «Пуск» и в поле поиска введите эти слова. Открыв необходимое меню, ищем «Радиомодули Bluetooth». Там вы найдёте название вашего модуля. Жмём по нему правой кнопкой мыши и выбираем «Задействовать».
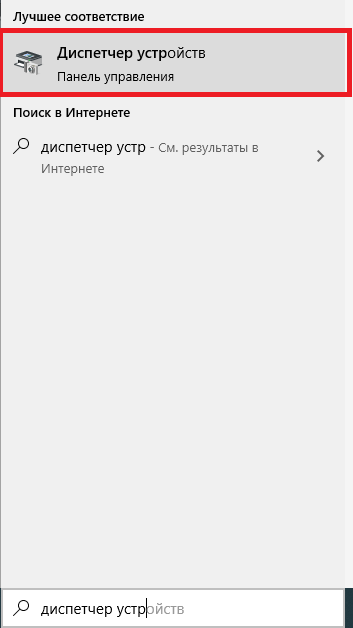
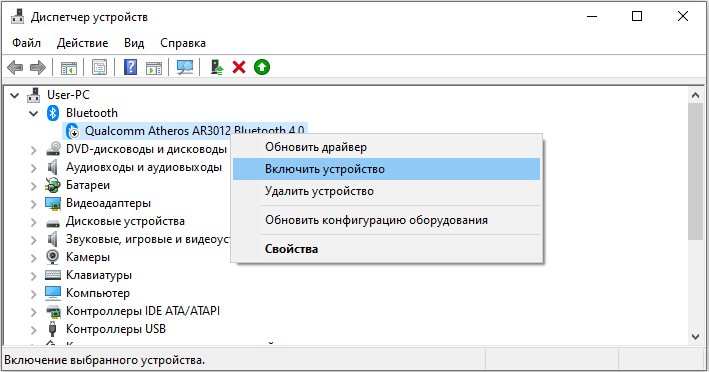
- Для переустановки драйверов вам понадобится та же последовательность работы, что и в предыдущем пункте. За исключением последнего действия. Нажав правую кнопку мыши, выберите «Обновить драйверы». Следуя подсказкам на мониторе, вы загрузите новые драйвера из центра обновления Windows. Если это не помогло, значит, вам нужно будет самостоятельно установить пакет драйверов. Как это сделать читаем ниже.
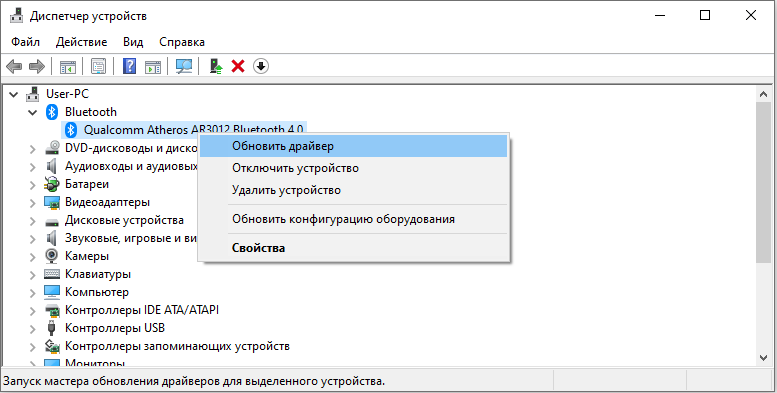
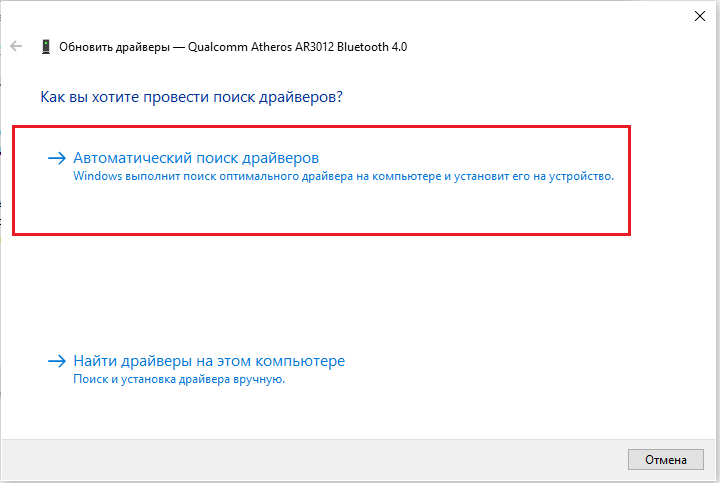
- Если у вас есть вирусы на компьютере, то обязательно произведите очистку. Затем перезагрузите ПК и снова проверьте его антивирусной системой. Только потом переходите к загрузке драйверов. Итак, есть два варианта ручной установки пакета: загрузка из интернета и установка с помощью диска. Бывает, что в комплекте с устройством идёт диск с драйверами. Вам нужно будет всего лишь вставить его в дисковод и следовать инструкциям на дисплее. Если же такового нет, то обратитесь к официальному сайту производителя ноутбука. В разделе «Драйверы» выберите модель своего компьютера и версию ОС. Тогда он сам найдёт весь пакет драйвером для вашего устройства. Вам нужно будет скачать именно для Bluetooth и установить их.
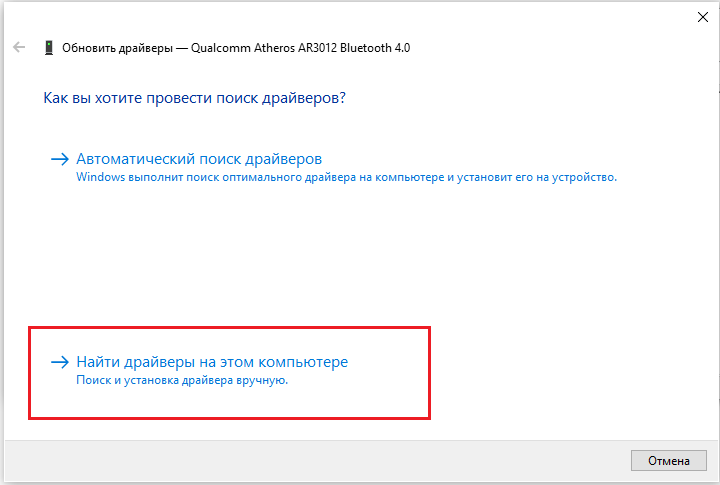
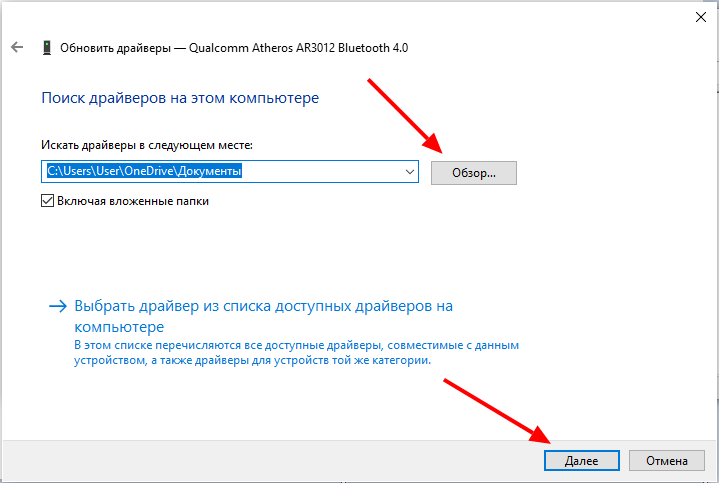
- Бывает, что все переключатели включены и ПК показывает, что модуль беспроводной связи работает нормально. Однако, вы все равно не можете произвести подключение и Bluetooth не видит устройства. Во-первых, проверьте, что подключаемый девайс (принтер, смартфон, планшет) работает в режиме обнаружения. Во-вторых, можете попробовать перезагрузить ноутбук. Иногда этого бывает достаточно.
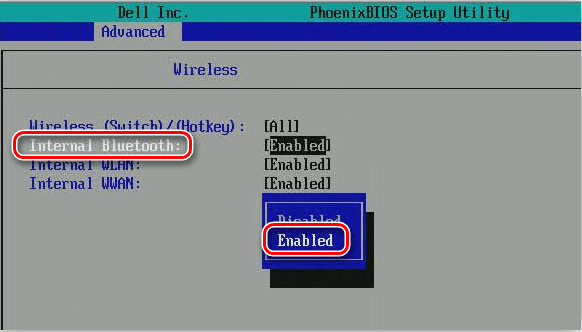
В ряде ноутбуков имеется возможность включения/отключения Bluetooth в BIOS
Теперь вы знаете, что делать если не работает Bluetooth на ноутбуке или он не видит устройства. И даже если после всех проведённых выше операций вы не смогли настроить работу модуля, то обратитесь за помощью к специалисту. Но ни в коем случае самостоятельно не разбирайте ноутбук. Приятного пользования, друзья!
Источник: nastroyvse.ru