В ходе эксплуатации видеокарты вдруг обнаруживаем, что компьютер перестал ее распознавать, хотя еще до перезагрузки системы она работала стабильно. О том, что ПК ее не видит можно узнать в Диспетчере задач, где вместо имени модели отображается стандартный видеоадаптер или когда приложения, зависящие от этого графического процессора не удается запустить.
Столкнуться с этой проблемой можно и после ее замены новым или заведомо рабочим устройством. Например, после покупки, когда досконально изучили ее характеристики и сравнили с другими моделями, полностью совместимыми с используемой конфигурацией ПК, замечаем, что компьютер категорически отказывается распознавать новую видеокарту.
Проблема с обнаружением может возникнуть из-за неисправных драйверов, неправильной настройки БИОС, неполадок на аппаратном уровне, поломкой видеокарты или вызвана перебоями в питании. В общем существует много причин, из-за которых компьютер не видит дискретную видеокарту и они зависят от того, используете ли новое устройство или система внезапно перестала ее обнаруживать.
Возвращение прогретого Samsung NP305. Отключаем дискретную видеокарту

Проверьте гнездо и контакты видеокарты
Проблема может возникнуть из-за состояния места посадки видеокарты. Гнездо может быть повреждено, например, при чистке системного блока или некорректно работать из-за слоя пыли.

Примечание: Если видеокарта работала нормально, в первую очередь нужно почистить разъемы от пыли, извлечь видеоадаптер, аккуратно протереть контакты ластиком, вернуть обратно и плотно зафиксировать.
Откройте крышку системного блока, включите компьютер и посмотрите, вращается ли вентилятор на графическом процессоре. Если нет, неисправен разъем или неплотно зафиксирована видеокарта в гнезде. Если с контактом все в порядке, установите ее во второй разъем (при наличии) или проверьте на другом компьютере.
Переустановка драйвера
Проверьте в Диспетчере устройств, видит ли система видеокарту. Если устройство правильно отображается, попробуйте переустановить драйверы. Для начала нужно полностью удалить текущие и связанные с ними файлы. Загрузите с официального сайта и установите утилиту DDU.
Затем запустите компьютер в безопасном режиме. Раскройте меню Пуск, нажмите кнопку «Питание» и, удерживая Shift, щелкните на «Перезагрузку».

При отображении окна среды восстановления, перейдите по пути: Поиск и устранение неисправностей – Дополнительные параметры – Параметры загрузки. Когда отобразятся варианты запуска, нажмите F4 для входа в безопасный режим.

Запустите утилиту DDU, на первом экране укажите модель графического процессора и выполните первый пункт (удалить и перезапустить).

После загрузите с сайта NVIDIA или AMD последнюю версию программного обеспечения.

Запустите установочный файл и следуйте инструкциям на экране до завершения установки драйверов.
Установка видеокарты по умолчанию
Иногда неполадка решается путем установки видеокарты по умолчанию для отдельного приложения. Эту привязку можно настроить в панели управления NVIDIA или с помощью утилиты Catalyst Control Center для AMD.
Приведем инструкцию, как это сделать для видеокарт NVIDIA. Откройте Панель управления щелчком правой кнопкой мыши по рабочему столу.

Перейдите в раздел «Управления параметрами 3D» и откройте вкладку «Программные настройки». Теперь выберите программу, для выполнения которой хотите назначить видеокарту. В выпадающем окне выбора предпочтительного графического процессора, укажите высокопроизводительный процессор NVIDIA.
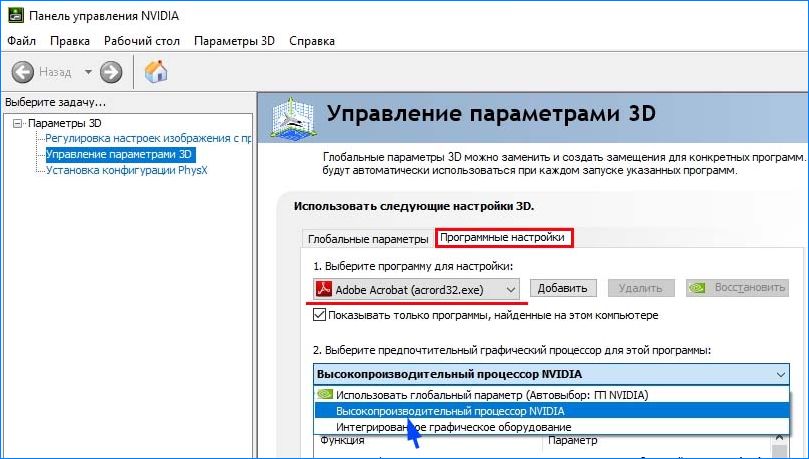
Сохраните настройки и выйдите из Панели управления. Попробуйте запустить программу, которой назначили видеокарту NVIDIA по умолчанию. Если она запустилась успешно, повторите шаги для других основных приложений.
Недостаточная мощность блока питания
Если установили новую видеокарту, но компьютер ее не видит, то причина связана с блоком питания. Если старая дискретная карта безупречно работает, а новую отказывается система распознавать, скорее всего, БП для нее недостаточно мощный.
Проверьте номинальную мощность БП и сколько энергии требуется новой видеокарте. Даже если блок питания соответствует минимальным требованиям, его нужно заменить. Поэтому проверьте, чтобы БП обладал большей мощностью, чем требуется для дискретной карты.
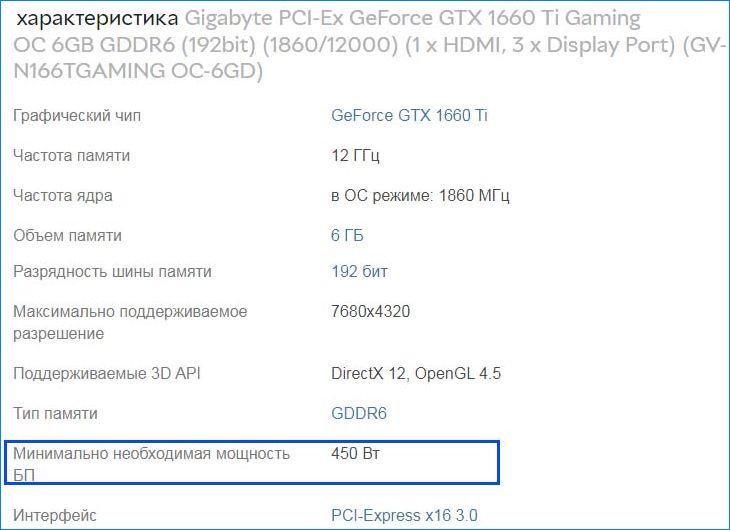
Имейте в виду, что для приблизительного расчета нужно суммировать мощность всех устройств, установленных в системном блоке.
Кроме того, проверьте, подключены ли все кабели по питанию. Если видите, что вентиляторы вращаются, еще не означает, что кабели правильно подключены. Иногда из-за плохого контакта в разъеме дополнительного питания, например, нарушенного после чистки компьютера вдруг обнаруживаем, что система не видит графическую карту.
При выборе отдавайте предпочтение блокам питания известных производителей. Они стоят дороже, но при этом будете уверены, что обеспечивают заявленную мощность. Среди известных брендов — EVGA, Corsair, Cooler Master и SeaSonic.
Изменение настроек BIOS
Есть несколько настроек в BIOS, которые нужно изменить при проблемах с обнаружением видеокарты. Включите компьютер и при появлении первого экрана с логотипом нажмите Esc, Del, F8, F12 или F10. Узнать точную клавишу для входа в Биос можно на этом экране или запросом в интернете по модели материнской платы.
В настройках BIOS найдите параметры IGPU или iGPU Multi Monitors. Этот параметр позволяет настраивать и использовать несколько мониторов. Его нужно отключить, если к компьютеру подключен только один монитор.

Найдите настройки, связанные с PCI и PCI-E. Должны быть такие параметры: PCI, Onboard и PCI-e. Попробуйте выбрать параметр PCI-e и проверьте, решена ли проблема.
Удаление обновлений Windows
Есть много случаев, когда после обновления Windows возникают проблемы с драйверами, в итоге система перестает распознавать видеокарту. Существует простой способ отменить обновление. Windows предоставляет возможность возврата к предыдущей версии. Хотя эта опция доступна в течение 30 дней, ее стоит воспользоваться.
Нажмите сочетание Win + I для входа в Параметры и перейдите в раздел «Обновления и безопасность».

На левой панели откройте вкладку «Восстановление» и нажмите кнопку «Начать» в разделе «Вернуться к предыдущей версии Windows 10».

Если этот раздел недоступен попробуйте удалить последнее обновление.
Откройте окно «Выполнить», запустите команду appwiz.cpl .

В левой части экрана нажмите на « Установленные обновления ».
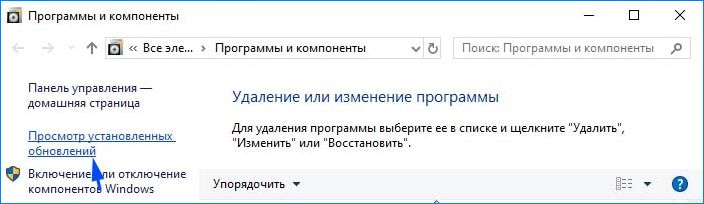
Найдите по дате последнее обновление, кликните на кнопку «Удалить» и следуйте инструкциям на экране.
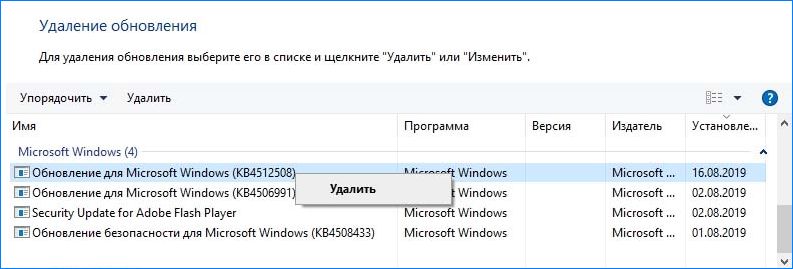
После этого перезагрузите компьютер и проверьте, видит ли система видеокарту.
Сброс настроек BIOS
Проблему можно решить путем сброса BIOS к настройкам по умолчанию. В настройках Биос найдите опцию загрузки значений по умолчанию ( Load Setup Defaults ). В зависимости от модели материнской платы, название немного отличается. Нажмите на нее и следуйте инструкциям на экране.

После сброса проверьте, решена ли проблема. Если по-прежнему компьютер не видит устройство, попробуйте обновить Биос.
Источник: compuals.ru
Что делать, если ноутбук не видит дискретную видеокарту
Вопрос: по копался в нашей глобальной паутине,но так и не нашел ответа,ноутбук acer aspire v3-571g на базе amd.Вопрос заключается в следующем,в диспетчере устройств он видит одну видеокарту amd radeon hd 7640g,должна ли там быть видна вторая?
Судя по вопросу, система видит только встроенную в процессор видеокарту (Radeon HD 7640G), а дискретную при этом не видит. К сожалению, автор не написал, после каких действий у него пропала дискретная видеокарта. Если речь идет о периоде сразу после покупки, то наилучшим решением станет обращение в сервис. Вполне возможно, что проблемы в самом «железе». Либо же, можно предпринять ряд самостоятельных действий:
В первую очередь стоит попытаться переустановить драйвера. Но скачивать их лучше всего на официальном сайте. Перед тем, как ставить новые драйвера, крайне желательно удалить старые, причем сделать это до конца;
Можно попробовать отключить встроенную видеокарту в BIOS, если имеется такая функция. Обычно делается это в меню Display Mode. Делать это необходимо с осторожностью, так как в противном случае компьютер перестанет выводить картинку на экран и придется вручную (снимая заднюю панель и замыкая контакты JCMOS) сбрасывать параметры к заводским настройкам;
В продолжение предыдущего пункта — сброс параметров BIOS может помочь решить данную проблему, сделать это можно механическим, либо программным образом. В последнем случае вы должны найти строчку Load Setup Defaults, которая обычно находится во вкладке Exit;
Видеокарта могла попасть в список неизвестных устройств. После удаления последних она может проявиться в операционной системе. Если же неизвестных устройств у вас на компьютере и вовсе нет, то это, вероятно, может означать действительную неработоспособность видеокарты;
Проблемы с операционной системой. Для профилактики можно переустановить ОС, так как многие проблемы обычно обусловлены «кривыми» сборками. Постарайтесь установить «чистую» операционную систему.
Источник: entercomputers.ru
Windows 10 не видит дискретную видеокарту nvidia на ноутбуке



Ноутбук, в котором установлено две видеокарты, может работать в разных схемах. Относительно древние модели не могут переключаться между адаптерами. У них задействовать дискретную видеокарту можно только для вывода изображения на внешний монитор.
Современные ноутбуки работают в гибридном режиме.
- При отсутствии нагрузки, требований от приложений, задействована только интегрированная видеокарта. Она выводит изображение на дисплей ноутбука. Такой режим позволяет экономить энергию и автоматически активируется при питании от батареи.
- Запущенная игра, которая требует ресурсов и производительности, заставляет ноутбук переключаться на использовании дискретной карты. Когда надобность в вычислительной мощности падает, вновь включается интегрированный адаптер.

Из приведенной схемы действий видно, что у графических карт не только должны быть работоспособные и корректные драйвера, но и полное отсутствие аппаратных конфликтов. Кроме этого, операционная система обязана полностью поддерживать быстрое переключение между адаптерами.
Компьютер не видит видеокарту – основные и побочные симптомы «недуга»
Давайте представим себе ситуацию: вы, решив провести полный апгрейд своей техники, купили системный блок с более продвинутой «начинкой» или просто поставили новую видеокарту от Nvidia или AMD. Как определить, что компьютер и операционная система Windows по тем или иным причинам не взаимодействует с видеоадаптером:
-
Наиболее заметный и очевидный признак – при включении ПК монитор не отображает картинку, только тёмный экран. У старых телевизоров был хотя бы тестовый экран профилактики, а при нашем раскладе – только чёрный цвет
Изображение на дисплее присутствует, но либо идут помехи, либо видны различного вида полоски и тому подобные отклонения. Вряд ли вам удастся нормально поработать в офисе или отдохнуть дома, несмотря на «красочность» происходящего
Проблемы ОС
В старых версиях ОС Windows XP не поддерживается переключение видеоадаптеров. Единственное, что предлагается пользователю — менять используемую видеокарту в БИОС. Это можно делать при помощи опции Init Display First. Устанавливая значение в PCI, включают дискретную карту.

Кроме этого, Windows XP плохо работает с адаптерами nVidia. Если видеокарта пропала из диспетчера устройств на ноутбуке, самым разумным выходом будет переставить систему. После этого следует скачать последние версии драйверов от производителя. Они обязательно устанавливаются согласно инструкции.
Более поздние версии операционных систем, например, Windows 10, не имеют проблем с автоматическим переключением между интегрированным и дискретным адаптерами. Однако и здесь бывают неприятности, когда игра не видит видеокарту на ноутбуке.



Способ 5: Проверка оборудования
Проверьте комплектующие, связанные с видеокартой. Уточните мощность блока питания. Возможно, ее не хватает для нормальной работы устройства. В этом случае проблему решит покупка нового БП. Проверьте, правильно ли подсоединено дополнительное питание.
Выньте карту, удалите с нее пыль и аккуратно зачистите контакты ластиком.
Если позволяет конструкция материнской платы, поменяйте слот или по возможности подключите к ней заведомо рабочую видеокарту. Можно, наоборот, подсоединить графическую плату к другому компьютеру. Эти действия помогут понять, неисправен сам видеоадаптер или дело в другом оборудовании.
Надеемся, описанные способы помогли системе увидеть видеокарту. Если проблема осталась, изучите мануал к устройству, а также ознакомьтесь с информацией о нем на сайте производителя. Возможно, графическая плата была разработана намного раньше выхода Windows 10 и не соответствует ее минимальным требованиям, а значит, есть вероятность, что система ее не определит.
Проблемы с драйверами
Отказ в использовании одной из карт может быть связан с проблемами в работе драйверов.
Важно! Это часто происходит после переустановки Windows. Система пытается найти драйвера автоматически и начинает использовать некорректные.
Чтобы убедиться, что проблема именно в этом, следует зайти в диспетчер устройств. Это можно сделать:
- нажав Win+R в Windows 10, 8, 7, XP и набрать команду (имя консоли оснастки) devmgmt.msc;

- зайти Пуск-Панель управления, переключиться в режим Крупные значки, найти иконку Система, запустить и нажать кнопку Диспетчер устройств (Windows 7, XP);
- нажимая правой кнопкой мыши на кнопке Пуск и выбирая соответствующий пункт меню (Windows 10).
Все используемые графические карты находятся в разделе видеоадаптеры. При любых неполадках драйверов он автоматически развернут, а возле названия проблемного оборудования будут стоять значки в виде желтых треугольников. Кроме этого, нужно убедиться, что в системе нет неизвестных устройств.

Перед переустановкой драйверов следует удалить существующие. Сделать это просто. На каждом из проблемных устройств кликают правой кнопкой мыши и выбирают пункт Удалить. На запрос системы стоит подтвердить свои действия. Перезагружаться не нужно. Кроме этого, следует зайти:
- Пуск-Панель управления-Установка и удаление программ для Windows XP;
- Пуск-Панель управления-Программы и компоненты для Windows 7.
Из списка установленных программ удаляется все ПО от производителя видеокарты (AMD или nVidia).
С сайта производителя ноутбука скачиваются последние версии драйверов. Они устанавливаются в систему. После этого устройство перезагружают. Если все сделано правильно, видеокарты будут работать в нормальном режиме.
На заметку! Корпорация AMD предлагает универсальное решение для любых операционных систем. Набор драйверов и утилит Catalyst CC (Control Center) позволяет не только настраивать параметры видеочипов. При помощи данного пакета программ легко принудительно переключаться между картами. Это крайне полезно для владельцев операционной системы Windows XP.







Если видеокарта AMD или NVIDIA не обнаружена в вашей системе Windows 10
Выполните следующие рекомендации чтобы обнаружить видеокарту:
1] Перезапуск видеокарты
Эта проблема обычно возникает, если графическая карта отключена в диспетчере устройств. Так что, в таком случае, включение видеокарты было бы хорошей отправной точкой. Вот краткое руководство:
После этого перезагрузите компьютер и проверьте решена ли проблема. Т.е вам необходимо отключить и включить видеокарту или в обратном порядке, если она была отключена.
2] Используйте командную строку
Откройте командную строку с правами администратора, введите следующую команду и нажмите Enter:
После выполнения команды, закройте окно и перезагрузите пк и проверьте решена ли проблема. Если нет, приступите к слудующему шагу если драйвера не обнаруживают видеокарту.
Карту не видят игры
Есть известные проблемы совместимости между отдельными играми и видеоадаптерами разных производителей. Информация, как избавиться от неполадок, обычно легко находится на форумах и тематических сообществах. Есть и очень известные проблемы.
Современные игры зачастую не видят карты от nVidia. Чтобы устранить проблему, нужно зайти в панель управления адаптером. Здесь на вкладке Параметры 3D, в глобальных настройках стоит поставить галочку возле названия своей карты. После этого она начинает корректно определяться в таких играх, как Скайрим и другие.

Потеря контакта
Несмотря на то, что видеокарта закреплена на материнской плате, она может потерять контакт из-за вибрации или сильных ударов. Устраняется эта проблема путем разборки корпуса. Карту нужно извлечь, осмотреть состояние разъема, обезжирить контакты платы и зачистить их канцелярской резинкой.
Данную работу стоит поручить специалистам. Ноутбук относят в сервис или квалифицированную мастерскую. Однако при наличии некоторых навыков работы с отверткой и аккуратности все можно сделать самостоятельно.

Совет! Перед началом операции рекомендуется посмотреть в интернете, как разбирается та или иная модель ноутбука.
Что делать, если компьютер не видит видеокарту? Разбираемся с конкретными ситуациями
Все описанные нами варианты являются лишь «симптомами» проблемы, устранить которые можно, лишь поняв изначальную причину поломки. Теперь нам необходимо узнать, что нужно делать, если ПК не видит видеокарту. Вся соль в том, что для каждой ситуации необходима своя последовательность действий. Поэтому мы предлагаем рассмотреть сейчас каждый вариант по отдельности.
Компьютер не видит в диспетчере устройств видеокарту, установленную ранее
Первой возможной вариацией возникновения проблемы являются те случаи, когда у вас уже функционировал встроенный в материнскую плату или дискретный видеоадаптер, но в определённый момент он перестал выполнять свои обязанности. Но что может быть источником данной неприятности? Давайте разбираться.
Устаревшие драйверы либо сбой их работы
За правильное сопряжение видеокарты с «материнкой» отвечает специальная программа – драйвер. Иногда в них происходят различного рода сбои либо конфликты с новыми версиями других программ. Всё это в конечном итоге приводит к тому, что героиня нашего разбора как минимум некорректно отображает картинку, а как максимум – полностью перестаёт функционировать.
Регулярное обновление ПО сохранит немало нервов и сэкономит приличную сумму денег
Чтобы восстановить работоспособность, необходимо обновить старые компоненты. Если это не помогло, нужно удалить драйверы с компьютера и установить их повторно. Если и после упомянутых манипуляций комп не видит видеокарту в диспетчере устройств – причина поломки исходит не от драйверов.
Произошли изменения или сброс настроек в BIOS
В некоторых ситуациях система не распознаёт важный элемент из-за сбоя установок в BIOS. Ниже мы предлагаем вам ознакомиться с простым и эффективным методом настройки параметров.
Источник: hardware-spb.ru