В этой статье мы рассмотрим несколько причин, по которым компьютер может не видеть карту памяти, а также предоставим варианты решения данной проблемы.
Компьютер не видит карту памяти, что делать
Содержание: Компьютер не видит карту памяти, что делать
- Компьютер не видит карту памяти
- Шаг 1: Проверка исправности флеш-карты и картридера
- Шаг 2: Проверка сбоя в работе ОС Windows
- Шаг 3: Проверка на наличие вирусов
Компьютер не видит карту памяти
Для того, чтобы устранить проблему, нужно найти причину. Причина может быть как аппаратная, так и программная. Рассмотрим пошагово, что нужно делать, когда компьютер не хочет видеть SD или microSD.
Шаг 1: Проверка исправности флеш-карты и картридера
Проверьте исправность Вашей SD-карты. Для этого достаточно подключить ее к другому компьютеру или ноутбуку. Также, если у вас есть еще одна карта памяти такой же модели, то проверьте, распознается ли она на Вашем компьютере. Если это так, значит картридер на компьютере исправен и дело в самой карте.
ПК или Ноутбук не видит Micro SD
Причиной сбоя в работе карты памяти может быть неверное извлечение во время работы или ее физический износ. В этом случае можно попытаться восстановить работоспособность SD-карты. Для этого специалисты выделяют 2 способа:
1. Утилита низкоуровневого форматирования HDD Low Level Format Tool . Чтобы ею воспользоваться, сделайте вот что:
- скачайте и установите утилиту HDD Low Level Format Tool;
- при запуске программы выберете вашу карту памяти и нажмите на кнопку «Continue»;
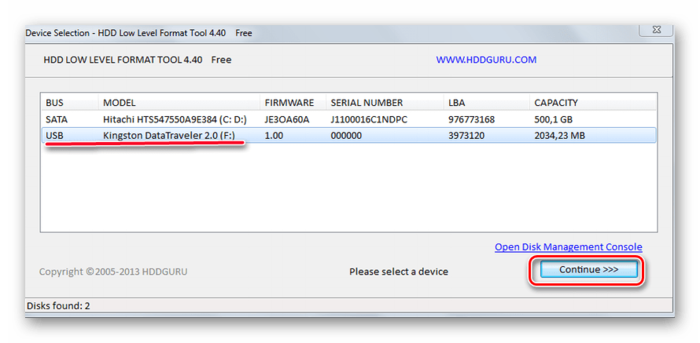
- в новом окне выберете раздел «LOW-LEVEL FORMAT»;
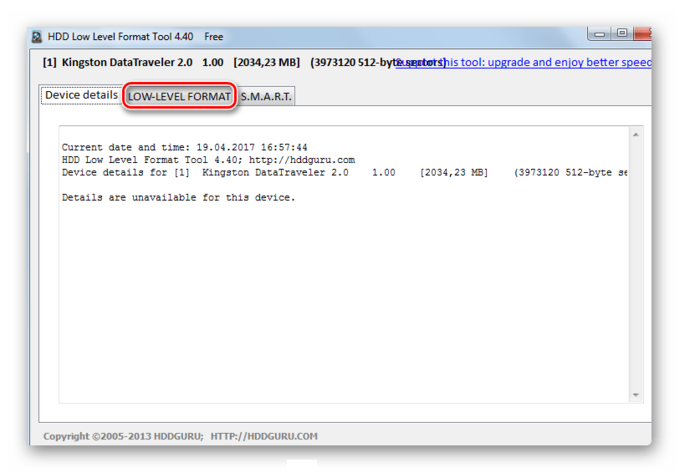
- откроется окно с предупреждением, что данные будут уничтожены, в нем нажмите на « FORMAT THIS DEVICE».
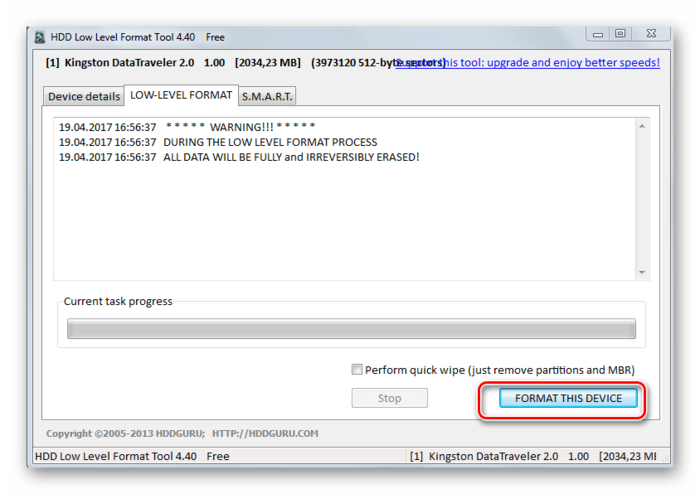
Такая процедура поможет вернуть к жизни Вашу карту памяти.
2.Программа SDFormatter , предназначенная для форматирования карт памяти SD, SDHC и SDXC. Ее использование выглядит следующим образом:
- установите и запустите SDFormatter;
- при запуске программа определяет подключенные карты памяти, которые отображаются в главном окне;
- нажмите на кнопку «Option» и установите параметры для форматирования.
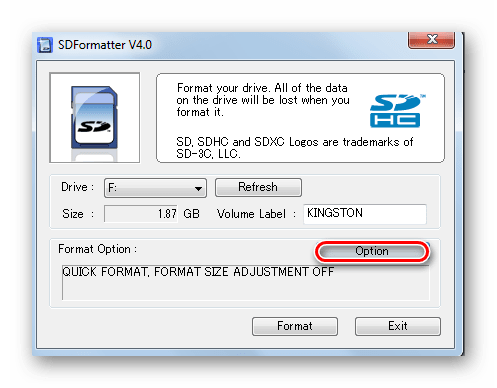
Здесь «Quick» означает быстрое форматирование, «Full (Erase)» – полное форматирование со стиранием данных, а «Full (Overwrite)» – полное с перезаписью;
Картридер не видит флешку SD компьютер не видит карту памяти
- нажмите «ОК»;
- вернувшись в основное окно, нажмите «Format», начнется форматирование карты памяти.
Программа автоматически устанавливает файловую систему FAT32.
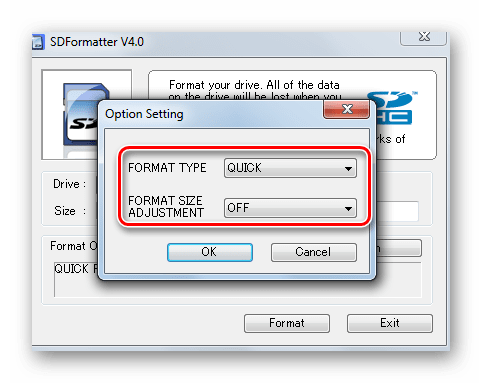
Эта утилита позволяет быстро восстановить работоспособность карты памяти. Если она защищена паролем, тогда программа карту отформатировать не сможет.
Если же сам картридер не видит карту памяти, нужно обратиться за ремонтом в сервисную службу. Если устройством необходимо воспользоваться срочно, можно воспользоваться временным решением: использовать портативный картридер, который можно подключить к ноутбуку через USB порт.

Бывает, что флеш-карта не определяется компьютером из-за недостатка питания. Это возможно при большом объеме накопителя, неисправном блоке питания и перегрузках USB-портов.
Возможна проблема с несовместимостью моделей. Существует две разновидности карт памяти: SD c побайтной адресацией страниц и SDHC с посекторной адресацией. Если в устройство для SD вставить SDHC карту, то она может не определяться. В этой ситуации используйте переходник SD–MMC. Он тоже вставляется в USB порт компьютера.
С другой стороны находится разъем для разных видов карт памяти.

Шаг 2: Проверка сбоя в работе ОС Windows
Причинами, из-за которых карта памяти не распознается компьютером, связанными со сбоем операционной системы, могут быть:
1. Неверные настройки BIOS. Например, не включена поддержка USB-устройств. Правильно настроить БИОС Вам поможет наша инструкция.
2. Неправильное присвоение ОС Windows буквы подключенной карты. Для того, чтобы исправить этот конфликт, выполните ряд простых действий:
- пройдите по пути:
«Панель управления» -> «Система и безопасность» — > «Администрирование» — > «Управление компьютером»
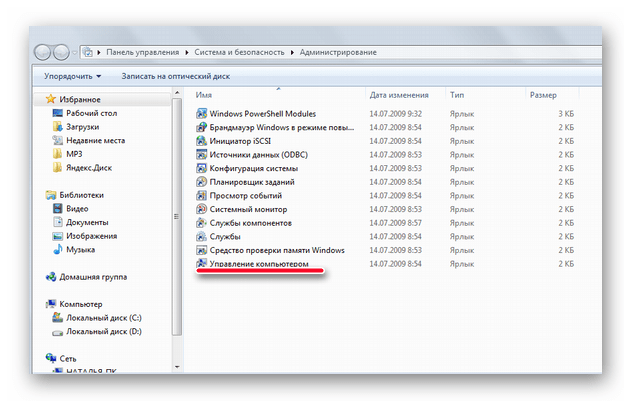
двойным щелчком мыши откройте этот пункт, после чего в левой части окна выберите пункт «Управление дисками»;
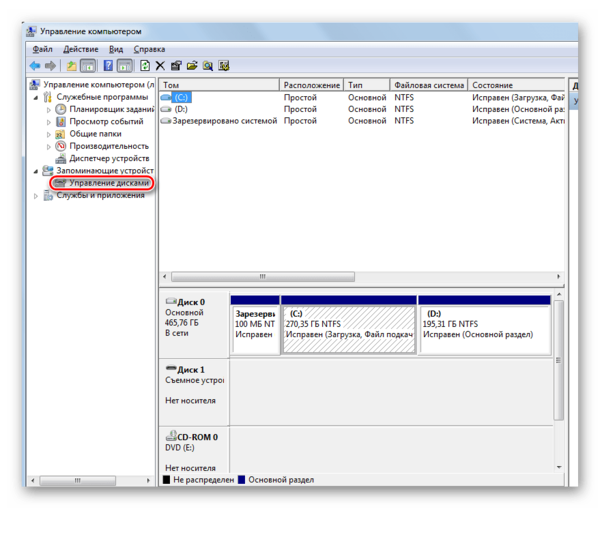
- выберете Вашу карту в списке установленных дисков и правой кнопкой мыши вызовите всплывающее меню;
- выберете пункт «Изменить букву диска или путь к диску»;
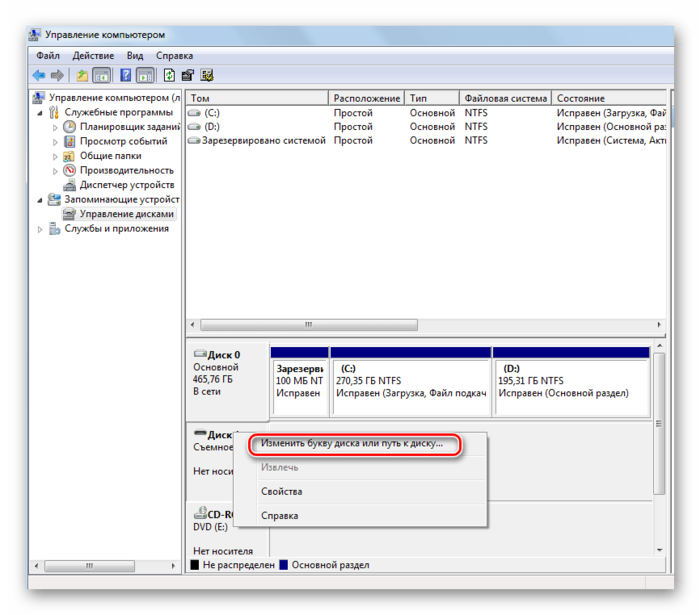
- в появившемся окне нажмите «Изменить»;
- выберете букву, не задействованную в системе;
- нажмите «ОК».
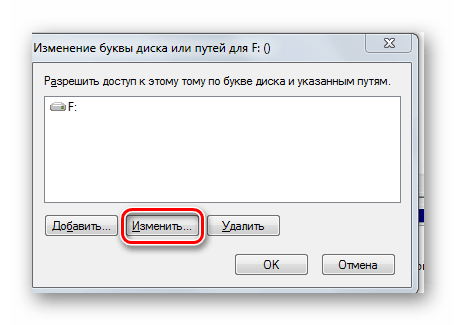
Если флеш-карта появилась в системе, но информация на ней не отображается, ее нужно отформатировать. Как это сделать, читайте на нашем сайте.
3. Проблема с драйверами. Если карта памяти до этого определялась на этом компьютере, то возможны неполадки в системе. В этом случае выполните восстановление системы:
- зайдите в меню «Пуск», затем откройте «Служебные программы» и выберете «Восстановление системы»;
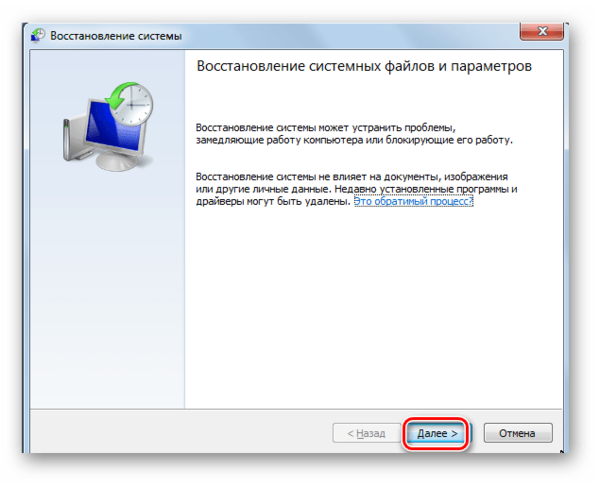
- выберете точку для восстановления;
- нажмите «Далее»;
- Вы можете выбрать дату, когда работали последний раз с картой памяти.
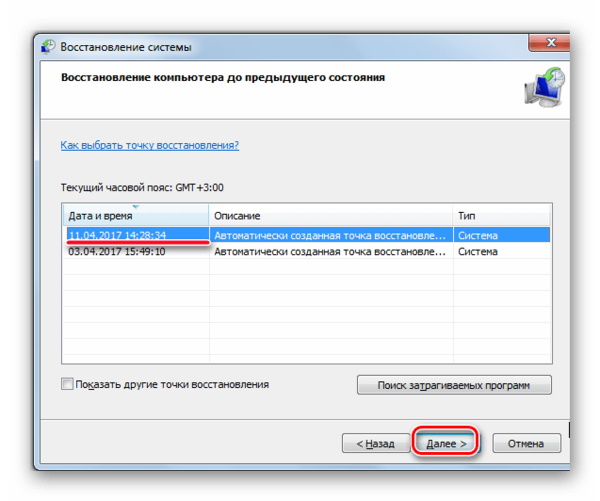
Если проблема в этом, то она устранится. Но бывает и иначе. Если конкретная SD-карта первый раз вставляется в компьютер тогда, возможно, для работы с ней нужно установить определенные драйвера. В этом случае поможет сайт производителя или специальное ПО.
Очень популярна для нахождения и обновления устаревших драйверов программа DriverPack Solution . Чтобы ею воспользоваться, сделайте вот что:
- установите и запустите DriverPack Solution;
- при запуске программа автоматически проверяет конфигурацию системы и версии установленных драйверов, а по завершению появляется окно с результатом анализа;
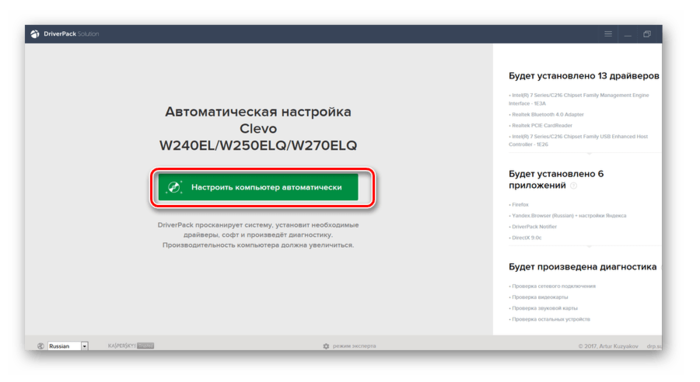
- нажмите на пункт «Настроить компоненты автоматически»;
- дождитесь установки обновлений.
Лучше всего драйвера брать на сайте производителе Вашей карты памяти. Так, например, для карт фирмы Transcend лучше зайти на официальный сайт . Помните, что установка драйверов с непроверенных сайтов может принести вред Вашему компьютеру.
Шаг 3: Проверка на наличие вирусов
На компьютере обязательно должна быть установлена антивирусная программа. Для устранения проблемы достаточно просканировать компьютер вместе с флеш-картой на вирусы и удалить зараженные файлы. Для этого в «Компьютере» правой кнопкой мыши вызовите выпадающее меню и выберете там пункт «Сканировать».
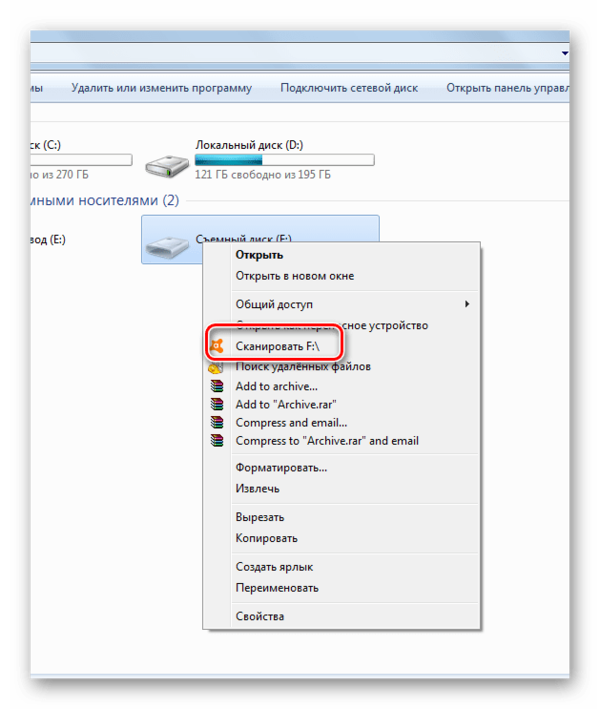
Часто вирус меняет атрибут файлов на «скрытый», поэтому их можно увидеть, если изменить настройки системы. Для этого сделайте вот что:
- зайдите в «Панель управления», затем в «Система и безопасность» и «Параметры папок»;
- войдите во вкладку «Вид»;
- в параметре «Показывать скрытые файлы и папки» установите отметку;
- нажмите «ОК».

Нередко после заражения флеш-карты вирусами ее приходится форматировать и данные теряются.
Помните о том, что данные на карте памяти могут в самый неподходящий момент исчезнуть. Поэтому делайте периодически резервное копирование. Этим Вы обезопасите себя от потери важной информации.
Источник: upgrade-android.ru
Ноутбук не видит карту памяти SD/microSD
![]()
![]()
![]()

Предлагаем свои профессиональные услуги по ремонту и восстановлению карты памяти SD/microSD, а так же ноутбука, если она не распознается или ее не видит система.
Сервисный центр в Санкт-Петербурге на Ефимова 1. Телефон
| Диагностика | Бесплатно * |
| Ноутбук не читает карту памяти и флешку USB, SD | от 1200 |
| * Бесплатно даже при отказе от ремонта | |
Далее мы приводим информационную справку по наиболее вероятным причинам почему ноутбук не видит карту памяти телефона, фотоаппарата или другого гаджета.
Почему ноутбук не видит карту памяти
Ноутбук не видит карту памяти: возможные причины, эффективные методы устранения проблемы и рекомендации специалистов

Благодаря своей компактности и достаточно большой емкости карты памяти всевозможных типов сегодня стали одними из самых популярных носителей информации. Однако для их чтения стационарными компьютерами и ноутбуками требуется специальный девайс, называемый картридером. Для обычных терминалов такие устройства обычно являются внешними, а вот в большинстве моделей ноутбуков они встроены прямо в корпус. Но очень часто случается так, что при подключении носителя информации ноутбук карту памяти не видит. Что может послужить причиной такого явления и как устранить возможные неполадки, далее и попытаемся разобраться.
Почему ноутбук не видит карту памяти: основные причины
Среди основных причин, вызывающих появление сбоев, которые приводит можно достаточно долго, можно выделить несколько основных и наиболее распространенных. К ним относятся следующие ситуации:
- нарушения в работе операционной системы;
- несовместимость карты памяти со считывающим устройством;
- повреждения и неполадки в работе самих карт памяти, переходников и картридеров;
- отсутствие или неправильная установка драйверов считывающего оборудования;
- некорректно установленный путь к карте памяти (буква диска);
- воздействие вирусов.
Неправильное форматирование в расчет не берем, поскольку практически все файловые структуры, используемые для карт памяти, Windows-системами распознаются без проблем. Исключение составляет только RAW, но ее появление чаще всего связано либо с повреждениями контроллеров, либо с воздействием вирусов.
Ноутбук не видит карту памяти: что делать? Простейшее решение
Итак, с причинами определились. Теперь перейдем непосредственно к устранению проблем. Сначала давайте предположим, что ноутбук не видит карту памяти фотоаппарата или носитель любого другого типа исключительно по причине кратковременных нарушений в работе операционной системы.
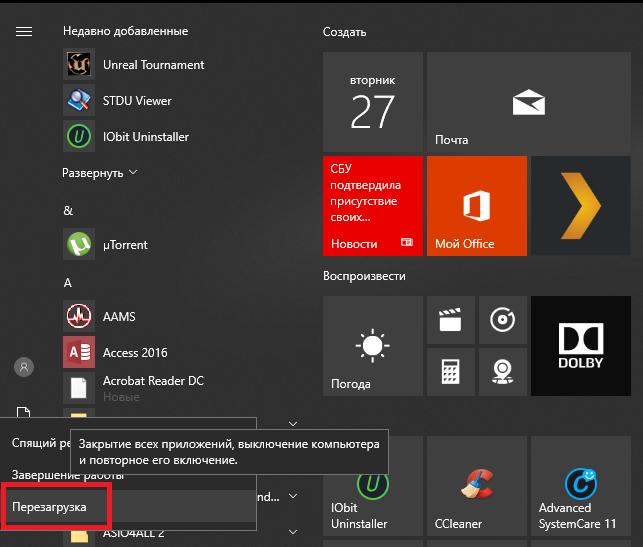
Достаточно часто для устранения таких сбоев помогает самая обычная перезагрузка компьютерного устройства с предварительным извлечением носителя из слота картридера. Увы, полагаться только на такое решение нельзя. Попутно стоит проверить системные компоненты через командную консоль путем выполнения команды sfc /scannow.
Проблемы совместимости карты памяти и читающего устройства
Одной из самых распространенных проблем считается несовместимость считывающего устройства с используемым типом носителя информации. Так, если на лэптопе установлен картридер, рассчитанный на чтение карт стандарта SDHC, работать с картами SD (microSD) поколений 1 и 1.1 он сможет, а вот прочитать информацию на накопителе формата SDXC не получится никоим образом.

В этом случае придется либо заменить установленное устройство, либо купить картридер внешнего типа, для которого заявлена поддержка всех необходимых стандартов карт.
Вопросы установки и обновления драйверов картридера
Еще одна причина того, что ноутбук не видит карту памяти SD или любого другого типа, состоит в том, что для картридера, вернее для контроллера запоминающего устройства, не установлен необходимый для корректного функционирования драйвер. Также можно встретить ситуации, когда драйвер инсталлирован некорректно или его обновление не было произведено своевременно. В этом случае в «Диспетчере устройств» нерабочее оборудование будет отмечено желтым треугольником с восклицательным знаком. Обновление управляющего ПО средствами Windows, как правило, ни к чему не приводит, поскольку система может установить собственный наиболее подходящий (как ей кажется) драйвер, который на самом деле к проблемному девайсу не походит вообще. Да и в собственной базе данных такого драйвера может попросту не оказаться, а система установит какой-то универсальный контроллер.
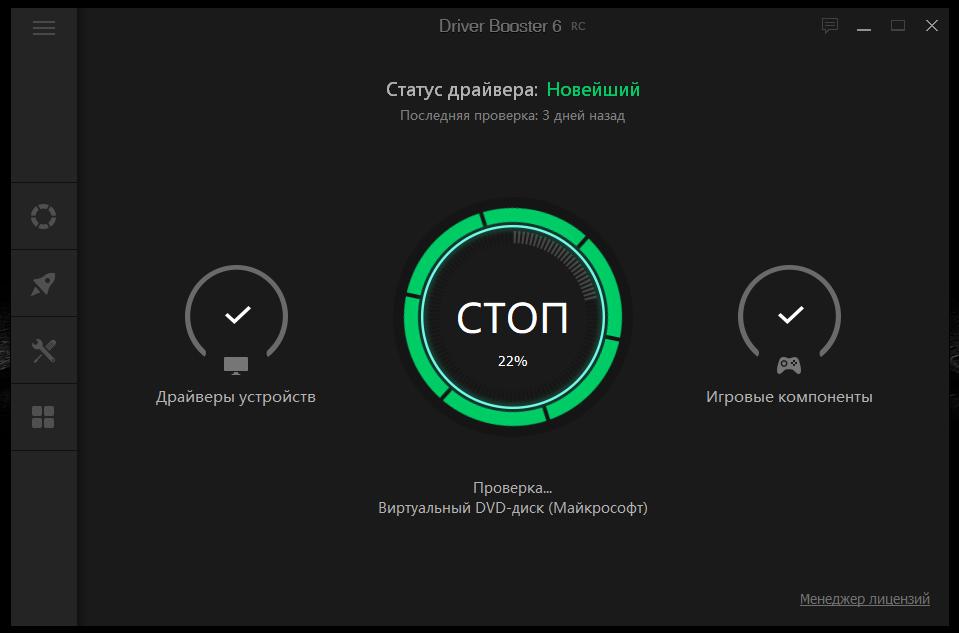
В этом случае для инсталляции нужного ПО рекомендуется воспользоваться специальными программами для автоматического распознавания оборудования, поиска, установки и обновления проблемных драйверов вроде DriverPack Solution, SlimDrivers, Driver Booster и их аналогами. Их преимущество, по сравнению со средствами Windows, состоит не только в полной автоматизации всех процессов, но и в том, что они в поисках необходимого ОП обращаются к интернет-ресурсам производителей напрямую.
Но что делать, если ноутбук не видит карту памяти и после тщательного сканирования системы такими утилитами?
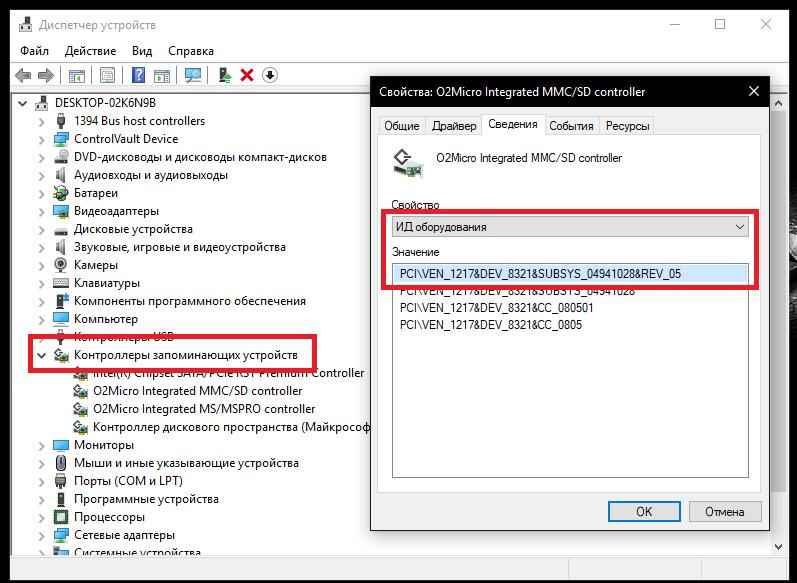
Такое, увы, встречается очень часто, поэтому наиболее приемлемым решением станет определение идентификаторов нерабочего оборудования в «Диспетчере устройств» (на вкладке сведений), после чего нужно будет скопировать самую длинную строку с идентификаторами VEN и DEV, задать по ней поиск драйвера в интернете, скачать на ноутбук и установить вручную. Чаще всего установщики поставляются в виде EXE-файлов или сведений для установки формата INF.
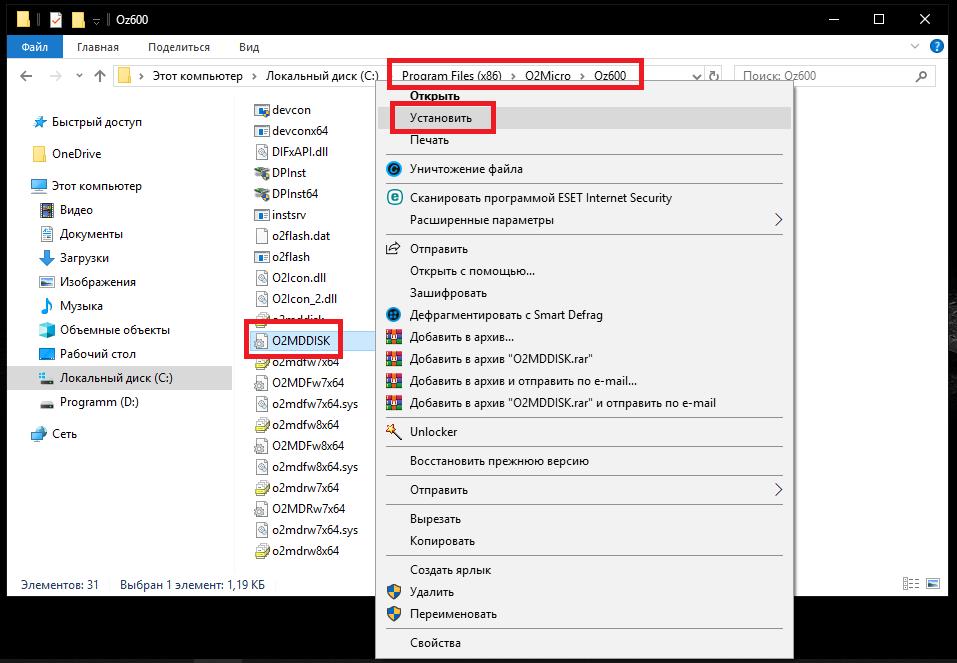
В первом случае достаточно просто запустить инсталлятор от имени администратора и следовать его указаниям, а во втором следует использовать меню ПКМ на файле с выбором пункта установки. Если появится сообщение о том, что такой тип инсталляции не поддерживается, в «Диспетчере устройств» необходимо задать обновление нерабочего драйвера контроллера, после чего указать местоположение загруженного файла на жестком диске.
Дополнительные действия
Если же ноутбук не видит карту памяти и после этого, волне возможно, что распакованные драйвера придется самостоятельно скопировать в то место, куда их пытается поместить инсталлятор. Например, очень часто такие действия необходимо выполнять при инсталляции драйверов O2Micro. В процессе установки выдается ошибка с указанием на то, что в какой-то директории нужные файлы не найдены (обычно это папка O2Micro в директории Program Files (х86)). В этом случае желательно сразу скопировать все объекты в указанную локацию и выполнить запуск установщика именно оттуда, а не из места, где были сохранены скачанные файлы.
Поломки карт памяти и адаптеров
Теперь давайте посмотрим, почему ноутбук не видит карту памяти SD, для работы с которой необходим специальный переходник, называемый адаптером, по размеру соответствующий картами стандарта SDHC. Вполне возможно, что и карта, и переходник могут иметь физические повреждения. Для начала попытайтесь использовать другой адаптер или проверьте нерабочий на другом компьютере. Если карта не определится, очень может быть, что и сама она повреждена. Но это могут быть и физические повреждения, и программные сбои в работе управляющих контроллеров.
Восстановление работы контроллеров карты
Теперь предположим, что ноутбук не видит карту памяти microSD или какого-то другого поддерживаемого стандарта по причине нарушения работы контроллеров. Проще говоря, у такой карты полностью «слетела» заводская прошивка. Восстановить ее можно несколькими способами.
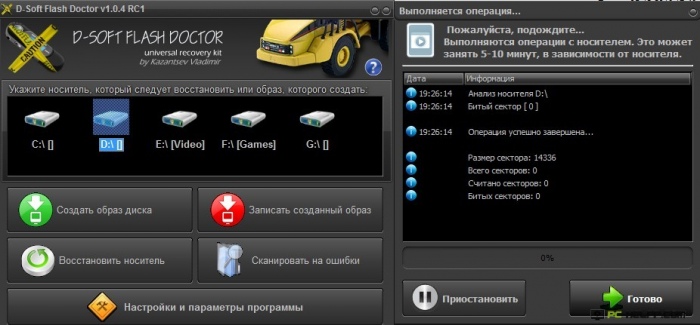
Самое простое решение – воспользоваться программами восстановления от производителя или применить универсальные автоматизированные утилиты вроде D-Soft Flash Doctor. Также не помешает воспользоваться утилитой ChipGenius, определить в ней идентификаторы карты VID и PID, после чего, как и в случае с драйверами запоминающего устройства, задать поиск управляющего ПО в интернете и установить прошивку вручную. Если не помогает вообще ничего, можно применить кардинальный метод, выполнив низкоуровневое форматирование с помощью приложения HDD LLFT. А эта утилита, как показывает практика, позволяет реанимировать носитель любого типа в 99 процентах случаев из ста.
Изменение литеры диска
Еще одна часто встречающаяся причина того, что ноутбук не видит карту памяти, состоит в том, что при подключении носителя к компьютерному устройству буква, присваиваемая накопителю уже занята. Неудивительно, что в «Проводнике» карты и не видно. Например, у вас есть флешка, идентифицируемая в системе как «Диск F», и карта памяти с такой же литерой. При подключенной флешке карту система распознать не сможет.

Для устранения проблемы зайдите в раздел управления дисками, выберите нужный накопитель, через ПКМ перейдите к пункту изменения буквы ил пути диска, а затем из списка выберите нужную незанятую литеру (желательно ту, что находится в латинском алфавите после буквы «F», а не до нее). После этого на всякий случай перезагрузите систему, вынув карту памяти из картридера, а после рестарта вставив снова. Вполне возможно, что такой метод сработает, и карта определится.
Проблемы вирусного воздействия
Наконец, не стоит забывать, что очень многие вирусы прямо-таки обожают обосновываться на съемных носителях или воздействовать на них через операционную систему. Если проблема именно в этом, для начала воспользуйтесь каким-нибудь мощным портативным сканером и произведите углубленную проверку. Лучше всего для этих целей подходит утилита Kaspersky Rescue Disk.
Ее можно записать на оптический диск или флешку, а затем загрузиться с такого носителя еще до старта Windows и выполнить сканирование, выбрав из списка все, что есть. Времени это может занять достаточно много (особенно если будет выставлен повышенный уровень проверки), зато результат не заставит себя ждать.
В принципе, можно воспользоваться и обычными сканерами, запустив их прямо в среде Windows, однако это желаемого результата может не дать. К тому же некоторые из них могут автоматически удалить нужные вам программы, считая их нежелательным программным обеспечением. Такое часто наблюдается в работе портативной утилиты Dr. Web CureIt, которая почему-то определяет программные продукты от компании iObit, именно как нежелательные приложения.
Ноутбук не видит карту памяти

Развитие технологий позволило применять карты памяти практически во всех вариантах компьютерной техники. Ноутбук не стал исключением, для него тоже были разработаны различные варианты съёмных накопителей. Однако иногда у пользователей в процессе эксплуатации компьютерной техники возникают вопросы. В нашей статье мы постараемся рассмотреть наиболее распространённые проблемы и подскажем способы их устранения.
Как вставить Micro SD в ноутбук
Прежде чем разбираться в причинах нарушения нормального функционирования, убедитесь в правильности подсоединения карты — возможно, причина заключается в этом. Чтобы всё выполнить правильно, достаточно прочитать руководство по эксплуатации. Если по каким-то причинам, оно не доступно, воспользуйтесь следующим планом действий:

- Включите ноутбук и выполните вход на рабочий стол в пользовательском режиме.
- После этого внимательно осмотрите корпус техники, вам понадобится найти специальное узкое отверстие длиной примерно в 2,5 см. Обычно оно находится на нижней части передней панели с различными разъёмами.
- Если ваша карта адаптирована под вход, просто вставьте её в соответствующий слот. При использовании Micro SD необходимо приобрести специальный адаптер или переходник. После этого установите карту в разъём адаптера, а его поместите в гнездо на ноутбуке.
- После этого система должна автоматически выдать оповещение о новом подключённом устройстве. Если этого не произошло, зайдите в соответствующий раздел через Мой компьютер».
- Подключите антивирус, чтобы проверить наличие вирусов и вредоносных программ. После диагностики можете открывать накопитель для дальнейшего использования.
После выполнения данных манипуляций техника должна распознать накопитель и использовать его для сохранения данных, а также работы с ними. Если вы всё выполнили правильно, но это не помогло решить проблему, возможно имеются скрытые неполадки в работе оборудования. Об этом мы расскажем далее.
Важно! Заранее уточняйте данный параметр работы ноутбука, если хотите применять карту памяти. Некоторые модели могут вообще не поддерживать данный формат — это стоит учитывать при выборе.
Причины, по которым ноутбук не видит карту памяти
При последовательном выполнении всех действий у пользователей не должно возникнуть проблем. Однако, если ваш ноутбук не смог распознать внешний носитель, могут быть неполадки в системе или механическое повреждение. Чаще всего встречаются следующие виды неисправностей:

- Повреждение разъёма, в который вставляется карта памяти. В некоторых случаях могут быть неисправны датчики, отвечающие за распознавание устройства.
- Плохое состояние накопителя, его повреждение или поломка чипов и микросхем.
- Поражение ноутбука вирусами и вредоносными программами. Может привести к сбоям в работе стандартных программ и приложений.
- Не подходит формат накопителя. Существуют различные модели, заранее убедитесь в совместимости с ноутбуком.
- Возможно, неправильно выставлены настройки в системе, и автоматическое распознавание отключено.
Чаще всего причина заключается в ошибках при подключении и настройках. Их можно решить самостоятельно без посторонней помощи. При более сложных видах неисправностей стоит обратиться за помощью в специализированный сервисный центр.
Внимание! Для получения бесплатной диагностики и устранения неполадок сохраняйте гарантийный талон и не производите самостоятельного ремонта или замены компонентов.
Что делать, если ноутбук не видит карту памяти
Алгоритм действий в данной ситуации будет напрямую зависеть от вида и характера проблемы. Чтобы решить проблему, попробуйте воспользоваться следующим планом действий:
- Перезапустите систему для автоматической диагностики, повторно вставьте накопитель в разъём.
- При необходимости купите специальный адаптер или переходник для соединения через USB.
- В настройках выставите значение автоматического запуска и распознавания карты памяти. Зайдите с помощью стандартного пути в нужный файл.
- Запустите проверку системы антивируса для диагностики и устранения различных поражений программного обеспечения.
Приведённые причины нарушений в работе и алгоритм их исправления помогут быстро разобраться, почему ноутбук не видит карту памяти.
Почему ноутбук не видит карту памяти?
Вставил карту памяти в соответствующий слот, и скопировал фотографии или другую информацию на ноутбук – казалось бы, предельно простые действия. На самом деле, иногда даже обыкновенная передача данных оборачивается целой проблемой. Случается, что устройство попросту не распознает сменный носитель. Из-за чего это происходит? Почему ноутбук не видит карту памяти?

При условии правильного подключения карты памяти и кардридера, остается множество вариантов. Если карточка вставляется в ноутбук впервые, операционная система ее не видит, потому что:
- 1. для ее распознавания необходимы драйвера, которые не установлены в системе. Их можно скачать с сайта производителя;
- 2. неисправна сама карточка. Диагностика в этом случае проста – подключить ее к другому ноутбуку или настольному компьютеру;
- 3. поломка кроется в самом кардридере. Один из вариантов решения – подключение при помощи внешнего кардридера;
- 4. считывающее устройство не поддерживает SDHC, а работает исключительно с SD. Исправить это при помощи манипуляций с ПО невозможно.

Другая ситуация складывается, если раньше ноутбук определял карту памяти, и сложностей не возникало. Вероятно в таком случае, что:
- 1. после переустановки ОС не был восстановлен драйвер;
- 2. возникла неисправность в карточке. Выяснить это можно, подключив к ноутбуку другую;
- 3. произошло окисление контактов. Известны различные способы их очистки.
Периодическое же исчезновение карты из видимости ОС бывает связано с переходом системы в спящий режим. При этом происходит автоматическое отключение носителя.
Нередко нестабильную работу карты вызывают вирусы, прописавшиеся в момент подсоединения к зараженному компьютеру(заражение нередко происходит при скачивании нелицензионного программного обеспечения, ведь, к примеру, Adobe Photoshop cs5 купить денег жалко, и хочется скачать взломанный- что не только незаконно, но и опасно). Чтобы исключить этот факт, достаточно сканирования антивирусной программой. Радикальная мера – форматирование корты памяти. Но нельзя забывать, что при этом с нее будет удалена вся информация.
Есть еще пара известных всем способов преодолеть трудности – перезагрузка системы и отсоединение и повторное подключение флэшки.
Если собственными силами не удается добиться положительного результата, остается верный способ– довериться профессионалам из сервис-центра.
Related posts:
- Как переустановить систему на ноутбуке
- Как подключить беспроводной джойстик к ноутбуку
- Как подключить графический планшет wacom к ноутбуку
- Как подключить микрофон к ноутбуку с одним разъемом
Источник: www.kak-zarabotat-v-internete.ru