


Привет! Твой ноутбук не видит Wi-Fi? Ничего страшного! Сам владелец классного ноутбука, и тоже такое бывает. Сегодня расскажу, почему это бывает, и как все можно оперативно исправить.
Ничего сложного не будет!
Но если вдруг вы не решили свою проблему, или что-то осталось непонятным, опишите очень подробно свою ситуацию в комментариях к этой статье, и я постараюсь быстро помочь.
Давайте уже пробежимся по основным причинам и посмотрим на пути исправления ошибки.
Причины
Честно сказать, причин может быть очень много. Точную причину на глаза удаленно очень сложно выявить, поэтому если будете писать свой случай в комментарии – пишите очень подробно. Постарайтесь в тексте ниже все-таки найти что-то близкое к своему случаю и попытаться исправить – хуже точно не будет.
Ноутбук не видит Wi Fi сеть роутера?
Универсальный совет! Не знаете, что делать – сразу перезагрузите роутер и ноутбук. В 99% всех случаев проблем будет успешно устранена.
А вот и мой список ТОП проблем:
- Что-то где-то заглючило – не поддается диагностике. Лечится вышеупомянутой перезагрузкой.
- Нет самой сети.
- Выключен адаптер.
- Режим самолета.
- Слетел или не был установлен драйвер.
- Проблемы на роутере.
- Поломка
С первым пунктом мы вроде бы все выяснили, приступаем к нюансам по каждому следующему. Если вам это точно не подходит – смело пропускайте.
Проверка доступных сетей
Следующее, что необходимо сделать – проверить доступные сети. Возможно, роутер просто не достает до антенны ноутбука и по этой причине к сети невозможно подключиться.
Для этого необходимо:
- нажать на иконку сети в правом нижнем углу, на нижней панели, рядом со временем.
- в ыбрать пункт «Подключиться к сети» и выбрать нужную точку доступа. Скорее всего, точка доступа будет не одна, так как можно увидеть соседские или какие-либо другие роутеры. Но, в большинстве случаев, на точку доступа ставят пароль, защищая, таким образом, от посторонних пользователей.
Отключен Wi-Fi адаптер
А вы знали, что вайфай на ноутбуке можно просто выключить. Ну и соответственно включить. Сначала давайте посмотрим, что у вас в трее!
Примеры приведены для Windows 10. На Windows 7 и других моделях все будет примерно одинаково.
Если у вас вот так – и пишет «Нет доступных подключений» – то скорее всего Wi-Fi просто отключен. Включить его можно несколькими способами – через кнопки и через настройки. Кратко разберем каждый способ.
Кнопки включения
Раньше для включения вайфая на ноутбуке выделялись отдельные переключатели, или даже кнопки. Теперь же это все включается обычно сочетанием клавиш Fn +F [1-9]. Пример ниже:

На моем ноутбуке ASUS он включается нажатием Fn + F2 как на рисунке выше. Присмотритесь к своим функциональным клавишам, найдите значок под вашу модель и попытайтесь включить. Включение не тема этой статьи, многое буду сокращать. Если есть вопросы – в комментарии.
Помогло? Отлично. Не помогло – едем дальше.
Включение в быстрой панели
Специально для «десятки». Пользователи других операционных систем могут пропустить. Вот для такого статуса:
Щелкаем по уведомлениям и выбираем Сеть:

Далее щелкаем по Wi-Fi и все включается:

Включение адаптера
Еще один вариант. Адаптер будет работать, но просто в данный момент не включен. Универсальный способ для всех систем. Делаем по шагам:
- Щелкаем правой кнопкой по нашему сетевому соединению и выбираем «Центр управления сетями и общим доступом» (Windows 7) или «Параметры сети и интернет» (Windows 10):
- Далее заходим в настройки адаптера (на семерке в левой колонке – Изменить настройки адаптеров)

- В открывшемся окне находим свой беспроводной адаптер (здесь могут быть и проводные адаптеры, которые нам не нужны, но при желании можно включить и их), щелкаем по нему правой кнопкой и выбираем «Включить»:

Все должно заработать!
Что в имени тебе моем…?
Невольно вспоминаются слова классика А.С. Пушкина. Не думайте, что это шутка, порой бывает конфликт SSID, ваш комп не видит вай фай, а все остальные находят. И не поверите, оказывается достаточно его смена и Voila!
Меняем на примере маршрутизатора Asus со скринами:

- Входим в настройки
- «Беспроводная__сеть»
- И видим SSID – идентификатор сети – смените на совсем не похожее или добавьте 1 букву или цифру.
- «Применить»

- Идем в настройки – выше описано как
- «Wireless/Беспровод. режим»
- «Wireless Security/Защита беспровод. режима»
- В правой части «Wireless Network Name:» меняем имя (SSID)
- «Save»
Автодиагностика
Классная штука, если не умеете разбираться, но подходит далеко не для всех случаев. Можно сделать так, чтобы компьютер сам попробовал решить проблему. Как в прошлом разделе попадаем в «Параметры сети и интернет», а там выбираем «Устранение неполадок»:

Операционная система что-нибудь подумает, попытается вам предложить советы… и Wi-Fi заработает!

Ну или не заработает) По мне проще все включить руками. Но для диагностики причины вполне можно использовать. Такое же есть и на Windows 7.
Нюансы!
У каждого бренда ноутбуков свои утилиты, отвечающие за функциональные клавиши, рассмотрим подробно на одной позиции, итак, что делать если ноутбук Lenovo не видит WiFi. Речь идет о ПО Energy Management.
Заходим на официальный ресурс поддержки и скачиваем согласно разрядности ОС:
Для версий Windows Семерка: https://support.lenovo.com/ru/ru/downloads/ds027744

Восьмерка и восемь-один соответственно: https://support.lenovo.com/ru/ru/downloads/ds032254 https://support.lenovo.com/ph/ru/downloads/ds037680 Десятка: https://support.lenovo.com/ru/ru/downloads/ds032258

Драйвер
Нередко в системе нет и драйвера – то ли его и раньше не было, то ли слетел от какого-то действия, а может просто карта новая. Сначала нужно проверить его состояние, а потому же установить – чтобы не натворить лишних дел.
Щелкаем правой кнопкой по кнопке Пуск и выбираем «Диспетчер устройств»:

Ищем вкладку «Сетевые адаптеры», а там пытаемся найти наш беспроводной адаптер. Как правило он содержит в своем названии слово Wireless:

В моем случае с ним все в порядке. Но бывает, что вместо красивого синего значка стоит какой-то восклицательный знак, или еще хуже – адаптера совсем нет в устройствах. В общем, если есть какая-то проблема, проще поменять драйвер. Не буду вас отсылать на сайт производителя, как это делают некоторые другие издания, самый простой способ воспользоваться программой Driver Pack Solution:
drp.su – переходите и качайте
Программа сама найдет проблемы в оборудовании, устаревшие драйвера и все попытается исправить. Сейчас, как по мне, это лучшее бесплатное решение для таких мелких проблем, как установка драйвера на Wi-Fi.
WiFi без интернета из-за Windows
Бывают редкие случаи, когда сама операционная система не хочет определять беспроводное подключение и показывает, что внешней сети нет совсем. Такой вариант может быть при использовании не лицензионных ОС. Некоторые предпочитают пользоваться любительскими сборками, которые не так нагружают систему и позволяют больше выжимать из железа.

Другой причиной может быть «засор» системы. Системные папки, со временем, забиваются ненужными файлами и если не проводить дефрагментацию, то процессор будет нагружаться все больше. Антивирусы тоже не могут вечно держать ноутбук в чистоте.
В любом случае, все проблемы с ОС решаются простой переустановкой. После переустановки Windowsвсе должно заработать. Таким образом, решение проблемы заключается лишь в работоспособности роутера, включенном WiFi на ноутбуке или в наличии необходимого ПО. При соблюдении этих пунктов WiFi не будет предоставлять трудностей, и будет радовать пользователя стабильной работой.
Проблемы на роутере
Разобрать все возможные проблемы, которые могут повлиять на видимость сети, нет возможности – моделей роутеров очень много. Тыкаться в попытках показать что-то среднее, тоже не вижу смысла. Я перечислю основные мысли по поводу проблем на роутере в теме нашей статьи, а если уж нужно будет что-то настроить – воспользуйтесь поиском на нашем сайте, найдите свою модель маршрутизатора и сделайте все, как написано.
Скриншоты даю со своей модели от TP-Link. В других моделях все примерно так же.
Канал
Канал должен быть в положении Auto. Эксперты могут выставить что-то другое, но есть вариант попасть не в тот канал, и сеть будет не видна.

SSID и видимость
Иногда ноутбуку просто не нравится SSID сети – это ее название. Достаточно поменять и все будет работать как надо. Другой вариант – кто-то сделал ее невидимой для всех (и такое можно) – здесь достаточно выставить видимость для всех.

Видит всё, но не то, что нужно!
Почему компьютер не видит мою вай фай сеть, а все остальные ловит – и такое бывает. Здесь уже необходимо разбираться с настройками роутера. Рассмотрим наглядно на моделях Asus, а по остальным пропишем командами. Сначала подключитесь к другому имеющемуся интернету — например, можно раздать его со своего телефона.

- Вбейте в адресной строке любимого браузера без кавычек «192.168.1.1» → [enter]
- Переходим в «_Беспроводная_сеть_»
- Смотрим «_Канал_» → должно стоять «_Auto_» — по умолчанию бывает позиция «13» → меняем и жмём «_Применить_»
Теперь, по оборудованию TP-Link:

- Адрес в браузере введите без кавычек «192.168.0.1» → [ввод]
- Перейдите в раздел «Wireless/Беспровод. режим»
- «Wireless Settings/Настройка беспровод. Режима»
- В «Channel/Канал» выставляем либо статический, либо «Авто/Auto»
- Применяем настройки и пробуем.
Поломка
Если уж ничего из вышеперечисленного не помогает, то есть вариант, что наш адаптер скончался. Если не разбираетесь сами, лучше обратитесь к специалистам, которые и выставят окончательный диагноз. Проверить это просто – подключить внешний Wi-Fi адаптер или же внутреннюю карту.
Что классно – на ноутбуках Wi-Fi легко заменяется, а значит ремонт не влетит в большую сумму как в случае поломки процессора или видеокарты. А бывает, что и еще проще – например, отпаялся шлейф. Такое исправят легко за день.

Вот и все! Надеюсь, что помог решить вам проблему и заставить свой ноутбук искать беспроводные сети всех своих соседей. Если вдруг остались вопросы, смело пишите в комментарии. Будем решать в индивидуальном порядке! Всем хорошего дня.
Видео-советы пользователю
В этом видеоролике рассказано о некоторых причинах, почему ноутбук не видит беспроводные сети, а также представлены способы решения таких проблем:
Если подобная ситуация застала Вас врасплох, не стоит паниковать, ведь методов по исправлению проблемы существует довольно много, и перед тем как идти в сервисный центр, стоит перепробовать все способы, чтобы при отсутствии серьезной угрозы не терять зря деньги и время, пока будет проводиться диагностика работы ноутбука.
Предыдущая запись В стандарте WiFi WPA3 раскрыта уязвимость Dragonblood
Следующая запись Маршрутизатор MikroTik RB2011UiAS-RM: характеристики, производительность, цена, отзывы
Устройство не может увидеть подключение, когда другие гаджеты подключены
Противоположная рассматриваемой ранее ситуация. В этом случае можно точно определить, что проблема скорее всего в роутере или его настройках. Это не говорит однозначно о проблеме в ноутбуке, ведь в этот же момент другие сетевые подключения в списке могут присутствовать. Тогда следует исключить и неисправность адаптера. Примечательно, что с такой ситуацией чаще приходится сталкиваться именно мобильным гаджетам, однако зачастую случается подобное и с ноутбуками.
Рекомендуется начинать искать неисправность в маршрутизаторе. Как показывает практика, в 90 % случаев помогает изменение канала беспроводного соединения. Бывает, что в результате программных сбоев или по чистой случайности и неопытности пользователь сам меняет канал, из-за чего устройство не может в дальнейшем отыскать необходимое подключение. Такое часто случается, когда роутер переключается на статистический 13-й или 12-й канал вещания.
Чтобы проверить установленный на текущий момент канал, следует:
- ввести логин и пароль, после чего зайти в настройки маршрутизатора;
- отыскать вкладку «Беспроводной режим», может называться как Wireless;
- в нем найти раздел с выборами каналов. Следует установить любой статистический или, что лучше всего, режим «Авто». Не рекомендуется выбирать номера 12 или 13;
- после этого нужно провести сохранение и перезагрузку;
- искомая точка доступа должна отыскаться в списке.
Важно! Алгоритм проверки и смены канала представлен на примере роутера TP Link.

Если описанный выше способ не дал результата, рекомендуется сменить имя точки доступа. Это также проводится в настройках в аналогичном разделе. Не рекомендуется использовать символы из кириллицы. Название должно быть на английском языке.
Обратите внимание! Причина также может быть очень банальна. Например, когда ноутбук не может найти искомую точку доступа в связи с удаленностью.
Отключение доступа при аппаратной неисправности
Неисправности оборудования при работе с беспроводными соединениями делятся на два типа:
- программные;
- аппаратные.
Почему ноутбук на «Виндовс 10» не находит сети вай фай
Аппаратные неисправности характеризуются физической поломкой сетевого оборудования. Это значит, что вышел их строя модуль. Сопровождается полным отсутствием доступных подключений в списке. Модель может перегореть от высоких температур, поскольку нуждается в качественной вентиляции и охлаждении. Либо сломаться в результате сильного удара и прочих факторов.
О его поломке будет сигнализировать невозможность его отыскать в «Диспетчере устройств». Кроме этого, рекомендуется провести диагностику системы, скорее всего, там также будет указана ошибка. Метод исправления в конкретном случае один — ремонт или замена сетевого оборудования.
В первом случае, исправить проблему можно, если ОС имеет активированную функцию «Восстановление системы». Зайдя в опцию, можно увидеть доступные точки восстановления. И у пользователя есть возможность вернуть ту версию «Виндовс», которая нормально функционировала и имела возможность подключаться к вай-фай.
Обратите внимание! Согласно отзывам пользователей на специализированных форумах и сайтах, достаточно часто оборудование не может найти сеть после установки очередного обновления. В таком случае приходится ждать исправления ошибки разработчиками или лично заниматься переустановкой программ и драйверов беспроводных подключений.
Источник: laptop59.ru
Почему компьютер или ноутбук не видит WiFi
Привет друзья. В своей работе с клиентами часто сталкиваюсь с проблемой почему компьютер или ноутбук не видит WiFi сеть, данная статья поможет вам с её решением.

В прошлом обзоре мы узнали как отформатировать флешку или жесткий диск даже если они не форматируются. Сегодня поговорим о беспроводных сетевых соединениях и о проблемах, которые с ними связаны.
Если у вас есть ноутбук, компьютер или любое другое мобильное устройство, в котором есть приемник wi-fi, вы хотите подсоединиться к доступной сети, но не знаете как это сделать или у вас возникли проблемы, то рекомендую прочитать данную статью.
План нашей статьи:
- Что такое wi-fi
- Работоспособность wi-fi на ноутбуке или компьютере
- Доступность беспроводных сетей
- Работоспособность модема или точки доступа
- Установка или обновление драйверов
- Любимый сервисный центр
Что такое Wi-Fi
Wi-Fi — это обычная локальная сеть без прокладки различных кабелей для передачи данных на расстоянии по воздуху с помощью радио волн, которая может быть использована для различных целей.
Wireless Fidelity, сокращенно Wi-Fi, переводится как беспроводная точность или беспроводное качество. Wi-Fi Alliance — это зарегистрированная торговая марка для беспроводных сетей стандарта IEEE 802.11 и подобных.

На сегодняшний день wi-fi широко распространен в нашей жизни и многие люди к нему привыкли, а так было не всегда. Буквально лет 5 — 10 назад многие даже и не догадывались что это вообще такое.
В июне 2011 года был принят и выпущен стандарт IEEE 802.22, который позволяет передавать сигнал от передатчика к приемнику на расстоянии около 100 километров.
В нынешнем 2014 году должны принять стандарт IEEE 802.11ac, скорость при передачи данных вполне может доходить до нескольких Гбит/с. Сейчас средняя скорость скачивания данных по wi-fi в интернете составляет от 512 Кбит/с до 100 Мбит/с.
Работоспособность wi-fi на ноутбуке
Первым делом нужно убедиться работает ли приемная антенна на вашем ноутбуке. Для этого нужно нажать специальную кнопку с обозначением wi-fi, если она предусмотрена на корпусе ноутбука.

Если такой кнопки нет, то смотрим иконку обозначения wi-fi в правом нижнем углу возле времени.

Если там иконки нет, то нужно зайти в Центр управления сетями и общим доступом, затем в Изменения параметров адаптера и включить Беспроводное сетевое соединение если оно выключено.
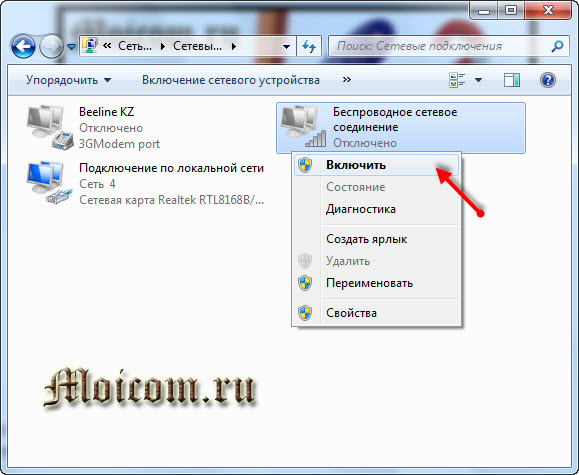
Доступные беспроводные сети
Для того, чтобы убедиться находитесь ли вы в радиусе действия какого-либо из передатчиков wi-fi сети, необходимо нажать по иконке с пятью антеннами возле времени и выбрать нужную сеть.
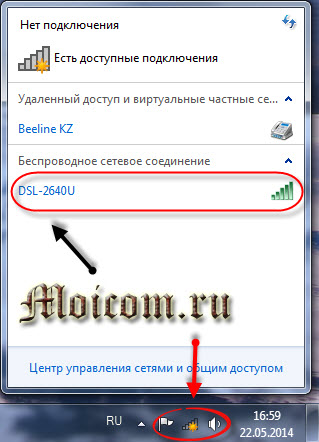
В большинстве случаев они будут закрытыми, то есть защищены паролем, но бывают и открытые.
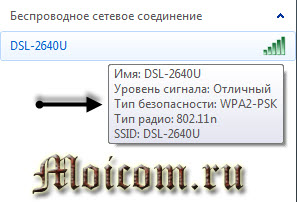
Если у вас в помещении есть роутер, вещающий wi-fi, вам нужно знать его название и обозначение среди остальных, его видимость и пароль для доступа, если он установлен.
Заходим в сеть DSl-2640U и нажимаем Подключение, так же можно поставить галочку Подключаться автоматически, чтобы при следующих подключениях не вводить пароль.

Просят ввести ключ безопасности сети, набираем его и нажимаем OK. Если вы не знаете ключ безопасности (пароль от вай фая), то рекомендую обратиться к тому человеку, кто настраивал вам интернет.
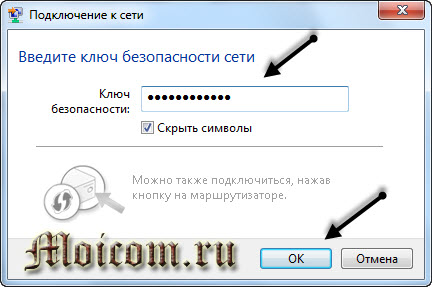
В моем случаи это модем D-link DSl-2640U, в котором предусмотрен роутер с вай фаем. С помощью него я захожу в интернет и веду данный компьютерный блог moicom.ru.
Работоспособность модема или точки доступа
Бывают случаи что на модеме выключено вещание wi-fi, то есть ноутбук не видит wifi. Чтобы его включить, необходимо зайти на сам модем и включить беспроводное соединение.
Для того, чтобы это сделать, необходимо открыть любой браузер интернета и в поисковой строке набрать комбинацию цифр, которая указана на задней стороне модема, то есть его IP адрес. В моем случаи это 192.168.1.1, в вашем случаи может быть 192.168.0.1 или другие комбинации цифр.
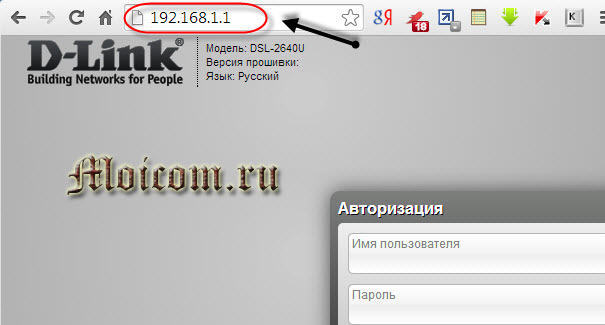
Заходим в расширенные настройки >>> Wi-Fi >>> перемещаем ползунок с Выкл на Вкл. Далее сохраняем и перезагружаем модем.
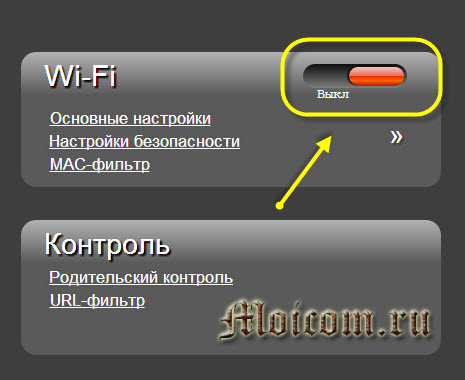
Радиус сигнала обычного модема как мой колеблется от 5 до 50 метров, все будет зависеть от того места где вы находитесь. Допустим я живу в обычном девятиэтажном доме, стены и перекрытия из бетона и арматуры, радиус сигнала до 15-20 метров. Если у вас частный дом или коттедж, то радиус сигнала будет больше.
Если модем работает не стабильно, то рекомендую его перепрошить, заменить по гарантии, обратиться в сервисный центр или приобрести новый.
Устанавливаем или обновляем драйвера
В очень редких случаях требуется загрузка и установка новых драйверов. Обычно это происходит после переустановки операционной системы и установки не подходящих сетевых драйверов на то или иное сетевое устройство.
Бывает такое, что драйвера не установлены вообще, об этом будет свидетельствовать вопросительные и восклицательные знаки во вкладке Другие устройства или Сетевые адаптеры. Необходимо найти и установить нужный драйвер.

Заходим в Мой компьютер >>> Свойства >>> Диспетчер устройств >>> Сетевые адаптеры. После удаляем старый драйвер и устанавливаем новый или можно просто обновить.
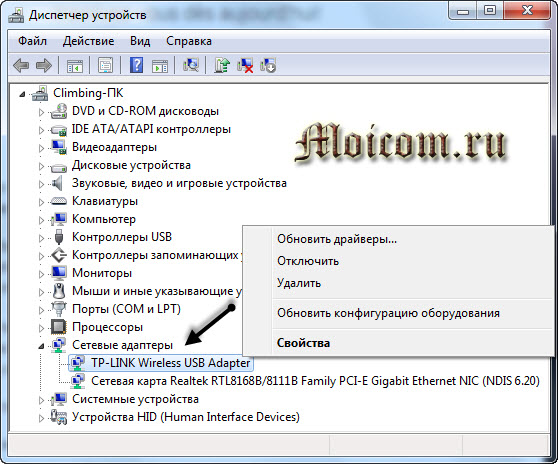
Рекомендую узнать модель ноутбука или материнской платы, перейти на официальный сайт, в раздел загрузки и драйвера, найти свою модель, скачать и установить необходимые драйвера. Если вы не знаете как это сделать, тогда рекомендую прочитать статью как узнать модель ноутбука.
Услуги сервисного центра
Если ни один из представленных выше способов вам не помог, то рекомендую проверить ваш компьютер на вирусы. Наверняка вы или ваши знакомые обращались в сервисные центры по ремонту компьютеров и техники. Знаете или вам подскажут куда можно обратиться с подобной проблемой.

Предупреждаю сразу, если ваш модем или роутер на гарантии, то на его ремонт или замену может уйти от нескольких дней до нескольких месяцев, а иногда и до полугода.
Если в сервисном центре вам не смогли помочь, то купите новое оборудование.
В заключении
Сегодня мы с вами подробно разобрали тему почему компьютер или ноутбук не видит WiFi сети. Надеюсь у вас все получилось и заработало. Если нет, то пишите свои комментарии ниже, постараюсь помочь с решением ваших проблем.
Почему ноутбук не видит wi fi сеть | Moicom.ru
Возможно у вас появились вопросы, связанные с проблемами подключения вай фая на ваших компьютерах. Можете задавать их ниже в комментариях к этой статье, а так же воспользоваться формой обратной связи со мной.
Благодарю вас что читаете меня в Твиттере.
Оставайтесь на связи — мой канал You Tube.
Если приведенная выше информация оказалась для вас полезной, тогда рекомендую подписаться на обновления моего блога, чтобы всегда быть в курсе свежей и актуальной информации по настройке вашего компьютера.
Не забудьте поделиться этой информацией с вашими знакомыми и друзьями. Нажмите на социальные кнопки — поблагодарите автора.
С уважением, Дмитрий Сергеев 22 мая 2014
Источник: moicom.ru
Что делать, если не удаётся найти беспроводную сеть или подключиться к ней (новый логотип)?
![]()
Дата последнего обновления: 03-21-2023 12:14:57 PM 1458148
Эта статья подходит для:
Archer C1200 , Archer C5400 , Archer C4 , Archer C5 , Archer AX10 , Archer C2 , Archer AX96 , Archer C6U , TL-WR940N , TL-WR1043N , Archer C80 , Archer AXE95 , Archer C8 , Archer AX10000 , Archer C9 , Archer C6 , Archer C7 , TL-WR1043ND , Archer AX90 , Archer C5400X , Archer A20 , Archer C60 , Archer A1200 , Archer C64 , TL-WR820N , TL-WR941N , TL-WR941ND , TL-WR844N , Archer C59 , Archer C58 , Archer AX4200 , Archer C3200 , Archer A2 , Archer AX75 , Archer AX73 , Archer A10 , Archer C50 , Archer C55 , Archer C54 , TL-WR841N , Archer AXE75 , Archer A6 , Archer A7 , Archer AX72 , Archer A5 , Archer A8 , Archer A9 , Archer AX68 , Archer AX5300 , Archer C4000 , TL-WR842N , TL-WR841HP , Archer AXE300 , Archer AX1500 , Archer AX60 , TL-WR802N , Archer AX3000 , Archer A2600 , Archer AX55 , TL-WR841ND , Archer C5200 , Archer AX53 , Archer AX51 , Archer A2200 , Archer C3150 , Archer AX50 , Archer AX6000 , Archer C25 , Archer C24 , Archer A64 , Archer AX10/A , Archer C2600 , Archer C21 , Archer C20 , TL-WR840N , Archer A10 Pro , Archer AX1800 , Archer AX206 , Archer C900 , Archer AX4400 , Archer C3000 , Archer C50 , TL-WR941HP , Archer A54 , Archer AX4800 , Archer C1900 , Archer A2300 , Archer AXE200 Omni , Archer GX90 , Archer C5 Pro , TL-WR841HP V1 , Archer C2300 , Archer AX23 , Archer AX20 , Archer C3150 V2 , Archer AX21 , Archer A3000 , Archer C2700 , Archer C90 , Archer AX11000 , Archer AX3200 , TL-WR810N
Выберите проблему, с которой вы столкнулись:
- В списке беспроводных сетей на компьютере нет ни одной сети.
- Вы видите другие беспроводные сети, но не видите своей.
- При попытке подключения появляется ошибка «Не удаётся подключиться к этой сети» / «Windows не может подключиться к XXXX» / «Для подключения к этой сети требуется больше времени, чем обычно».
- Не подходит пароль беспроводной сети.
- При подключении появляется ошибка «Без доступа в интернет» или «Нет подключения к интернету».
В списке беспроводных сетей на компьютере нет ни одной сети
1. Если у вас ноутбук, на нём может быть выключен Wi-Fi.
У каждого ноутбука Wi-Fi включается по-своему. Ниже приведено несколько примеров. Чтобы узнать, как включить Wi-Fi именно на вашем ноутбуке, воспользуйтесь инструкцией к нему или свяжитесь со службой техподдержки производителя.
Пример 1. Нажмите сначала клавишу Fn, затем, не отпуская её, нажмите клавишу, отвечающую за включение Wi-Fi (обычно она находится среди клавиш F1–F12 ).


Пример 2. Нажмите кнопку включения/выключения Wi-Fi.

2. На ноутбуке или стационарном компьютере может быть отключена служба беспроводной сети.
Windows 8, 8.1, 10
Шаг 1. Нажмите сочетание клавиш Windows + X на клавиатуре и выберите Панель управления.

Шаг 2. Перейдите в раздел Система и безопасность > Администрирование и откройте пункт Службы.
Шаг 3. В открывшемся окне щёлкните дважды левой кнопкой мыши по пункту Служба автонастройки WLAN.
Шаг 4. Выберите Автоматически напротив пункта Тип запуска. Нажмите кнопку Запустить. Нажмите OK.

Windows 7, Vista
Шаг 1. Нажмите Пуск > Панель управления > Система и безопасность > Администрирование и откройте Службы.
Шаг 2. В открывшемся окне щёлкните дважды левой кнопкой мыши по пункту Служба автонастройки WLAN.
Шаг 3. Выберите Автоматически напротив пункта Тип запуска. Нажмите кнопку Запустить. Нажмите OK.

Windows XP
3. Также, возможно, неправильно установлен драйвер сетевой карты.
Переустановить драйвер можно, скачав его с сайта производителя вашего устройства.
Вы видите другие беспроводные сети, но не видите своей.
Шаг 1. Убедитесь, что устройство расположено в хорошем месте. Роутер не следует располагать в закрытых металлических или деревянных боксах, рядом с микроволновыми печами и другими устройствами, излучающими электромагнитные волны. Устройство Wi-Fi нужно установить как можно ближе к центру зоны, в которой планируется использовать беспроводную сеть. Также попробуйте ближе подойти к роутеру со своим устройством.
Шаг 2. Проверьте, горит ли на устройстве индикатор сигнала Wi-Fi.

Если не горит, возможно, на роутере отключена функция Wi-Fi. Попробуйте нажать кнопку включения/отключения Wi-Fi на корпусе роутера.
Примечание: в некоторых случаях кнопку необходимо удерживать нажатой в течение нескольких секунд. Чтобы узнать, как именно работает эта функция в случае с вашей моделью, обратитесь к инструкции, которая поставляется в комплекте с устройством.
Шаг 3. Найдите на этикетке на нижней панели роутера надпись SSID, после которой указано название беспроводной сети роутера по умолчанию. Попробуйте найти в списке беспроводных сетей сеть с таким названием. Если вы нашли такую сеть, значит, по какой-то причине настройки роутера были сброшены до заводских. Подключитесь к этой сети, используя пароль, указанный на этикетке рядом с SSID.


Если на этикетке не удаётся найти SSID, можно узнать имя беспроводной сети по MAC‑адресу устройства. Сеть будет называться TP‑LINK_XXXXXX, где XXXXXX — последние 4 или 6 символов MAC‑адреса устройства.

Шаг 4. Если у вас есть устройство, уже подключённое к беспроводной сети роутера, или есть возможность подключить роутер к компьютеру кабелем, Перейдите в настройки роутера, используя Данные для входа по умолчанию, указанные на этикетке на нижней панели роутера.

Если не удаётся войти в настройки роутера, обратитесь к этой инструкции.
Перейдите к этому разделу, если открылся интерфейс следующего вида:

Перейдите к этому разделу, если открылся интерфейс следующего вида:

Перейдите к этому разделу, если открылся интерфейс следующего вида:

Перейдите к этому разделу, если открылся интерфейс следующего вида:

Перейдите к этому разделу, если открылся интерфейс следующего вида:

Перейдите к этому разделу, если открылся интерфейс следующего вида:

Первый тип интерфейса
Шаг 5. Выберите в меню слева Беспроводной режим — 2,4 ГГц. Выберите 6 в поле Канал и 20 МГц — в поле Ширина канала. Убедитесь, что напротив параметра Беспроводной режим — 2,4 ГГц выбрано Включить и стоит галочка возле Включить широковещение SSID. Нажмите Сохранить.

Второй тип интерфейса
Шаг 5. Перейдите в Дополнительные настройки — Беспроводной режим — Настройки беспроводного режима. Выберите 6 в поле Канал и 20 МГц — в поле Ширина канала. Убедитесь, что стоит галочка возле Включить беспроводное вещание и снята галочка возле Скрыть SSID. Нажмите Сохранить.

Шаг 6. Нажмите 5 ГГц. Выберите 36 в поле Канал и 40 MHz — в поле Ширина канала. Попробуйте разную ширину канала. Убедитесь, что стоит галочка возле Включить беспроводное вещание и снята галочка возле Скрыть SSID. Нажмите Сохранить.

Третий тип интерфейса
Шаг 5. Перейдите в Дополнительные настройки — Беспроводной режим — Настройки беспроводного режима.
Шаг 6. Выберите 6 в поле Канал и 20 MHz — в поле Ширина канала в разделе 2,4 ГГц. Выберите 36 в поле Канал и 40 MHz — в поле Ширина канала в разделе 5 ГГц. Попробуйте разную ширину канала. Убедитесь, что для обоих режимов стоит галочка напротив параметра Включить и снята галочки напротив Скрыть SSID. Нажмите Сохранить.

Четвёртый тип интерфейса
Шаг 5. Перейдите в Беспроводной режим — Настройки беспроводного режима. Выберите 6 в поле Канал и 20 МГц — в поле Ширина канала. Убедитесь, что стоят галочки напротив Включить беспроводное вещание и Включить широковещание SSID. Нажмите Сохранить.

Пятый тип интерфейса
Шаг 5. Перейдите в Interface Setup (Настройка интерфейса) — Wireless (Беспроводной режим). Выберите 6 в поле Channel (Канал) и 20 MHz — в поле Channel Bandwidth (Ширина канала). Убедитесь, что напротив параметра Access Point (Точка доступа) выбрано Activated, а напротив параметра Broadcast SSID (Широковещание SSID) выбрано Yes (Да). Нажмите Save (Сохранить).

Шестой тип интерфейса
Шаг 5. Перейдите в Wireless (Беспроводной режим) — Advanced (Дополнительные настройки). Выберите 6 в поле Channel (Канал) и 20 MHz — в поле Bandwidth (Ширина канала). Нажмите Save/Apply (Сохранить/Применить).

Шаг 6. Перейдите в Wireless (Беспроводной режим) — Basic (Основные настройки). Убедитесь, что стоит галочка напротив Enable Wireless (Включить беспроводное вещание) и снята галочка напротив Hide Access Point (Скрыть точку доступа). Нажмите Save/Apply (Сохранить/Применить).

Появляется ошибка «Не удаётся подключиться к этой сети» / «Windows не может подключиться к XXXX» / «Для подключения к этой сети требуется больше времени, чем обычно».
Шаг 1. Удалите существующий профиль данной беспроводной сети. После этого повторите попытку подключения.
Windows 8, 10
Нажмите значок сетевого подключения в правом нижнем углу экрана. Нажмите на название вашей беспроводной сети правой кнопкой мыши и выберите Забыть.
Windows XP
Шаг 2. Проверьте уровень сигнала беспроводной сети. Если он слабый (1–3 деления), переместите роутер ближе и повторите попытку.
Шаг 3. Обратитесь к этой части инструкции, чтобы настроить беспроводную сеть роутера. После этого повторите попытку подключения.
Шаг 4. Переустановите или обновите драйвер Wi-Fi адаптера на компьютере. Переустановить драйвер можно, скачав его с сайта производителя вашего устройства.
Не подходит пароль беспроводной сети
Если используется Windows 7, то при подключении будет запрошен не пароль, а PIN‑код. В таком случае нажмите Подключиться, используя ключ безопасности под окном для ввода PIN‑кода и введите в появившемся окне пароль беспроводной сети.
Если используется Windows XP, необходимо убедиться, что установлен Service Pack 3 — он необходим для корректной работы с современными беспроводными сетями.
Шаг 1. Попробуйте ввести заводской пароль беспроводной сети (указан на этикетке на нижней панели роутера).

Шаг 2. Если есть устройство, уже подключённое к беспроводной сети роутера, или есть возможность подключить роутер к компьютеру кабелем, перейдите в настройки роутера, используя Данные для входа по умолчанию, указанные на этикетке на нижней панели роутера.
Если такой возможности нет, перейдите к Шагу 4.

Если не удаётся войти в настройки роутера, обратитесь к этой инструкции.
Перейдите к этому разделу, если открылся интерфейс следующего вида:

Перейдите к этому разделу, если открылся интерфейс следующего вида:

Перейдите к этому разделу, если открылся интерфейс следующего вида:

Перейдите к этому разделу, если открылся интерфейс следующего вида:

Перейдите к этому разделу, если открылся интерфейс следующего вида:

Перейдите к этому разделу, если открылся интерфейс следующего вида:

Первый тип интерфейса.
Шаг 3. Перейдите в Беспроводной режим — 2,4 ГГц — Защита беспроводного режима. Пароль будет указан в поле Пароль беспроводной сети.

Второй тип интерфейса.
Шаг 3. Перейдите в Базовую настройку — Беспроводной режим. Пароли для сетей 2,4 ГГц и 5 ГГц будут указаны в соответствующих полях.

Третий тип интерфейса
Шаг 3. Перейдите в Беспроводной режим. Пароли для сетей 2,4 ГГц и 5 ГГц будут указаны в соответствующих полях.

Четвёртый тип интерфейса
Шаг 3. Перейдите в Беспроводной режим — 2,4 ГГц — Защита беспроводного режима. Пароль будет указан в поле Пароль беспроводной сети.

Пятый тип интерфейса
Шаг 3. Перейдите в Interface Setup (Настройка интерфейса) — Wireless (Беспроводной режим). Пароль будет указан в поле Pre‑Shared Key (Совместно используемый ключ).

Шестой тип интерфейса
Шаг 3. Перейдите в Wireless (Беспроводной режим) — Security (Защита). Нажмите ссылку Click here to display (Нажмите здесь, чтобы отобразить) напротив параметра WPA/WAPI passphrase. Пароль отобразится в новой вкладке.

Шаг 4. Если ваш пароль, а также пароль, указанный на этикетке на нижней панели роутера, не подходят и не удаётся войти в настройки роутера, сбросьте настройки роутера до заводских. Для этого нажмите кнопку Reset на корпусе роутера и удерживайте её в течение 15 секунд. Затем обратитесь к этому шагу, чтобы подключиться к сети.
Примечание: после сброса все настройки устройства, сделанные до этого, пропадут, и его нужно будет полностью настраивать заново. Это означает, что, в большинстве случаев, при подключении к этому устройству до повторной настройки интернет будет недоступен. Прибегайте к этому методу только в крайнем случае и перед сбросом убедитесь, что знаете настройки своего интернет‑провайдера.
При подключении появляется ошибка «Без доступа в интернет» или «Нет подключения к интернету».
Если появляется вышеуказанное сообщение и на значке Wi-Fi отображается восклицательный знак, это значит, что подключение к беспроводной сети прошло успешно, но доступа в интернет через маршрутизатор нет. В таком случае обратитесь к этой инструкции.
Для получения подробной информации о каждой функции и настройке , перейдите в Загрузки , чтобы загрузить руководство пользователя по своему устройству.
Похожие статьи
- How to connect to wireless networks on various operating systems
- Как настроить беспроводной режим на маршрутизаторе TP‑Link 11AC (новый логотип)?
- Changing Channel and Channel Width on a TP-Link Router (new logo)
- Why cannot I find my wireless networks?
- What should I do if wireless connection cannot work on TP-Link Wi-Fi router?
Был ли этот FAQ полезен?
Ваш отзыв поможет нам улучшить работу сайта.
Что вам не понравилось в этой статье?
- Недоволен продуктом
- Слишком сложно
- Неверный заголовок
- Не относится к моей проблеме
- Слишком туманное объяснение
- Другое
Как мы можем это улучшить?
Спасибо
Спасибо за обращение
Нажмите здесь, чтобы связаться с технической поддержкой TP-Link.
Источник: www.tp-link.com