
Представьте себе ситуацию: вы читаете новости, смотрите фильм или погружаетесь в любимую игру на ноутбуке, а экран внезапно становится черным. Или монитор вообще не включается при загрузке.

Изображение из открытого доступа
Проблема неприятная, но обычно это не означает, что нужно покупать новый ноутбук.
Загружается или нет?
Если не загружается, проблема не в экране. Остается полностью черным при загрузке – тогда это может быть связано с установкой BIOS или Windows.
Проверьте, подключив ноутбук к внешнему монитору. Если внешний монитор также черный, скорее всего, возник сбой в программном обеспечении.
Что делать если при включении ноутбука черный экран?
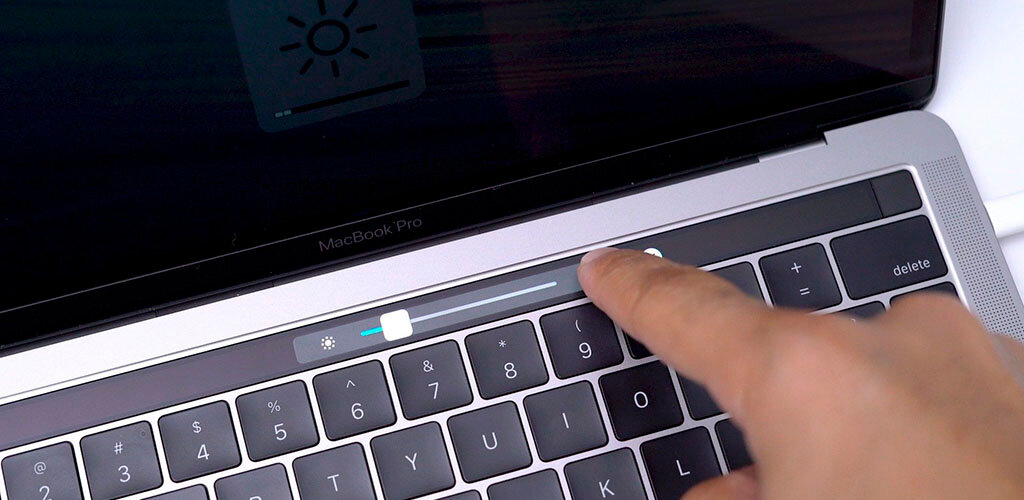
Изображение из открытого доступа
Нет доступного внешнего монитора – обратите внимание на индикаторы. Когда индикаторы питания, Caps Lock и Num Lock работают, значит, что-то не так с монитором.
Быстрые исправления
У вас может быть черный экран по нескольким относительно простым причинам. Во-первых, увеличьте яркость, чтобы убедиться, что дело не в этом параметре. У большинства ноутбуков есть клавиши для регулировки яркости с клавиатуры.

Изображение из открытого доступа
Следующая – незакрепленный модуль памяти. Проверьте, что память вставлена правильно и полностью, затем повторите попытку.
Также предлагаю попробовать запустить компьютер только от сети. Для этого извлеките аккумулятор и подключите адаптер переменного тока к ноутбуку и к сетевой розетке. Этот способ поможет проверить, все ли в порядке с уровнем заряда аккумулятора.
Драйверы и BIOS
Если вы можете подключить ноутбук к внешнему дисплею, посетите веб-сайт производителя и загрузите последние версии драйверов. Даже драйверы, которые, казалось бы, не связаны с монитором, могут где-то и как-то стать повлиять, поэтому обновите все устаревшие драйверы.
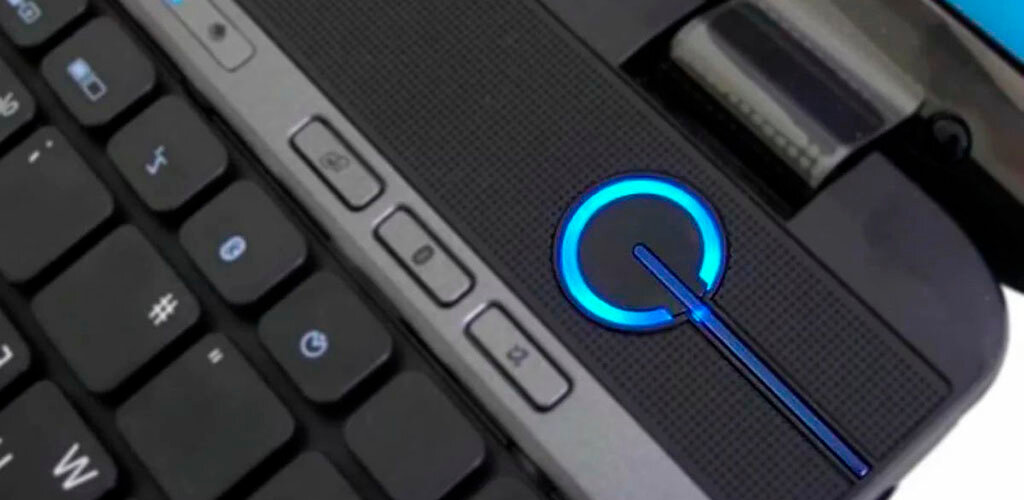
Изображение из открытого доступа
Вы также сможете найти любые обновления BIOS там, где есть драйверы. Это важное программное обеспечение вызывает проблемы с загрузкой, если с BIOS что-то не так. Поэтому важно поддерживать программу в актуальном состоянии.
На веб-сайте поддержки производителя, обычно пользователи находят информацию о проблемах, связанных с брендом или моделью, которые вызывают черный экран, и способы их устранения.
Если ничего из этого не помогает, обратитесь к руководству пользователя на сайте производителя, чтобы получить инструкции по сбросу BIOS для конкретного устройства.
Сброс устройства
Производители обычно дают возможность выполнить полный сброс настроек (до заводских), когда существуют проблемы с запуском или другие неисправности. Такой способ удалит все данные и приложения, тем не менее, он заслуживает быть в нашем списке.
В качестве примера возьмем ноутбук HP:
1. Выключите его, отключите все внешние подключенные периферийные устройства и блок питания.
2. Откройте крышку аккумуляторного отсека и вытащите аккумулятор.
3. Нажмите и удерживайте кнопку питания в течение примерно 15 с, чтобы слить с конденсаторов остаточный электрический заряд.
4. Вставьте аккумулятор и подключите адаптер переменного тока к ноутбуку, но не подключайте никакие периферийные устройства.
5. Нажмите кнопку питания, чтобы включить ноутбук. Он или запустится нормально, или же откроется меню запуска.
6. Если откроется меню запуска, с помощью клавиш со стрелками и Enter активируйте режим обычного запуска.
Изображение из открытого доступа
После загрузки системы подключите каждое отключенное периферийное устройство.
Проблемы с оборудованием
Проблема с оборудованием – наиболее серьезная возможная причина появления черного экрана, поскольку это означает, что вам, возможно, придется заменить какой-либо компонент.
Проблема может быть в ослабленном кабеле, но, чтобы это узнать, вам придется открыть или разобрать свой ноутбук.
Если аппаратная проблема мешает работе монитора, он обычно пустой, а не черный. В то время как пустой экран все еще излучает свет и частично работает.
Черный экран иногда означает аппаратный сбой. Рекомендуем обратиться в ремонтную мастерскую. Попытка решить проблему с оборудованием самостоятельно может усугубить ситуацию.
Если у вас есть лучшее решение этой проблемы, сообщите мне об этом ниже в разделе комментариев.
Поделиться
Комментарии

Максим Орлов
Ваш покорный слуга — компьютерщик широкого профиля: системный администратор, вебмастер, интернет-маркетолог и много чего кто. Вместе с Вами, если Вы конечно не против, разовьем из обычного блога крутой технический комплекс.
Источник: sysadmin-note.ru
Почему черный экран на ноутбуке и он не включается
Практически каждый второй пользователь Windows сталкивается с проблемой, когда ноутбук не включается и при этом приходиться лицезреть только черный экран. Можно сказать, что это чуть ли не самая распространенная поломка.
Однако всё может быть не настолько серьезно и возможно бежать за помощью в сервисный центр нет нужды. Прежде всего, необходимо самому разобраться в причинах неисправности. Быть может, устранить проблему получится собственноручно, не обращаясь к специалистам.
Причины неисправности
Причины, из-за которых пользователь не может включить лэптоп, можно разделить на несколько категорий. Среди них:

- устройство могло перегреться, результатом этого может стать повреждение южного или северного мостов;
- проблемы с видеокартой или процессором;
- также причиной может быть неисправность шлейфа, матрицы или подсветки;
- могла выйти из строя батарея, однако это случается достаточно редко;
- проблема в аппаратных настройках компьютера;
- оперативная память дала сбой.
В последних двух случаях с неурядицей можно справиться самому в домашних условиях.
Выйти из строя и перестать выполнять свои функции та или иная деталь может из-за:
- механических повреждений;
- неаккуратного обращения с техникой;
- перегрева аппарата;
- попадание влаги и различного мусора внутрь системы.
Видео: ремонт устройства
Что делать, если ноутбук долго включается и появляется черный экран
Черный экран и ноутбук долго включается? Причиной этому не обязательно может стать поломка детали. Сначала следует вспомнить все последние махинации, проделанные с устройством.
Если аппарат интенсивно работал на протяжении долгого времени, то это, скорее всего, перегрев. В таком случае лэптоп нуждается в ремонте квалифицированным специалистом. Возможно, перед этим были установлены новые программы или игры. После чего была выполнена перезагрузка, а ноутбук так и не включился, то это могут быть ошибки Windows.

Однако для начала следует обратить внимание, подключено ли устройство к питанию.
Если лэптоп не включается при использовании только одного аккумулятора. Возможно, он просто разряжен и паниковать нет смысла. В случае если с зарядом полный порядок, то стоит подсоединить компьютер к сети.
После того, как устройство было подсоединено к сети, оно включилось без каких-либо проблем, значит неисправность заключается в батарее.
Быть может, её необходимо заменить на новую. Но если компьютер так и не заработал нужно проверить все ли штекера на месте и не отходят ли они. Возможно, где-то был передавлен или переломлен провод.
Рекомендуется удостовериться есть ли в розетке напряжение. На каждом лэптопе есть специальная лампочка, которая сигнализирует о заряде аккумулятора и подключении к сети. Если все индикаторы горят, а устройство так и не включается, возможно, неполадка заключается в другом.

Также это может быть проблема с аппаратными настройками устройства. В этом случае обращаться к специалистам необязательно. Основные действия по устранению данной неполадки можно выполнить собственноручно без чьей-либо помощи. Для этого следует сбросить аппаратные настройки. Следующие рекомендации помогут справиться с этой задачей.
Сброс аппаратных настроек
Что делать, в случае если необходимо сбросить все аппаратные настройки? Для этого:

- пользователь должен выполнить отключение лэптопа от источника питания;
- вытащить зарядное устройство из розетки;
- извлечь аккумулятор;
- далее следует нажать и удерживать в течении 20-ти секунд клавишу питания (включение) устройства;
Важно! Держать нажатой кнопку столь длительное время необходимо для того, чтобы в ноутбуке удалился остаточный заряд.
- затем нужно вставить батарею на место или подсоединить систему питания;
- выполнить включение лэптопа;
- после того, выбрать пункт «Обычный запуск Windows»;
- нажать кнопку Enter.
Если данные действия не помогли решить эту неурядицу стоит перейти к следующему пункту.
Проверка исправности экрана
Если ноутбук с первого раза не включается, а экран при этом черный, возможно, вся проблема заключается в самом экране. Чтобы узнать это наверняка, нужно проверить работоспособность экрана компьютера.
Данную рекомендацию стоит использовать только в том случае, если была нажата клавиша питания и после этого лэптоп начал подавать признаки жизни. То есть:
- начал работать жесткий диск;
- слышен шум кулера;
- загорелись индикаторы.
Однако изображение так и не появилось, то следует подсоединить к ноутбуку дополнительный монитор. Как правило, у всех лэптопов есть специальный разъем для того, чтобы можно было подключить еще один. Если после перезагрузки устройства операционная система загрузилась, значит неисправность заключается в экране.

В таком случае стоит обратиться в сервисный центр и проконсультироваться со специалистами.
Сброс BIOS
Быть может, проблема с черным экраном появилась сразу же после того, как пользователь внес некоторые изменения в основные настройки BIOS. В такой ситуации необходимо выполнить сброс этих самых настроек и вернуться к заводским, то есть первоначальным.
Чтобы выполнить данную задачу нужно придерживаться следующих указаний:
- как только лэптоп был включен сразу же необходимо нажать кнопку F10 и держать ее минимум 10 секунд;

- затем должен открыться сам BIOS;
- после чего, следует нажать уже клавишу F9;

- далее клацнуть Enter (эти действия помогут возвратиться к первоначальным настройкам);
- следующим шагом будет нажатие снова кнопки F10;
- чтобы новые настройки были сохранены необходимо клацнуть Enter;
- затем следует выполнить перезагрузку устройства.
Если после перезагрузки компьютер работает как и прежде, то значит все неполадки были исправлены. Однако если данные махинации не принесли положительный результат, рекомендуется приступить к следующему шагу.
Переустановка модуля ОП
Изображение на дисплее может не появляться из-за возникших проблем с контактами, а также из-за нарушения работы модуля памяти.
В таком случае решить данную неурядицу можно путем:

- извлечения модуля оперативной памяти из ноутбука;
- после чего, рекомендуется выполнить продувку разъемов, дабы избавиться от засорений.
Если присутствует всего одна планка оперативной памяти и при этом доступно несколько свободных для неё разъемов можно изменить её место подключения.
Важно! Данный способ может пригодиться в том случае, если на устройство ранее попала вода. Перед тем как начать работу слоит убедиться в том, что техника полностью высохла. Если влага еще осталась нужно подождать некоторое время, чтобы она просохла.
Перед тем, как заняться извлечением оперативной памяти нужно ознакомиться с подробной инструкцией и четко придерживаться этих рекомендаций.
Инструкция по извлечению оперативной памяти:

- прежде чем начать работать над разборкой устройства необходимо его первым делом отсоединить от источника питания;
- вытащить аккумулятор;
- следующим шагом будет откручивание болтиков, которые держат крышку отсека, где находится оперативная память;
Важно! Все болты имеют разные размеры. Поэтому их лучше заранее сгруппировать по длине, чтобы потом не путаться.

- если отдельный отсек отсутствует, нужно будет снять заднюю крышку лэптопа (рекомендуется делать это аккуратно, чтобы не повредить устройство);
- оперативная память крепится с помощью фиксаторов с одной и другой стороны, их необходимо отогнуть;
- только после этого можно вынимать оперативную память;
- также не стоит забывать о продувке разъемов;
- затем можно поменять их местами (если такая возможность доступна);
- далее можно вставлять модуль памяти обратно;
Важно! Стоит учитывать, что вставлять ОП необходимо только под углом в 45 градусов. При этом её нужно надежно зафиксировать в пазах. Рекомендуется легко надавить на планку сверху. Это необходимо для того, чтобы сработали защелки фиксаторов.

- следующим шагом будет сборка ноутбука;
- после чего, стоит поместить на место батарею;
- подключить сеть;
- включить устройство.
Бывают неприятные случаи, когда эти махинации не способны дать надлежащий результат. При этом последним выходом может стать переустановка BIOS.
Чтобы справиться с этой задачей нужно:

- попасть на интернет-портал производителя;
- зайти в раздел с драйверами;
- в окне поиска ввести без ошибок модель лэптопа;
- отыскать и скачать версию (последнюю) BIOS.
В скачанном архиве должна находиться подробная инструкция. Следуя ей можно выполнить переустановку BIOS.
Кроме того, пользователь должен учитывать, что выполнять данные действия по переустановке необходимо только в крайнем случае. Для начала правильней всего будет обратиться в сервисный центр и положится на профессионализм специалистов. Ведь проблема с включением компьютера может заключаться вовсе не в BIOS, а в видеокарте или других деталях. При этом причины могут быть самые разные.
Данные рекомендации помогут решить проблему включения ноутбука и появления черного экрана в том случае, если поломка носит не технический характер, а всему виной аппаратные настройки. При этом можно сэкономить свое время и деньги на походы и обслуживание в дорогостоящих сервисных центрах. Так как эту поломку нельзя назвать серьезной и с ней можно справиться самому, не имея при этом соответствующих навыков. м
Советуем прочитать:
- Почему не работают наушники на ноутбуке или компьютере?
- Почему при запуске компьютера не включается монитор
- Черный экран при включении компьютера: возможные причины
- Черный экран после загрузки Windows 10: способы решения проблемы
Источник: www.comp-web-pro.ru
Ноутбук включается, но не загружается и экран черный
Если ноутбук подключен к электропитанию, но при его включении экран остается черным, необходимо выполнить ряд действий по устранению этой неисправности.

Ноутбук включается, но не загружается и экран черный
Что означает указанная неисправность
Существует множество причин, по которым ноутбук не загружается после включения. Часто при этой неисправности индикаторы ноутбука светятся, а также слышно, как работают его вентиляторы.
Иногда сразу после включения также можно услышать один или несколько звуковых сигналов.
Если неисправность появляется во время загрузки Windows с мигающим черным или синим экраном, проблема относится к загрузке самой операционной системы. В этом случае нужно перейти в раздел «Ноутбук зависает во время загрузки Windows» в нижней части статьи.
Если имеется подозрение, что загрузка устройства останавливается на самопроверке POST до начала загрузки операционной системы, потребуется представленная ниже информация.
Справка! POST – процедура проверки работоспособности ПК, проводимая сразу после его включения.

Значение и выполняемый процесс процедуры POST
Указанный тип неисправности также не означает, что информация, находящаяся на жестком диске ноутбука, исчезла навсегда. Обычно после устранения неисправности эти данные снова становятся доступны.
Убедиться, что ноутбук полностью выключен
Существует общая проблема загрузки персональных компьютеров под управлением ОС Windows – иногда ПК имеют трудности с выходом из «Спящего режима» или «Гибернации».
Для решения этой проблемы необходимо полностью выключить ПК, нажав и удерживая кнопку питания около 5 секунд.

Нажимаем и удерживаем кнопку питания около 5 секунд
После полного отключения питания включить ноутбук обычным способом и проверить его на загрузку.
Ноутбук останавливается на самопроверке POST
Отключить от ноутбука внешние устройства
При проблемах загрузки ПК существует вероятность того, что внешние устройства могут вызвать его зависание во время процедуры POST, особенно если это происходит без сообщения об ошибке BIOS.
Справка! BIOS – это набор микропрограмм для активации аппаратных средств персонального компьютера.
Для устранения неисправности запустить ноутбук только с самым необходимым оборудованием.

Перед включением ноутбука отключаем все внешние устройства, подключенные к нему
Проверка неисправности через сообщения POST
При запуске ноутбук может выдавать звуковое сообщение в виде специального кода, состоящего из длинных и коротких сигналов.
При успешном прохождении проверки POST обычно выдается один звуковой сигнал, а в случае сбоев – несколько в разной последовательности.
Шаг 1. Зафиксировать выдаваемый сигнал при включении ноутбука.

Фиксируем выдаваемые сигналы при включении ноутбука
Шаг 2. Выяснить, какой тип BIOS поддерживает ноутбук в документации на устройство или через Интернет.
Распространенные типы BIOS ноутбуков:
Шаг 3. Обратиться за расшифровкой звукового кода к документации на ноутбук или через Интернет. Читайте подробную информацию, что означают звуковые сигналы БИОС при включении компьютера в нашей новой статье, на нашем портале.
Справка! Ошибки POST довольно специфичны, и если пользователю повезло получить такую ошибку, необходимо попытаться устранить указанную проблему.
Однако, ноутбук может включаться, зависать или перезагружаться, не достигая результатов POST и не выдавая каких-либо ошибок.
Отключить лишние запоминающие устройства
Если ноутбук пытается загрузиться с устройств USB или оптического привода, в котором нет загружаемых данных, он может зависать во время процедуры POST. Поэтому необходимо отключить от ноутбука все запоминающие устройства, если они были подключены.

Отключаем от ноутбука все запоминающие устройства, если они были подключены
Изменить порядок загрузки устройств
Если возможно, установить в BIOS первым загрузочным устройством жесткий диск ноутбука вместо USB, привода CD/DVD или других загрузочных устройств.
Попробуйте это:
Принтер печатает белые листы: как исправить ситуацию?
Шаг 1. После включения ноутбука многократно нажимать кнопки «Del», «F2» (или «F1», зажав перед этим «Fn») до появления на экране меню BIOS.
Примечание! Клавишу, или сочетание клавиш для входа в меню BIOS, можно узнать в документации на ноутбук.
Шаг 2. Стрелками клавиатуры вправо-влево перейти во вкладку «Boot».

Стрелками клавиатуры вправо-влево переходим в меню «Boot»
Шаг 3. С помощью стрелок вверх-вниз переместится к строке «Boot Device Priority», нажать «Enter».

Стрелками вверх-вниз перемещаемся к пункту «Boot Device Priority», нажимаем «Enter»
Шаг 4. Далее стрелками вверх-вниз перейти к подпункту «1st Boot Device». Нажать «Enter» и выбрать в открывшемся меню жесткий диск. Еще раз нажать «Enter».
 С помощью стрелок вверх-вниз переходим к подпункту «1st Boot Device», нажимаем «Enter»
С помощью стрелок вверх-вниз переходим к подпункту «1st Boot Device», нажимаем «Enter»  Выбираем жесткий диск с помощью клавиатурных стрелок, нажимаем «Enter»
Выбираем жесткий диск с помощью клавиатурных стрелок, нажимаем «Enter»
Шаг 5. Перейти к пункту «Advanced», раскрыть «SATA Operation» и выбрать режим совместимости с дисками IDE или ATA. Нажать «Enter».

Переходим к пункту «Advanced», выбираем «SATA Operation», выставляем режим совместимости с дисками IDE или ATA, нажимаем «Enter»
Шаг 6. Нажать на клавиатуре «F10», затем «Enter» для сохранения настроек и выхода из BIOS.

Нажимаем на клавиатуре «F10», затем «Enter»
Программно сбросить настройки BIOS
Неправильные настройки BIOS являются частой причиной блокировки ПК во время процедуры POST. Для этого их необходимо сбросить до стабильных заводских значений.
Шаг 1. После включения ноутбука многократно нажимать кнопки «Del», «F2» (или «F1», зажав перед этим «Fn»).
Шаг 2. Перейти к пункту «Exit», выбрать «Load Optimal Defaults» и нажать «Enter».

Переходим к пункту «Exit», выбираем «Load Optimal Defaults», нажимаем «Enter»
Шаг 3. Нажать «Enter».

Нажимаем «Enter»
Шаг 4. Внести, если необходимо, изменения в BIOS – к примеру, установить дату и время.

После сброса настроек меняем дату и время в главной вкладке «Main»
Шаг 5. Перейти к пункту «Save Changes and Exit» и нажать «Enter», затем еще раз нажать «Enter» для выхода из BIOS.

Переходим к пункту «Save Changes and Exit» и нажимаем дважды «Enter»
Аппаратно сбросить настройки BIOS
Если зайти в меню BIOS с помощью клавиш не удается, можно очистить его конфигурацию аппаратно, вынув батарейку из системной платы ноутбука.
Во многих моделях ноутбуков добраться до батарейки можно, сняв специальную крышку на нижней панели ноутбука. Если такой крышки нет, потребуется частично разобрать устройство.
Важно! Перед разборкой ноутбука необходимо убедиться в его инструкции, что устройство не находится на гарантийном обслуживании. В противном случае необходимо обратиться в службу его технической поддержки.
Шаг 1. Выключить ноутбук, отсоединить от него все провода, перевернуть его, и сдвинуть защелки батареи.

Выключаем ноутбук, отключаем от питания, переворачиваем его и сдвигаем защелки батареи
Шаг 2. Удерживая (если требуется) защелки, сдвинуть батарею и снять ее.

Сдвигаем батарею и снимаем ее
Шаг 3. Снять нижнюю панель, вывернув нужные винты.

Снимаем нижнюю панель, вывернув нужные винты
Шаг 4. Аккуратно снять батарею, обращая внимание на ее полярность.

Аккуратно снимаем батарею, обращая внимание на ее полярность
Шаг 5. Нажать и удерживать кнопку включения питания ноутбука в течение 15 секунд для удаления заряда в конденсаторах ноутбука и ускорения сброса настроек.

Нажимаем и удерживаем кнопку питания около 5 секунд
Шаг 6. Подождать 40 минут и вставить батарейку обратно, соблюдая полярность.
Проверка контактов, модулей и устройств
Помимо настроек BIOS, неисправность при загрузке ноутбука могут вызывать:
- силовые кабели внутри ноутбука;
- модули памяти и карты расширения;
- отошедшие шлейфы, в особенности шлейф экрана и жесткого диска.
Шаг 1. Проверить все доступные соединения, их крепление и заменить неисправное оборудование, если оно определено.

Проверяем все доступные соединения, их крепление и меняем неисправное оборудование
Шаг 2. Собрать ноутбук в обратной последовательности и включить его, проверив, происходит ли загрузка.

Собираем ноутбук в обратной последовательности и включаем его
Источник: fileword.ru