Привет, друзья. Иногда в комментариях ко мне обращаются читатели с проблемой, мол, не могу войти в BIOS, что делать. При этом они сообщают, что перепробовали все возможные клавиши, которые могут отвечать за вход в BIOS. Как решить эту проблему? Ниже мы рассмотрим её причину и решение на конкретном примере с отдельными моделями ноутбуков Acer.
А также поговорим об альтернативном универсальном способе доступа к BIOS UEFI — из работающей EFI-системы Windows или из системной среды восстановления на съёмном носителе.
Не могу войти в BIOS: что делать?
Как попасть в BIOS, если не работают предназначенные для этого клавиши
Итак, друзья, за вход в BIOS на этапе запуска компьютера отвечают определённые клавиши. Это могут быть F2, Delete, Esc, Ctrl+Alt+Esc, Ctrl+Alt+Del, Ctrl+Alt+B, Ctrl+Alt+S. Если вы работаете с новым, доселе незнакомым устройством, вы можете наугад перепробовать их. Но точную клавишу или комбинацию всегда нужно смотреть в инструкции к материнской плате или ноутбуку. Если инструкции нет, ну тогда нужно юзать информацию в сети.
Не входит в BIOS. Что делать?
Но как быть, если вы не можете войти в BIOS, при этом перепробовали различные сочетания клавиш, включая те, что указаны в инструкции к материнской плате или ноутбуку?
Недавно в комментариях обратилась читательница с такой проблемой:
Цитата: Юлия
Помогите, пожалуйста. Не могу войти в BIOS ноутбука Acer V5 571. Ни F2, никакая другая клавиша или их сочетания не помогают. Этому предшествовала замена жёсткого диска, на которую нужно было установить Win 7. Это первое. Второе, на этот новый жёсткий диск на другом ноутбуке была установлена желаемая Win 7, но ноутбук Acer не видит этот жёсткий диск.
И выдаёт сообщение «Operaion sistem not found». При этом прекрасно грузит тот жёсткий диск, на котором установлена Win 10.
Опытные пользователи наверняка догадались, что проблема Юлии с большой долей вероятности в том, что запуску Windows 7 на её ноутбуке препятствует активный режим UEFI в BIOS. Либо она с помощью другого ноутбука установила «Семёрку» на диск со стилем разметки MBR. Либо на диск со стилем GPT, но загрузке Windows 7 на причинном ноутбуке Acer препятствует включённый в BIOS Secure Boot. Что нужно сделать Юлии? Ей нужно войти в BIOS и отключить режим UEFI, переключить его на Legacy.

Или же если можно отключить отдельно Secure Boot, то отключить только его, а потом либо переустановить Windows 7 на пустое неразмеченное место, очистив диск от структуры разделов, либо из среды Windows 10 или LiveDisk конвертировать диск MBR в GPT программами типа AOMEI Partition Assistant, Paragon Hard Disk Manager, MiniTool Partition Wizard и т.п. Таковые не только изменяют стиль разметки жёсткого диска со сбережением структуры разделов и хранящихся на них данных, но также сохраняют работоспособность Windows путём преобразования системного загрузочного раздела «Зарезервировано системой» в загрузочный EFI-раздел.
Сброс Bios. Восстановление BIOS секретными кнопками. РЕШЕНИЕ!
Но как Юлии проделать эти операции, если она не имеет доступа к функционалу UEFI? Есть два варианта, как можно поступить в этой ситуации:
- Первый – войти в UEFI из среды работающей Windows 10, а если бы таковой не было, то, соответственно, это можно было бы сделать с загрузочного носителя со средой восстановления EFI-систем Windows;
- Второй – обновить BIOS своего устройства.
Обновление BIOS ноутбуков Acer серии V5
Второй вариант – обновление BIOS – сложный для обывателя путь, и к нему, соответственно, стоит прибегать в крайнем случае. Да и рецепт этот работает далеко не с каждым устройством. Но он точно может помочь ноутбукам Acer серии V5, обладательницей одной из моделей коей является наша читательница. Суть его – в создании флешки с утилитой обновления BIOS и загрузке ноутбука с этой флешки. Детально этот процесс продемонстрирован в нашей статье.
Как зайти в UEFI, если не работают клавиши входа в BIOS
Ну а теперь поговорим об упомянутом универсальном, более простом способе входа в UEFI на случай, если не будут работать клавиши входа в BIOS. Если имеем рабочую EFI-систему Windows 8.1 или 10, вход в UEFI можно выполнить с помощью особых вариантов загрузки. Открываем приложение «Параметры». В Windows 8.1 идём в раздел «Обновление и восстановление». Заходим в подраздел «Восстановление».
Справа смотрим «Особые варианты загрузки». Жмём «Перезагрузить сейчас».
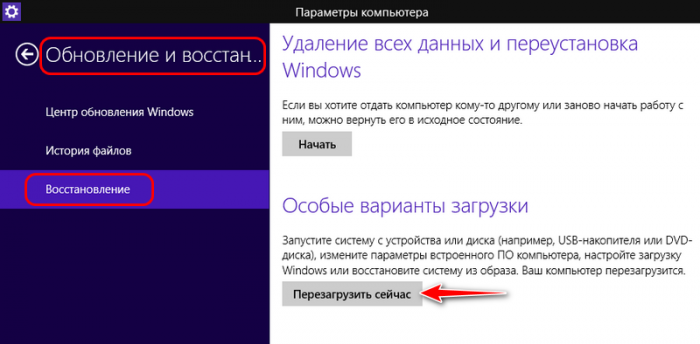
В Windows 10 эта же возможность находится в разделе «Обновление и безопасность», в подразделе «Восстановление».

Попадём в меню выбора действия среды восстановления. Здесь можем не входить непосредственно в среду BIOS, а просто выбрать отличное от текущего жёсткого диска устройство загрузки, например, флешку или DVD-диск. Для этого выбираем вариант «Использовать устройство».

И далее указываем, собственно, само устройство — флешку или DVD-диск.
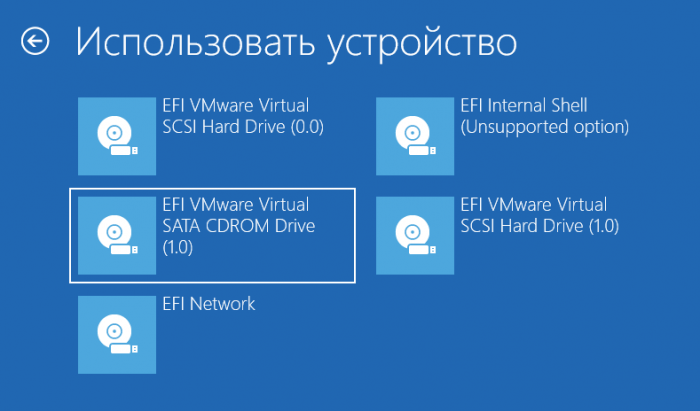
Если же необходимо выполнить именно вход в BIOS, то в меню выбора действия кликаем «Поиск и устранение неисправностей».
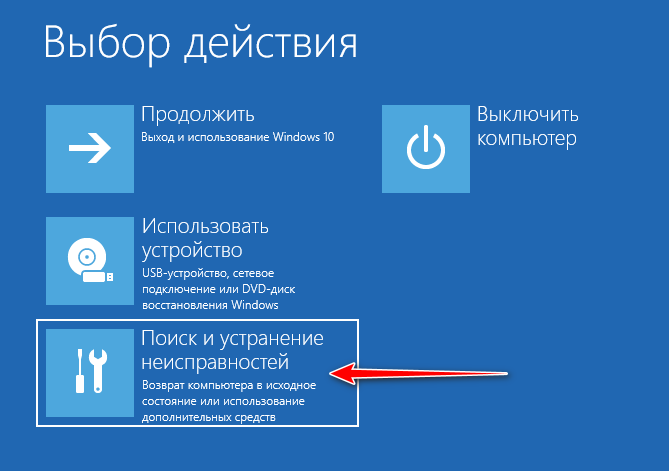
Затем – «Дополнительные параметры».
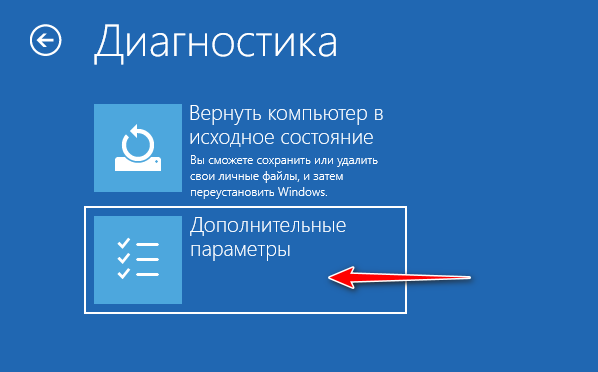
Далее – «Параметры встроенного ПО UEFI.
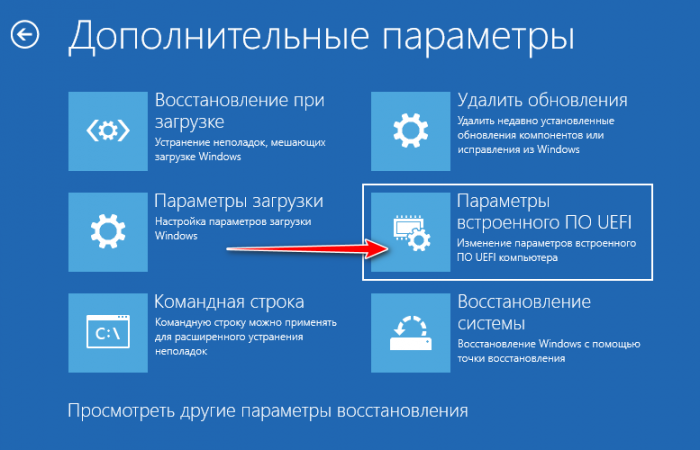

И попадём в интерфейс BIOS UEFI.
А как зайти в BIOS UEFI, если Windows не загружается или в вообще не установлена? Нам в принципе нужна не сама Windows, а среда её восстановления. Таковая реализована в установочном процессе Windows 8.1 и 10. Но здесь нужно, чтобы сошлись два обстоятельства:
- Загрузочная флешка должна быть UEFI, таковая создаётся, например, утилитой Rufus при таких параметрах записи ISO, как на скриншоте ниже;
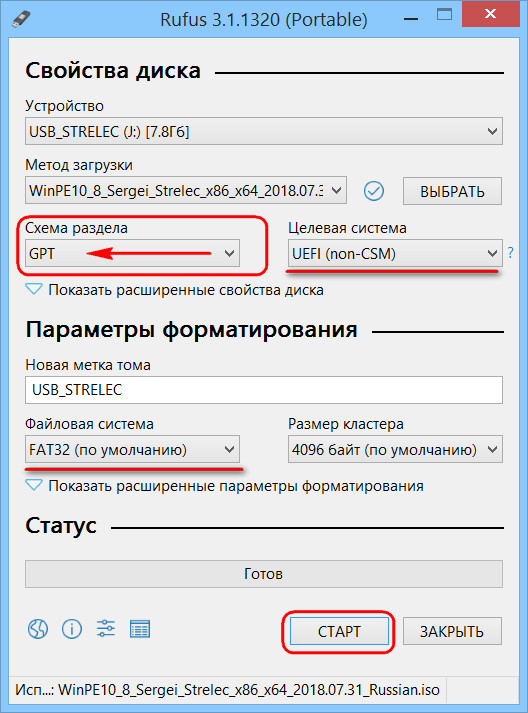
- И компьютер по умолчанию должен запуститься с такой с загрузочной флешки, как с устройства, стоящего в приоритете загрузки следом за жёстким диском, на котором слетела или отсутствует Windows. Либо же BIOS UEFI должна сохранять возможность вызова при запуске компьютера Boot-меню по специальной клавише, и в это меню мы, соответственно, сможем выбрать загрузочную флешку.
Итак, на первом этапе установочного процесса кликаем «Далее».
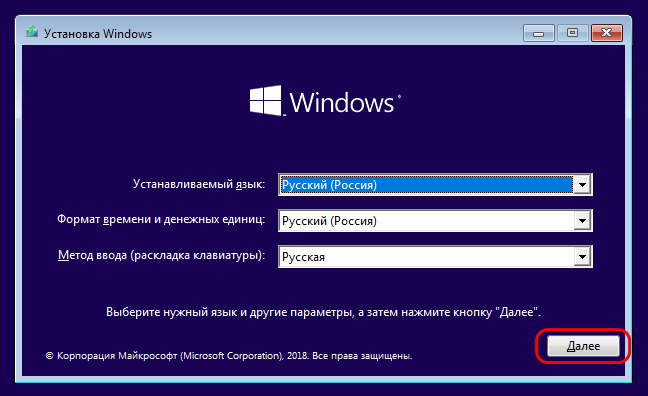
Жмём «Восстановление системы».
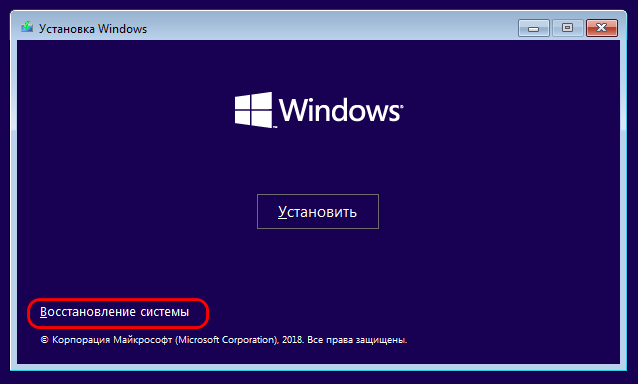
И вот оно – меню выбора действия. Далее всё то же, что описано выше – либо получаем доступ ко всем устройствам загрузки компьютера, либо заходим в UEFI.
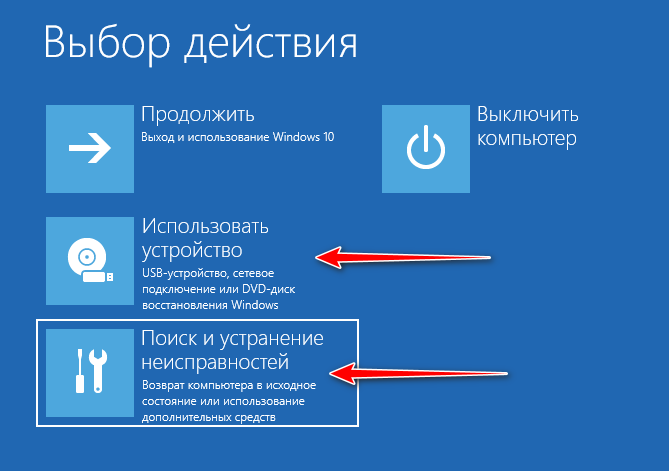
Друзья, многие из вас, из числа опытных пользователей знают об одном из годных реанимационных Live-дисков на базе WinPE – диске Сергея Стрельца , возможности которого мы время от времени рассматриваем на страницах сайта. Если таковой у вас хранится в надёжном месте на случай системного сбоя, вам не нужно заботиться о создании загрузочного носителя с процессом установки Windows. Вы можете запустить системную среду восстановления на Live-диске Стрельца. Доступ к ней реализован в меню Live-диска.
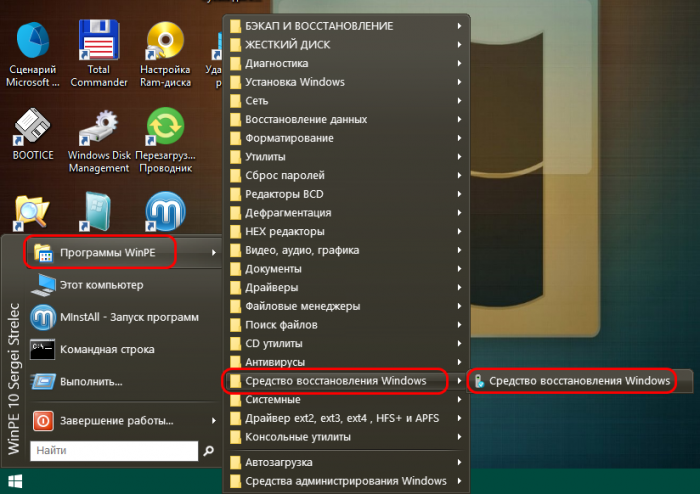
Запускаем, выбираем раскладку клавиатуры.
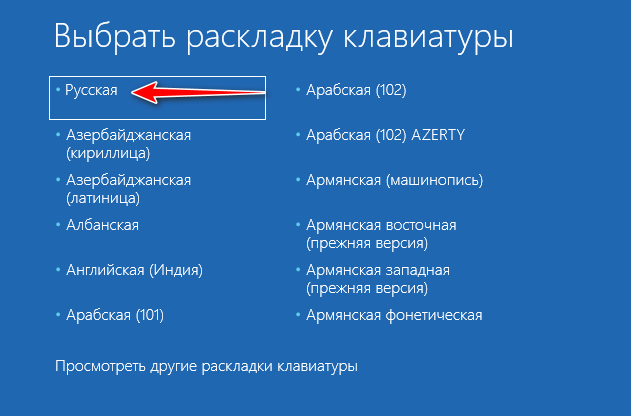
Ну и дальше уже попадём в меню выбора действия.
Программа Bootice
Друзья, более простой способ входа в BIOS UEFI, нежели предлагаемый системным функционалом, есть у утилиты Bootice. Но он описан в отдельной статье нашего сайта.
Сброс, обновление и перепрошивка BIOS
Если BIOS подвергся программному сбою, может помочь сброс его настроек или обновление через Windows. В последнем случае, соответственно, на компьютере должна стартовать операционная система. Инструкции и ПО для обновления BIOS необходимо искать в спецификации материнской платы или ноутбука на официальном сайте производителя.
Самый крайний случай — восстановление повреждённой прошивки BIOS программатором. Как это делается в принципе, можете посмотреть в серии статей Ro8. Однако, друзья, без должной подготовки и опыта к такого рода действиям я не советую вам прибегать. Если вы не уверены в своих силах, лучше обратитесь к компьютерному мастеру.
Источник: remontcompa.ru
Не могу зайти в BIOS (UEFI) — на кнопки DEL, F2, ESC компьютер не реагирует

Вопрос от пользователя
Здравствуйте.
Подскажите с одной проблемой: никак не могу зайти в BIOS, перепробовал уже все кнопки (DEL, F2, ESC, F12 и др.) — компьютер на них не реагирует. Материнская плата — GIGABYTE GA-H11 (так в спецификации к ПК написано). Что можно сделать?
З дравствуйте.
Сложно назвать однозначную причину (кстати, модель материнской платы вы указали неверно). Чаще всего, не удается войти в BIOS из-за «не работающей» клавиатуры или неправильно-выбранной клавиши. Ниже приведу по порядку всё, на что нужно обратить внимание.
Примечание : если вам нужно зайти в BIOS для установки новой ОС, то это можно сделать и по-другому (см. п. 4, 5 далее).
Что делать, если компьютер не заходит в BIOS/UEFI
Клавиша и время ее нажатия
Первое, с чего следует начать разбираться с этой проблемой — уточнить клавишу для входа в BIOS. В подавляющем большинстве случаев для этого используется клавиша DEL (для платы от GIGABYTE в том числе). Немного реже клавиши F2, ESC, F10, F12 . См. инструкцию ниже, там приведены кнопки для разных производителей.
В помощь!
Горячие клавиши для входа в меню BIOS, Boot Menu — [см. справочник]
*
Также важен еще один момент : загрузка BIOS/UEFI нередко происходит настолько быстро, что можно просто не успевать нажать нужную клавишу!
Поэтому, попробуйте другой вариант: когда ПК/ноутбук еще выключен — зажмите клавишу входа (ESC или DEL, например), а после включите устройство (клавишу не отжимать до входа в BIOS!).

Зажимаем клавишу для входа в BIOS (например, ESC) и включаем устройство (ноутбук)
Для ноутбуков!
Обратите внимание, что на некоторых ноутбуках клавиши F1-F12 работают только при нажатии совместно с Fn !

Сначала зажать FN, затем нажать неск. раз F2 (сразу после включения ноутбука)
Где узнать точную кнопку
Эту информация легко уточняется в спецификации ! Чтобы ее найти можно проделать следующее:
- сначала узнать точную модель своего ноутбука (если у вас ПК — то узнать нужно модель мат. платы);
- далее в Google сделать запрос вида «specification lenovo b7080» (где вместо «lenovo b7080» — нужно указать свою модель ноутбука/ мат. платы). В результатах поиска появится ссылка на офиц. сайт;

Из поиска Google

Скриншот из спецификации к ноутбуку
Есть вариант «попасть» в BIOS без нажатия клавиш на этапе загрузки
Если у вас относительно-современный компьютер/ноутбук с установленной Windows 8/10/11 — то зайти в BIOS можно через интерфейс ОС.
Сначала необходимо открыть параметры системы (сочетание Win+i ) и перейти в раздел «Восстановление» . Далее перезагрузить компьютер через особые варианты загрузки (см. скриншот ниже ).

Обновление и безопасность — восстановление
После открыть раздел «Поиск и устранение неисправностей / Дополнительные параметры» и нажать по «Встроенные параметры EFI» (см. фото ниже ). Затем компьютер перезагрузится и автоматически откроется окно BIOS.

Поиск и устранение неисправностей / Дополнительные параметры

В помощь!
Как войти в UEFI (BIOS) из интерфейса Windows 8, 10 (без использования спец. клавиш F2, Del и др.).
Модель клавиатуры и используемый порт
Сейчас очень популярны стали беспроводные клавиатуры. Все бы ничего, но ряд моделей просто не работает до загрузки Windows (тоже самое можно сказать и о некоторых USB-клавиатурах, подключенных через различные переходники. ).
Здесь совет простой : иметь аварийную PS/2 клавиатуру (она точно должна работать). Если у вас USB-клавиатура — то для нее есть небольшие переходники (USB на PS/2). Также стоит попробовать подключить клавиатуру напрямую к USB-портам, расположенным на задней стенке системного блока (если подключали к USB 3.0, попробуйте порты USB 2.0).

Переходник USB на PS/2
Нет ли у вас отдельной кнопки Recovery на корпусе ноутбука
Актуально для некоторых ноутбуков (Lenovo, например).
У некоторых ноутбуков есть спец. клавиша для входа в настройки BIOS и загрузочного меню. Располагается она обычно сбоку (рядом с разъемами), либо около кнопки включения устройства (обратите внимание на «значок со стрелочкой» ).
Как ей пользоваться : нужно выключить устройство. Затем, вместо кнопки включения, — нажать на нее. В результате устройство включится, а на экране появится системное меню — из него можно будет вызвать настройки BIOS.
В помощь!
Как зайти в BIOS на ноутбуке Lenovo — см. инструкцию

Lenovo G700 — кнопка входа в настройки устройства (в том числе BIOS)

Lenovo B70 — кнопка для входа в BIOS рядом с входом для питания. Нажимать удобнее всего карандашом или ручкой
Сброс настроек BIOS
В некоторых случаях исправить проблему помогает сброс настроек BIOS в дефолтные. Для этого можно воспользоваться двумя способами:
-
использовать на материнской плате спец. джампер (обычно он помечается, как Clear CMOS, см. фото ниже ). Если не можете найти подобную штуку — не замыкайте все подряд! (воспользуйтесь др. способом);

Джампер Clear CMOS
Батарейка на материнской плате ПК
Кстати!
После подобной процедуры (даже если вы все еще не можете зайти в BIOS) скорее всего его настройки были сброшены. А это может, например, позволить запустить установку Windows с загрузочной флешки/DVD-диска (т.к. по умолчанию во многих версиях BIOS первым загрузочным устройством идет компакт диск/флешка, а затем — жесткий диск).
Отключение жесткого диска
В ряде случаев из-за сбойного жесткого диска его инициализации затягивается (иногда она вообще приводит к зависанию ПК). Разумеется, этот момент также может быть причиной рассматриваемой проблемы.
Что можно сделать : попробуйте отключить вообще все накопители от SATA, USB, M2 портов ПК (флешки, жесткие диски, твердотельные накопители и пр.). Идеально, оставить одну клавиатуру и монитор, после перезагрузить устройство и попробовать войти в BIOS.
Кстати!
Если вам нужно зайти в BIOS для установки ОС, то можно попробовать отформатировать жесткий диск на другом ПК, а затем подключить его к текущему. Таким образом, Windows не будет с него запущена и ПК автоматически попробует произвести загрузку с подключенной установочной флешки (компакт диска). По крайне мере, это актуально для настроек BIOS по умолчанию.
Обновление BIOS
Если все предыдущие шаги не увенчались успехом — возможно стоит обновить BIOS. Причем, совсем не обязательно повышать версию — можно установить и что-то более старое ( примечание : далеко не всегда новая версия работает стабильнее, чем текущая).
Современные устройства позволяют запускать обновление BIOS/UEFI прямо из-под Windows. Всё обновление, обычно, сводится к загрузке и запуску EXE-файла (как и любой другой программы), а после ПК/ноутбук перезагрузится и обновит BIOS самостоятельно (автоматически, без вашего участия).
Разумеется , способ актуален для тех, у кого уже есть на диске ОС Windows. Более подробная инструкция расположена тут.

UPDATE BIOS (ноутбук от HP)
На сим пока всё.
Если вы решили вопрос по другому — подскажите в комментариях! Заранее благодарю.
Первая публикация: 15.08.2019


Компьютер
Процессор: Intel Core i3-9100F
Материнская плата: ASRock H310CM-DVS
Память: AFOX 16GB DDR4 PC4-19200 AFLD46ES1P
Видеокарта: Gainward GeForce GTX 1650 Pegasus DVI 4 GB GDDR5
Диски: SSD Apacer Panther AS350 240GB AP240GAS350-1
HDD Toshiba P300 1TB(HDWD110UZSVA)
Клавиатура: Defender Mayhem GK-360DL RU
Мышь М 501
На SSD стоит W10. Дополнительно установил на HDD W7 (SSD не отключал). Комп перестал загружаться и в БИОС невозможно войти. Вытаскивал батарейку (на плате нет перемычек для сброса БИОС). Менял батарейку. Подключал клавиатуру через переходник к PS/2. Менял клавиатуру.
Подключал клавиатуры ко всем портам USB. Отключал от платы все устройства, кроме видеокарты и клавиатуры. Зажимал клавишу входа в БИОС до включения компа. Результат один – в БИОС невозможно войти. Высвечивается только логотип ASRock и перечень клавиш для входа в настройки БИОС, выбора устройства загрузки, обновления БИОС.
Ни на одну из них БИОС не реагирует.
Здравствуйте.
1. Windows загружается? Можно попробовать с ее помощью войти.
2. Вы BIOS случаем не обновляли? Больше похоже на какой-то сбой в процессе обновления. (если есть возможность — я бы попробовал сменить прошивку. Разумеется, на свой страх и риск. )
Здравствуйте. У меня ASUS K56CB. Ещё когда в первый раз ставил Windows, обратил внимание, что через F2 зайти в BIOS при включении — это проблема, хотя при перезагрузке он заходит туда в ста % из ста. О том, что через ESC он сразу заходит в BOOT меню я тогда не знал. Недавно сын некорректно вышел с игры, когда ноут подвис — нажал кнопку выключить и он перестал грузиться.
Зашёл в BIOS — слетело бут меню, как при откате на заводские — запустил систему, при перезагрузке зашел в биос — меню восстановилось — сохранил и вышел. Все было нормально до выключения — снова не грузиться, опять бут меню. Пока прислали батарейку биоса (CR 2016, с проводками) несколько раз запускал ноут через биос — с F2 он заходит в него с большим трудом, ни на какие другие клавиши или их комбинации не реагирует.
Заменил батарейку и все — в биос он больше не заходит вообще. Не могу понять почему — с вольтажем все нормально, да и старая батарейка оказалась не так уж и убита. Подскажите что-нибудь пожалуйста.
Здравствуйте.
Вероятно, при смене батарейки сбросились настройки BIOS (правда, это не должно мешать войти в него, согл. спецификации к вашей модели — кнопка однозначно F2). Есть подозрение, что (возможно) требуется обновить (перепрошить) BIOS (но тут смотреть «в живую» нужно. ).
Попробуйте (пока, как вариант) вынуть батарейку, чтобы заново сбросить настройки BIOS.
gigabyte z490 pro ax версия BIOS f20 — как зайти? При включении пропускает биос, и грузит сразу Windows?
1) Клавиша Del стандартно (попробуйте также F2, F12, и End).
2) Второй вариант пробовали? (из Windows имею ввиду)
Да пробовал, не помогло (это началось после того, как обновил Windows).
Разобрался!
Проблема оказалась в кабеле DisplayPort! После того, как в конфигурации загрузки установил параметр Safe boot, перестал загружаться и Windows! Подключил старый монитор и все ок! Подключил оба, опять нет сигнала на обоих!

Не могу заити настройки пк
Источник: ocomp.info
Не запускается БИОС на ноутбуке: признаки, описание, способы по устранению проблемы

Первичная система ввода/вывода BIOS или ее усовершенствованная более новая модификаций UEFI является неотъемлемой частью любого стационарного персонального компьютера или ноутбука и очень часто используется для установки некоторых важных параметров, которые другими способами изменить невозможно. Кроме того, именно этот чип и «вшитая» в него программная оболочка отвечают за хранение данных обо всем «железном» оборудовании и тестирование основных компонентов при включении компьютерного устройства. Но бывает и так, что на ноутбуке БИОС не запускается, а использовать изменение нужных пользователю настроек становится невозможно. В чем причина такого явления, и как самостоятельно устранить возможные неполадки и сбои, далее и попытаемся разобраться.
Почему на ноутбуке не запускается БИОС: основные причины
Ситуаций, при которых проявляется отказ доступа к первичной системе, может быть достаточно много. Что же касается основных причин такого явления, большинство специалистов выделяют следующие:
- доступ с использованием некорректного сочетания клавиш;
- неработоспособное или вызывающее конфликты оборудование;
- физическое повреждение чипа, материнской платы или их чрезмерный перегрев;
- некорректно установленные настройки самой первичной системы;
- устаревшая или поврежденная программная прошивка.
Исходя из пунктов, представленных в списке выше, попробуем разобраться в каждой ситуации и попытаемся выяснить, какими способами можно устранить проблемы, не обращаясь в сервисный центр.
Нюансы доступа к БИОС на ноутбуках
Первым делом давайте рассмотрим ситуацию, когда БИОС не запускается на ноутбуке ASUS или лэптопе любого другого производителя. Каждый пользователь должен четко понимать, что в отличие от стационарных компьютерных терминалов, где для входа в первичную систему применяется одна-единственная клавиша Del (причем на внешней клавиатуре), для лэптопов сами их производители устанавливают совершенно другие комбинации. Чаще всего встречается либо использование одной функциональной клавиши, либо кнопки вызова специального стартового меню, вынесенной на основную клавиатурную панель, либо сочетания с клавишами Fn, Alt и т. д.
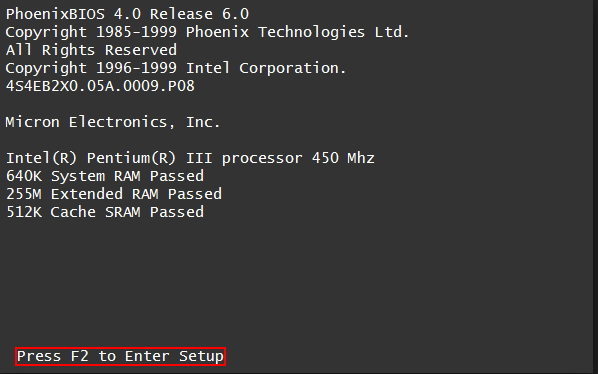
Если вы видите, что с клавиатуры БИОС не запускается на ноутбуке HP или лэптопе любого другого производителя (вход в настройки первичной системы стандартным сочетанием оказывается невозможным), обратите внимание на стартовое окно, появляющееся при включении устройства, на котором и будет представлен пункт, описывающий комбинацию входа. Правда, тут следует быть очень внимательным, поскольку оно появляется на очень малый промежуток времени, а пользователь не всегда успевает заметить нужную информацию на экране. На крайний случай можно обратиться к официальному интернет-ресурсу производителя и найти нужные данные там или посмотреть техническую документацию на лэптоп, если таковая имеется в наличии.
Можно ли добраться до БИОС без клавиатуры?
Частично проблема того, что БИОС не запускается на ноутбуке Acer (или на любой другой модели) может быть связана с выходом клавиатуры из строя. В этом случае настоятельно рекомендуется проверить на работоспособность. Мало ли, может, нужная кнопка попросту не функционирует? То же самое касается использования проводных или беспроводных клавиатур.
Но ситуация может осложняться еще и тем, что не работает USB-порт или беспроводной адаптер. Как уже понятно, их тоже придется проверить, для чего потребуется, если это возможно, полностью загрузить операционную систему и воспользоваться хотя бы «Диспетчером устройств» для проверки состояния самого устройства и его установленного драйвера.
Что же касается доступа именно к первичной системе без использования какой бы то ни было клавиатуры вообще, как считается, есть несколько способов, но они настолько трудоемки, что рядовой пользователь в них не разберется. И именно поэтому они не рассматриваются. В 95 % случаев без клавиатуры добраться не настроек БИОС невозможно.
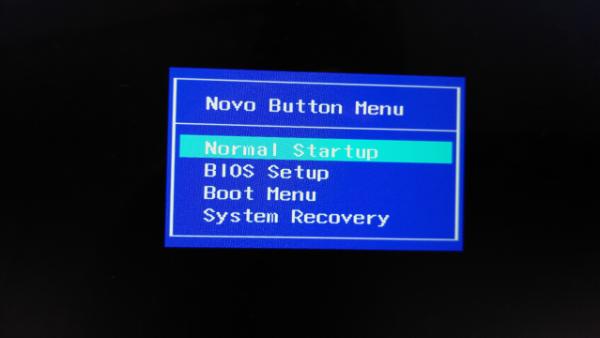
А вот на нестандартных моделях особе внимание нужно обратить на специальные кнопки, расположенные на основной панели и предназначенные для вызова специальных меню, через которые достаточно часто добраться до параметров первичной системы можно. Но такие кнопки есть не на всех лэптопах.
Проблемы с подключением дополнительного монитора
Еще очень часто можно встретить ситуации, когда БИОС не запускается на ноутбуке Lenovo или модели другого производителя, где на некоторые функциональные клавиши при совместном использовании с Fn возложена функция дублирования экрана или проецирования изображения на второй подключаемый монитор.

Тут ситуация разрешима достаточно просто, и какими-то особыми знаниями для выполнения дальнейших действий обладать не нужно. Если на ноутбуке БИОС не запускается (черный экран появляется именно на ноутбуке), вполне возможно, что проецирование все еще активно, а второй монитор в данный момент не подключен. Как уже понятно, выходом станет деактивация данной функции (Fn + F5, Fn + F8 и т. д.). Если же второй монитор пользователю для работы все равно нужен, следует его просто включить и проверить, есть ли изображение на нем.
Сброс настроек первичной системы до заводских
Достаточно часто можно наблюдать, что БИОС на ноутбуке не запускается ни под каким предлогом вследствие некорректно установленных параметров в самой первичной системе. Ситуация достаточно серьезная, поскольку некоторые «слишком активные» пользователи иногда выставляют такие опции, что первичная система попросту «слетает». То же самое касается проведения процесса прошивки, когда внезапно отключается электропитание. Но это большей частью относится к ситуациям, когда работа лэптопа от батареи не предусмотрена вообще, или он практически полностью разряжен (на прошивке остановимся отдельно).
В этом случае имеет смысл выполнить полный сброс всех параметров до заводских установок.

Поскольку БИОС на ноутбуке не запускается, лэптоп придется разобрать и минут на 10-15 извлечь батарейку CMOS из гнезда на материнской плате. В этом случае все параметры будут сброшены автоматически и без необходимого доступа пользователя к программной оболочке первичной системы.
На ноутбуке не запускается БИОС (черный экран): как обновить прошивку?
Теперь несколько слов об обновлении прошивки. Как уже было сказано выше, ее устаревание и может приводить к тому, что БИОС на ноутбуке не запускается. К сожалению, обновить программную оболочку первичной системы непосредственно в среде Windows возможно не всегда, хотя с UEFI проблем нет. Однако скачать обновление и записать на съемный носитель можно. К примеру, если БИОС не запускается на ноутбуке ASUS N53 или другой модели этой же серийной линейки, сначала нужно загрузить прошивку с официального сайта, изменить ее расширение на BIN или ROM (в зависимости от используемого флешера) и скопировать на съемный носитель.
Теперь самое главное! В качестве съемного устройства необходимо применять либо обычные флешки, либо карты памяти SD объемом не более 2 Гб, предварительно отформатированные исключительно в FAT16! Если этого не сделать, устройство первичной системой просто не будет распознано. После этого необходимо полностью обесточить ноутбук, извлечь батарею, вставить носитель в нужный порт, зажать клавиши Ctrl + Home и, удерживая их, сначала включить вилку блоки питания в розетку, а затем нажать кнопку питания непосредственно на ноутбуке. После того как загорится индикатор на флешке, следует отпустить зажатые клавиши.
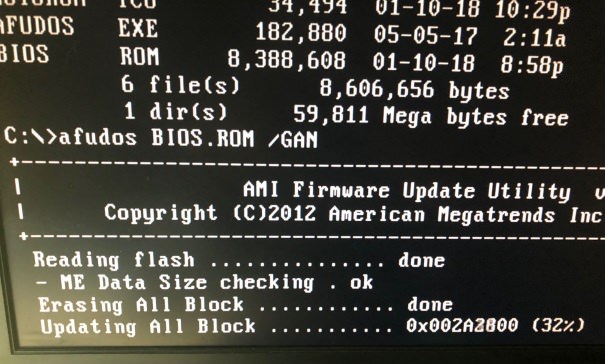
Через пару секунд должна последовать перезагрузка с последующим стартом фирменного встроенного апплета Easy Flash. Здесь нужно просто дождаться завершения процесса прошивки. Когда лэптоп перезагрузится снова, его следует выключить, вставить батарею назад и снова включить.
Примечание: иногда устройство может с первого раза не распознаться. В этом случае искать подходящий порт придется самостоятельно, а действия на ноутбуках разных производителей могут отличаться достаточно сильно.
Определение конфликтных устройств
Теперь предположим, что с программной средой все в порядке, но на ноуте БИОС не запускается даже после перепрошивки. Что тут может быть? По всей видимости, в лэптопе есть какое-то устройство, которое вызывает конфликты.

Отключите все внешние девайсы, а затем отсоедините жесткий диск, оптический привод, беспроводный адаптер, дискретную видеокарту и т. д. (все, что можно убрать с материнской платы). После этого снова включите ноутбук. Если вход в первичную систему станет возможным, выключите лэптоп и поочередно устанавливайте извлеченные устройства на свои места. Когда проблемный девайс будет найден, его придется заменить.
Нерабочие видеокарты
Нередко можно встретить и ситуации, когда БИОС на ноутбуке не запускается по причине нерабочей видеокарты. К сожалению, такие неполадки замечены за графическими чипами NVIDIA GeForce 8-й серии и устаревшими картами AMD, которые устанавливаются на лэптопах Acer. В этом случае проще всего будет снять проблемный адаптер сразу и попытаться войти в BIOS.
Если прошивка не повреждена, карту придется поменять. В случае появления сбоев можно попытаться перепрошить программную среду первичной системы. Опять же, нужно заранее посмотреть инструкцию по установке обновленного ПО.
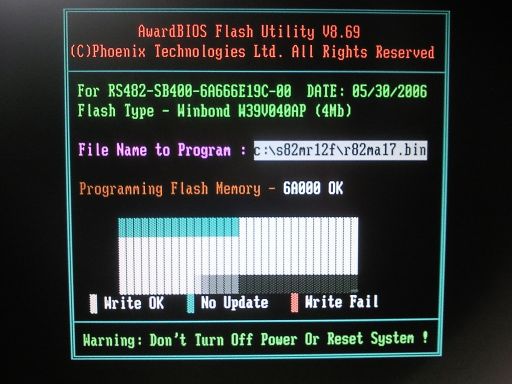
Некоторые специалисты рекомендуют использовать специальные флешеры вроде Flash Utility for DOS, но использовать необходимо исключительно те версии, которые подходят для BIOS определенного разработчика (Phonix, InsyderH2O и т. д.). Процесс достаточно сложный и запускаться может, как видно из названия, исключительно из командной консоли, а предварительно рекомендуется создать специальный носитель Crisis Disk с записанными на нем флешером и файлом прошивки.
Перегрев чипов
Это, пожалуй, самая простая ситуация, но перегрев может относиться и к графическому адаптеру, и к самой BIOS-микросхеме. В этом случае лучше всего дать ноутбуку какое-то время «отдохнуть», полностью его обесточив и убрав батарею, чтобы избавиться от остаточных токов. Только после этого его можно будет включить заново, после чего предпринять одно из вышеуказанных действий. В частности, это помогает лэптопам Acer Aspire линеек 7220, 7520, 5220, 5520, 4220 и 4520 с графическими картами NVIDIA MCP67. Но следует учесть, что такая реанимация является лишь временной.
Ручное восстановление BIOS
Наконец, можно пробовать свои силы в самостоятельном восстановлении первичной системы. Опять же, процесс достаточно сложный, а для его проведения необходимо использовать специальный режим Crisis Recovery Mode. В случае повреждения загрузочного блока БИОСа (BIOS BootBlock) процедура становится еще сложнее, так что, с такими вещами лучше не экспериментировать. К тому же, при «умирании» микросхемы, может потребоваться специальный программатор.
Что делать, если ничего не помогло?
Наконец, если ничего из вышесказанного не помогло, или какие-то операции выполнить самостоятельно не удалось, проще всего обратиться в ближайший сервисный центр или к квалифицированному мастеру, которые смогут осуществить даже замену впаянной в материнскую плату микросхемы. Обойдется это, конечно, недешево, но все же лучше, чем покупать новую «материнку», что по цене соизмеримо чуть ли не с покупкой нового ноутбука.
Источник: fb.ru