Мобильный компьютер — устройство капризное. Работал себе, работал, и вдруг раз — выключился, резко, как будто пропало питание. Внезапные самоотключения ноутбука (при условии, что после этого он снова включается и работает) — первый звонок назревающих проблем. Если не убрать причину, очень скоро вашему «железному другу» потребуется недешевый ремонт. Часть неполадок, приводящих к отключениям, можно устранить и дома, но в некоторых случаях лучше сразу отнести «питомца» к специалистам.
Прямых причин того, что ноутбук выключается сам по себе, всего две, зато косвенных — масса. Поговорим, как в них разобраться и решить проблему своими силами, когда это возможно.
Причина первая: перегрев
За температурой процессора и важнейших компонентов материнской платы (чипсета, видеочипа) следит специальная система — аппаратный мониторинг (HWM), состоящий из датчиков-измерителей и контроллера. Задача последнего — обрабатывать поступившие сигналы и в случае превышения допустимых величин немедленно выключать компьютер, дабы предотвратить тепловое повреждение.
Samsung NP-R519. Выключается во время работы
Чаще всего перегрев возникает из-за неэффективной работы системы охлаждения (СО) ноутбука вследствие загрязнения пылью, а также из-за неправильной эксплуатации: размещения аппарата на подушке или иной мягкой поверхности, которая перекрывает вентиляцию и мешает теплоотводу.
К другим предпосылкам неполадки можно отнести:
- Чрезмерную нагрузку, особенно играми. Специально для игр предназначены только геймерские и некоторые мультимедийные модели лэптопов с усиленным теплоотводом. Система охлаждения ноутбуков офисного класса и нетбуков рассчитана лишь на средние и слабые нагрузки.
- Неисправность системы охлаждения. Когда в месте соединения теплосъемника (площадки, которая соприкасается с чипом) и термотрубки образуется трещина или бловер (вентилятор) начинает работать с перебоями, на хорошее охлаждение можно не рассчитывать.
- Неправильный монтаж системы охлаждения после домашней чистки. Теплоотвод ухудшает слишком толстый или, наоборот, недостаточный слой термопасты, а также неплотный контакт теплосъемника с поверхностью чипа (из-за слабой или неправильной фиксации первого). Кроме того, владельцы ноутбуков во время самостоятельной чистки иногда заменяют термопастой силиконовые прокладки (производители техники используют их вместо термопасты, когда охлаждаемые чипы имеют разную высоту — для заполнения зазоров между чипами и теплосъемниками). Результат — выключение ноутбука через несколько минут после включения. Или даже секунд.
- Неудачное конструктивное решение. Есть лэптопы, которые изначально склонны к перегреву больше, чем другие, из-за нерациональной конструкции корпуса, СО или близкого расположения горячих элементов друг к другу.
- Разгон процессора и видеокарты. Мобильные компьютеры не предназначены для разгона, но в жизни чего только не встретишь.
Симптомы перегрева
На неэффективность охлаждения указывает следующее:
Выключается ноутбук во время работы. Перегрев или….?
- Ноутбук отключается только при высокой нагрузке — при просмотре видео или во время игры.
- Корпус ноутбука и поток воздуха из вентиляционного отверстия тактильно горячие.
- Корпус горячий, но воздух из вентиляционного отверстия почти не выходит (решетка забита пылью).
- Корпус горячий, а воздух из вентиляционного отверстия идет едва теплый (система охлаждения неправильно установлена или неисправна).
- Перед отключением сильно гудел вентилятор (система охлаждения работает на пределе).
- Вентилятор работает рывками (неисправен).
- Программы мониторинга (Aida64, HWiNFO, Sandra и т. д.) фиксируют высокую температуру компонентов (максимально допустимый нагрев процессора в зависимости от модели составляет 85-105 0 С, видеокарты — 90-110 0 С, чипсета — 80-100 0 С). На скриншоте показаны текущие и максимальные температуры ядер мобильного Intel Core i3 при средней и высокой нагрузке. Значения соответствуют норме.

Иногда единственное проявление перегрева — это нестабильность во время работы ноутбука. Так бывает при плохом охлаждении узлов, которые не контролируются аппаратным мониторингом (например, одного из мостов).
Последствия перегрева
В результате длительной работы в условиях теплового стресса происходит разрушение паяного контакта между кристаллом и основой чипа или между чипом и платой с последующей деградацией самого чипа. Речь идет о микросхемах в корпусе BGA, которые крепятся к плате массивом шариков, расположенных на нижней стороне микросхемы. В таких корпусах производят видеочипы, системную логику (северный и южный мост, гибридные мосты — хабы) и часть центральных процессоров для ноутбуков.

Чаще всего от перегрева выходят из строя видеокарты, реже всего — процессоры. При достижении критического порога температуры последние, чтобы остыть, снижают частоту (так работает технология дросселирования тактов или троттлинг). А некоторые видеочипы, особенно на бюджетных платформах, или лишены такой защиты, или она малоэффективна.
Как решить проблему
Ответ очевиден — путем нормализацией охлаждения. При загрязнении вентиляционных отверстий необходима разборка и чистка аппарата с заменой термопасты и термопрокладок (последние меняют только при засыхании). Учтите, что из-за низкой теплопроводности паста КПТ-8 для лэптопов не подходит.

Если система охлаждения вышла из строя, ее меняют. При незначительных дефектах (отошел провод и т. п.) возможен ремонт.
Для игр, а также для обычной работы на лэптопах, конструктивно склонных к перегреваниям, желательно купить охлаждающую подставку.
Ложный перегрев
Бывает, что аппаратный мониторинг ошибается — воспринимает нормальную температуру как запредельно высокую и выключает аппарат. В простых случаях это лечится сбросом настроек BIOS на умолчания (о том, как это сделать, читайте ниже) или его обновлением. Однако если машина выключится во время обновления BIOS, проблем будет еще больше. Если не уверены, что сможете восстановить прошивку самостоятельно, лучше не рисковать.
В сложных случаях придется обращаться за ремонтом в сервисный центр.
Причина вторая: выход важнейших питающих напряжений за допустимые границы
Корректная работа ноутбука возможна только при полном соответствии питающих напряжений определенному уровню. Небольшое отклонение приводит к нестабильности — лагам, зависаниям, перезагрузкам, а значительное — или к выгоранию элементов платы (при превышении номинала), или к отказу от работы («мертвому» зависанию, самоотключению и т. п.).
За уровнем питающих напряжений тоже следит аппаратный мониторинг. Если датчики напряжения показывают отклонение, он также немедленно выключает компьютер, чтобы предотвратить электрическое повреждение.
Предпосылками неполадки могут быть:
- Неисправные питатели — блок питания (включая шнур и штекер, а вместе с ними и гнездо подключения) и/или аккумуляторная батарея.
- Дефекты материнской платы (мультиконтроллер, мосты, обвязка, микросхема памяти CMOS, шим-контроллеры питания либо что-то еще).
- Сбой BIOS.
- Другие устройства — процессор, оперативная память, видеокарта, дисплей и прочее.
Симптомы проблем по питанию
- Ноутбук резко отключился и больше не включается.
- Ноутбук выключается сразу после включения.
- После резкого выключения аппарат включается не с первой попытки, работает непродолжительное время и снова отключается.
- Аппарат включается и через несколько секунд выключается. Признаков перегрева нет.
- Ноутбук нормально работает от блока питания и немедленно выключается при его отсоединении (вышла из строя аккумуляторная батарея). Или нормально работает от батареи, но отключается при подсоединении блока питания (неисправен блок питания).
Диагностика в домашних условиях
Самостоятельно в таких случаях можно сделать немногое. Пожалуй, только:

- Сбросить настройки BIOS на умолчания — программно (зайдя в BIOS Setup и кликнув опцию «Load Default Settings», «Bios Default»,»Load Setup Defaults» или т. п.), а лучше аппаратно — отсоединением на 15-30 минут элемента питания памяти CMOS (на картинке ниже), если он расположен в доступном месте (в отсеке жесткого диска или памяти под отдельными крышками). Не забудьте предварительно обесточить ноутбук.
- Проверить работу машины с заведомо исправным процессором и оперативной памятью (если есть), отключив периферийные устройства и дисплей и подсоединив внешний монитор. Возможно, проблемный узел находится среди них. С этим справится тот, кто имеет опыт разборки и сборки своего ноутбука.
Во всех остальных случаях придется нести «питомца» в сервис.
Отслеживание показателей напряжения с помощью программ типа HWiNFO, Aida64 и т. п. неинформативно. Сигналы с датчиков на пути к контроллеру HWM проходят через резистивные делители (понижают свой уровень с погрешностью в точности), а программы берут этот показатель и пытаются «восстановить» из него исходный сигнал. Результат, соответственно, получается приблизительным.
Может ли лэптоп выключаться из-за вирусов, драйверов, ошибок Windows и программ?
И да, и нет. Да — потому что некоторые вирусы и сбойные драйвера настолько интенсивно загружают ресурсы, что вызывают перегрев компьютера и как следствие — выключение. Также существуют программы, способные изменять тактовую частоту процессора и управлять напряжением питания его ядра. Нет — потому что любое воздействие софта является не прямой, а косвенной причиной, приводящей либо к перегреву, либо к нестабильности напряжений.
Некоторые пользователи называют отключением ноутбука неожиданное завершение работы операционной системы (встречается на Windows 7, 8, 10, XP). Проблема, как правило, вызвана неполадками в самой системе, ошибками приложений, драйверов или теми же вирусами. Поможет переустановка или удаление сбойных драйверов и программ, антивирусное сканирование, а в самом крайнем случае — переустановка Windows.
Бывают и неясные ситуации, например, когда выключение происходит каждый раз при загрузке Windows. Виноваты в таких проблемах могут быть и софт, и железо. Чтобы разобраться, загрузите лэптоп с другого носителя (флешки, DVD). Если запуск пройдет нормально, причина кроется в системе на жестком диске или в том, что в ней «обитает». Если нет — в железе.
Иногда неполадка возникает только в определенных случаях, к примеру, при закрытии крышки (если действию назначено не выключение, а переход в сон). Для устранения сбоя щелкните по значку батареи в системном трее, зайдите в «Параметры питания и спящего режима»

и переключитесь на другую схему электропитания.
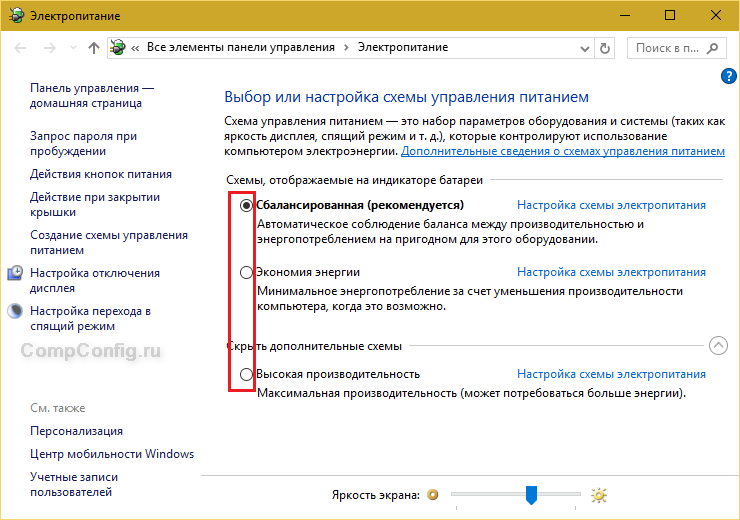
Если результата не будет, сбросьте BIOS на умолчания (по возможности — обновите), переустановите драйвер ACPI, загруженный с сайта вашей модели ноутбука, либо сделайте восстановление системы на день, когда неполадки еще не было.
Источник: compconfig.ru
5 причин внезапного выключения (отключения) ноутбука





Все ноутбуки оснащаются системой охлаждения, которая представлена вентилятором и радиатором. Вентилятор обдувает металлические пластины радиатора, благодаря чему тепло выводится потоком воздуха наружу. Но со временем между пластинами скапливается пыль, мешающая отводу тепла. В запущенных случаях пыль может достигать слоя в 5-10 мм, из-за чего перегревается процессор и другие комплектующие, а на пике перегрева ноутбука он сам отключается.
Ноутбук нужно регулярно чистить от пыли, так как перегрев ведет не только к внезапному выключению устройства, но и к поломке дорогостоящих деталей. Профилактическую чистку от пыли можно делать в сервисном центре, где его могут не только почистить, но и продиагностировать на предмет поломок. Однако процедура чистки от пыли несложная и под силу опытному пользователю.




Неисправности жёсткого диска
Рассматривая распространённые причины, из-за которых ноутбук сам по себе выключается в процессе работы, нельзя обойти стороной и проблему жёсткого диска.

Если у вас ноутбук периодически самопроизвольно выключается, и при этом вы слышите странные звуки из-под клавиатуры, какие-то щелчки, тогда высокая вероятность того, что жёсткий диск уже отработал своё. Ему пора на свалку.
Пока ещё жёсткий диск частично исправен, и ноутбук удаётся запустить хотя бы на некоторое время, постарайтесь найти вместительный внешний жёсткий диск или флешку и перекинуть туда всю важную и ценную информацию.
Увы, рассчитывать на восстановление HDD диска вряд ли приходится. Даже если его вернут к жизни, это будет временная мера. И в скором времени ситуация повторится. Причём в этот раз компьютер может выключиться, и больше не включаться.
Поэтому в такой ситуации единственным решением станет замена жёсткого диска.
СОВЕТ. Не покупайте подержанные жёсткие диски, даже если продавец заявляет об их идеальном состоянии.
Чаще всего это те же восстановленные, либо уже достаточно давно работающие накопители. Сэкономив на покупке, в дальнейшем такой HDD долго функционировать не сможет, либо будет сталкивать пользователя с постоянными проблемами. Лучше сразу берите новый, качественный жёсткий диск от проверенного производителя.
Закрыты вентиляционные отверстия
В нижней части ноутбука расположены вентиляционные отверстия, через которые внутрь поступает воздух. Если перекрыть эти отверстия, то система охлаждения не справится со своей задачей, что приведет к перегреву и дальнейшему отключению устройства. Поэтому, размещая включенный лэптоп (ноутбук) на коленях, диване, кресле, ворсистом покрывале и других мягких поверхностях, мы сами провоцируем перегрев и последующее отключение устройства.
Работающий ноутбук должен стоять на твердой ровной поверхности, например, на столе или табуретке. Еще лучше использовать специальную подставку под ноутбук. Подставка имеет небольшой наклон, чтобы удобнее было работать, а вентиляционные отверстия всегда были открыты. Многие модели имеют встроенные вентиляторы, которые отлично дополняют охлаждающую систему, в результате ноутбук меньше подвержен перегреву.
Проблемы с аккумулятором
В некоторых случаях ноутбук самопроизвольно выключается только при работе от аккумулятора, а при подключении к сети 220В работает нормально. Это может указывать на то, что батарея неисправна или же попросту израсходовала свой ресурс, что и стало причиной внезапных отключений. Средний период службы аккумулятора составляет 2–3 года, а ноутбука – 6-7 лет. Поэтому такая ситуация не редкость.
О том, что батарею надо заменить, подскажут следующие типичные «симптомы»:
- уровень заряда определяется некорректно,
- индикатор не всегда сигнализирует о подключении батареи или же
- ноутбук после отключения от сети сразу выключается.
Точно диагностировать неисправность аккумулятора могут только квалифицированные специалисты. Обратите внимание, что некоторые батареи удается восстановить, но в большинстве случаях будет разумнее купить новый аккумулятор.
Правда, новый аккумулятор может «не прижиться» в ноутбуке, такое иногда бывает. У меня есть старый ноутбук, которому более 10 лет. Он работает вообще без аккумулятора, который вынут за ненадобностью, только от 220В. Но здесь ключевое слово «работает», а нюансы с отсутствием аккумуляторной батареи — это всего лишь нюансы.



Трудности с блоком питания
Часто ноутбук выключается из-за поломки блока питания. В современных переносных компьютерах он внешний, поэтому для диагностики не потребуется разборка. Проверьте целостность шнуров, которые ведут от сети к блоку питания и от БП к ноутбуку. Также обратите внимание на плотность соединения разъёмов.
Если питание от блока происходит нормально, в статусе батареи будет отображаться «Заряжается». Когда компьютер включен в сеть, но зарядка не выполняется, подвигайте штекер. Если контакт отходит, девайс не заряжается.

Система заражена вирусами
Время от времени вирусы напоминают пользователям о своем существовании. Некоторые вредоносные программы могут вызвать критические сбои в работе операционной системы или нагрузить ноутбук так, что тот автоматически отключится. Если кроме внезапных отключений или перезагрузок, Вы замечали и другие странности в работе ноутбука, то стоит проверить систему на вирусы.
Для «лечения» уже зараженного компьютера лучше использовать бесплатные утилиты Kaspersky Virus Removal Tool и Dr.Web CureIt!. Скачайте одну из них и просканируйте систему. Такими программками хорошо «лечить» уже зараженный компьютер, но они не дают защиту в реальном времени.
Чтобы в дальнейшем обезопасить систему от вирусов нужно установить антивирус. Например, хорошо себя зарекомендовали антивирусные программы Kaspersky, Avast и ESET Nod 32.
Для Windows 7 есть антивирус от Майкрософт, подробнее о нем ЗДЕСЬ.
Для Windows 8.1 есть антивирусная программа Защитник, о настройках которой можно узнать ТУТ.
В Windows 10 также имеется бесплатный антивирус от Microsoft.
Переполнена автозагрузка
Проверьте автозагрузку и поудаляйте максимальное количество программ из неё.
Подробнее про автозагрузку для Windows 7 смотрите в ЭТОЙ статье, а для Windows 10 читайте ДРУГОЙ материал.
Критическая ошибка при функционировании ноутбука
Во время работы Виндовс 10 большое число факторов может вызвать ошибку. Наиболее часто среди них фигурируют: неполадки оборудования, конфликтность или несовместимость программного обеспечения с ОС, использование старого оборудования.
Читайте При загрузке Windows 10 ноутбук выключается
Компания Microsoft предлагает следующие методы решения поломки:
- Следует удалить новое подключенное устройство, после начала эксплуатации которого стал отображаться синий экран.
- Процесс обновления Виндовс 10 способен не только устранить недочеты в безопасности системы, но и исправить ошибки или устранить конфликтность в работе ноутбука или его элементов.
Переустановка операционной системы
Ноутбук имеет весьма компактные размеры по сравнению со стационарным компьютером. Практически все детали ноутбука находится внутри небольшого корпуса, где все элементы размещены вплотную друг к другу. Там нет места для свободного прохождения воздуха с целью охлаждения устройства. Производители внимательно все рассчитывают, чтобы в пределах небольшого пространства аппаратура не перегревалась.
Нагрев процессора, памяти, жесткого диска и других устройств ноутбука зависит не только от самих “железок”, но и от того, под управлением какой операционной системы они работают. Производители ноутбуков тщательно настраивают выбранную для ноутбука операционную систему, чтобы она могла работать с аппаратурой в ограниченном пространстве, где возможен перегрев. Такую тщательно подобранную операционную систему можно назвать “родной” системой для данной модели ноутбука. Именно “родной”, так как только с ней ноутбук может работать, не перегреваясь.
Теперь предположим, что пользователь решил переустановить операционную систему на своем ноутбуке на другую. Как правило, он выбирает более современную и мощную систему. Например, вместо Windows XP устанавливают Windows 7 или Windows 10.
У каждой операционной системы есть свои требования к “железу” ноутбука: к объему оперативной памяти, к процессору и т.д. Допустим, ноутбук хорошо работал под “родной” Windows XP. Даже после успешной установки на него “неродной” Windows 7 или Windows 10 ноутбук может начать выключаться в какой-то момент. Просто изначально он был рассчитан именно на ту систему, которая там была установлена.
По этой причине не рекомендуется без особой необходимости переустанавливать “родную” систему ноутбука на другую. Производители хорошо просчитывают возможности ноутбука, не ставят туда “лишнего”, в том числе для того, чтобы его цена была приемлемой. В итоге ноутбук работает гарантированно только с родной системой. А остальное – уже как получится, как повезет.
Современные программы, игры и приложения
Нет смысла ставить Фотошоп последней версии на старенький ноутбук с Windows XP. Также многие игры особенно требовательны к возможностям компьютерной техники.
У программ и у игр есть свои требования к ноутбуку. Прежде чем ставить очередную игру или программу на него, рекомендуется посмотреть на такие требования. И затем сравнить эти требования с возможностями ноутбука. Если возможностей не хватает, то установка программ, игр, приложений может замедлить работу ноутбука. В итоге это приводит к перегреву и может спровоцировать выключение в самый неподходящий момент.
Почему ноутбук сам выключается – возможные причины
Ноутбук может выключаться сам по себе по нескольким причинам. Это связано с настройками запланированного отключения системы, перегревом, вирусным заражением, неисправностью ОС или механическим повреждением.
Настройка спящего режима
Например, Windows 10 переводит ноутбук в спящий режим, если в течение длительного времени не используется, особенно если работает от батареи. Настройки находятся в разделе «Электропитание». Случается так, что производитель для увеличения времени автономной работы от баратеи устанавливает переход в спящий режим даже после 10 минут. Этот период можно увеличить или лучше полностью выключить спящий режим.
Откройте вкладку Параметры, перейдите в раздел Система — Питание и спящий режим. В пункте «Сон» установите «Никогда».

Механические повреждения
Ноутбук может выключаться сам по себе или только экран во время наклона дисплея. Причина — разрыв шины передачи видеосигнала и здесь поможет только сервис.
Когда ноутбук выключается без каких-либо уведомлений — просто черный экран, или появляется синий экран с сообщением об ошибке, то можем иметь дело с перегревом или сбоем в драйверах устройств.
Самые распространенные причины:
- загрязнение или неполадки системы охлаждения;
- механическая повреждена кнопка питания (может выключаться через плохой контакт в любой момент);
- неисправен аккумулятор;
- неисправности оперативной памяти или жесткого диска (иногда слышны постукивания);
- неисправна материнская плата.
Источник: its-city.ru
Почему ноутбук отключается сам по себе (без нажатия на кнопку питания)

Доброго времени!
Работаешь себе с документом, работаешь (проходит час-два) . и тут ноутбук внезапно отключается, и большая часть работы обнуляется (вспоминаю свои эмоции, когда сам впервые с этим столкнулся — хотелось просто разбить устройство) .
Вообще, если у ноутбука нет тех. неисправностей, то в подавляющем большинстве случаев такое выключение происходит:
- либо из-за перегрева (когда у устройства нет времени предупреждать вас — срабатывает автоматика и оно отключается, чтобы ничего не сгорело). Кстати, перегрев обычно наблюдается при запуске игр, видео-редакторов и пр. ресурсоемких приложений;
- либо при отключении питания, например, из-за севшей аккумуляторной батареи (хотя в этом случае, обычно, Windows шлет уведомления (другое дело, что часто они просто отключены) ).
Собственно, в этой статье остановлюсь более подробно и на этих причинах, и на некоторых других.
На что обратить внимание, если ноутбук внезапно выключился
Заряжена ли аккумуляторная батарея, не изношена ли она.
Во время внезапного отключения ноутбука — он работал от аккумулятора или от сети? (это достаточно важный вопрос, хоть и банальный) . Если устройство выключается только при работе от аккумулятора — то первое, с чего следует начать — это с проверки батареи.

Полностью заряжен (проверка уровня зарядки — Windows 10)
Вообще, чаще всего с батареей случаются следующие проблемы:
- естественный износ : спустя пару лет активного использования емкость батареи падает (в среднем) на 10-20% и, разумеется, ноутбук без подзарядки работает все меньше времени;
- пришел в негодность контроллер уровня зарядки батареи (тогда возможны любые казусы: батарея не заряжается (хотя села), неправильное отображение уровня зарядки и т.д.);
- пришла в негодность сама батарея .
Вообще, оценить уровень состояния батареи (в большинстве случаев) можно самостоятельно, в домашних условиях.
Для этого, например, можно воспользоваться утилитой AIDA 64 — она может оценить степень изношенности батареи и сравнить текущую емкость с паспортной ( см. скриншот ниже, раздел «Компьютер/Электропитание») .

AIDA 64 — степень изношенности 0%
Добавлю, что при износе батареи более 25% — рекомендуется ее поменять на аналогичную. При изношенной батареи ноутбук может не только не выдерживать заявленного времени работы производителем, но и при заряде менее 15-20% просто отключаться.
В помощь!
Как узнать износ аккумулятора ноутбука [Проверка батареи].
Не возник(ает) ли перегрев устройства
У ноутбуков перегрев — это больная тема. Из-за компактного корпуса процессор (видеокарта) могут очень быстро достигнуть высокой температуры, и встроенная защита выключит устройство (чтобы оно не сгорело). Кстати, по статистике, чаще всего подобное происходит с процессорами AMD (особенно с последними AMD Ryzen).
Как узнать текущую температуру устройства
Самый простой способ — воспользоваться утилитами для просмотра характеристик и проведения диагностики компьютера. Например, это можно сделать все в той же AIDA (которую я рекомендовал выше) — вкладка «Датчики» в разделе «Компьютер» . Пример на скрине ниже. ()

AIDA64 — просмотр температуры (вкладка датчики)
После этого сравните увиденное значение с тем, которое рекомендует производитель для вашей модели ЦП (о том, как это сделать — см. статью, ссылку на которую привожу ниже). Если сказать в общем, то у большинства современных ЦП для ноутбуков нормой считается все, что ниже 60°C.

В помощь!
1) Температура процессора Intel: как ее узнать; какую считать нормальной, а какую перегревом.
2) Греется ноутбук: что делать? Температура все время высокая: 85°C+
Наиболее частые причины перегрева ноутбука:
- пыль — со временем (спустя год-два) пыль забивает вентиляционные отверстия, садится на радиатор и существенно ухудшает воздухообмен. В результате горячий воздух перестает нормально выходить из корпуса ноутбука и температура внутри начинает расти ( в помощь : как почистить ноутбук от пыли);
- неправильное использование — под этим подразумевается использование ноутбука где-нибудь на диване, когда он располагается на мягкой поверхности, которая перекрывает вентиляционные отверстия. Как следствие, воздухообмен ухудшается, и температура растет (похожий эффект на пыль);
- высокая температура в комнате/помещении, где используется ноутбук. Это в большей части относится к южным регионам страны, где в летнее время температура за окном может уйти за 40+ градусов (по Цельсию);
- тех. неисправность — например, в ноутбуке мог сломаться кулер (вентилятор). При этом, обычно, начинают сыпаться ошибки (и причину достаточно легко выявить. ).
Все ли в порядке с накопителем
Чаще всего, если с диском в ноутбуке что-то не так, то вы это можете заметить по следующим признакам:
- зависание и притормаживание устройства (особенно заметно при включении и загрузке Windows, копировании файлов);
- некоторые файлы и программы могут перестать открываться;
- стук, скрежет, пощелкивания и прочий подобный шум;
- появление критических ошибок;
- внезапные перезагрузки и выключения устройства.
Одним из простейших способов диагностики «здоровья» диска — будет установка таких утилит как Hard Disk Sentinel и CrystalDiskInfo.
Они в авто-режиме могут оценить состояние диска и выдать вам примерный прогноз по его дальнейшей работе. Примеры работы показаны на скринах ниже.

Hard Disk Sentinel — оценка состояния накопителя / Кликабельно

Кстати, если механика диска в порядке, и он еще не начал сыпаться, часть бэдов (не читаемых секторов) можно попробовать переназначить на резервные (и таким образом отремонтировать жесткий диск). О том, как это сделать рассказано в одной моей прошлой статье.
В помощь!
Диагностика и проверка диска за 5 мин. для начинающих (быстрый тест в новой Victoria 5)
*
Также еще отмечу, что шум от диска (скрежет, легкие пощелкивания) не всегда означают, что с диском что-то не так.
Это может происходить в виду особенностей вашей модели накопителя. Однако, и в этом случае можно помочь: с помощью спец. настроек можно снизить уровень шума (ссылка на материал ниже).
В помощь!
Шумит и трещит жесткий диск при нагрузке. Что можно сделать.
Критические ошибки в ПО (в особенности драйвера)
Не подключали ли вы к ноутбуку недавно какое-нибудь оборудование? Не переустанавливали систему с обновлением драйверов.
Дело в том, что в некоторых случаях к перезагрузке могут привести критические ошибки в ПО (например, при конфликте драйверов). Обычно, если такое случается — то перед выключением (перезагрузкой) ноутбука можно заметить синий экран.
Первое, что порекомендовал бы:
- отключить от ноутбука всё, что можно: внешние диски, мышки, принтер, сетевой кабель и т.д.;
- если ошибка происходит сразу же после загрузки ОС Windows и устройство выключается — попробуйте загрузиться в безопасном режиме;
- попробуйте открыть диспетчер устройств и посмотреть нет ли в нем устройств с «предупреждениями»;

Диспетчер устройств — видеоадаптеры (слева — драйвер есть, справа — нет)
Возможно, в журнале событий можно найти причину.
Причину выключения ноутбука в некоторых случаях можно определить с помощью журнала событий (в него Windows заносит и ошибки, и время включения/выключения устройства, и пр.).
Как открыть этот журнал:
- нажать сочетание Win+R;
- в появившееся окно «Выполнить» ввести команду eventvwr и нажать OK.

eventvwr — команда для вызова журнала событий
Как в журнале событий найти критические ошибки:
1) Перейдите в раздел «Журналы Windows/Система» и откройте вкладку «Фильтр текущего журнала» .

Система — фильтр текущего журнала / Кликабельно
2) Отметьте галочками, что вас интересуют ошибки (в том числе и критические) за последние 24 часа.

3) После чего в журнале останутся только ошибки, отсортированные по времени. Вам останется только найти нужное время и посмотреть описание ошибки. С помощью кода ошибки можно найти причину и в ряде случаев устранить ее.

Представлены все ошибки по дате и времени их возникновения / Кликабельно

Дополнительная информация!
Журнал событий в Windows: как его открыть и найти информацию об ошибке.
Дополнения и иные способы решения по теме приветствуются.
Первая публикация: 16.05.2019
Источник: ocomp.info