Безопасный режим Windows — это режим диагностики операционной системы ПК, который также может относиться к режиму работы прикладного программного обеспечения. Безопасный режим запускается, когда мы сталкиваемся с проблемами устранения неполадок с программами и драйверами, которые могут возникнуть из-за неправильной работы драйверов и в свою очередь могут препятствовать правильному запуску Windows.
от Anatoliy | Обновнено 03.04.2023 | от Anatoliy И так, как войти в безопасный режим Windows 10 — для загрузки в безопасном режиме разные системы имеют разные способы. Здесь мы в основном поговорим о том, как войти в безопасный режим на Windows 10, 8 и 7.
Как войти в безопасный режим Windows 10
Относительно легко загрузиться в безопасном режиме на Windows 10, просто попробуйте следующие шаги. Шаг первый: «Win + I», чтобы открыть свои настройки, затем выберите «Обновление и безопасность»; Шаг второй: выберите Восстановление>Особые варианты загрузки>Перезагрузить; Шаг третий: После перезапуска появится экран Выбор параметра, выберите Устранение неполадок > Дополнительные параметры > Параметры запуска >Перезагрузка. 

 Шаг четвертый: После перезагрузки вы увидите список опций. Выберите 4 или F4, чтобы запустить компьютер в безопасном режиме. Если вам нужно использовать Интернет, выберите 5 или F5 для безопасного режима с сетью.
Шаг четвертый: После перезагрузки вы увидите список опций. Выберите 4 или F4, чтобы запустить компьютер в безопасном режиме. Если вам нужно использовать Интернет, выберите 5 или F5 для безопасного режима с сетью.
Как запустить безопасный режим на ноутбуке?
Как войти в безопасный режим Windows 8
Опция входа в безопасный режим в Windows 8 через клавишу F8 иногда не работает, поэтому нам может потребоваться использовать другой метод загрузки в безопасном режиме в Windows 8.
Способ первый:
Шаг первый: введите расширенный запуск в поиске начального экране Windows, затем нажмите «Enter», чтобы увидеть результаты поиска;
Шаг второй: Выберите «Настройка категории», затем «Дополнительные параметры запуска»; Шаг третий: Нажмите «Перезагрузить сейчас» в категории «Расширенный запуск»; Шаг четвертый: на экране Расширенный запуск выберите опцию Устранение неполадок; Шаг пятый: выберите Дополнительные параметры, затем Настройки запуска; Шаг шестой: Выберите маленькую кнопку «Перезагрузить» и дождитесь перезапуска системы; Шаг седьмой: Выберите безопасный режим и подождите, пока система запустится; Шаг восьмой: Войдите в систему как администратор, чтобы продолжить работу в безопасном режиме. Если вы считаете, что это слишком хлопотно для вас, то есть и другой способ.
Способ второй:
Шаг первый: перезагрузите компьютер. Когда вы перейдете на экран входа, зажмите Shift, выбрав Питание > Перезагрузка. Шаг второй: После перезагрузки появится экран опций, выберите Устранение неполадок > Дополнительные параметры > Параметры запуска > Перезагрузка. Затем просто следуйте шагам первого метода, и вы можете успешно войти в безопасный режим в Windows 8.
Приоритет загрузки на ноутбуках Samsung
Как войти в безопасный режим Windows 7

Шаг первый: Перезагрузите компьютер; Шаг второй: Прежде чем войти в нормальное состояние Windows 7, нажмите F8 несколько раз на клавиатуре, пока на экране не отобразятся расширенные параметры загрузки Windows 7. Шаг третий: Войдите в свой компьютер в качестве администратора, затем вы можете внести необходимые изменения в систему или драйверы в безопасном режиме.
Популярные статьи
- Как удалить проблемные драйверы дисплея Nvidia в Windows 10?
- Как исправить ошибку ведущую к появлению синего экрана NVIDIA nvlddmkm.sys на ОС Windows
Источник: ru.iobit.com
Безопасный режим Windows 8
Безопасный режим Windows 8 вызвал довольно много вопросов у большого количества пользователей новой операционной системы. В основном вопросы такого содержания: «Как войти в безопасный режим Windows 8, если её невозможно загрузить?» «Почему отменили клавишу F8 при загрузке?» И на самом деле, теперь, чтобы попасть в дополнительные Параметры загрузки, а потом соответственно и в безопасный режим, вместо F8 должно работать клавиатурное сочетание Shift+F8, но его практически невозможно задействовать.

Самый простой ответ на эти вопросы прозвучит так, но это моё мнение друзья: «Разработчики слишком много поставили на Средство автоматического восстановления системы, которое запустится у вас, если Windows 8 по каким-то причинам откажется нормально загружаться». И это ещё раз подтверждает тот факт, что восьмёрка разработана в первую очередь для планшетных компьютеров. Не спорю, средство автоматического восстановления системы очень удобно и запускается при малейших неполадках Windows 8, но средство это, не всегда решает поставленную задачу и может показать вам вот такое сообщение «Средству автоматического восстановления не удалось восстановить компьютер». Что тогда делать?
А тогда друзья, советую вам обратиться к нашей статье Восстановление Windows 8, в которой мы описали всевозможные средства восстановления Windows 8, например — восстановление с помощью точки восстановления, восстановление Windows 8 без удаления пользовательских файлов (Refresh Your PC) или восстановление с помощью предварительно созданного образа и так далее. Не упомянут в этой статье только безопасный режим, так как для этого мы решили написать отдельную статью и вот она готова, выносим её на ваш суд, но в начале статьи, мы как обычно опубликуем одно из писем, пришедшее нам на почту.
Безопасный режим Windows 8

Админ, ответьте мне на вопрос, ответа на который я не нашёл в интернете – как войти в безопасный режим Windows 8, если моя восьмёрка не загружается? У вас на сайте есть хорошая статья, описывающая всевозможные способы восстановления Windows 8, но вы её по-моему не дописали. Все способы, которые вы предлагаете в своей статье, я перепробовал, но свой вопрос не решил. Ситуация такая.
Windows 8, вдруг перестала загружаться на моём ноутбуке. Несколько раз восьмёрка сама запускала средство восстановления запуска, но не помогло. У меня имеется диск восстановления Windows 8, который я предварительно изготовил в самой системе. Попробовал загрузился с него.
В меню средства восстановления «Выбор действия», попытался применить восстановление системы, но как только я выбираю точку восстановления и жму Далее и Готово, появляется чёрный экран и всё. Ещё пытался войти в безопасный режим Windows 8 таким образом. Опять загружаюсь с диска восстановления, выбираю Диагностика –>Дополнительные параметры –>, а вот далее должны идти Параметры загрузки (безопасный режим и так далее), но у меня их нет,
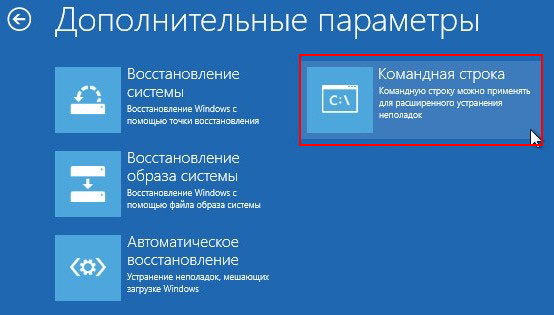
сами смотрите, последнее средство, это командная строка. Пробовал много раз войти в безопасный режим с помощью клавиатурного сочетания Shift+F8, но тоже безрезультатно. Как я уже говорил, статью вашу Восстановление Windows 8 внимательно читал, но полный образ восстановления не сделал (лень было). Как я понял, сейчас мне осталось применить восстановление Windows 8 без удаления пользовательских файлов (Refresh Your PC). Но прежде хочу попробовать войти в безопасный режим Windows 8 и удалить в нём последние установленные программы и драйвера, может проблема с загрузкой восьмёрки в них?
- Итак друзья, давайте в первую очередь рассмотрим такой вопрос – Как попасть в безопасный режим Windows 8 из работающей системы. Далее будем думать над тем, как попасть в безопасный режим Windows 8, если наша восьмёрка не загружается совсем и Средство автоматического восстановления системы не смогло ничего сделать.
Если ваша Windows 8 нормально загружается, но вам по каким-то причинам нужно войти в безопасный режим, делаем так. При нажатой клавише Shift, выбираем пункт Перезагрузка,





Откроются параметры загрузки. Используйте клавиши с цифрами F1-F9, то есть, чтобы попасть в безопасный режим нам нужно нажать клавишу F4

и пожалуйста, загружается безопасный режим Windows 8.

Открываем командную строку от имени администратора

и вводим команду: msconfig.

Входим в конфигурацию системы, выбираем вкладку Загрузка, отмечаем Параметры загрузки – Безопасный режим. Применить и ОК.

Далее перезагружаемся и входим в безопасный режим.
Примечание: Друзья, далее мы будем работать с командной строкой среды восстановления Windows 8. Необходимые команды я Вам дам, но если Вам их будет трудно запомнить, можно создать шпаргалку — текстовый файл со списком необходимых реанимационных команд и открыть его прямо в среде восстановления. Это сильно облегчит Вам работу.
Есть ещё способ попасть в безопасный режим Windows 8, путём редактирования файла данных конфигурации загрузки BCD. Этим способом мы вернём клавише F8 её назначение. Открываем командную строку от имени администратора и вводим команду:
bcdedit /deletevalue bootmenupolicy
если выйдет ошибка, вводите
bcdedit /set advancedoptions true

перезагружаемся. При загрузке Windows 8, часто жмём клавишу F8 и появляются уже знакомые дополнительные варианты загрузки, выбирайте тот режим, который нужен вам.

При желании всё отменить и вернуться в новое меню загрузки, в командной строке от имени администратора вводим команду:
bcdedit /set bootmenupolicy standart
Тоже касается изменений в файле данных конфигурации загрузки BCD. Открываем командную строку от имени администратора и вводим команду:
bcdedit /set displaybootmenu yes

и загрузка Windows 8 будет начинаться вот так, при желании нажмём F8

и можем выбрать безопасный режим.

Если захотим всё вернуть как было, открываем командную строку от имени администратора и вводим команду:
bcdedit /set displaybootmenu no
Способ №4 или к ак попасть в безопасный режим, если Windows 8 не загружается
Допустим у вас серьёзная неполадка и загрузка Windows 8 заканчивается ошибкой. Автоматическое средство восстановления запуска системы не помогает, а простое восстановление системы не срабатывает.

Тогда вам приходит мысль использовать безопасный режим Windows 8.
В этом случае нам придётся воспользоваться скрытыми возможностями Windows 8, но без диска восстановления или установочного диска Windows 8 нам не обойтись. Например диск восстановления Windows 8 можно изготовить в самой восьмёрке за 5 минут, читайте нашу статью — «Восстановление Windows 8»
Итак, загружаем компьютер с диска восстановления или установочного диска Windows 8. Нажимаем Далее.




Как видим, при загрузке с диска восстановления, уже знакомые нам Параметры загрузки отсутствуют. Выбираем Командную строку. Вводим:
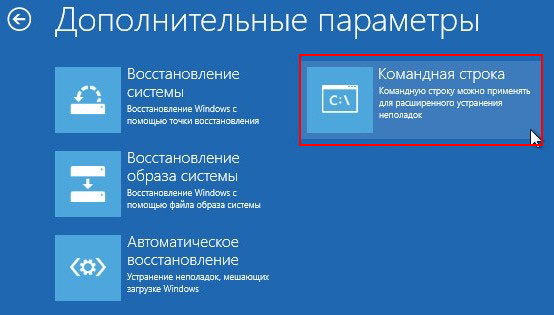
bcdedit /set advancedoptions true

Выходим из командной строки. Жмём Продолжить (выход и использование Windows 8).

Загружается безопасный режим.

Если захотим загружать систему в обычном режиме, значит опять загружаемся в командную строку и вводим команду:
bcdedit /deletevalue advancedoptions

Если у вас нет загрузочной флешки, то в этом случае три раза подряд включите и аварийно выключите компьютер с помощью кнопки питания. В результате запустится среда восстановления Windows.
Источник: remontcompa.ru
Как включить безопасный режим на ноутбуке самсунг. Как включить безопасный режим на ноутбуке Samsung

В процессе использования ноутбуков от разных производителей пользователи часто сталкиваются с различными проблемами и ошибками. Безопасный режим позволяет загружать только необходимые компоненты или восстановить предыдущее состояние системы. В статье пойдет речь о том, как запустить ноутбук от Lenovo в безопасном режиме.
Как включить безопасный режим?
На разных операционных систем процесс входа в меню выбора режима загрузки отличается, поэтому будет уместно перечислить все способы.
Windows 7, XP.
В момент включения системы ноутбука Леново нужно нажать клавишу «F8». Далее на экране должно появиться специальное меню. Вы можете выбрать любой из предложенных режимов и запустить загрузку.
Windows 8, 10.
В момент включения системы необходимо нажать кнопку «F8» или использовать сочетание «Shift + F8». На экране появится меню с выбором вариантов загрузки. Этот вариант стоит использовать только если возникли неполадки в работе компьютера и не удается попасть на рабочий стол ноутбука Леново.
Еще один способ – использование утилиты msconfig. Необходимо зайти в ее интерфейс и выбрать вкладку «Загрузка». Далее в поле «Параметры загрузки» нужно отметить пункты «Безопасная загрузка» и «Минимальная». После сохранения изменений в настройках появится окно с предложением перезагрузки ноутбука Lenovo. Стоит отметить, что система всегда будет запускаться в безопасном режиме, поэтому после исправления неполадок в работе системы необходимо отключить опцию в msconfig.

На Windows 10 способ с клавишей F8 не работает. Нужно использовать утилиту msconfig.
Включить безопасный режим на ноутбуке нетрудно, поэтому можно будет в любой момент запустить его и попробовать устранить ошибки в работе устройства.
«Безопасный режим» подразумевает ограниченную загрузку Windows, например, запуск без сетевых драйверов. В данном режиме вы можете попытаться исправить проблемы. Также в некоторых программах можно полноценно работать, однако что-либо скачивать или устанавливать на компьютер в безопасном режиме категорически не рекомендуется, так как это может привести к серьёзным сбоям.
«Безопасный режим» нужен исключительно для решения проблем внутри системы, поэтому для постоянной работы с ОС (редактирование каких-либо документов и т.д.) он плохо подходит. «Безопасный режим» — это упрощённая версия ОС со всем необходимым. Его запуск не обязательно должен быть из БИОСа, например, если вы работаете в системе и заметили в ней какие-либо неполадки, то можете попытаться войти, используя «Командную строку» . При этом, перезагрузка компьютера не потребуется.
Если же вы не можете войти в операционную систему или уже вышли из неё, то лучше действительно попытаться войти через BIOS, так как это будет безопаснее.