Облако представляет собой онлайн хранилище, на котором можно размещать самую разную информацию. Телефон регулярно синхронизируется с облаком для создания резервных копий данных. Благодаря этому даже при потере смартфона можно восстановить наиболее важную информацию. Выгрузка данных в облако может осуществляться как в автоматическом режиме при синхронизации, так и вручную. Самостоятельно можно размещать в хранилище личные файлы, фото, видео и т.д.
Что такое облако в телефоне и зачем оно нужно
Среди основных задач, которые позволяет решить использование облачного сервиса, выделяют:
- доступ к одной и той же информации с разных устройств при наличии интернета;
- возможность восстановления файлов в дальнейшем;
- защиту данных.
Доступ к файлам осуществляется через учетную запись. Имеется возможность по максимуму защитить свой аккаунт при помощи использования пароля и двухэтапной аутентификации. Такое решение позволяет обезопасить себя от потери данных при возникновении непредвиденных ситуаций.
Функции и возможности облака
Существует множество сервисов, которые предлагают услуги облака. Функционал разных хранилищ незначительно отличается друг от друга, однако главная задача облака — сохранение данных и получение доступа к ним с разных устройств. Среди дополнительных функций и возможностей находятся:
Как пользоваться облаком на телефоне
- совместный доступ к данным;
- редактирование файлов;
- сортировка по названию, размеру или типу;
- настройка уровня доступа для разных пользователей.
Облачные хранилища позволяют создавать как личные, так коллективные аккаунты. Второй вариант отлично подойдет для офисных работников. Есть возможность предоставления разного уровня доступа для работников. Также внесенные изменения будут мгновенно сохранены. Таким образом можно вести коллективную работу над документами.
Пользоваться облаком можно как через специальное приложение на телефоне, так и через браузер на компьютере. Информацию можно просматривать как онлайн, так и посредством загрузки файла на память устройства.
Преимущества и недостатки облачных хранилищ
Специализированные сервисы для хранения файлов обладают как преимуществами, так и недостатками.
Плюсы и минусы
Создание резервных копий файлов, которые уже находятся на устройстве
Большой выбор сервисов для телефонов как на Андроиде, так и Айос
Возможность редактирования файлов другими пользователями при наличии доступа
Доступ из любой точки при наличии подключения к сети
Большой выбор платных тарифов
Потребность в стабильном подключении к интернету
Возможность взлома аккаунта
Бесплатно предлагается небольшой объем памяти
Крупные компании предоставляют больше возможностей через свои сервисы. Доступ к данным, размещенным на облачных сервисах Гугл или Яндекс, может быть обеспечен из любой точки мира при наличии подключения к сети. Время загрузки данных зависит от стабильности и скорости интернета. Крупные сервисы имеются огромное количество серверов в разных странах и городах.
Объем облака
Объем — важный критерий, по которому должен осуществляться подбор облака. Следует изучить, какие условия предлагаются разными сервисами. Объем памяти в бесплатной версии обычно ограничен 2-15 Гб. При необходимости получения максимума услуг и неограниченного по размеру хранилища рекомендуется пользоваться платными подписками. Помимо подписок, имеются услуги разовой покупки дополнительного пространства в облаке.
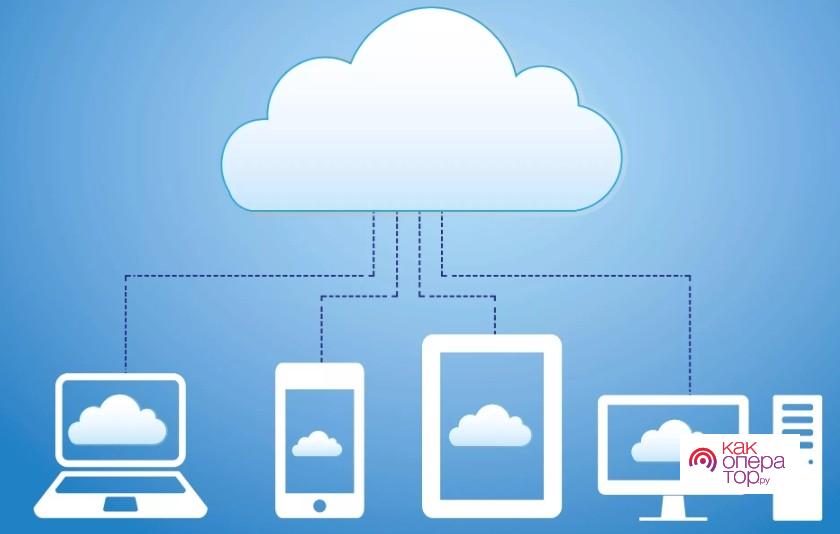
Большой объем памяти необходим, если планируется размещать «тяжелые файлы», например, видео или фото. Для документов не требуется много пространства, поэтому подойдут бесплатные тарифы. В подписки могут включаться дополнительные функции, среди которых находятся одновременный доступ для нескольких пользователей и онлайн редактирование.
Как пользоваться облаком на Андроиде
Чтобы воспользоваться облаком на телефоне под управлением ОС Андроид, потребуется загрузить специальное приложение. Также возможен вариант входа в хранилище через браузер. Выполняется следующий алгоритм действий:
- Скачивается и устанавливается утилита через Google Play. Выбираются наиболее популярные варианты
- Осуществляется запуск программы. Потребуется создать или войти в уже существующий аккаунт.
- Для ознакомления с имеющимися файлами следует перейти в раздел «Мои файлы».
- Для загрузки данных с телефона следует нажать по кнопке «Загрузить».
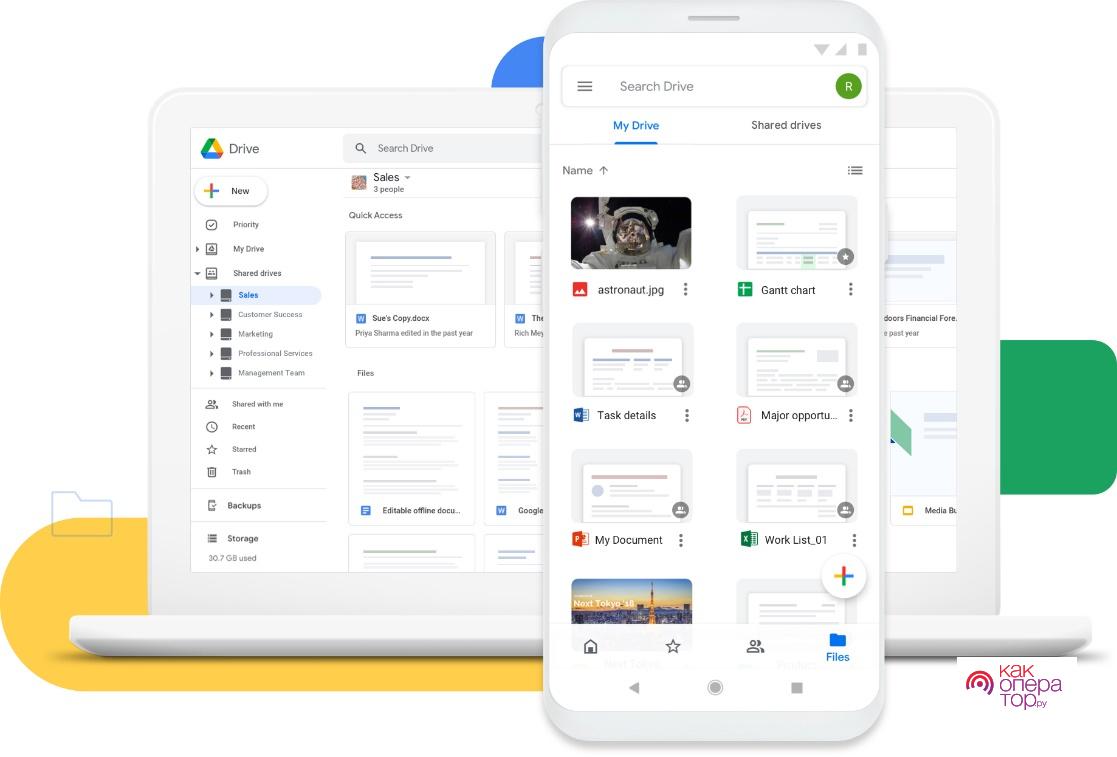
Стоит отметить, что после первого запуска приложение будет давать всяческие подсказки. Обучение позволит разобраться с функционалом и возможностями сервиса. Внутри приложения можно изменять файлы, создавать папки, удалять данные, формировать доступ и т.д.
Если нет времени на скачку и установку приложения, то можно войти в облако через браузер. Для этого нужно перейти по прямой ссылке или зайти на официальный сайт сервиса. После этого войти в свой аккаунт и осуществить необходимые манипуляции. Вход через браузер не отличается особой удобностью, поэтому на смартфоне рекомендуется использовать именно приложение.
Как включить или отключить автозагрузку и синхронизацию
При регистрации в облачном хранилище на Android смартфоне имеется возможность проводить синхронизацию важной информации в автоматическом режиме. Обычно синхронизация осуществляется через встроенные сервисы Google. Чтобы включить или отключить автозагрузку, необходимо выполнить следующие действия:
- Перейдите в настройки смартфона.
- Нажмите «Аккаунты» и перейдите в нужный аккаунт.
- Включите или отключите синхронизацию.
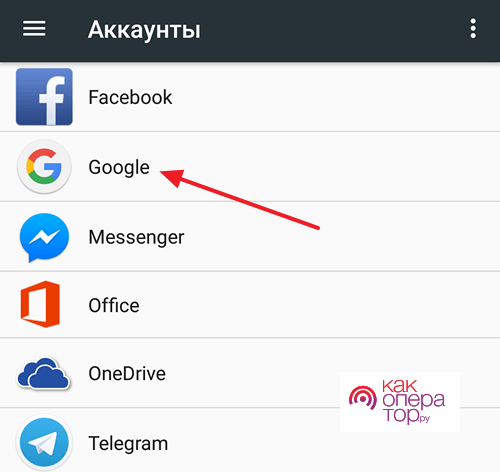
Среди данных, которые могут быть синхронизированы выделяют контакты, фото, заметки, почту и календарь. Благодаря включению функции автосинхронизации информация будет выгружаться в облако в автоматическом режиме. В дальнейшем ее можно будет восстановить на любом другом телефоне.
Отключение автосинхронизации приводит к приостановке получения актуальных данных. При этом информация, которая ранее была сохранена на диске, остается доступной для восстановления.
Как изменить настройки автозагрузки
Для изменения основных настроек автозагрузки, следует зайти в меню параметров, после чего перейти в раздел «Аккаунты». Среди параметров, которые можно изменять в аккаунте Гугл, выделяют:
- выбор профиля;
- потребность в проведении автосинхронизации;
- включение и отключение автосинхронизации отдельных данных.
В отдельном приложении, которое позволяет связываться с облаком, можно изменять параметры профиля, создавать отдельные папки, указывать, куда будут загружаться те или иные документы, выбирать, когда будет происходить автозагрузка. Можно настроить, при каком подключении на телефоне будет осуществляться загрузка (только Wi-Fi или Wi-Fi и мобильная сеть).
Настройка может выполняться через меню параметры смартфона или непосредственно внутри приложения. Изменения сохраняются сразу же после внесения корректировок. Настройку рекомендуется осуществлять перед началом активного использования облака.
Как сохранить фото в облаке на Андроид
Для загрузки фото в облачное хранилище можно использовать Гугл Диск или Облако Mail. Чтобы сохранить имеющееся фото, требуется выполнить следующие действия:
- Запустить приложение облачного хранилища.
- Кликнуть по кнопке «Добавить» или иконке «+».
- Выбрать необходимый файл, фото или видео для загрузки.
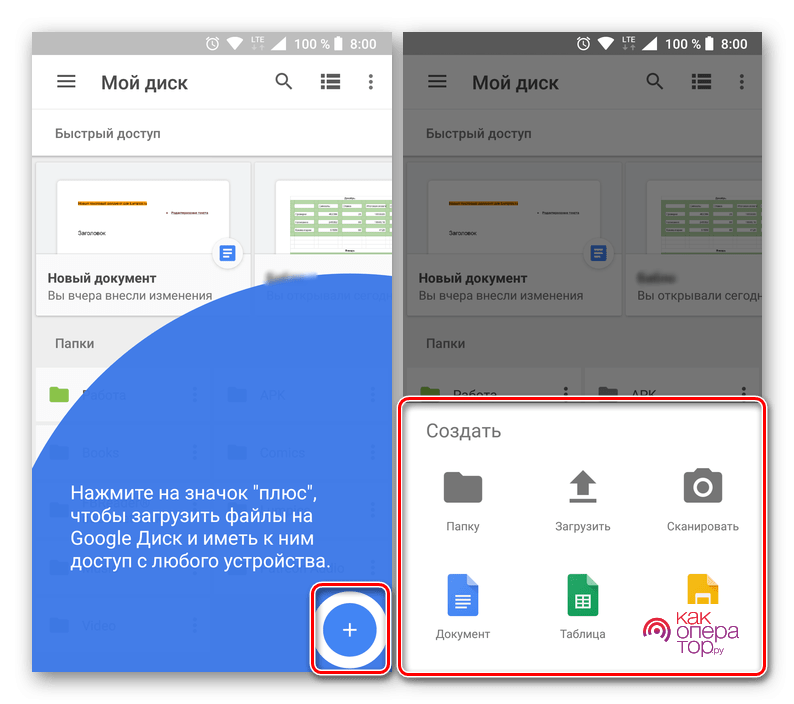
После того как фотография загружена, она находится одновременно на памяти телефона и в облачном хранилище. При желании с памяти смартфона ее можно удалить. В дальнейшем имеется возможность вернуть данные обратно, загрузив фото с облака.
Загружать фотографии можно как в ручном режиме, так и в автоматическом. Для автосинхронизации всех новых фото, следует перейти в настройки и включить функцию автозагрузки. После этого, при создании каждой новой фотографии она автоматически будет загружаться в облако.
Обзор лучших облачных хранилищ для Андроид
Среди наиболее популярных сервисов, которые могут использоваться на разных платформах, выделяют:
- Гугл Диск;
- Dropbox;
- Яндекс Диск;
- MEGA;
- Облако Mail;
- Degoo.
Чтобы подобрать конкретное решение, следует изучить достоинства и недостатки каждого варианта. Перед этим необходимо определиться с собственными целями. Для решения некоторых специфических задач может потребоваться покупка платных услуг.
Гугл диск
Cloud сервис от Гугл является одним из наиболее популярных. На большинство Андроид смартфонов он заранее предустанавливается, поэтому его даже не потребуется загружать. Преимуществом Google Drive является предоставление большого количества пространства в бесплатной версии (15 Гб), автоматическая синхронизация и совместный доступ. При необходимости с Гугл Диска всегда можно перенести все файлы на ПК или наоборот на смартфон.
Dropbox
Узкоспециализированный сервис, который позволяет загружать до 1 Тб данных в платной версии. Главной особенностью является возможность без каких-либо сложностей синхронизировать данные с ПК через мобильное и декстопное приложение. Минус заключается в малом объеме памяти в бесплатной версии (всего 2 Гб).
Яндекс Диск
Популярное российское приложение, которое является одним из наиболее продвинутых и удобных. Среди его преимуществ находится понятный интерфейс, возможность создания папок с паролями внутри облака и 10 Гб бесплатного хранилища сразу же после регистрации. Также особенностью Яндекс Диска является возможность делиться данными посредством предоставления ссылки. Каждый пользователь может применять функцию автосинхронизации для автоматической выгрузки новых файлов.
MEGA
Мега позиционирует себя как безопасное облачное хранилище. Безопасность обеспечивается за счет использования сквозного шифрования с нулевым разглашением. Помимо высокой защищенности, сервис предлагает большое количество других возможностей. Имеется возможность скачивания файлов по ссылкам без предварительной регистрации.
Бесплатно предлагается 15 Гб хранилища (в течение первого месяца бесплатно предлагается до 50 Гб). Сервера МЕГА позволяют обеспечить наиболее высокий уровень безопасности для обычного пользователя.
Облако Mail
Отличное решение для группы людей. Имеется возможность создавать командные учетные записи. В бесплатной версии для загрузки доступно 25 Гб пространства. В облако можно выгружать фото, видео, документы. При работе можно создавать папки. Облако позволяет просматривать файлы в режиме офлайн благодаря предварительной загрузки части данных.
Есть возможность скачать приложение для смартфона под управлением любой ОС. Приложение отлично подходит для документов, их чтения и редактирования.
Degoo
Как найти облако в телефоне самсунг?


Wi-Fi
Автор fast12eg_vsebezp На чтение 9 мин Просмотров 18 Опубликовано 30.09.2022
Облачное хранилище Samsung Cloud: что это и как им пользоваться
Не все владельцы мобильных устройств Samsung знают о том, что в их распоряжении есть полезный сервис Samsung Cloud. В этой статье мы рассмотрим следующие вопросы:
Samsung Cloud работает в связке с телефонами Samsung так же, как и на устройствах Android (синхронизация с Google Drive) и iOS (резервное копирование iCloud).
Синхронизация ценных данных, хранящихся на смартфоне
Благодаря этой функции вы можете легко перенести данные на другое устройство без потери данных или найти нужную информацию, не обращаясь к телефону. Эта функция помогает восстановить важные файлы, контакты и т.д. в случае, если устройство было физически повреждено настолько, что данные с него невозможно восстановить в сервисном центре. Резервное копирование также позволяет беспрепятственно ограничить доступ к украденному смартфону по сети, чтобы злоумышленники не смогли прочитать частную информацию.
Резервная копия приложений
Помимо контактов и файлов галереи, Samsung Cloud также сохраняет данные из приложений, предустановленных на смартфоне. Новое устройство автоматически загрузит ваши личные данные, поэтому вам не придется вводить их вручную.
Хранение данных на нескольких устройствах одновременно
Вы можете получить доступ ко всей информации, скопированной в облачное хранилище, с любого другого устройства Samsung, просто войдя в свою учетную запись и запустив процесс синхронизации. Это пригодится, если вам часто приходится переключаться между смартфоном и планшетом.
Делиться информацией стало проще
Функции Samsung Cloud позволяют создавать приватные ссылки на выбранные файлы и делиться ими с другими пользователями в сети.
Ограничение на тип памяти
С Samsung Cloud можно синхронизировать только данные, находящиеся во внутренней памяти устройства — карты SD и внешние носители не поддерживаются.
Отказ от работы со сторонними приложениями
Первоначально данные, хранящиеся в любых приложениях, установленных на смартфоне, могли быть загружены в Samsung Cloud. Однако с 6 февраля 2021 года в облаке будет храниться только информация из фирменных приложений, предустановленных на устройстве. Это уменьшает размер резервной копии, но теряется возможность сохранить информацию из важных, но легко переустанавливаемых приложений стандартными методами.
Поскольку Samsung Cloud является новинкой, его можно использовать только на новых устройствах. Поддержка облачного хранилища недоступна во всех моделях до Galaxy 6, J3 и J7, смартфонах до Galaxy Note 4 и планшетах до Galaxy Tab A и Tab S2.
Кроме того, услуга недоступна на устройствах под брендом Verizon.
- Перейдите к основным настройкам вашего устройства.
- Найдите там пункт «Учетные записи и архивирование» (название может немного отличаться в зависимости от версии операционной системы).
- В открывшемся меню выберите «Samsung Cloud».
- Если вы еще не зарегистрировали учетную запись Samsung Cloud, вы можете сделать это, выбрав свое имя, электронную почту, дату рождения и другие данные.
- Вы получите электронное письмо, в котором будет указано, что регистрация прошла успешно.
- Затем в вышеупомянутом разделе Samsung Cloud появится меню, в котором вы сможете войти в систему, указав свои данные.
- Затем можно выбрать необходимые настройки синхронизации.
После настройки облачного хранилища новые данные будут автоматически отправляться в Samsung Cloud, как только они будут созданы на телефоне или планшете.
Чтобы создать резервную копию данных на устройстве Samsung, выполните следующие действия:
- Перейдите к основным настройкам смартфона
- Затем выберите Облако и учетные записи > Samsung Cloud > Запустить
- Если у вас нет учетных записей Samsung, связанных с вашим устройством, вам будет предложено войти в свою учетную запись (это необходимо для дальнейшей синхронизации).
- Войдите в свою учетную запись и выберите Управление облачным хранилищем
- В открывшемся меню выберите «Настройки резервного копирования». Здесь также можно активировать автоматическое сохранение резервных копий, нажав на радиокнопку рядом с соответствующим пунктом меню.
- Выберите то, что вы хотите синхронизировать с облачным хранилищем Samsung Cloud, из представленного списка
- Нажмите Execute Backup, чтобы запустить процесс резервного копирования (название этой опции может отличаться на разных устройствах).
Передача больших файлов (например, видео) может потреблять много трафика данных, поэтому рекомендуется указать в настройках, что синхронизация должна запускаться только при активном подключении к сети Wi-Fi. Это можно сделать, нажав на «Галерея» в списке синхронизации и выбрав «Синхронизация только по Wi-Fi».
Если у вас безлимитное 3G/4G-соединение, вы можете оставить эту опцию не отмеченной — в этом случае данные будут синхронизироваться сразу после обновления информации.
Чтобы восстановить данные из резервной копии, выполните следующие действия:
- Откройте «Настройки» вашего устройства
- Выберите облако и учетные записи
- Перейдите в раздел «Samsung Cloud»
- В открывшемся меню найдите пункт «Резервное копирование и восстановление».
- Нажмите «Восстановить» и выберите данные, которые вы хотите восстановить на своем устройстве
К сожалению, доступ к хранилищу Samsung Cloud с компьютера невозможен, а функциональность мобильной версии также ограничена.
Таким образом, вы сможете просмотреть объем занятого места, сделать резервную копию в облако или удалить его. Для выполнения этих операций вам понадобится мобильное устройство Samsung.
Зайдите в Samsung Cloud через Настройки -> Учетные записи и резервное копирование -> Samsung Cloud.
5 Гб свободного места в Samsung Cloud предоставляется бесплатно, но при необходимости вы можете увеличить этот объем за отдельную плату прямо в настройках устройства:
- Перейдите в Настройки -> Учетные записи и архивирование -> Samsung Cloud.
- Нажмите «Базовый план на 5 ГБ» в разделе «План хранения».
К сожалению, ваш провайдер может не поддерживать расширение облачного пространства в некоторых странах. Кроме того, объем бесплатного пространства для хранения данных может отличаться у разных провайдеров.
Как увеличить объем Samsung Cloud
5 гб свободного места в Samsung Cloud предоставляются бесплатно, но если есть необходимость, объем можно увеличить за плату прямо в настройках устройства:
- Перейдите в Настройки -> Учетные записи и архивирование -> Samsung Cloud.
- Нажмите «Базовый план на 5 ГБ» в разделе «План хранения».
К сожалению, ваш провайдер может не поддерживать расширение облачного пространства в некоторых странах. Кроме того, объем бесплатного пространства для хранения данных может отличаться у разных провайдеров.
Как пользоваться Samsung Cloud на мобильном устройстве
- Перейдите к основным настройкам вашего устройства.
- Там найдите пункт «Учетные записи и архивирование» (название может немного отличаться в зависимости от версии операционной системы).
- В открывшемся меню выберите «Samsung Cloud».
- Если вы еще не зарегистрировали учетную запись Samsung Cloud, вы можете сделать это, выбрав свое имя, электронную почту, дату рождения и другие данные.
Вы получите по электронной почте уведомление о том, что регистрация прошла успешно.
Для устройств Android процесс входа в Cloud немного сложнее:
- Вам необходимо запустить предустановленный почтовый клиент по умолчанию или загрузить его, если он недоступен. Важно поддерживать протоколы SMTP и IMAP.
- Войдите в систему, используя имя пользователя и пароль электронной почты iCloud.
- Выберите «Ручная конфигурация».
- Установите тип записи — IMAP.
Появится окно ручной настройки, в котором необходимо заполнить поля:
После внесения изменений нажимаем «Next» и завершаем настройки SMTP, где в поле «Address» вводим «smtp.mail.me.com». Авторизационные данные, которые мы используем, одинаковы. Тип безопасности — TLS или SSL и порт 587.
После завершения настройки пользователь устройства Android получит полный доступ к iCloud.
Как сделать бекап в Samsung Cloud
Чтобы создать резервную копию данных на устройстве Samsung, выполните следующие действия:
- Перейдите к основным настройкам смартфона
- Затем выберите Облако и учетные записи > Samsung Cloud > Запустить
- Если у вас нет учетных записей Samsung, связанных с вашим устройством, вам будет предложено войти в свою учетную запись (это необходимо для дальнейшей синхронизации).
- Войдите в свою учетную запись и выберите Управление облачным хранилищем
- В открывшемся меню выберите «Настройки резервного копирования». Здесь также можно активировать автоматическое сохранение резервных копий, нажав на радиокнопку рядом с соответствующим пунктом меню.
- Выберите то, что вы хотите синхронизировать с облачным хранилищем Samsung Cloud, из представленного списка
Нажмите Execute Backup, чтобы запустить процесс резервного копирования (название этой опции может отличаться на разных устройствах).


Передача больших файлов (например, видео) может потреблять много трафика данных, поэтому рекомендуется указать в настройках, что синхронизация должна запускаться только при активном подключении к сети Wi-Fi. Это можно сделать, нажав на «Галерея» в списке синхронизации и выбрав «Синхронизация только по Wi-Fi».
Если у вас безлимитное соединение 3G/4G, вы можете оставить этот флажок не отмеченным — в этом случае синхронизация будет происходить сразу после обновления информации.
Основные функции Samsung Cloud
Базовый пакет для хранения данных Samsung Cloud включает в себя:
Синхронизация ценных данных, хранящихся на смартфоне
Эта функция позволяет легко переключиться на другое устройство без потери данных или найти нужную информацию, не обращаясь к телефону. Эта функция помогает восстановить важные файлы, контакты и т.д. в случае, если устройство было физически повреждено настолько, что данные с него невозможно восстановить в сервисном центре. Резервное копирование также позволяет беспрепятственно ограничить доступ к украденному смартфону по сети, чтобы злоумышленники не смогли прочитать частную информацию.
Резервная копия приложений
Помимо контактов и файлов галереи, Samsung Cloud также сохраняет данные из приложений, предустановленных на смартфоне. Новое устройство автоматически загрузит ваши личные данные, поэтому вам не придется вводить их вручную.


Хранение данных на нескольких устройствах одновременно
Вы можете получить доступ ко всей информации, скопированной в облачное хранилище, с любого другого устройства Samsung, просто войдя в свою учетную запись и запустив процесс синхронизации. Это пригодится, если вам часто приходится переключаться между смартфоном и планшетом.
Как просмотреть файлы в Samsung Cloud?
Облачное хранилище Samsung
- На своем устройстве запустите Настройки
- Выберите «Облако и учетные записи».
- Откройте Samsung Cloud → «Восстановить»
- Нажмите на значок и выберите предыдущее устройство в списке устройств
Как посмотреть содержимое Samsung Cloud
К сожалению, доступ к хранилищу Samsung Cloud с компьютера невозможен, а функциональность мобильной версии также ограничена.
Таким образом, вы сможете предварительно просмотреть объем занимаемого пространства, сделать резервную копию в облаке или удалить ее. Для выполнения этих операций требуется мобильное устройство Samsung.
Доступ к Samsung Cloud можно получить через Настройки -> Учетные записи и архивирование -> Samsung Cloud.
Как восстановить данные из Samsung Cloud
Резервные данные можно восстановить следующим образом:
- Откройте «Настройки» на вашем устройстве
- Выберите «Облако и учетные записи».
- Перейдите в раздел «Samsung Cloud».
- В открывшемся меню найдите пункт «Резервное копирование и восстановление».
- Нажмите «Восстановить» и выберите данные, которые вы хотите восстановить на своем устройстве
Источник: vsebezprovoda.ru
Как пользоваться облаком на Android? ТОП-8 облачных хранилищ
Кроме основной функции сохранения данных, пользоваться облаком на Андроиде удобно из-за таких возможностей:
- Настройка и организация совместной работы (с другими пользователями) с документами, размещенными в хранилище.
- Редактирование файлов.
- Создание новый документов, типа презентаций, таблиц и папок.
- Настройки доступа к вашим файлам, которые будут видны только выбранному вам человеку (людям).
- Сортировка документов с помощью нужных опций и фильтров.
Как открыть облако на Android?
Вход с телефона в облако осуществляется по аналогии с авторизацией в любом сервисе, но в результате получаем несколько необычный проводник. Предлагаем для примера войти предустановленное облако.
Как зарегистрироваться в облаке на Android:

- Ищем папку Google на домашних экранах, а в ней открываем приложение «Диск».
- На экране для ввода данных авторизации нажимаем на кнопку «Зарегистрироваться».
- Указываем базовую информацию о себе, а также логин, пароль и подтверждаем регистрацию кодом из SMS.
- Вводим данные для входа в соответствующие поля во время авторизации.
- Видим экран (возможно, пустой), где будут храниться загруженные файлы.
Что такое облачное хранилище в телефоне Андроид
Облачное хранилище представляет собой удаленный сервер, который позволяет хранить информацию, медиафайлы и данные отдельных приложений. Услуга большинством сервисов предоставляется бесплатно. При этом максимально допустимый объем хранения обычно не превышает 2-10 Гб. Для увеличения пространства в облаке необходимо оформлять платную подписку.
Некоторые компании предлагают ознакомиться и посмотреть функционал сервиса, не регистрируясь. Выгрузка и загрузка информации осуществляется через мобильное соединение или Wi-Fi. При наличии высокоскоростного интернета удается просматривать и выгружать тяжелые файлы в облачное хранилище в кратчайшие сроки.
Благодаря облаку удается не только экономить память на телефоне, но и получить доступ к нужным данным с любого другого стационарного или мобильного устройства с интернетом.
ТОП приложений облако для Android-устройств:
Самым популярным, и в то же время навязанным сервисом является Google Диск. Вот только это не единственное облако, есть еще масса достойных сервисов.
Google Диск
Сервис привязан к учетной записи Google, из-за чего не требует дополнительной регистрации. Еще его положительная сторона в том, что компания дает довольно щедрый объем бесплатного пространства – 15 Гб. При необходимости дополнительный объем уже придется докупать. Работает шустро и поддерживает все необходимые настройки, а большего и не требуется.
Yandex

Надеемся, уже все догадались, что такое Yandex облако – это сервис облачного хранения данных от российской компании Яндекс. Она предлагает 10 Гб пространства бесплатно. Ее преимуществом является возможность заработать увеличенный объем при участии в акциях. Пригласив друзей или купив музыкальную подписку можем бонусом получить еще 10 Гб.
Так как пользоваться Yandex облаком можем по аналогии с остальными, подробно останавливаться не будем. Однако, нужно учитывать блокировку Яндекса в Украине, там придется дополнительно устанавливать VPN, иначе сервис окажется недоступным.
Mail.ru
Еще один гигант в сфере поиска информации в интернете. Раньше могли бы поставить Mail на строку выше в рейтинге, но несколько лет назад компания в 3 раза уменьшила объем бесплатного места с 25 Гб до 8 Гб. Перед тем, как начать пользоваться облаком mail ru, стоит изучить расценки, а уже потом зарегистрировать аккаунт (или воспользоваться собственным).
Mega
Неоспоримое достоинство сервиса – 50 Гб подарочного пространства. Работает он довольно быстро, а интерфейс реализован удобно. Можем настроить общий доступ к облаку, запустить создание резервных копий в автоматическом режиме и многое другое.
Dropbox

Популярный сервис для хранения информации в облаке пересек черту в 500 миллионов установок. У него есть все функции, которых можем ожидать от облака. Однако, скупое бесплатное пространство 2-5 Гб немного отталкивает. За каждого привлеченного друга бонус всего 0,5 Гб.
iCloud
Это фирменное облако от Apple, которое является предустановленным вариантом для iPhone и подобных устройств. Сервис будет полезен обладателям яблочной техники. Его хоть и можем установить на Android, но никаких бесплатных режимов и подобного не будет. Облако ценится пользователями из-за высокой скорости работы и наличия уже предустановленного приложения на iOS.
OneDrive

Не самое щедрое облако, так в сервисе от Microsoft выдается 7 Гб бесплатно. Его плюс в том, что можем получить неплохой бонус за приглашение друзей. В случае активной рассылки есть возможность увеличить объем до 50 Гб.
Как сделать так чтобы фото сохранялись в облако?
Установите галочку напротив надписи «Автозагрузка», чтобы фотографии
с телефона автоматически
сохранялись в Облако
. Откроются настройки по умолчанию. Снимите галочку напротив надписи «Только по Wi-Fi», если хотите, чтобы
фотографии
загружались постоянно, в том числе через 3G или 4G, или оставьте настройки по умолчанию.
Как установить ipa на iPhone через iTools? Как установить ipa на iPhone iOS 13? Как установить ipa на iPhone jailbreak? Как установить казахский язык на айфоне? Как установить кнопку домой на экран айфона?
Как установить кнопку назад на айфоне? Как установить любимую песню на звонок в айфоне? Как установить Live обои на iPhone 7? Как установить мелодию на айфон 6s? Как установить мелодию на айфон через гараж бэнд?
Как перенести фото с Гугл фото в галерею?
- Откройте приложение «Google Фото» на устройстве Android.
- Выберите фото или видео.
- Нажмите на значок «Ещё» Сохранить на устройстве. Если фотография уже находится на устройстве, этот пункт меню не отображается.
22 нояб. 2022 г.
Интересные материалы:
Сколько лет хранится карта в детской поликлинике? Сколько максимум можно хранить на карте? Сколько можно оплатить с карты Сбербанка в день? Сколько можно перевести с карты втб без комиссии? Сколько можно переводить денег на карту Приватбанка? Сколько можно положить на карту через банкомат?
Сколько можно положить на карту Сбербанка через банкомат? Сколько можно пользоваться просроченной картой? Сколько можно снять денег без комиссии с карты мир? Сколько можно снять денег с карты без комиссии?
Как достать фото из облака Гугл?
Перед началом работы
- Откройте приложение «Google Фото» на устройстве Android.
- Выберите фото или видео.
- Нажмите на значок «Ещё» Скачать. Если фотография уже есть на устройстве, этот пункт меню не отображается.
Как называется на чем играют шотландцы? Как называется набор символов используемый в системе счисления? Как называется накидка для невесты? Как называется наконечник у стрелы? Как называется народ Хакасии? Как называется наш материк?
Как называется наша галактика и что она из себя представляет? Как называется Национальная библиотека Республики Казахстан? Как называется наука которая изучает поведение животных? Как называется наука о языке?
Как редактировать фотографии в Google Фото
Впрочем, если вы предпочитаете редактировать свои фотографии самостоятельно, не доверяя это ответственное дело программным алгоритмам и нейронным сетям, ни в коем случае себе не отказывайте.
- Перейдите в «Google Фото» и откройте нужный снимок;
- В нижней части экрана выберите значок настройки (второй слева);

В Google Фото есть уже заготовленные фильтры и ручные настройки
- Здесь вы можете применить уже готовый фильтр, выбрав из доступных вариантов, либо сконфигурировать свет, поиграть с цветами и детализацией;
- При необходимости можно кадрировать снимок, изменив ракурс, под которым якобы велась съёмка.
На первый взгляд может показаться, что «Google Фото» предлагает откровенно немного инструментов редактирования. Но это не так. Дело в том, что каждый параметр имеет выпадающее меню. Там вы обнаружите ещё по 5-10 подпунктов.
Например, в разделе «Свет» вы найдёте такие надстройки, как экспозиция, контраст и виньетка, «Цвет» предложит настроить оттенки кожи, а также цветовую температуру снимка. В общем, вариантов для настройки действительно много.
Как пользоваться облаком гугл на андроид — Cинхронизация контактов Google: как перенести контакты из телефона в сеть
Как пользоваться облаком гугл на андроид — Cинхронизация контактов Google: как перенести контакты из телефона в сеть

You can’t perform that action at this time.
You signed in with another tab or window. Reload to refresh your session. You signed out in another tab or window. Reload to refresh your session.
Создание полной резервной копии на устройствах Android в основном не удается из-за отсутствия root-прав. Если вы не получали рут-доступ на своем устройстве, то создать резервные копии вы сможете только для своих файлов, например, собственных изображений и видео. Android предлагает пользователям сохранять резервные копии своих данных на Google Диске. Как это работает:
Где находится облако на Honor
Чтобы зайти в сервис, необходимо знать, где находится облако в телефоне Хонор 10 Лайт или других моделей на Андроид. Информация хранится на специальных серверах, а сам доступ открыт через специальную иконку с облаком на главном экране. При отсутствии такого значка необходимо зайти в Настройки, а далее Аккаунты, нам найти интересующий раздел и активировать.

Чтобы не теряться в ситуации, где находится хранилище в телефоне Хонор, на вопрос о размещении иконки на главном экране дайте согласие. После этого ссылка размещается на центральной панели вместе с другими приложениями. Если вы купили б/у телефон, разобраться, где найти облако в телефоне Хонор с Андроид, и как зайти также не составит труда. Ссылка будет на главном экране или в инструментах. Если ее нет, активируйте опцию по рассмотренной выше схеме.
Источник: helmut-weisswald.ru